Как остановить обновления windows 10
Содержание:
- Полное отключение службы обновления Windows Update
- Как отключить автоматическую установку обновлений Windows 10 — видео инструкция
- Как отключить центр обновления Windows 10 (службу)
- Отключаем автоматическое обновление Windows 10, но разрешаем в ручном режиме
- Настройка лимита на загрузку по Wi-Fi
- Как отключить обновление Windows 10 через редактор локальной групповой политики
- Не удалось завершить обновления windows 10. Отмена изменений
- Временное отключение обновлений Windows 10
- Как отключить автоматические обновления Windows 10 в редакторе локальной групповой политики
- Как отключить автоматические обновления Windows 10, но разрешить ручную установку обновлений
- Как отключить обновление навсегда
- Почему система выдаёт сообщение об отмене изменений
Полное отключение службы обновления Windows Update
Начинать отключение автоматических обновлений рекомендуется с остановки аппаратной службы Windows Update. Проделать эту операцию можно с любой редакцией ОС до версии 1709, включая Enterprise и другие.
Итак, с чего следует начать пользователю, который хочет знать, как отключить обновления Windows 10 навсегда, чтобы быстро закрыть этот вопрос. Приведем пошаговую инструкцию.
- Нажимаем Win+R.
- Набираем на клавиатуре services.msc и жмем Enter либо щелкаем по кнопке Ok.

Из имеющегося перечня служб выберем «Центр обновления» (он же WindowsUpdate). Откроем вкладку «Общие» (она обычно активна по умолчанию), найдем пункт «Состояние». Если стоит «Выполняется», ниже нажимаем «Остановить». В строке «Тип запуска» выберем из выпадающего списка опций пункт «Отключена». Мы сделали первый шаг к тому, чтобы отключить обновления в Windows 10 на нашем компьютере или ноутбуке.

Открываем «Вход в систему» и определяем там параметры. Делаем активным пункт «С учетной записью», жмем «Обзор».

Открывается окно выбора пользователя, где нам необходимо нажать «Дополнительно». Выбираем «Поиск»->«Гость» ->Ok.



Оставляем пустым поле с паролем для «Гостя», жмем Ok.

Как только мы проделаем эти действия, служба WindowsUpdate даже после самостоятельного включения не сможет произвести какие-либо изменения. Дело в том, что после наших изменений операционная система будет запускаться от имени «Гостя», а этот пользователь не имеет администраторских полномочий. В системной же политике безопасности явно указано, что вносить коррективы в работу любых процессов может исключительно администратор.
Как отключить автоматическую установку обновлений Windows 10 — видео инструкция
В завершение — видео, в котором наглядно показаны описанные выше способы предотвратить установку и загрузку обновлений.
3 года назад
Привет! Думаю многим пригодится этот хак для десятки, т.к. обновления в windows 10 отключить нельзя. В

После того как очередное обновление само установилось на винду а после перезагрузки напрочь «убило» мой копм я понял что эта была последняя капля моего терпения. Короче говоря обновления загнали винду в бесконечный бутлуп (bootloop), который показывает синий экран смерти и перезагружается.
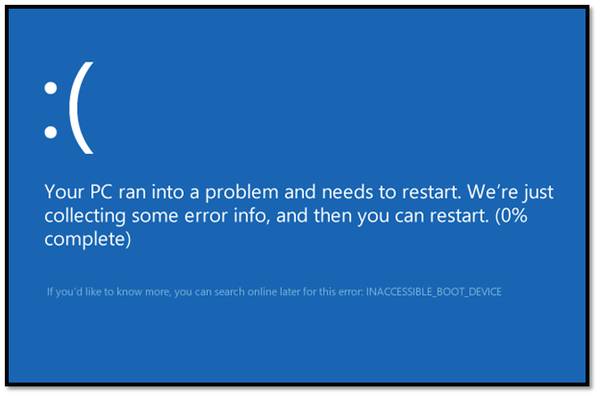
Компьютер не заходил в безопасный режим, не мог откатиться по точке восстановления, никакие стандартные методы не помогли. Решилось все переустановкой винды! Такой расклад меня не устраивает. Также выяснилось что это не единичный случай когда обновления криво встают. В интернете полно подобных историй.
Итак, перейдем к делу.
Хочу отметить что данный метод работает только для Windows 10 Pro. Но есть и второй метод для home edition, который будет ниже.
Итак поехали. Метод 1:
1. Сочетанием клавиш Win+R заускаем «выполнить» и вводим gpedit.msc затем ОК
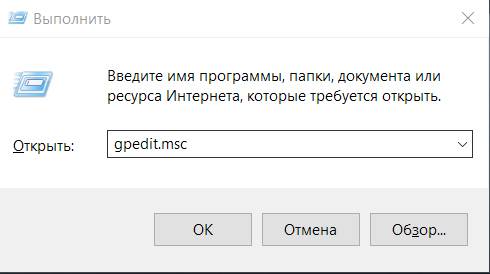
Откроется редактор локальной групповой политики
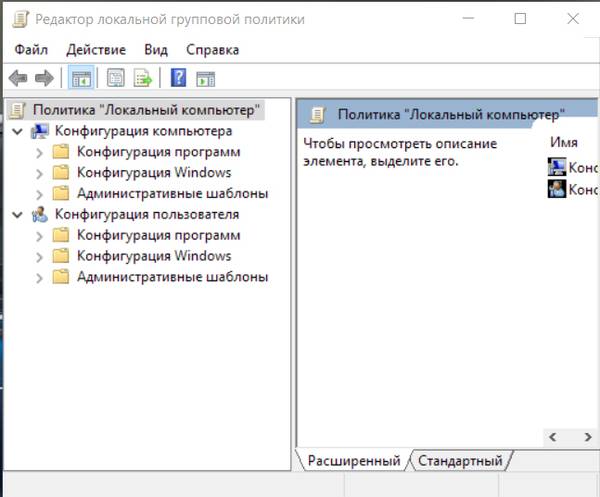
2. Переходим в Конфигурация компьютера -> Административные шаблоны -> Компоненты Windows -> Центр обновления Windows
3. В правой части окна находим пункт Настройка автоматического обновления. Опция будет с состоянии Не задана. Запускаем двойным нажатием.
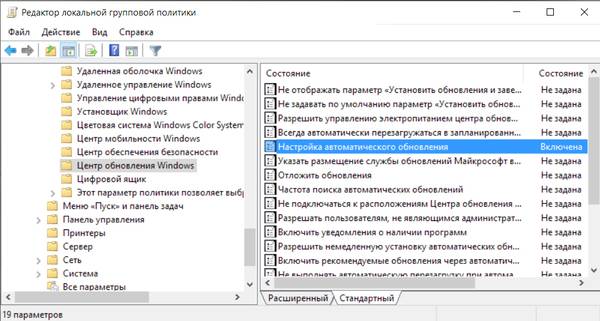
4. В открывшемся окне слева выбираем Включено, а в параметрах чуть ниже выбираем пятый пункт из списка Разрешить локальному администратору выбирать параметры.
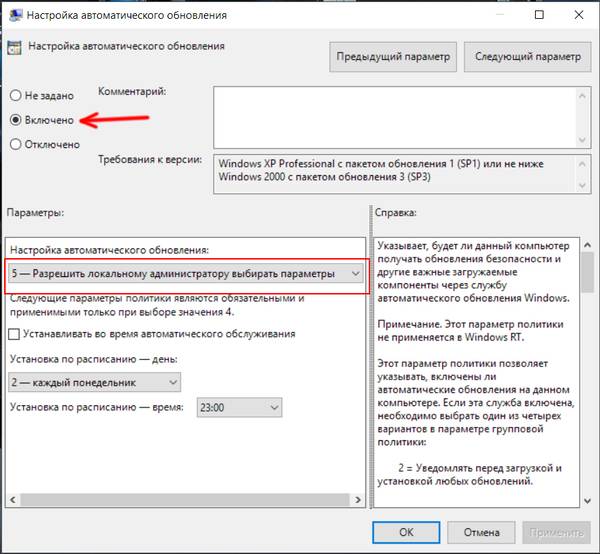
5. Жмем применить и ОК. Теперь чтобы применить изменения «редактора локальной групповой политики» идем в Пуск -> параметры -> Обновления и безопасность -> Центр Обновления Windows В и жмем проверить обновления. После чуть ниже жмем Дополнительные параметры и там увидим что появилось вот такое сообщение
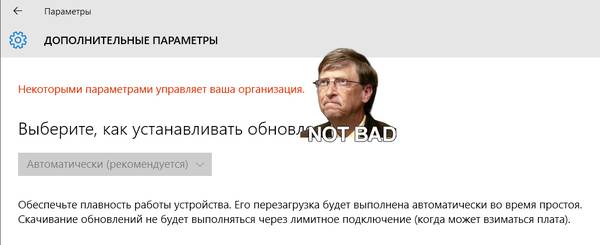
Все, больше обновления вас беспокоить не будут! Можете жить в спокойсвии)
Теперь второй метод для версии Home Edition, в котором НЕ работает команда «gpedit.msc». Тут понадобится редактирование реестра.
1. Выполнить regedit
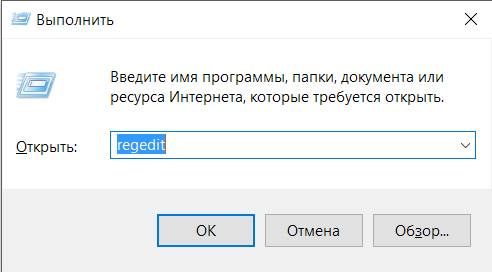
2. Теперь следуем по разделам
3. Правой кнопкой на Windows Создать -> Раздел
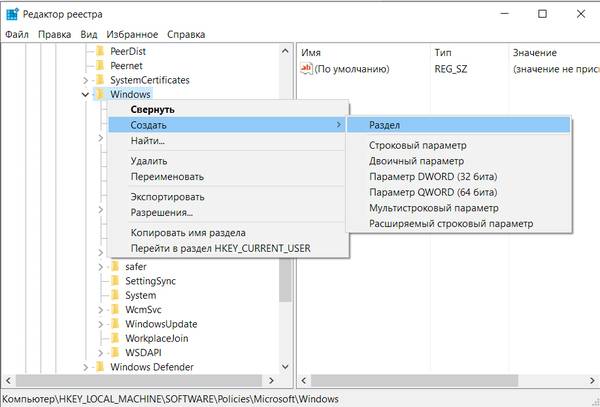
называем его WindowsUpdate
4. Теперь под ним создаем еще один раздел AU
таким образом ключ выглядит вот так
5. Выбираем AU и с правой стороны панели правой кнопкой создать -> параметр DWORD и называем его AUOptions
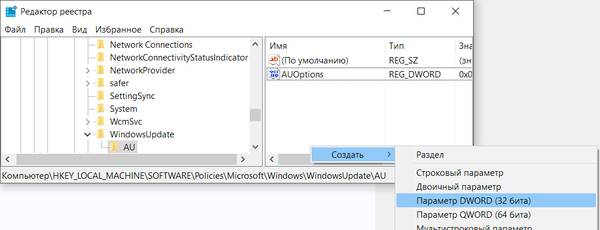
Затем выставляем значение «5» что означает «разрешить локальному администратору выбирать параметры» т.е. никогда не уведомлять вообще.
Ну или можно поставить «2». Эта опция только будет уведомлять о новых обновлениях и не будет их автоматически устанавливать. Тут кому как нравится.
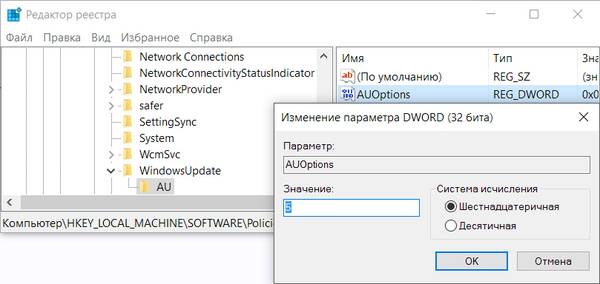
После нажатия «проверить обновления», В значения 2 или 5 добавятся как опция в дополнительных параметрах списока меню, вот здесь (опция будет активна)
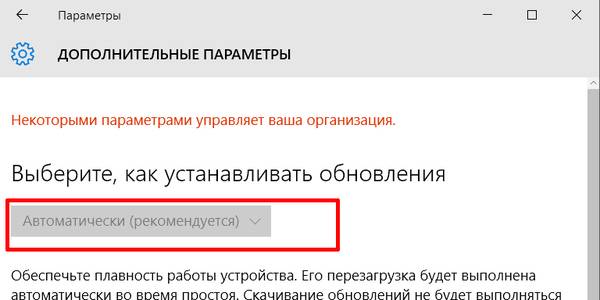
ее нужно выбрать и перезагрузиться.
У кого версия 64 бита
Так же нужно повторить пункты 3, 4 и 5 вот по этому разделу реестра
Теперь у вас не будет настойчивых обновлений
Скопипастил и перевел ОТСЮДА
Как известно из опыта обновления Windows не всегда нужны пользователям а иногда после них появляются проблемы. Много раз сталкивался с ситуациями когда после обновлений Windows падал в синий экран, или просто не запускались программы. Также на установку и скачивание обновлений нужно определенное время.
Но зачем устанавливать обновления если пользователь например работает только в определенных программах. И обновления системы ему вообще не нужны. Иногда встречаются ситуация когда обновления Windows вообще не нужно ставить по определенным причинам.
По этому имеет смыл отключить автоматическое обновление системы. Сделать это можно централизованно через групповые политики GPO. При условии что у вас есть AD (Active Directory). В качестве примера отключим автоматическое обновление через групповые политики в Windows server 2016.
Как отключить центр обновления Windows 10 (службу)

Чтобы обновления не проверялись, а, следовательно, не загружались и не устанавливались, можно отключить сервис, который за это отвечает. Реализовать это возможно следующим образом:
- открыть окно Run и ввести в него services.msc, а затем, естественно, нажать Enter;
- в окне, которое после этого откроется, нужно найти пункт «Центр обновления Виндовс»;
- двойной клик по этому пункту вызовет дополнительно окно, в котором нужно в выпадающем меню «Тип запуска» выбрать «Отключена», а затем применить новую конфигурацию;
- в этом же окне нужно нажать на кнопку «Остановить».
Если потребуется поставить патчи, то нужно будет включить сервис описанным образом, только вместо «Отключена» выбрать «Автоматически».
Отключаем автоматическое обновление Windows 10, но разрешаем в ручном режиме
С выходом Windows 10 версии 1709 Fall Creators Update многие способы отключения обновлений перестали работать: служба «Центр обновления Windows» включается сама по себе, блокировка в hosts не срабатывает, задания в планировщике заданий автоматически активируются со временем, параметры реестра работают не для всех редакций ОС.
Тем не менее, способ отключения обновлений (во всяком случае, их автоматического поиска, скачивания на компьютер и установки) существует.
В заданиях Windows 10 присутствует задание Schedule Scan (в разделе UpdateOrchestrator), которое, используя системную программу C:\Windows\System32\UsoClient.exe регулярно выполняет проверку наличия обновлений, и мы можем сделать так, чтобы оно не работало. При этом обновления определений вредоносных программ для защитника Windows продолжат устанавливаться автоматически.
Отключение задания Schedule Scan и автоматических обновлений
Для того, чтобы задание Schedule Scan перестало работать, а соответственно перестали автоматически проверяться и скачиваться обновления Windows 10, можно установить запрет на чтение и выполнение программы UsoClient.exe, без чего задание работать не будет.
Порядок действий будет следующим (для выполнения действий вы должны быть администратором в системе)
Возможно, Вы бы хотели читать нас чаще, тогда вот наш Telegram
- Запустите командную строку от имени администратора. Для этого можно начать набирать «Командная строка» в поиске на панели задач, затем нажать правой кнопкой мыши по найденному результату и выбрать пункт «Запуск от имени администратора».
- В командной строке введите команду
takeown /f c:\windows\system32\usoclient.exe /a
и нажмите Enter.
- Закройте командную строку, перейдите в папку C:\Windows\System32\ и найдите там файл usoclient.exe, нажмите по нему правой кнопкой мыши и выберите пункт «Свойства».
- На вкладке «Безопасность» нажмите кнопку «Изменить».
- Поочередно выберите каждый пункт в списке «Группы или пользователи» и снимите для них все отметки в столбце «Разрешить» ниже.
- Нажмите Ок и подтвердите изменение разрешений.
- Перезагрузите компьютер.
После этого обновления Windows 10 не будут устанавливаться (и обнаруживаться) автоматически. Однако, при желании вы можете проверить наличие обновлений и установить их вручную в «Параметры» — «Обновление и безопасность» — «Центр обновления Windows».
При желании, вы можете вернуть разрешения на использование файла usoclient.exe командной в командной строке, запущенной от имени администратора:
icacls c:\windows\system32\usoclient.exe" /reset
(однако, разрешения для TrustedInstaller не будут возвращены, равно как и не будет изменен владелец файла).
Примечания: Иногда, когда Windows 10 попробует обратиться к файлу usoclient.exe вы можете получить сообщение об ошибке «Отказано в доступе». Описанные выше шаги 3-6 можно выполнить и в командной строке, используя icacls, но рекомендую визуальный путь, поскольку список групп и пользователей с разрешениями может меняться по ходу обновлений ОС (а в командной строке нужно их указывать вручную).
Есть ещё одна идея, которая автоматически отключает службу «Центр обновления Windows», в чём суть. Windows 10 включает сам «Центр обновления Windows», в Управление компьютером — Служебные программы — Просмотр событий — Журналы Windows — Система, отображается информация об этом, при этом указывается, что сам пользователь включил службу (ага, только выключил недавно). Гуд, событие есть, поехали дальше. Создаём батник, который останавливает службу и меняет тип запуска на «отключить»:
net stop wuauserv sc config wuauserv start=disabled
Гуд, батник создан.
Теперь создаём задачу в Управление компьютером — Служебные программы — Планировщик заданий.
Остальные настройки по вашему усмотрению.
Также, если в последнее время у вас стал принудительно устанавливаться помощник по обновлению до следующей версии Windows 10 и вам требуется это прекратить, обратите внимание на новую информацию в разделе «Отключение обновления до Windows 10 Fall Creators Update (1709) и April Update (1803)» далее в этой инструкции. И еще одно примечание: если никак не удается достичь желаемого (а в 10-ке это становится сложнее и сложнее), посмотрите комментарии к инструкции — там также есть полезные сведения и дополнительные подходы
Настройка лимита на загрузку по Wi-Fi
Отключить центр обновления Windows бывает не лишним и в тех случаях, когда пользователь для выхода в Интернет использует Wi-Fi. Чтобы отказать от загрузки патчей, достаточно в настройках беспроводного соединения указать «Лимитное». Для этого выполняем следующие действия:
- Открываем окно с параметрами и находим пункт «Сеть и интернет»;


- Выбираем пункт, позволяющий управлять сетями, после чего открываем свойства Wi-Fi;


- Делаем активной опцией соединения «Задать в качестве лимитного».

После выполнения этих шагов автообновление при пользовании беспроводным подключением производиться не будет.
Как отключить обновление Windows 10 через редактор локальной групповой политики
Чтобы произвести отключение обновлений, можно также воспользоваться редактором локальных групповых политик. Правда, здесь есть один нюанс. Способ, который мы опишем в этой главе, не подходит для редакции Home. Алгоритм задания запрета на автоматическую загрузку и применение обновлений посредством GPO выглядит следующим образом.
- Нажимаем Win+R, для запуска редактора прописываем gpedit.msc.

- Раскрываем пункт «Конфигурация компьютера», после чего выбираем «Административные шаблоны»-> «Выбор компонентов Windows»-> «Центр обновления».

- Ищем пункт «Настройка автоматического обновления». Ставим птичку возле пункта «Отключено» и жмем Ok.

- Завершив настройку, проверяем, имеются ли в сети системные обновления или патчи для службы безопасности. Если они представлены на официальном ресурсе, при этом их загрузка не происходит, то это означает, что наш метод сработал. При необходимости доступные апдейты можно будет инсталлировать вручную.
Не удалось завершить обновления windows 10. Отмена изменений
Бывает два варианта событий, когда вы получаете ошибку, и после трех раз перезагрузки, вы сможете загрузиться и попасть на рабочий стол. Когда попали на рабочий стол, то нажмите «Пуск», зажмите на клавиатуре Shift+Выключение+Перезагрузка, чтобы попасть в дополнительные параметры и загрузиться в безопасном режиме.

Вторым вариантом развития событий является, когда ошибка появляется бесконечно, каждый раз, когда вы включаете компьютер. В этом случае, попробуйте 4 раза нажать на кнопку перезагрузки на корпусе ПК, с интервалом 5 секунд. Вас должно автоматически перекинуть в дополнительные параметры, где вы сможете загрузиться в безопасном режиме. Если это не помогло, то создайте установочную флешку с Windows, начните установку, и снизу нажмите на «Восстановление системы». Вас перебпросит в дополнительные параметры, где вы можете выбрать CMD и загрузку в безопасном режиме.

Устранение неполадок > Дополнительные параметры > Параметры загрузки > Перезагрузить > Включить безопасный режим (нажать F4 или 4).

1. Удаление папки и отключение служб
Нужно очистить папку SoftwareDistribution с обновлениями. Перейдите по пути C:\Windows\SoftwareDistribution и очистите все внутри папки SoftwareDistribution. После перезагрузки в нормальном режиме и проверьте, устранена ли ошибка.

Если при попытке удалить файлы в папке SoftwareDistribution, вам выдает ошибку, что файл занят другим процессом, то нужно остановить некоторые службы. Откройте командную строку от имени администратора и введите команды по очереди:

Далее перейдите по пути C:\Windows\SoftwareDistribution и очистите содержимое папки. Содержимое очистится без всяких ошибок. Далее запускаем обратно службы, которые выше остановили. Вводим в командную строку следующие команды для запуска служб:
2. Устранение неполадок
Попробуйте запустить автоматическое устранение неполадок центра обновления. Откройте «Параметры» > «Обновления и безопасность» > «Устранение неполадок» > «Центр обновления Windows» и запустить средство устранение неполадок.

3. Включение службы готовности приложений
Включение службы готовности приложений может помочь, особенно если было крупное обновление версии. Служба готовит приложения к использованию при первом входе пользователя в систему. Нажмите Win+R и введите services.msc, чтобы быстро открыть службы. Найдите службу «Готовность приложений» и нажмите по ней два раза мышкой. В свойствах выберите тип запуска «Автоматически» и нажмите «Запустить». Проверьте устранена ли ошибка, когда не удалось завершить обновления Windows 10.

4. Отключение центра обновления
Вы можете попытаться исправить проблему, запретив автоматическое обновление Windows. Для этого вам придется отключить службу обновления Windows. Нажмите Win+R и введите services.msc. Найдите в писке «Центр обновления Windows», нажмите по ней два раза и «Остановить», тип запуска «Отключено».

5. Восстановление системы
Загрузитесь в дополнительные параметры и выберите «Восстановление системы». Если вы вручную не отключали точки восстановления системы, то сможете откатить систему назад на пару дней или часов, в рабочее состояние.

Дополнительный совет: Вы можете посмотреть журнал обновлений, перейдя «Параметры» > «Обновления и безопасность» > «Центр обновления Windows» > «Просмотр журнала обновлений». У вас там будет написано «не удалось установить» и будет указан номер патча KB… Запомните номер KB… и перейдите на официальный каталог Microsoft, вставьте в поиск номер патча и скачайте его отдельно. Ниже будет ссылка по полному руководству.
Смотрите еще:
- Как установить любые обновления Windows вручную
- Как исправить ошибки обновлений Windows 10
- Обнаружена потенциальная ошибка базы данных Центра обновления Windows
- Ошибка 0x8024001e в Windows 10 в Центре обновлений
- Ошибка 0x80071a91 в Центре обновления Windows 10
Загрузка комментариев
Канал
Чат
Временное отключение обновлений Windows 10
Для начала рассмотрим возможность временной приостановки обновления операционной системы, предусмотренную в инструменте «Параметры» Windows 10.
- Открыть его можно двумя одинаково удобными способами: нажать на значок шестерёнки в меню Пуск (логотип Windows слева внизу экрана) или выбрав пункт «Все параметры» в Центре уведомлений (символ диалога справа внизу экрана).
- В открывшемся окне кликаем на пункт «Обновление и безопасность». Здесь мы можем не только проверить наличие обновлений, но и задать для их скачки и установки определённые ограничения.

В первую очередь мы имеем возможность изменить период активности. Здесь можно указать интервал времени (максимум 18 часов в сутки — например, с 5:00 до 23:00), когда устройство для установки обновлений не будет иметь возможности автоматически перезагружаться. Добавим, что скачка самих обновлений в это время возможна. Этот параметр хорошо использовать, если вы осознаёте необходимость регулярных обновлений, но не хотите, чтобы компьютер сам по себе перезагружался в потенциально рабочие часы. Лучше всего период активности настраивать для использования на устройстве, которое работает постоянно, вне зависимости от времени суток. Такой компьютер во время за пределами периода активности будет самостоятельно перезагружаться и устанавливать обновления — в приведённом выше примере это с 23:00 до 5:00.

Пункт «Параметры перезапуска» даёт нам возможность запланировать время перезагрузки компьютера, если установка текущих обновлений предусматривает это. Эта возможность активна только когда обновление уже скачано, но для его установки требуется перезагрузка. Также здесь можно включить уведомление о планируемой перезагрузке устройства ввиду необходимости установки обновлений. Это позволит перезапускать операционную систему, предварительно оповестив об этом пользователя. Имеет смысл этот пункт включить — по умолчанию он неактивен.
Меню «Дополнительные параметры» даёт возможность автоматом входить в систему после перезагрузки, инициированной центром обновлений Windows 10. Если поставить галочку на пункте «Использовать мои данные для входа…», то запуск ОС будет производиться без необходимости ввода пароля. Отметим, что это будет происходить только при перезагрузки, происходящей в автоматическом режиме во время установки обновлений. Во всех остальных случаях пароль пользователя будет по-прежнему защищать вход в операционную систему.

В этом же разделе «Дополнительные параметры» можно запретить все обновления на определённое количество дней. Это идеальный вариант для людей, которым нужна максимально стабильная и свободная для работы система, например, в течение ближайших 2-3 недель. При этом функциональные обновления (всевозможные улучшения и усовершенствования) можно откладывать на срок до 365 дней, а вот исправления для безопасности — только до 30 дней. Впрочем, этого времени вполне хватит, чтобы завершить большой проект, пройти игру и т.д. По сути этот же функционал реализован ниже в виде одной кнопки «Приостановить обновления». Её включение позволяет не устанавливать никаких новых пакетов на протяжении 35 дней.
Отметим, что ещё ниже есть пункт «Выберите, как и когда получать обновления». В нём можно включить обновление из нескольких мест (по умолчанию выключено). Он позволит скачивать пакеты обновлений не только с серверов компании Microsoft, но и с компьютеров других пользователей, по принципу торента. Эта опция иногда позволяет довольно значительно увеличить скорость скачивания больших пакетов обновлений. При безлимитном интернет трафике имеет смысл её включить. Ничего страшного не будет, если разрешить обмен пакетами не только в локальной сети, но и в Интернете.

Отключение обновлений при лимитном сетевом подключении
Если проблема с отключением центра обновлений возникает из-за ограничений на объём трафика в вашей сети, то можно запретить установку всех усовершенствований Microsoft при подключении к этой сети. Для этого в инструменте «Параметры», о котором мы уже говорили выше, перейти во вкладку «Сеть и интернет», а затем выбрать пункт «Изменить свойства подключения» и активировать пункт «Лимитное подключение».

Таким образом, мы рассмотрели все варианты, как на время приостановить работу центра обновлений Windows 10. Теперь же перейдём к более радикальному варианту — полному отключению службы обновлений.
Как отключить автоматические обновления Windows 10 в редакторе локальной групповой политики
Отключение обновлений с помощью редактора локальной групповой политики работает только для Windows 10 Pro и Enterprise, но при этом является самым надежным способом для выполнения указанной задачи. Действия по шагам:
- Запустите редактор локальной групповой политики (нажать Win+R, ввести gpedit.msc)
- Перейдите к разделу «Конфигурация компьютера» — «Административные шаблоны» — «Компоненты Windows» — «Центр обновления Windows». Найдите пункт «Настройка автоматического обновления» и дважды кликните по нему.
- В окне настройки установите «Отключено» для того, чтобы Windows 10 никогда не проверяла и не устанавливала обновления.
Закройте редактор, после чего зайдите в параметры системы и выполните проверку наличия обновлений (это нужно, чтобы изменения вступили в силу, сообщают, что иногда срабатывает не сразу. При этом при ручной проверке обновления найдутся, но в будущем автоматически поиск и установка выполняться не будут).
То же действие можно сделать и с помощью редактора реестра (в Домашней работать не будет), для этого в разделе HKEY_LOCAL_MACHINE SOFTWARE Policies Microsoft Windows WindowsUpdate AU создайте параметр DWORD с именем NoAutoUpdate и значением 1 (единица).
Как отключить автоматические обновления Windows 10, но разрешить ручную установку обновлений
С выходом новых версий Windows 10 — 1903, 1809, 1803, многие способы отключения обновлений перестали работать: служба «Центр обновления Windows» включается сама по себе (обновление 2019: добавил способ обойти это и полностью отключить Центр обновления, далее в инструкции), блокировка в hosts не срабатывает, задания в планировщике заданий автоматически активируются со временем, параметры реестра работают не для всех редакций ОС.
Тем не менее, способ отключения обновлений (во всяком случае, их автоматического поиска, скачивания на компьютер и установки) существует.
В заданиях Windows 10 присутствует задание Schedule Scan (в разделе UpdateOrchestrator), которое, используя системную программу C:WindowsSystem32UsoClient.exe регулярно выполняет проверку наличия обновлений, и мы можем сделать так, чтобы оно не работало. При этом обновления определений вредоносных программ для защитника Windows продолжат устанавливаться автоматически.
Отключение задания Schedule Scan и автоматических обновлений
Для того, чтобы задание Schedule Scan перестало работать, а соответственно перестали автоматически проверяться и скачиваться обновления Windows 10, можно установить запрет на чтение и выполнение программы UsoClient.exe, без чего задание работать не будет.
Порядок действий будет следующим (для выполнения действий вы должны быть администратором в системе)
- Запустите командную строку от имени администратора. Для этого можно начать набирать «Командная строка» в поиске на панели задач, затем нажать правой кнопкой мыши по найденному результату и выбрать пункт «Запуск от имени администратора».
- В командной строке введите команду
takeown /f c:windowssystem32usoclient.exe /a
и нажмите Enter.
- Закройте командную строку, перейдите в папку C:WindowsSystem32 и найдите там файл usoclient.exe, нажмите по нему правой кнопкой мыши и выберите пункт «Свойства».
- На вкладке «Безопасность» нажмите кнопку «Изменить».
- Поочередно выберите каждый пункт в списке «Группы или пользователи» и снимите для них все отметки в столбце «Разрешить» ниже.
- Нажмите Ок и подтвердите изменение разрешений.
- Перезагрузите компьютер.
После этого обновления Windows 10 не будут устанавливаться (и обнаруживаться) автоматически. Однако, при желании вы можете проверить наличие обновлений и установить их вручную в «Параметры» — «Обновление и безопасность» — «Центр обновления Windows».
При желании, вы можете вернуть разрешения на использование файла usoclient.exe командной в командной строке, запущенной от имени администратора:
icacls c:windowssystem32usoclient.exe /reset
(однако, разрешения для TrustedInstaller не будут возвращены, равно как и не будет изменен владелец файла).
Примечания: Иногда, когда Windows 10 попробует обратиться к файлу usoclient.exe вы можете получить сообщение об ошибке «Отказано в доступе». Описанные выше шаги 3-6 можно выполнить и в командной строке, используя icacls, но рекомендую визуальный путь, поскольку список групп и пользователей с разрешениями может меняться по ходу обновлений ОС (а в командной строке нужно их указывать вручную).
Есть ещё одна идея, которая автоматически отключает службу «Центр обновления Windows», в чём суть. Windows 10 включает сам «Центр обновления Windows», в Управление компьютером — Служебные программы — Просмотр событий — Журналы Windows — Система, отображается информация об этом, при этом указывается, что сам пользователь включил службу (ага, только выключил недавно). Гуд, событие есть, поехали дальше. Создаём батник, который останавливает службу и меняет тип запуска на «отключить»:
net stop wuauserv sc config wuauserv start=disabled
Гуд, батник создан.
Теперь создаём задачу в Управление компьютером — Служебные программы — Планировщик заданий.
Остальные настройки по вашему усмотрению.
Также, если в последнее время у вас стал принудительно устанавливаться помощник по обновлению до следующей версии Windows 10 и вам требуется это прекратить, обратите внимание на новую информацию в разделе «Отключение обновления до Windows 10 версии 1903 и 1809» далее в этой инструкции. И еще одно примечание: если никак не удается достичь желаемого (а в 10-ке это становится сложнее и сложнее), посмотрите комментарии к инструкции — там также есть полезные сведения и дополнительные подходы
Как отключить обновление навсегда
Если вы уверены, что не захотите обновлять систему в ближайшее время, то можете воспользоваться одним из способов, позволяющих отключить автообновление навсегда, точнее, до тех пор, пока вы вручную не разрешите его снова. Например, можно воспользоваться редактором групповой политики, редактором реестра, командной строкой и т. д. Но самый простой и быстрый способ — отключить центр обновлений:
- Запустите окошко «Выполнить», зажав комбинацию Win+R на клавиатуре. Выполните запрос services.msc, чтобы открыть список всех сервисов, имеющихся в системе.Выполняем запрос services.msc
- В развернувшемся окне отыщите центр обновлений и дважды кликните по нему.Дважды кликаем по службе «Центр обновлений»
- Остановите службу, а после установите значение «Отключена» для типа запуска. Готово, теперь центр обновлений не будет запускаться, соответственно, некому будет загружать и устанавливать обновления.Останавливаем службу и устанавливаем тип запуска «Остановлена»
Видео: отключение обновления Windows 10
Прервать установку обновлений можно с помощью принудительного выключения компьютера и выхода в безопасный режим. Запретить загрузку новых версий можно через командную строку, включение лимитного подключения и режима «В самолёте». Чтобы полностью отказаться от автообновления, завершите работу центра обновлений.
3 года назад
Привет! Думаю многим пригодится этот хак для десятки, т.к. обновления в windows 10 отключить нельзя. В

После того как очередное обновление само установилось на винду а после перезагрузки напрочь «убило» мой копм я понял что эта была последняя капля моего терпения. Короче говоря обновления загнали винду в бесконечный бутлуп (bootloop), который показывает синий экран смерти и перезагружается.
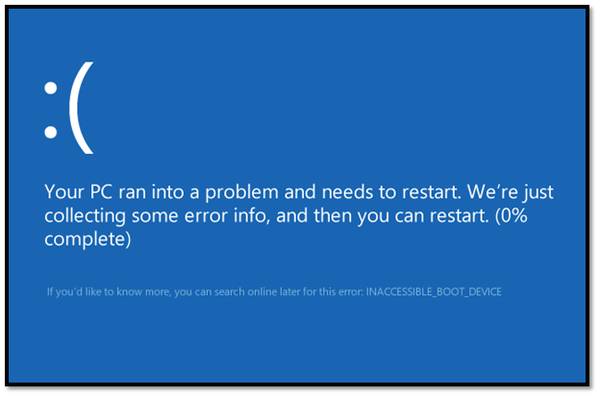
Компьютер не заходил в безопасный режим, не мог откатиться по точке восстановления, никакие стандартные методы не помогли. Решилось все переустановкой винды! Такой расклад меня не устраивает. Также выяснилось что это не единичный случай когда обновления криво встают. В интернете полно подобных историй.
Итак, перейдем к делу.
Хочу отметить что данный метод работает только для Windows 10 Pro. Но есть и второй метод для home edition, который будет ниже.
Итак поехали. Метод 1:
1. Сочетанием клавиш Win+R заускаем «выполнить» и вводим gpedit.msc затем ОК
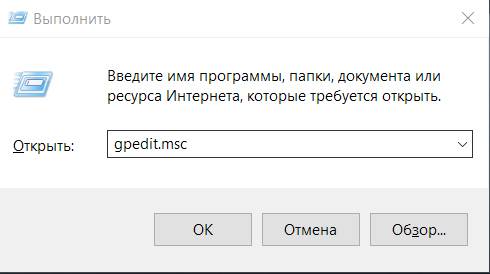
Откроется редактор локальной групповой политики
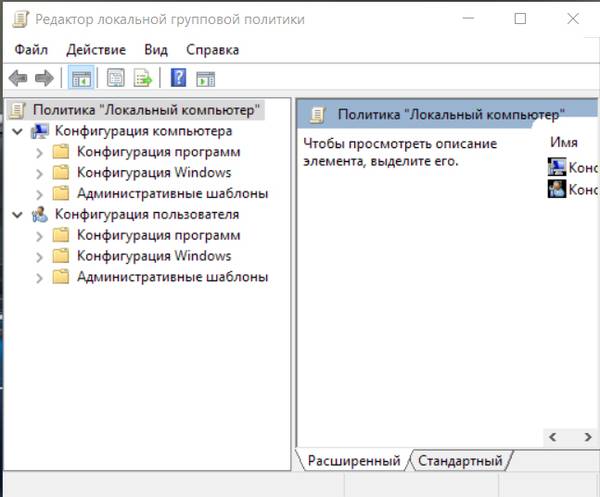
2. Переходим в Конфигурация компьютера -> Административные шаблоны -> Компоненты Windows -> Центр обновления Windows
3. В правой части окна находим пункт Настройка автоматического обновления. Опция будет с состоянии Не задана. Запускаем двойным нажатием.
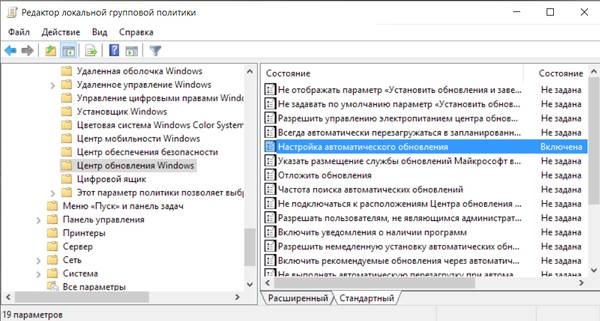
4. В открывшемся окне слева выбираем Включено, а в параметрах чуть ниже выбираем пятый пункт из списка Разрешить локальному администратору выбирать параметры.
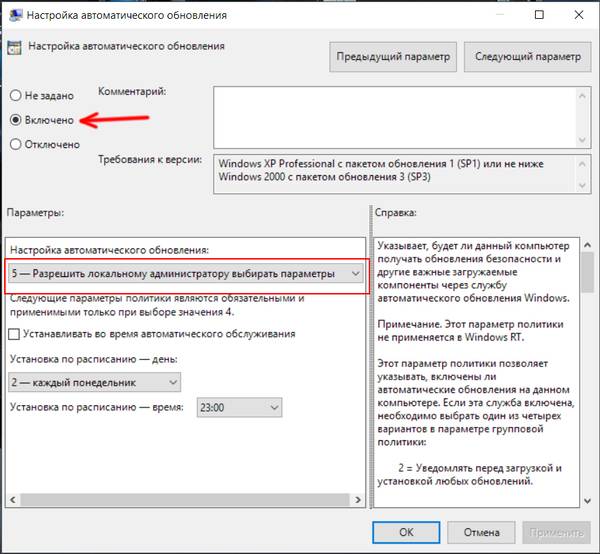
5. Жмем применить и ОК. Теперь чтобы применить изменения «редактора локальной групповой политики» идем в Пуск -> параметры -> Обновления и безопасность -> Центр Обновления Windows В и жмем проверить обновления. После чуть ниже жмем Дополнительные параметры и там увидим что появилось вот такое сообщение
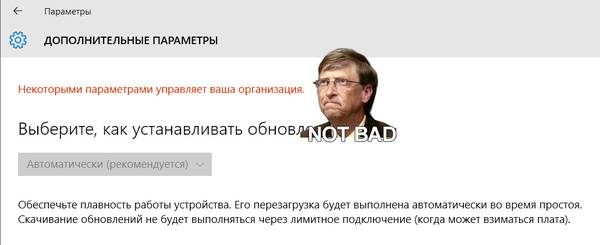
Все, больше обновления вас беспокоить не будут! Можете жить в спокойсвии)
Теперь второй метод для версии Home Edition, в котором НЕ работает команда «gpedit.msc». Тут понадобится редактирование реестра.
1. Выполнить regedit
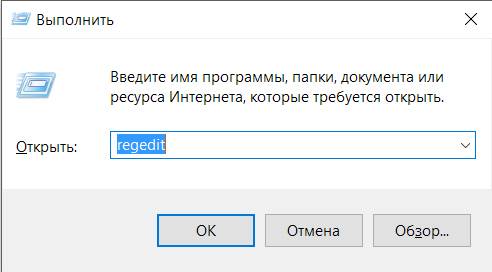
2. Теперь следуем по разделам
3. Правой кнопкой на Windows Создать -> Раздел
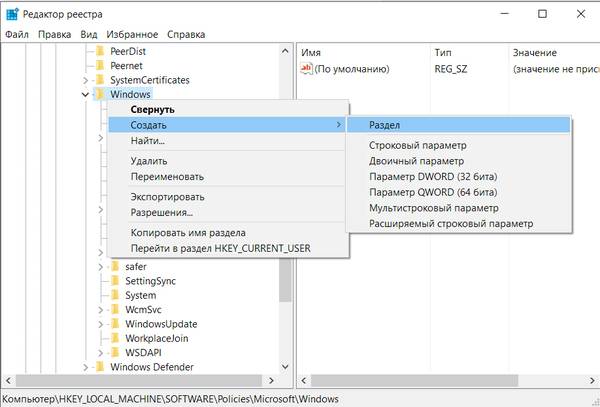
называем его WindowsUpdate
4. Теперь под ним создаем еще один раздел AU
таким образом ключ выглядит вот так
5. Выбираем AU и с правой стороны панели правой кнопкой создать -> параметр DWORD и называем его AUOptions
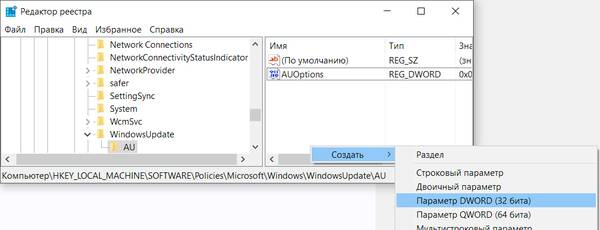
Затем выставляем значение «5» что означает «разрешить локальному администратору выбирать параметры» т.е. никогда не уведомлять вообще.
Ну или можно поставить «2». Эта опция только будет уведомлять о новых обновлениях и не будет их автоматически устанавливать. Тут кому как нравится.
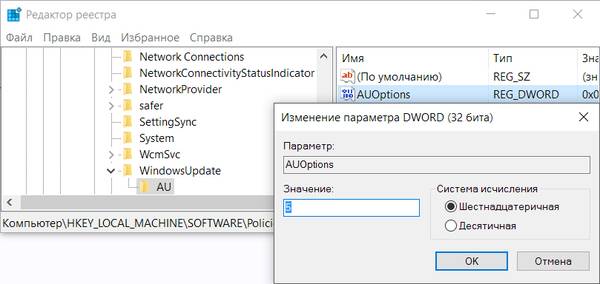
После нажатия «проверить обновления», В значения 2 или 5 добавятся как опция в дополнительных параметрах списока меню, вот здесь (опция будет активна)
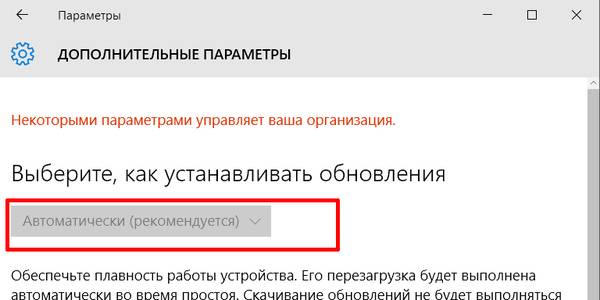
ее нужно выбрать и перезагрузиться.
У кого версия 64 бита
Так же нужно повторить пункты 3, 4 и 5 вот по этому разделу реестра
Теперь у вас не будет настойчивых обновлений
Скопипастил и перевел ОТСЮДА
- https://remontka.pro/disable-updates-windows-10/
- https://winda10.com/obnovlenie/kak-ostanovit-obnovlenie-windows-10.html
- https://pikabu.ru/story/kak_navsegda_otklyuchit_prinuditelnyie_obnovleniya_v_windows_10_4170820
Почему система выдаёт сообщение об отмене изменений
Если не удается обновить Windows 10 и операционка автоматически заканчивает данный процесс, то это может быть вызвано следующими причинами:
- «Кривое» обновление. Это неофициальное ПО, которое не может нормально установиться. Если система выявит такой компонент, то, скорее всего, свернёт установку.
- PC не нуждается в загрузке нового программного обеспечения. Очень распространённая причина, по которой происходит отмена изменений Windows 10. Такое происходит, если пользователь самостоятельно решил обновиться через «Центр обновления Windows».
- На устройстве присутствует вирус, который препятствует загрузке. Установить и исправить такую проблему просто. Перед началом установки обновлений рекомендуется проверять систему на наличие вредоносного ПО с помощью специальных программ или антивирусов.
- Системный сбой, ошибка. Например, встроенный защитник Windows воспрепятствовал подобной загрузке, вследствие чего исходную процедуру не удалось закончить. Теперь можно понять, почему изменения, внесенные в компьютер, отменяются Windows 10.




