Утилита «управление дисками» в windows 7
Содержание:
- Как перечислить жесткие диски в CMD
- Определяем MBR или GPT используется в качестве стиля раздела.
- Способ первый: анализ в утилите Disk Management tool
- Что такое MBR и GPT?
- GPT или MBR — Как узнать разметку диска
- Как в cmd посмотреть все диски windows
- Лучшие программы для управления дисками
- Как использовать управление дисками
- Форматируем флешку защищенную от записи
- Параметры командной строки и примеры команд
- Скорость работы и результаты анализа
- Способ 1 — через командную строку
- Как открыть управление дисками (встроенная в Windows утилита для форматирования и разбивки дисков)
- Подсчет размера папок с учетом и без учета жестких ссылок
- Запуск командной строки Windows.
- Команды командной строки.
- Управление дисковым пространством
Как перечислить жесткие диски в CMD
- Если вам нужно просто перечислить все диски, вы можете использовать команду WMIC (Windows Management Instrumentation). Вы можете открыть командную строку.
- Затем введите команду: wmic logicdisk получает имя или же wmic logicdisk получить подпись и нажмите Enter, чтобы проверить список всех дисков, обнаруженных вашим компьютером.
В Windows также есть еще один инструмент командной строки с именем Fsutil это помогает в управлении файлами, системой и дисками. Вы также можете использовать его для вывода списка дисков и файлов. Чтобы перечислить диски, вы можете ввести fsutil fsinfo диски и нажмите Enter.
В качестве альтернативы вы можете использовать другой инструмент командной строки с именем Diskpart чтобы получить список всех жестких дисков с более подробной информацией о них.
Вы можете открыть CMD, введите diskpart и нажмите Enter. Затем вы можете ввести том списка и нажмите Enter. Вы увидите, что он отображает номер тома, букву диска, метку диска, систему форматирования, тип и размер раздела, состояние и некоторую другую информацию.

 Как очистить экран командной строки Windows 10
Как очистить экран командной строки Windows 10
Хотите знать, как очистить экран командной строки (CMD) в Windows 10? Используйте команду CLS или другие способы очистки истории CMD.
Читать больше
Определяем MBR или GPT используется в качестве стиля раздела.
Чтобы узнать MBR или GPT стандарт на диске, через интерфейс Windows 7, 8.1 или 10, нужно зайти в «Панель управления» «Администрирование» «Управление компьютером» и в левой колонке выбрать пункт «Управление дисками». Кликните правой кнопкой мыши по «Диск 0» и в контекстном меню выберите «Свойства».
![]()
В открывшемся окошке перейдите на вкладку «Тома» и в строке «Стиль раздела» вы увидите MBR или GPT стандарт используется. Вот примеры с двух моих компьютеров.
![]()
Через командную строку тоже можно узнать MBR или GPT стандарт используется на накопителе. Для этого нажмите сочетание клавиш Win + R и пропишите diskpart и нажмите «OK».
![]()
В открывшемся окне программы введите команду list disk, чтобы вывести краткую информацию о дисках. Если в строке «Диск 0» стоит звёздочка, то это GPT, а если звёздочки нет, то MBR.
![]()
В настоящий момент времени, некоторые пользователи не ощущают каких-то весомых преимуществ, но уверяю вас будущее за UEFI и GPT.
Если вы нашли ошибку, пожалуйста, выделите фрагмент текста и нажмите Ctrl+Enter.
Способ первый: анализ в утилите Disk Management tool
Узнать информацию о стандарте разделов жесткого диска можно с помощью утилиты Disk Management tool (Управление дисками).
- Для того, чтобы запустить утилиту в Windows 7, кликните правой клавишей мышки по ярлыку «Компьютер» на рабочем столе и в контекстном меню выберите пункт «Управление»:
- Далее в списке системных утилит выберите «Disk Management» или «Управление дисками».
- В некоторых случаях запустить утилиту можно проще – просто нажмите комбинацию клавиш Windows Key+X и выберите «Управление дисками».
- Еще один вариант запуска. Нажмите одновременно клавиши Windows Key и R для запуска диалогового окна «Выполнить». В строку ввода вставьте или наберите «diskmgmt.msc», а затем нажмите «Enter».
- В графическом окне утилиты «Управление дисками» найдите тот жесткий диск, таблица разделов которого вас интересует. Кликните по нему правой клавишей мышки и выберите в контекстном меню пункт «Properties» или «Свойства».
- В новом окне свойств диска выберите вкладку «Volumes» (Тома). В свойствах тома найдите параметр «Partition Style» (Стиль раздела). Именно здесь можно узнать, GPT или MBR диск вы используете. В нашем примере видно, что таблица разделов диска соответствует стандарту MBR – «Основная загрузочная запись MBR». На английском это пишется как «Master Boot Record (MBR)», иначе — «GUID Partition Table (GPT)».
Что такое MBR и GPT?
Для пользователей, которые хотят все в одной статье я напишу немного теории о данных понятиях.
Чтобы нормально работать с диском он должен быть разбит на разделы. Информация о них хранится двумя способами:
- С помощью главной загрузочной записи – MBR
- С помощью таблицы разделов – GUID
MBR – самый первый тип разметки диска, который появился еще в 80-х. Недостатком использования на сегодняшний день является то, что MBR не может работать с дисками, превышающие объем 2 Тб. Следующий недостаток – поддержка всего 4-х разделов, то есть будут у вас разделы, например, C, D, F, E и все, больше создать невозможно.
GPT – использование этой разметки наиболее предпочтительно, так как все те недостатки, которые есть в MBR отсутствуют в GPT.
Также у GPT наличествует довольно существенный плюс: за повреждением MBR следуют проблемы при загрузке системы, потому что данные разметки хранятся в каком-то определённом месте. GPT имеет много копий, расположенных в разных местах диска, поэтому при повреждении, есть возможность восстановиться из другой копии.
Сейчас все больше внедряется современная версия BIOS – UEFI и стиль GPT очень хорошо с данной системой работает, что повышает скорость работы и облегчает её.
GPT или MBR — Как узнать разметку диска
Диск должен быть размечен по определенному стилю, обычно это старая разметка MBR или новая GPT. Когда создаете установочную флешку Windows 10 при помощи инструмента MediaCreationTool от Microsoft, то установочная флешка будет под установку диска с разметкой GPT и новым UEFI. По этой причине, многие пользователи не могут установить Windopws 10 на старые компьютеры, где разделы диска размечены старым стилем MBR и BIOS. Чтобы решить такую проблему, нужно конвертировать диск из MBR в GPT или из GPR в MBR , в зависимости какой стиль в данный момент на диске. Есть и другое решение, это создать установочную флешку через программу rufus под нужный нам стиль. Нам нужно знать, какой таблицей разделов размечен диск в данный момент, чтобы принять соответствующие меры в дальнейшим для конвертации диска или создания установочной флешки под текущую таблицу разделов. Разберем, как узнать GPT или MBR разметка диска на компьютере Windows 10, и узнаем стиль раздела диска через командную строку.
Как в cmd посмотреть все диски windows
Как в cmd посмотреть все диски windows, задача очень простая открываем cmd и пишем
1. wmic logicaldisk get description,name
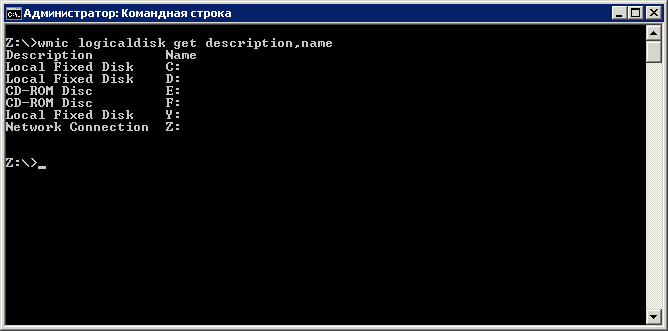
Как в cmd посмотреть все диски windows-01
2. Diskpart — и команда list disk
Для работы с DISKPART требуются права администратора системы. Утилита является мощным, но небезопасными инструментом для работы с дисковыми данными, что требует определенных знаний, навыков, понимания того, что вы делаете, и каковы будут результаты ваших действий.
Формат командной строки:
/s — использовать сценарий DiskPart. Сценарий представляет собой текстовый файл с набором внутренних команд утилиты DISKPART.EXE
/? — отобразить подсказку по параметрам командной строки DISKPART.
При запуске без параметров, утилита переходит в интерактивный режим с ожиданием ввода команд пользователя. Для получения списка допустимых команд используется ввод знака вопроса или директивы help . В ответ на это действие отображается версия утилиты diskpart.exe и перечень допустимых команд DISKPART:
По каждой из команд, также можно получить краткую справку по использованию, например по команде FORMAT:
В справке приводится краткое описание команды, синтаксис и примеры использования:
Утилита diskpart.exe является мощным средством, предоставляющим администратору практически весь спектр возможностей, необходимых для работы с дисками и разделами, однако, при ошибках или необдуманных действиях, ее использование может привести к краху системы и потере пользовательских данных. Поэтому, для безопасного применения DISKPART, нужно в первую очередь освоить работу с ее внутренними командами, обеспечивающими получение сведений об объектах, над которыми планируется выполнять какие-либо действия и способы выбора этих объектов.
Для получения списка дисков используется команда:
В результате получаем список дисков, присутствующих в системе:
В данном случае имеется 4 физических диска, нумерация которых начинается с нуля — Диск 0 – Диск 3 . Для выбора какого-либо из них для дальнейших операций, используется команда SELECT:
select disk 0 — выбрать первый диск.
В списке объектов (в данном случае – дисков), получаемом по команде LIST, выбранный объект отмечается звездочкой.
Для получения подробной информации о выбранном диске используется команда DETAIL:
В результате отображается подробная информация о диске, выбранном командой SELECT:
Список разделов, имеющихся на выбранном диске можно посмотреть с помощью команды:
list partition Разделы, в отличии от дисков нумеруются начиная с единицы, а не с нуля:
Для выполнения каких-либо действий по отношению к разделу, его нужно также выбрать командой SELECT:
select partition 2 — выбрать второй раздел.
Для получения детальной информации о выбранном разделе используется команда:
Пример результат выполнения команды:
Для получения списка логических томов используется команда:
Подобная информация полезна при работе с флэшками и съемными дисками. В колонке Имя отображаются привычные буквы логических дисков, в колонке Метка — метка тома. Нумерация томов, как и дисков начинается с нуля. В данном примере Том 2 — это логический диск C: .
select volume 2 — выбрать том 2
detail volume — отобразить детальную информацию о томе, которому соответствует логический диск C: . Пример информации:
Для отображения сведений о текущей файловой системе выбранного тома и о поддерживаемых файловых системах для форматирования используется команда FILESYSTEMS. Пример отображаемых сведений:
Для завершения работы с DISKPART используется команда EXIT.
Практические примеры применения утилиты diskpart.exe для решения типовых задач при работе с дисками и разделами рассматривается ниже.
Лучшие программы для управления дисками
Как говорилось выше, некоторые стандартные программы от Windows не являются самыми успешными и многофункциональными. Это оставляет возможности для программных разработчиков, которые предлагают заменить нативное ПО от Microsoft своими продуктами, тем самым создавая рынок программ самых разных областей использования. Одна из самых успешных программ-конкурентов — это EaseUS Partition Master Home Edition.
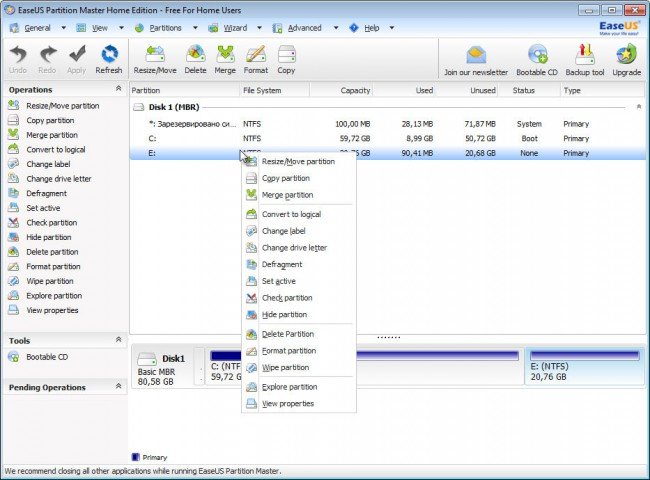 Программа EaseUS Partition Master Home Edition, которая позволяет работать с томами и разделами жёсткого диска
Программа EaseUS Partition Master Home Edition, которая позволяет работать с томами и разделами жёсткого диска
Она является весьма функциональной, имеет в активе больше 10 операций работы с дисками, полностью бесплатна. Все изменения, которые вы вносите, виртуальны до момента, пока вы их не подтвердите, а это значит, у вас есть простор для «ошибки» и просмотра результата. Среди минусов, пожалуй, только то, что программа не имеет русского интерфейса.
Acronis Disk Director — самая популярная программа для работы с дисками. Имеет огромный и мощный потенциал, возможность работы с загрузочного диска и много других плюсов. Является многолетним лидером в работе с разделами жёсткого диска. Для домашнего пользования распространяется бесплатно.
 Интерфейс программы Acronis Disk Director, для оперативного решения вопросов с жёсткими дисками
Интерфейс программы Acronis Disk Director, для оперативного решения вопросов с жёсткими дисками
Наши инструкции помогут вам в освоении и сохранении информации на вашем компьютере, сделают работу с жёсткими дисками более удобной и комфортной.
Как использовать управление дисками
Управление дисками состоит из двух основных разделов – верхнего и нижнего:
- Верхний раздел «Управление дисками» содержит список всех разделов, отформатированных или нет, которые распознает Windows.
- Нижний раздел «Управление дисками» содержит графическое представление физических дисков, установленных на компьютере.
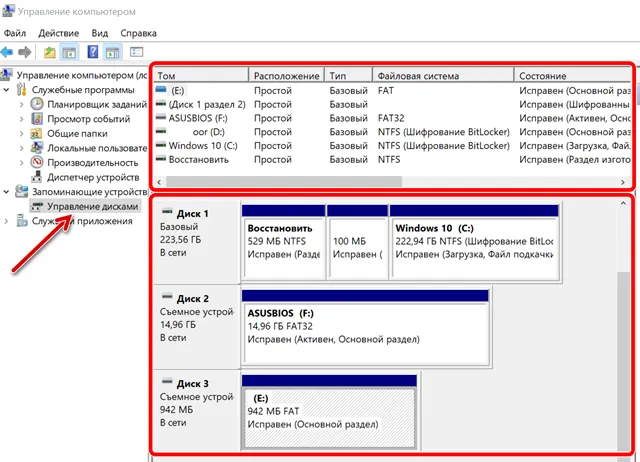
Панели и меню, которые вы видите в разделе «Управление дисками», можно настраивать, поэтому, если вы когда-либо меняли настройки, вышеприведенное может не совсем соответствовать вашей программе. Например, вы можете заменить верхнюю панель на графическое представление и полностью отключить нижнюю панель. Используйте меню «Вид», чтобы изменить расположение панелей в разделе «Управление дисками».
Выполнение определенных действий на дисках или разделах делает их доступными или недоступными для Windows и настраивает их для использования Windows определенными способами.
Вот некоторые общие вещи, которые вы можете сделать с помощью утилиты управления дисками:
- Разбить диск
- Форматировать диск
- Изменить букву диска
- Сжать раздел
- Расширить раздел
- Удалить раздел
- Изменить файловую систему диска
Форматируем флешку защищенную от записи
Часто сталкиваемся с ситуацией, когда рабочая флешка не открывается. Вместо этого появляется окно с просьбой о форматировании, но при попытки форматирования выскакивает окно с ошибкой, что не удалось отформатировать. Флешка защищена от записи. А ведь по всем признакам флешка рабочая.
И определяется в системе, и буква назначена. Обидно. Уже в принципе и не так важна хранимая на ней информация. Главное вернуть работоспособность самой флеш-накопителя, буть то обычная флешка, либо microCD, MMC и т.д. Ведь данные можно восстановить и позже.
Существует огромное количество утилит, позволяющие восстановить данные после форматирования. Ниже рассмотрим несколько самых популярных и первоочередных шагов по восстановлению работоспособности флешки, которые вы можете выполнить сами. Если данные шаги не помогут, скорее всего, проблема ниже.
Если речь идет о USB-флеш, то здесь можно попытаться сбросить контроллер. Если же про карты памяти типа microSD, MMC, то, скорее всего, восстановить ее не получится. Остается только выкинуть. Но не стоит отчаиваться. Сперва пройдем по пунктам, приведенным ниже в данной статье.
Шаг №1
Очень частая проблема — это невнимательность. Вы можете не заметить или не знать, что флешка механически защищена от записи с помощью переключателя «look — unlook». Может вы нечаянно задели и переключили полозок в положение «look», хотя это сделать не просто. Проверьте положение переключателя. Правильное положение с возможностью записи — «unlook».
Шаг №2
Приступим непосредственно к форматированию накопителя с использованием консольной командной строки.
Для этого откроем окно команды «Выполнить». Откроем меню «Пуск» -> «Выполнить», либо нажатием сочетания клавиш «Win R».
В открывшемся окне введем команду форматирования:
FORMAT H: /q /fs:fat32
где:
format — сама команда, запускающая форматирование;
h — буква диска выбранного устройства форматирования;
q — параметр быстрого форматирования (если не использовать данный параметр будет выполнено полное форматирования раздела);
fs — параметр выбора файловой системы;
fat32 — вид файловая система (fat, fat32, ntfs)
Вид файловой системы можно не указывать. Если вы не указали, форматирование выполнится с учетом той файловой системы, диск которой был размечен раньше.
Нажимаем «ОК». Появляется окно форматирования, в котором в процентах указывается прогресс выполнения команды. По окончании форматирования (100%) нажмите «Enter». Окно закроется. Форматирование выполнено.
Шаг №3
Удаление защиты записи с помощью программы diskpart.
Для начала запускаем командную строку от имени администратора.
- в Windows 7 найдите ее в меню пуск, кликните по ней правой кнопкой мыши и выберите пункт «Запуск от имени администратора»
- в Windows 8 и 8.1 нажмите на клавиатуре клавиши Win (с эмблемой) X и в меню выберите пункт «Командная строка (администратор)»
В открывшемся окне командной строки введем следующие команды по порядку:
1. diskpart
2. list disk
3. select disk N (где N — число, соответствующее номеру вашей флешки, будет показано после выполнения предыдущей команды)
4. attributes disk clear readonly
5. clean
6. create partition primary
7. format fs=fat32 (или format fs=ntfs, если требуется форматировать в NTFS)
8. exit
Данной последовательностью команд мы снимаем защиту от записи и запускаем форматирование накопителя. При удачном форматировании вы получите сообщение об успешном форматировании тома.
Шаг №4
Проверяем системный реестр Windows. Флешка может быть защищена от записи в случае повреждения реестра. Праверим правильность установленных значений ключей реестра. Для этого запустим сам реестр.
Нажмем меню «Пуск» -> «Выполнить», либо сочетание клавиш «Win R» и введем команду «regedit». В открывшемся редакторе реестра откроем ветку:
HKEY_LOCAL_MACHINESystemCurrentControlSetServicesUSBSTOR
Найдите параметр «Start». Его значение должно равняться 3. Если установлено иное значение, нажмите правой кнопкой по параметру «Start» -> «Изменить» и введите 3. Защита от записи снята.
Шаг №5
Убираем защиту от записи в редакторе групповых политик Windows
Возможно включена защита от записи в редакторе групповых политик Windows. Чтобы открыть редактор нажмите сочетание клавиш «Win R» и введите команду gpedit.msc и нажмите «ОК»
В редакторе групповых политик перейдите по ветке «Административные шаблоны» -> «Система» -> «Доступ к съемным запоминающим устройствам»
Обратите внимание на пункт «Съемные диски: Запретить запись». Если для этого свойства установлен параметр «Включено», то кликните правой кнопкой мыши по нему и выберете «Отключено», после чего нажмите кнопку «ОК»
Шаг №6
Параметры командной строки и примеры команд
Утилита обладает развесистым списком ключей, причем в двух вариантах (для публикации я выбрал длинные, но понятные). Поскольку речь о предварительной версии, все может поменяться в будущем.
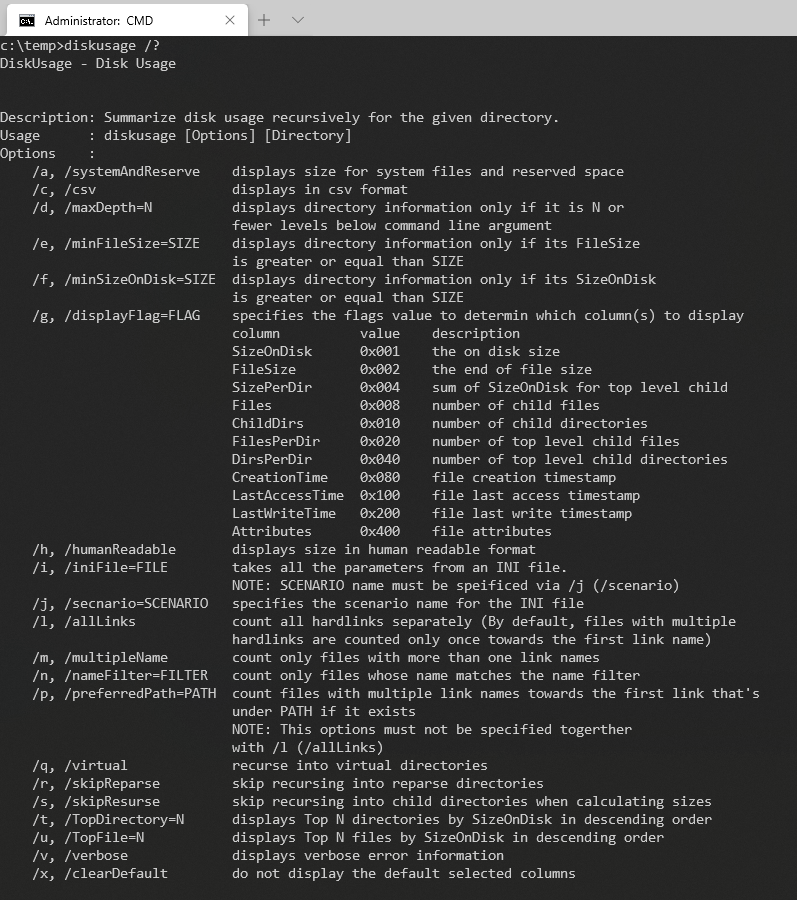
Если путь не указан, по умолчанию утилита рекурсивно сканирует начиная с текущей папки. Отмечу, что я практически всегда использовал ключи помимо прочих. Первый отображает размеры в GB/MB нежели только в байтах, а второй я разберу ниже.
В справке не хватает примеров, но я восполню пробел этой статьей. Парочка для затравки:
- Показать 25 самых больших папок на диске C.
diskusage C:\ /TopDirectory=25 /humanReadable /skipReparse
- Показать 30 самых больших файлов в папке Загрузки наряду с датой их создания.
diskusage "%userprofile%\Downloads\" /TopFile=30 /displayFlag=0x080 /humanReadable /skipReparse
Скорость работы и результаты анализа
Практическое сравнение показало высокую скорость работы diskusage и более осмысленные результаты.
У меня подход к анализу с dfp простой — сначала я рекурсивно анализирую топ-25 из корня диска, потом выбираю папки из топа для более пристального изучения. Это обусловлено тем, что при первом запуске много капитанства – корень диска, папки Windows, Users и т.д.
На моем системном диске занято 150GB. Первичный анализ dfp занял 111 секунд.

Схожий анализ diskusage занял 39 секунд.

Сопоставляя результаты, можно увидеть ряд совпадений. Но очевидно, что у diskusage вывод топ-25 лучше конкретизирован. Однако в нем есть и странности.
Например, dfp четко показывает размер папки System Volume Information с теневыми копиями. А diskusage в ней ничего не видит, поэтому в топе ее нет. Точнее, не видит от имени администратора, но прозревает .
Это существенно снижает ценность анализа, но пока спишем на предварительную версию.
Способ 1 — через командную строку
Самый быстрый способ узнать используется gpt или mbr — нажать сочетание клавиш Win + R , затем ввести там команду diskpart . В открывшемся окне командной строки введите list disk . Перед вами откроется список физических дисков в виде таблицы. Если на интересующем вас жёстком диске пункт GPT обозначен звёздочкой, значит диск GPT. В противном случае это MBR.

На изображении выполнение команды в Windows 10. Этот способ по моему мнению самый простой, однако если у вас на компьютере установлено несколько жёстких дисков с одинаковой ёмкостью, результаты могут вас запутать. Кстати, этот способ также сработает при установке Windows, просто запустите командную строку командой Shift + F10. Поэтому далее я рассмотрю второй способ как узнать gpt или mbr используется на вашем диске.
Как открыть управление дисками (встроенная в Windows утилита для форматирования и разбивки дисков)
Не все пользователи знают, что в большинство версий Windows встроена специализированная утилита для форматирования и разбивки накопителей. Называется она «Управление дисками» . И, к сожалению, на мой взгляд, она как-то скрыта от глаз, хотя крайне полезна во многих случаях.
Например, купили вы новый диск, подключили, зашли в «Мой компьютер» — а ничего нового там не появилось. Такое происходит сплошь и рядом, т.к. новые диски, как правило, идут не отформатированные и проводник их не показывает.
Многие пользователи в этом случае начинают искать специализированные утилиты для форматирования дисков (теряют время, деньги. ) . На самом деле достаточно запустить «Управление дисками» , отформатировать этот новый HDD — и ву-а-ля, всё начинает работать так как надо!
В этой небольшой заметке покажу как можно легко и просто запустить эту утилиту (в разных версиях Windows).
Подсчет размера папок с учетом и без учета жестких ссылок
Размер папки WinSxS долго волновал умы пользователей Windows 🙂 Постоянные читатели блога помнят мою разъяснительную работу с анализом хранилища компонентов. Повторюсь, что DISM фактически показывает объем папки Windows без учета и с учетом жестких ссылок (строки выделены).

Утилита diskusage предлагает свой взгляд на этот вопрос. По умолчанию она считает размер только одного экземпляра жесткой ссылки, но с ключом /allLinks учитывает все экземпляры.
Ниже фрагмент вывода двух команд, анализирующих системный диск. В обоих случаях ключ /maxDepth=1 ограничивает глубину вывода одной папкой, т.е. показывает только папки в корне диска. Из результатов я убрал все кроме папки Windows.

Утилита оценивает объем жестких ссылок в папке Windows в 26.1-20.1=6GB, что близко к оценке DISM в 5.64GB. Заодно мы видим количество жестких ссылок — утилита насчитала 37 194, что тоже полезно для исследований. В принципе, можно скриптовать перебор файлов с fsutil, и я когда-то такое делал, но с diskusage явно проще.
Запуск командной строки Windows.
Программа консоли Windows, как и многие другие системные программы, находится в директории c:\Windows\system32 и называется cmd.exe. Так как консоль Windows является системной программой, то открыть командную строку в любой версии Windows, включая Windows10, можно через инструмент «Выполнить», введя название программы cmd.
Нажимаем сочетание клавиш Win+R или через меню Пуск > пр. клав. мыши > Выполнить (актуально для Windows 10), вводим название программы консоли — cmd, жмем ОК или клавишу Enter.

Альтернативный способ — открыть командную строку в Windows 10 через поиск. Для этого дастаточно в строке поиска на панели задач начать вводить слово «cmd» или «командная».
В результате поиска будет предложено несколько действий, одно из которых позволяет запустить Командную строку Windows 10 от имени администратора

В открывшейся консоли CMD мы увидим стандартное приветствие командной строки Windows. Текущей директорией является папка пользователя. Если консоль открыта от имени Администратора, то текущей директорией будет c:\windows\system32.

Команды командной строки.
Каждая команда командной строки представляет собой консольную программу. Помимо простых программ, позволяющих просматривать информацию о системе или выполнять операции с файлами и папками, есть довольно мощные утилиты для управления настройками операционной системы.
В командной строке Windows есть справочная информация по каждой программе, в которой описан синтаксис использования программы, праметры и аргументы, с которыми она работает.
Посмотреть справку по использованию команды можно используя следующий синтаксис.
Например справка по команде COPY будет выглядеть так.

Операции с файлами и папками.
COPY — копирование файлов в другое местоDEL или ERACE — удаление файловEDIT — запуск редактора файловEDLIN — построчный текстовый редакторEXPAND — распаковка сжатых файловFC — сравнить файлы и вывести различия между нимиFIND — найти в файле текстовую строкуMD или MAKEDIR — создать папкуMOVE — переместить файлы из одной папки в другуюPRINT — вывести содержимое текстового файла на печатьRD или RMDIR — удалить папкуREN или RENAME — переименовать файл или папкуREPLACE — заменить файлы одного каталога файлами с аналогичным названием из другого каталога (заместить)ROBOCOPY — запустить улучшенное средство копирования файлов и каталоговTREE — показать структуру каталогов диска или папкиTYPE — вывести содержимое текстовых файлов на экранXCOPY — копировать файлы и деревья каталогов
Работа с дисками.
CHKDISK — проверить диск и вывести статистикуCHKNTFS — отобразить или изменить выполнение проверки диска при загрузкеCOMPACT — отобразить и изменить сжатие файлов в разделах NTFSCONVERT — преобразовать дисковый том FAT в NTFSDISKPART — отобразить и настроить свойства раздела дискаFORMAT — форматировать дискFSUTIL — отобразить и настроить свойства файловой системыLABEL — создать, изменить или удалить метку тома дискаRECOVER — восстановить данные с плохого или поврежденного дискаVOL — вывести метку и серийный номер тома для диска
Управление приложениями и процессами.
SCHTASKS — выполнить команду или запустить приложение по расписанию (планировщик задач)SHUTDOWN — выключить или перезагрузить компьютерTASKLIST — список выполняемых задачTASKKILL — прекратить или остановить задачу (для остановки используется PID, который можно узнать при помощи TASKLIST)RUNAS — запуск задачи от имени другого пользователя
Информация о системе.
DATE — вывести или установить текущую датуTIME — вывести и установить системное времяDRIVERQUERY — отобразить текущее состояние и свойства драйвера устройстваHOSTNAME — имя компьютераSYSTEMINFO — информация о конфигурации компьютераVER — сведения о версии Windows
Просмотр и настройка сетевых параметров.
IPCONFIG — просмотр сведений о сетевых интерфейсахPING — проверка сетевого соединенияTRACERT — определяет путь прохождения пакетов по сетиNSLOOKUP — определяет ip-адрес по имени ресурсаROUTE — работа с таблицами сетевых маршрутовARP — таблица преобразований ip-адресов в физическиеNETSH — программа управления сетевыми настройкамиGETMAC — показывает MAC-адрес сетевого адаптера
Настройка и управление командной строкой.
CLS — очистить экранCMD — запустить еще одну командную строкуCOLOR — установить цвет текста и фонаPROMPT — изменить приглашение в командной строкеTITLE — назначить заголовок окна для текущего сеансаEXIT — выход из командной строки
Управление дисковым пространством
Чтобы сделать один том больше, сначала надо сделать другой том меньше. Нельзя взять свободное место из ниоткуда и нужно сначала найти донора. Стоит сказать, что в Windows 10 не существует никакой функции объединения томов. Если вы хотите сделать слияние, придётся использовать стандартные нижеописанные способы и копирование информации с диска на диск.
Есть одно очень важное неочевидное правило, которое накладывает сильное ограничение на управление дисками и перед тем как вы начнёте перегонять пространство, нужно рассмотреть самую популярную ошибку
Почему «Расширить том» неактивно
Обратите особое внимание на порядок томов в нижней половине окна. Обратите внимание на порядок томов в нижней половине окна
Обратите внимание на порядок томов в нижней половине окна
В нашем случае порядок такой: C, J, D. После того как мы отщипнём кусочек пространства с одного из дисков, оно появится за донорским томом. Например, если мы возьмём кусочек с диска J, порядок будет таким: C, J, Свободное место, D. Свободное место можно залить только на соседние разделы. То есть: вернуть на место к донорскому тому (J) или расширить следующий диск (D). Диск C мы расширить не можем, так как на пути преграда в виде диска J.
Свободное место можно залить только на соседние разделы
Чтобы расширить диск C, надо полностью удалить J и сделать это пространством удалённого. Но если этого покажется мало и вы захотите расшириться ещё и за счёт диска D, придётся удалять и его.
К примеру, в указанном случае, для расширения диска C за счёт D можно сделать следующую многоходовку:
- Создание нового тома за счёт диска D.
- Перемещение всех файлов с дисков J и D на новый том.
- Удаление диска J и расширение диска С за счёт освободившегося пространства.
- Удаление диска D и расширение диска С за счёт освободившегося пространства.
- Обзываем новый том диском D.
- Перегоняем из C в D столько пространства, сколько надо.
- Создаём диск J за счёт C и перемещаем в него старые файлы из диска D.
Тут всё зависит от порядка дисков, их объёма и наличия свободного места, поэтому многоходовка является индивидуальной.
Сжатие
- Нажмите правой кнопкой мыши на интересующий вас раздел и выберите «Сжать том…».
Нажмите правой кнопкой мыши на интересующий вас раздел и выберите «Сжать том…»
- Установите размер донорского пространства и нажмите «Сжать».
Установите размер донорского пространства и нажмите «Сжать»
- Свободное место появится за донорским томом.
Свободное место появится за донорским томом
Удаление
- Нажмите правой кнопкой мыши на томе и выберите «Удалить том…».
Нажмите правой кнопкой мыши на томе и выберите «Удалить том…»
- Всё его содержимое после этого удалится.
Всё его содержимое после этого удалится
- Освободившееся пространство появится на месте удалённого тома.
Освободившееся пространство появится на месте удалённого тома
Расширение
Системный диск расширяется так же, как и все остальные. Но в силу вышеописанной ошибки о невозможности расширения тома, сделать это непросто. Перед тем как расширять диск, обязательно прочитайте первую часть этой главы, в которой разобрана самая популярная ошибка управления дисками.
- Нажмите на томе правой кнопкой мыши и выберите «Расширить том».
Нажмите на томе правой кнопкой мыши и выберите «Расширить том»
- Выберите размер выделяемого пространства и подтвердите расширение.
Выберите размер выделяемого пространства и подтвердите расширение
Создание
ОС Windows 10 не видит разницы между локальным диском и простым томом. В принципе, между ними и нет никакой разницы. Различие между томами и локальными дисками использовалось на старых операционных системах и было исключительно условным ограничением. Создавая простой том, вы создаёте полноценный локальный диск.
- Нажмите правой кнопкой мыши на нераспределённом пространстве и выберите «Создать простой том».
Нажмите правой кнопкой мыши на нераспределённом пространстве и выберите «Создать простой том»
- Выберите размер выделяемого пространства. Задействовать не соседнее свободное пространство у вас не получится.
Выберите размер выделяемого пространства. Задействовать не соседнее свободное пространство у вас не получится
- Выберите букву для нового тома.
Выберите букву для нового тома
- Все настройки лучше оставить по умолчанию.
Все настройки лучше оставить по умолчанию
- Новый том появится на месте использованного пространства.
Новый том появится на месте использованного пространства




