Способы отключения фоновых программ в windows
Содержание:
- Если Диспетчер задач не появляется, воспользуйтесь командной строкой
- Как закрыть приложение через настройки андроид
- Способ № 1. закрытие приложения через список запущенных приложений.
- Если программы нет во вкладке «Приложения”
- Как закрыть программу, если она зависла и не закрывается
- Как закрыть зависшую программу с помощью диспетчера задач
- Как закрыть программу принудительно, если она зависла и не реагирует на нажатия.
- Выгрузка из памяти
- Есть ещё способ?
- Как закрыть игру, если она зависла?
- Программа не отвечает что делать?
- Как закрыть программу которая зависла
Если Диспетчер задач не появляется, воспользуйтесь командной строкой
Если вызвать Диспетчер задач никак не получается, следующий шаг – вызов командной строки. Если есть возможность, откройте меню Пуск, наберите cmd, затем правой кнопкой кликните «Командная строка» и выберите «Запустить с правами администратора».
В командной строке напишите tasklist и нажмите Enter.

Мышью или комбинацией «Ctrl+стрелка вниз» прокрутите список задач в окне командной строки, ища повисшую программу (имя файла, скорее всего, будет схожим с названием программы – например, если это Adobe Photoshop, файл будет называться Photoshop.exe).
Теперь введите команду
где «taskname» — имя программы, которую вы хотите принудительно закрыть. То есть если вы хотите закрыть Photoshop, команда будет такая:

SuperF4
Если вы не возражаете против установки крошечной сторонней программы (скорее даже команды, а не программы), SuperF4 окажется крайне полезной. Она создает новую команду для клавиатуры – Ctrl + Alt + F4, которая мгновенно «убивает» активное окно Windows, как это делает Диспетчер задач (и в отличие от команды Alt+F4, которая закрывает окна, а не принудительно прикрывает программы).
Чтобы установить SuperF4, скачайте ее ниже, распакуйте, затем дважды кликните исполняемый файл SuperF4. Готово. Теперь команда Ctrl + Alt + F4 всегда с вами.
| Дата: | 22.12.2016 |
Еще одно применение SuperF4 – по нажатию Win+F4 курсор превращается в череп с костями, и любое активное окно закрывается одним кликом. Этот прием работает надежно, так что особо им не балуйтесь, кликая по несохраненным документам Word, над которыми работали полдня.
Как исправить ошибки DNS и восстановить доступ в интернет?
Заключение
Описанные методы помогут закрыть повисшую программу практически в любом случае. Конечно, если вы замечаете, что какая-то программа повисает чаще других, вы можете так закрывать ее каждый раз, но стоит потратить время и разобраться, что вызывает неполадки с этой конкретной программой.
Free Download WordPress ThemesDownload WordPress ThemesPremium WordPress Themes DownloadFree Download WordPress Themesudemy paid course free downloaddownload lava firmwareDownload WordPress Themes

Часто в пользователей возникает необходимость принудительно закрывать программы в операционной системе Windows 10. Если же нужно быстры закрыть программу, то в большинстве случаев она перестает отвечать. В некоторых случаях пользователю приходится принудительно перезагружать компьютер чтобы избавится от зависшей программы. Хорошо если в программе есть автоматическое сохранение данных, так как в большинстве случаев пользователи теряют последние изменения.
Данная статья расскажет как принудительно закрыть программу в Windows 10. Для пользователей предыдущих операционных систем способы устранения не отвечающих программ аналогичные. Всем известен способ закрытия активных окон с использованием горячих клавиш. Но зачастую приходится искать более эффективные способы закрытия программ.
Как закрыть приложение через настройки андроид
Закрывать приложения можно и в настройках Android, правда этот способ менее удобен.
- Зайдите в настройки смартфона/планшета, найдите пункт «Приложения » и по нему.
- Откроется список имеющихся на устройстве программ. Перейдите на вкладку «Работающие », чтобы увидеть список работающего ПО.
- Коснитесь на названии нужного приложения, для вызова его информационного окна, где расположена кнопка закрытия программы.
- Тапните по кнопке «Остановить » для закрытия приложения.
Мы рассмотрели штатные способы, предусмотренные в операционной системе Android. Приложения можно закрывать и сторонними программами, так называемыми таск киллерами или диспетчерами задач. Этот метод пригодится в тех случаях, когда стандартным способом закрыть приложение не удается.
Способ № 1. закрытие приложения через список запущенных приложений.
Первый и самый простой способ закрыть приложение, это воспользоваться списком запущенных приложений. Обычно эта кнопка размещается справа от кнопки домой.
Если же у вас нет такой кнопки, то для того чтобы открыть список запущенных приложений вам нужно нажать на кнопку «Домой» и удерживать ее некоторое время.
После того, как вы увидите список запущенных приложений, вам нужно нажать на приложение, которое вы хотите закрыть, и перетащить его к правому или левому краю экрана. После этого приложение закроется и исчезнет из списка запущенных приложений.
Также вы можете нажать на приложение, и дождаться пока не появится всплывающее меню. Обычно в этом меню всего два пункта: удалить из списка и сведения о приложения. Выберите пункт «Удалить из списка» и ваше приложение закроется.
Способ № 2. Закрытие приложений с помощью приложения Диспетчер задач.
Также вы можете использовать специальное приложение Диспетчер задач. С помощью такого приложения намного удобней закрывать другие приложения. Например, для этих целей вы можете установить или любое другое приложение диспетчер задач, которое вам больше понравится.
Например, в ES Диспетчер задач для того чтобы закрыть приложение нужно перейти в раздел «Task Manager» и нажать на кнопку с крестиком. Также здесь можно выделить несколько приложений и закрыть их нажатием на кнопку «Kill Selected».
Способ № 3. Закрытие приложения через настройки Андроида.
Кроме этого вы можете закрывать приложения через настройки Андроида. Для этого откройте настройки и перейдите в раздел «Приложения».
После этого перед вами откроется окно со списком всех установленных приложений. Для того чтобы просмотреть список запущенных приложений вам нужно перейти на вкладку «Работающие» и нажать на приложение, которое вы хотите закрыть.
Если программы нет во вкладке «Приложения”
Бывает такое, что после запуска диспетчера задач вы не сможете найти в списке необходимую программу. В этом случае необходимо перейти во вкладку «Процессы”. В списке всех процессов вам необходимо будет найти процесс, принадлежащий запущенной программе. Для этого кликните на заголовок столбца «ЦП”. Так вы сможете отсортировать все процессы по степени загрузки процессора. Так вы быстро найдете процесс, который больше всего нагружает процессор и сможете завершить его работу.
Но, не всегда нужная вам программа будет загружать процессор. В этом случае вам необходимо будет отсортировать процессы по именам и найти тот, который точно принадлежит вашей программе.
Более точно определить искомый процесс можно, узнав имя запускаемого файла нашей программы. Для этого нажимаем правой кнопкой по ярлыку программы (будь-то на рабочем столе или в меню «Пуск”) и выбираем «Свойства”.
В строке «Объект”, вам необходимо найти последнюю часть имени, которая заканчивается на «ехе”. Эта часть и будет именем процесса, который вам необходимо будет завершить.

Как закрыть программу, если она зависла и не закрывается
Доброго всем дня.
Вот так работаешь, работаешь в программе, а потом она перестает реагировать на нажатие кнопок и зависает (причем, часто не дает даже сохранить результаты работы в ней). Причем, при попытки закрыть такую программу — часто не происходит ничего, то есть она так же никак не реагирует на команды (часто в эти моменты курсор становится в видео «песочных часов»)…
В этой статье рассмотрю несколько вариантов того, что можно сделать, чтобы закрыть зависшую программу. Итак…
Вариант №1
Первое, что я рекомендую попробовать (раз уж крестиком в правом углу окна программа не срабатывает) — это нажать кнопки ALT+F4 (или ESC, или CTRL+W). Очень часто такая комбинация позволяет быстро закрывать большинство подвисших окон, которые не реагируют на обычные нажатия мышкой.
Кстати, эта же функция есть и в меню «ФАЙЛ» во многих программах (пример на скриншоте ниже).
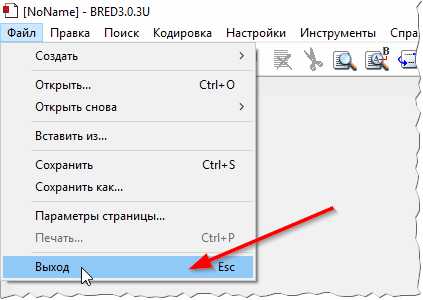
Выход из программы BRED — осуществляется по кнопке ESC.
Вариант №2
Еще более простой — просто нажмите правой кнопкой мышки по зависшему значку программы в панели задач. Должно появиться контекстное меню из которого достаточно выбрать «Закрыть окно» и программа (по прошествии 5-10 сек.) обычно закрывается.
Закрыть программу!
Вариант №3
В тех случаях, когда программа не реагирует и продолжает работать — приходится прибегать к помощи диспетчера задач. Для его запуска нажмите кнопки CTRL+SHIFT+ESC.
Далее в нем нужно открыть вкладку «Процессы» и найти зависший процесс (часто процесс и название программы одинаковы, иногда несколько различаются). Обычно, напротив зависшей программы, диспетчер задач пишет «Не отвечает…».
Чтобы закрыть программу, просто выберите ее из списка, далее щелкните по ней правой кнопкой мышки и во всплывшем контекстном меню выберите «Снять задачу». Как правило, таким образом закрываются большинство (98,9% :)) зависших программ на ПК.
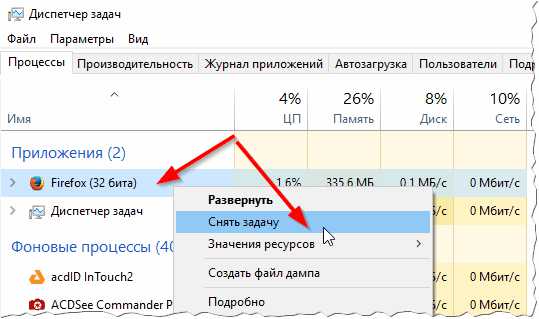
Снять задачу (диспетчер задач в Windows 10).
Вариант №4
К сожалению, не всегда в диспетчере задач удается найти все процессы и приложения, которые могут работать (связано это с тем, что иногда название процесса не совпадает с названием программы, а значит идентифицировать ее не всегда просто). Не часто, но бывает и так, что диспетчер задач не может закрыть приложение, или просто с закрываемой программой ничего не происходит минуту, второй и т.д.
В этом случае я рекомендую скачать одну больную программу, которая не нуждается в установке — Process Explorer.
Process Explorer
Оф. сайт: https://technet.microsoft.com/ru-ru/bb896653.aspx (Ссылка на загрузку программы находится справа в сайдбаре).
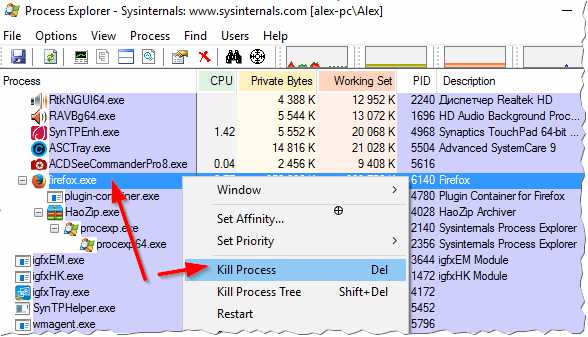
Убить процесс в Process Explorer — клавиша Del.
Пользоваться программой очень просто: достаточно ее запустить, затем найти нужный процесс или программу (кстати, отображает она все процессы!), выбрать этот процесс и нажать кнопку DEL (см. скриншот выше). Таким образом ПРОЦЕСС будет «убит» и вы сможете спокойно продолжить работу.
Вариант №5
Самый простой и быстрый вариант закрыть зависшую программу — это перезагрузить компьютер (нажать кнопку RESET). Вообще, делать я так не рекомендую (кроме самых исключительных случаев) по нескольким причинам:
- во-первых, потеряете не сохраненные данные в других программах (если забудете про них…);
- во-вторых, проблему это вряд ли решит, а часто перезагружать ПК — не есть хорошо для него.
Кстати, на ноутбуках, чтобы их перезагрузить: просто зажмите кнопку питания на 5-10 сек. — ноутбук автоматически перезагрузится.
PS 1
Кстати, очень часто многие начинающие пользователи путают и не видят разницы между зависшим компьютером и зависшей программой. Для тех у кого проблемы с зависанием ПК, рекомендую ознакомиться со следующей статьей:
https://pcpro100.info/zavisaet-kompyuter-chto-delat/ — что делать с ПК, который часто зависает.
PS 2
https://pcpro100.info/zavisaet-pc-pri-podkl-vnesh-hdd/ — зависание ПК при подключении внешних носителей.
На этом у меня все, удачной работы! Буду благодарен за дельные советы по теме статьи…
Социальные кнопки:
Как закрыть зависшую программу с помощью диспетчера задач
- Откройте диспетчер задач с помощью комбинации клавиш .
- В появившемся окне выберите параметр «Запустить диспетчер задач».
- В диалоговом окне диспетчера задач щелкните на вкладке «Приложения» и выберите зависшую программу.
- Щелкните на кнопке «Снять задачу».
- На экране отобразится диалоговое окно, в котором диспетчер задач Windows сообщает о том, какое приложение не отвечает, и предлагает завершить работу этого приложения. Щелкните на кнопке «Завершить сейчас».
Если после нажатия комбинации клавиш окно диспетчера приложений не отображается, значит, проблема гораздо серьезнее, чем вы думаете. В этом случае нажмите и удерживайте кнопку питания компьютера, чтобы его отключить, после чего опять его включите, и переустановите программу.
Обратите внимание на то, что некоторые приложения используют автосохранение, благодаря которому сохраняется промежуточная версия текущего рабочего документа, и вам не придется полностью восстанавливать документ в случае аварийного завершения работы компьютера. Если же программа не поддерживает автосохранение, вы рискуете потерять все правки, которые внесли в документ с момента его последнего сохранения
Итак, какой же урок следует извлечь из этого? Сохраняйте документы как можно чаще
Если же программа не поддерживает автосохранение, вы рискуете потерять все правки, которые внесли в документ с момента его последнего сохранения. Итак, какой же урок следует извлечь из этого? Сохраняйте документы как можно чаще.
Как закрыть программу принудительно, если она зависла и не реагирует на нажатия.
В ряде случаев даже самые «стабильные» и надежные программы могут перестать отзываться на какие-либо нажатия мышки/клавиатуры (т.е. попросту зависнуть).
Для решения вопроса, можно, конечно, перезагрузить ПК/ноутбук — но далеко не всегда это удобно (часть данных в др. ПО будет сброшена и не сохранится. ) .
Логично, что лучше всего закрыть только эту конкретно-зависшую программу. Всем известное сочетание ALT+F4 — далеко не всегда решает проблему, и, собственно, поэтому набросал небольшую заметку с несколькими способами принудительной ликвидации процесса.
Кстати!
Если ПК/ноутбук вообще не реагирует ни на одну из кнопок клавиатуры — то скорее всего зависла не только отдельно-взятая программа, но и в целом система.
Если так, то для перезагрузки/выключения устройства — зажмите кнопку питания (Power) на 4-5 сек. (разумеется, все несохраненные данные будут утеряны) .
Выгрузка из памяти
Данный метод позволяет в кратчайшие сроки принудительно закрыть любой запущенный на телефоне или планшете процесс. В дальнейшем запуск выгруженной программы может занять больше времени и системных ресурсов. Однако метод помогает освободить ОЗУ и снизить нагрузку на ЦПУ, поэтому считается простым и распространённым среди пользователей Андроид-устройств.

Чтобы осуществить выгрузку ненужных приложений на андроид из памяти, необходимо открыть окошко «многозадачности» (список всех используемых недавно программ) и смахнуть их в сторону. У большинства девайсов (например, телефонов Самсунг) имеется универсальная кнопка «очистить все», с помощью которой за одно нажатие закрыть и выгрузить из памяти сразу все недавно используемые приложения на андроид, а не какое-нибудь одно.
Помните, что на большинстве телефонов закрытие андроид приложений и их выгрузка из ОЗУ не приносят ощутимого прироста производительности. Эти опции скорее помогают снизить расход батареи и уменьшить нагрузку на стандартные системные процессы ОС Андроид 9.
Есть ещё способ?
Для самых продвинутых есть ещё способ как закрыть зависшую программу
из командной строки. Для этого вызываем окно «Выполнить» либо через меню «Пуск -> Выполнить», либо горячими клавишами «Win + R» и пишем там «cmd». В открывшемся чёрном окне пишем:
«taskkill /f /im имя_процесса.exe /t»
где «имя_процесса.exe» — это имя процесса зависшей программы, например «explorer.exe»
При успешном выполнении будет написано соответствующее сообщение.
В качестве некоего экзотического способа есть программа Kerish Doctor 2020, у неё есть уникальная функция Kerish Deblocker.
Чаще всего, при работе за компьютером зависают именно отдельные программы. Т.е. Вы можете работать, к примеру, в Word, печатать текст и неожиданно программа может зависнуть. Это может произойти после выполнения какого-то действия, например, после сохранения проделанной работы, либо после выполнения какой-то иной операции.
Следует иметь ввиду, что в случае зависания программы, вы вряд ли уже сможете сохранить результаты проделанной в ней работы (если только она сама не отвиснет). Любой способ борьбы с зависанием программы так или иначе сводится к закрытию этой самой программы без сохранения.
Рекомендация:
в какой бы программе вы не работали, сохраняйте результаты своей работы как можно чаще. Это поможет вам избежать неприятных последствий, когда придётся затем заново переделывать уйму работы, которую вы не сохранили.
Итак, если программа зависла, то:
Как закрыть игру, если она зависла?
Для начала два простых правила о том, что не надо делать. Во-первых, не стоит сразу нажимать на кнопку «перезагрузка» или отключать питание РС — об этом ниже. Во-вторых, не нужно запускать эту игру еще раз или запускать другие программы — так вы только ухудшите ситуацию.
Что нужно сделать, так это попытаться закрыть зависшую игру и сохранить рабочее состояние компьютера, чтобы сохранить возможные данные других программ и спокойно перезагрузить компьютер. Современные операционные системы Windows уже научились распознавать зависание игры и могут закрыть ее самостоятельно, выдав при этом следующее сообщение:

Однако иногда оно не всплывает поверх «сбойнувшего» приложения, так что придется на него переключиться комбинацией Alt+Tab. В остальных случаях придется закрывать игру самостоятельно
В большинстве ситуаций, советы, изложенные нами ниже, позволят спокойно закрыть любую игру. В ряде случаев зависание бывает настолько сильным, что мышка и/или клавиатура работают с большой задержкой. В этом случае придется учитывать время реакции системы и действовать терпеливо.
Если же они не работают совсем и никак не удается «достучаться» до компьютера, придется действовать жестко — самый последний способ, который можно применять только в тех случаях, когда компьютер совершенно не реагирует на ваши команды.
Этот способ позволит вам закрыть зависшую игру — нужно нажать на кнопку «Перезагрузка» системного блока вашего компьютера или же отключить питание, а затем снова его подать. Такой жесткий перезапуск компьютера может нанести вред аппаратному обеспечению, стабильности работы операционной системы и другим программам, однако не всегда можно закрыть игру способами, описанными ниже.
Программа не отвечает что делать?
Зависшую программу легко распознать – на любые действия (клики мышкой, нажатия клавиш) нет никакой реакции, в том числе и на попытки его закрыть в верхнем правом углу. Указатель мыши в таких ситуациях обычно переходит в режим wait (песочные часы), а в строке заголовка приложения может быть надпись «Не отвечает». Но если вы занимаетесь обработкой видео или работой с объемными графическими файлами в высоком разрешении, то скорее всего уже знакомы с ситуациями, когда несколько открытых одновременно тяжеловесных программ запросто могут подвесить систему. В таком случае внешне все выглядит безнадежно зависшим, но по прошествии нескольких минут программа «выходит из штопора» и работа продолжается. Такие же симптомы могут появляться при копировании с плохо читаемых носителей (старых дисков, например). Все что бывает нужно в таких случаях – это всего лишь некоторое время подождать (не более 7…12 минут).
Если приложение все таки зависло, первое, чего не нужно делать, это паниковать, также как и делать принудительную перезагрузку системы, нажав на Reset. Так вы рискуете потерять не сохраненные файлы, открытые в это же время в других программах. Также не стоит повторно отрывать зависшую программу – ситуацию этим вы точно не спасете, а вот нагрузить процессор до предела и окончательно вогнать систему в ступор – это запросто! Однозначно не рекомендуется запускать и другие приложения по причине излишней нагрузки на процессор и оперативную память.
Наверняка вы уже пробовали закрыть зависшую программу нажимая на пиктограмму «крестик» сверху справа,

если это не помогло, попробуйте еще комбинацию Alt+F4 или правым кликом мышки по значку зависшего приложения на панели задач вызовите меню и нажмите на «Закрыть».

Не факт, что это поможет, но терять уже точно нечего. Итак, открываем диспетчер задач любым удобным (известным) вам способом. Если с запуском диспетчера задач возникают трудности, рекомендую к прочтению вот эту статью. В самой первой вкладке «Приложения» делаем клик правой кнопкой мышки по строчке с программой, из-за которой все проблемы и в окне контекстного меню щелкаем по пункту «Снять задачу».

Скорее всего, зависшее приложение не закроется моментально, а через некоторое время должно появиться диалоговое окно с просьбой подтвердить завершение задачи. Если процесс ожидания ни к чему не приводит, то повторите правый щелчок мышкой по упрямому приложению и выбирайте пункт «Перейти к процессам» – и вы попадете на соседнюю вкладку «Процессы», а процесс, соответствующий зависшей программе будет выделен. Делаем по нему правый клик и дальше на ваш выбор – «Завершить процесс» или же «Завершить дерево процессов» (второй вариант бьет наповал). После этого зависшее приложение как правило закрывается.

Бывает и такое, что зависшая программа никак не отображается во вкладке приложений, тогда необходимо перейти во вкладку процессов и вычислить среди всех тот, который нужно завершить. В большинстве случаев процесс (или несколько процессов), соответствующий висящей программе в сравнении с остальными процессами будет иметь наибольшую нагрузку на центральный процессор. Легче всего его найти, отсортировав все процессы по загрузке центрального процессора, для чего необходимо кликнуть по заголовку столбика с названием «ЦП». Правда, случается и так, что зависшая программа не слишком нагружает ЦП. В таком случае нужно узнать имя соответствующего ей процесса. Это можно сделать в свойствах ярлыка запуска этого приложения на рабочем столе (или на панели быстрого запуска). В конце пути напротив строки «Объект» вы увидите файл приложения с расширением .exe – это и есть наше искомое. Далее находим процесс с тем же именем в диспетчере задач и его завершаем.

Если вы еще не знакомы с программами альтернативными штатному диспетчеру задач, можете ознакомиться с этой теме в одной из моих прошлых статей. Там я в подробной форме описывал возможности подобных утилит. Одна из них – Process Explorer считается не самой плохой из всего их обилия и я хочу именно ее порекомендовать к использованию. Программа абсолютно бесплатна, легковесна и не требует инсталляции. Все что от вас требуется – это загрузить ее, разархивировать и запустить. В окне Process Explorer’a отыщите нужный процесс по правому клику нажмите Kill Process (можно нажать также Kill Process Tree).

Как закрыть программу которая зависла
Как закрыть программу если она зависла и перестала отвечать. Почему происходит зависание программ? Кто виноват и что делать? В этой статье мы попытаемся разобрать основные причины и способы устранения данной проблемы.
Открытая программа перестала отвечать на ваши действия, курсор завис или превратился в песочные часы, окно самой программы выдает надпись «Не отвечает», вы жмете на все подряд, нервничаете и не знаете что делать?
Прежде всего успокоиться и дочитать статью. В этой ситуации оказывался абсолютно каждый, все программы написаны людьми, поэтому они не идеальны. Главное что нам нужно понять — это как правильно действовать в подобных случаях и почему это происходит.
Во-первых нужно разобраться, действительно ли программа зависла и наблюдаются все вышеописанные симптомы или же вы просто запустили ресурсоемкое приложение или программу от которого ваша система не виснет, а просто подтормаживает.
Что нельзя делать если программа зависла
Давайте разберем наиболее частые ошибки, которые совершают многие начинающие пользователи, тем самым теряя свое время.
— Кричать, бить по клавиатуре (она то точно не виновата). — Не нужно пытаться запустить эту же программу еще раз, или тем более другие программы — это только усугубит ситуацию.
— Выдергивать питание, выключать, перезагружать (это крайний метод).
Что делать если зависла программа
1. Перед тем как перейти к более радикальным методам, попробуйте закрыть ее в панели задач, нажав правой клавишей мыши по зависшей программе и выбрав соответствующий пункт. 2. Если не помогает, переходим к проверенному методу, для этого нам понадобится запустить диспетчер задач. Вызвать диспетчер задач можно комбинацией клавиш Ctrl + Shift + Esc (Windows 7) Ctrl + Alt + Del (Windows XP).
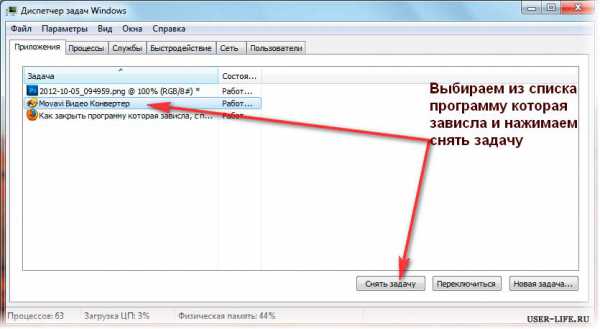
Нас интересует вкладка «приложения» здесь отображаются все приложения запущенные на компьютере в данный момент. Ищем приложение которое зависло (в моем примере это программа Movavi Видео Конвертер) и нажимаем → Снять задачу. Как правило, этого бывает достаточно!! Не помогло → пункт 3. 3. Что делать если программа продолжает виснуть? Переходим на следующую вкладку → «Процессы». Дело в том, что с любой программой которую вы запускаете на компьютере, связан некоторый процесс или процессы. И та программа, которая на данный момент зависла, так же имеет свой процесс, узнать который вы можете щелкнув правой клавишей по ярлыку программы и выбрать → «Свойства». На моем примере это процесс → VideoConverter.exe
Выбрав вкладку процессы → ищем свой процесс (в моем случае это «VideoConverter.exe») и нажимаем → «завершить процесс» или, чтоб наверняка → правой клавишей по процессу → «Завершить дерево процессов»
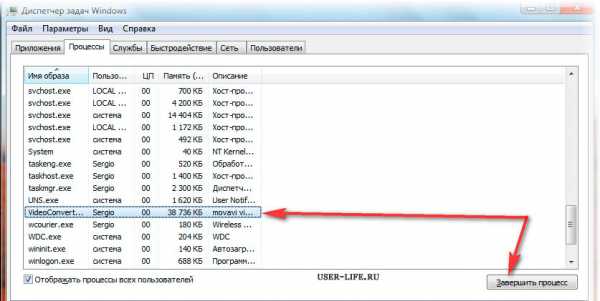
Вот так, с помощью стандартных средств Windows, можно решить проблему с зависшей программой. Закрыть зависшую программу можно и с помощью сторонних программ, как пример программа Process Explorer — бесплатная утилита не требующая установки. Запускаем утилиту → ищем процесс зависшей программы → правая кл мыши «Kill Process». Кроме этого, существует еще один отличный способ — это перезагрузка проводника, как это сделать описано здесь.
Надеюсь эта статья была вам полезна! Не забывайте подписываться на новые и еще более интересные материалы блога User-Life.ru. Удачи!!





