Какие бывают windows
Содержание:
- MacOS
- Будет ли Windows 11 работать на вашем компьютере
- Какая версия установлена у вас?
- Операционная система компьютера
- Преимущества и недостатки системы Windows
- Технические аспекты
- Экосистема
- Утилита Dism++ для конвертации файла install.esd
- Интерактивные виджеты-значки на рабочем столе
- Особенности интерфейса Windows 11
- Windows – это не только домашняя операционная система
- Какая версия установлена у вас?
- История успеха
- Как создать ISO-образ на Windows 10 из файла Install.ESD
- Что такое рабочий стол Windows?
- Windows 8
- Windows и пиратство
- Определяем номер версии, номер сборки и выпуск Виндовс 10
- Что такое Windows?
- Настройки компьютера
MacOS
Главный конкурент Windows был родился в 1980-х и развился по сей день с одной главной характеристикой: он является эксклюзивным для Apple компьютеры, в отличие от Windows, которые работают практически с любой маркой оборудования, которое вы покупаете. Те из Apple иметь закрытую систему, в которой приложения или программы во многих случаях являются эксклюзивными. MacOS Catalina — это текущая версия и одна из основных альтернатив Windows и выше, хотя с единственным недостатком, что вам придется делать ставку на компьютер этой марки, и это будет только вариант если вы можете позволить себе выплату.
Хотя обычно говорят, что macOS более безопасен, и именно поэтому многие пользователи делают ставки на эти компьютеры, в отчетах за 2020 год уже говорилось о том, что операционная система Apple теперь получает больше атак: в 2020 году они увеличилась 400% Атаки по сравнению с прошлым годом, по данным специализированной компании Malwarebytes.
Будет ли Windows 11 работать на вашем компьютере
На данный момент установка проходит успешно в большинстве систем с процессором Intel новее Nehalem из 2008 года.
Продвинутые варианты сборки Enterprise и Pro точно не смогут полнофункционально работать на процессорах Kaby Lake и ниже за счет отсутствия поддержки ряда критически важных технологий.
С процессорами AMD замечен ряд проблем, поэтому даже обход проверки наличия TMP 2.0 рекомендуется проводить на системах, использующих архитектуру Zen 2 и новее.
Серверные процессоры поддерживаются в соответствии с возрастом уровнем архитектуры.
На моем корпоративном ноутбуке HP с активным сенсорным экраном заработало все сразу после установки. Отличий по сравнению с “десяткой” не заметил.
Какая версия установлена у вас?
Могу предположить, что скорее всего вы являетесь обладателем Windows (виндовс). Чтобы уточнить версию, выполните следующие действия.Универсальный способ, работает в любой версии:
- Запустите программу Проводник. Другими словами, откройте любую папку на вашем компьютере.
- В левой части окна найдите значок, название может быть следующее: Мой компьютер или Этот компьютер.
- Кликните на этом значке правой кнопкой мыши для вызова контекстного меню.
- Далее в этом меню выберите пункт Свойства и кликните по нему левой кнопкой мыши.
Откроется окно просмотра сведений о вашем компьютере. Там будет указана версия Windows (виндовс), а также сведения об активации.
Операционная система компьютера
Назначение и состав . Запуск компьютера.

Операционная система компьютера Назначение и состав . Запуск компьютера.
«Операционная система компьютера» В составе каждого компьютера различают две необходимые для его работы части: hardware – аппаратное обеспечение (АО), или «железо» и software – программное обеспечение (ПО), или программы и данные.
Чтобы не нагружать пользователя проблемами, как организовать работу процессора с АО и ПО. На каждом компьютере имеется операционная система, представляющая собой большой комплекс программ, которые реализуют согласованную работу всех составляющих частей компьютера.
Помимо осуществления взаимодействия аппаратного и программного обеспечения, ОС реализует согласованную работу пользователя и с программами, и с аппаратными устройствами.
Преимущества и недостатки системы Windows
Наконец, следует упомянуть о
преимуществах и недостатках Windows.
Среди преимуществ Windows:
- Удобство и поддержка устройств. Основное различие между DOS и Windows программами заключается в том, что DOS программа может (и обычно работает) работать с аппаратным обеспечением компьютера (монитор, клавиатура, принтер и т.д.) непосредственно вокруг DOS, в то время как Windows программа должна иметь доступ только к внешним устройствам через Windows. Поэтому после установки в Windows драйвера, поддерживающего этот инструмент (т.е. настройка Windows на использование функций этого инструмента), все программы Windows могут работать с этим инструментом. Это устраняет очень болезненную проблему для DOS с совместимостью с конкретным устройством.
- Программы (драйверы) для поддержки наиболее распространенных устройств
- включены в Windows, а для других устройств — эти устройства или контроллеры.
- Единый пользовательский интерфейс. Пользовательский интерфейс программ Windows во многом унифицирован, и пользователям нет необходимости изучать новые принципы взаимодействия с каждой программой.
- Поддержка масштабируемых шрифтов. Windows 3.1 имеет встроенную поддержку масштабируемых шрифтов True Type. Масштабируемые шрифты (в отличие от растровых) содержат не растровые изображения (точечные изображения) символов определенного фиксированного размера, а описание очертаний символов, так что символы могут быть созданы в любом желаемом размере.
- Мультимедийная поддержка. При подключении Windows может принимать звук с микрофона, CD или MIDI-синтезатора, получать изображения с цифровой видеокамеры или компакт-диска, а также выводить звук и движущиеся изображения.
- Многозадачность. Windows предлагает возможность запускать несколько программ одновременно и переключаться с одной программы на другую.
- Средства для обмена данными. Для организации обмена данными между различными программами Windows предлагает следующие возможности.
- Буфер обмена: Одна программа может помещать данные в этот буфер, а другая — использовать данные из буфера (например, вставляя их в документ);
- Динамический обмен данными — программа может использовать данные, созданные другой программой, а копия данных в используемой ею программе хранит «привязку» к исходным (оригинальным) данным. Поэтому программа, использующая данные, может «обновить» их в любое время, то есть восстановить копию данных до оригинала;
- Механизм взаимодействия и внедрения объектов, появившийся в версии Windows3.1, является усовершенствованием средств динамического обмена данными. Здесь программа, использующая «встроенные» данные, может редактировать эти данные, и программа, используемая для их создания, запускается автоматически. Например, в документ, отредактированный в редакторе Microsoft Word, изображение, созданное в графическом редакторе Corel Draw, можно вставить как «объект». Дважды щелкните изображение этого изображения в документе Microsoft Word, а затем автоматически вызовите команду Corel Draw, чтобы отредактировать это изображение.
- Совместимость с программами DOS. Работа в среде Windows не заставляет вас отказаться от использования DOS-программ. Однако следует отметить, что программы DOS работают медленнее под Windows.
Основным недостатком Windows
для пользователей является то, что описанные преимущества Windows достигаются
за счет значительного увеличения нагрузки на аппаратное обеспечение компьютера.
Графический интерфейс, поддержка масштабируемых шрифтов, поддержка многозадачности
и т.д. требуют большого объема вычислительной мощности, оперативной памяти и
места на жестком диске. Удобная работа возможна только при наличии 8-16
мегабайт на жестком диске и не менее 150-300 мегабайт на жестком диске для
Windows и Windows приложений.
Технические аспекты
Внутреннего устройства WindowsСовременные операционные системыOperating System Concepts
Архитектура
режим ядрапользовательский режимгибридным ядроммикроядерныхмонолитнымWHQLKMCSадресными пространствами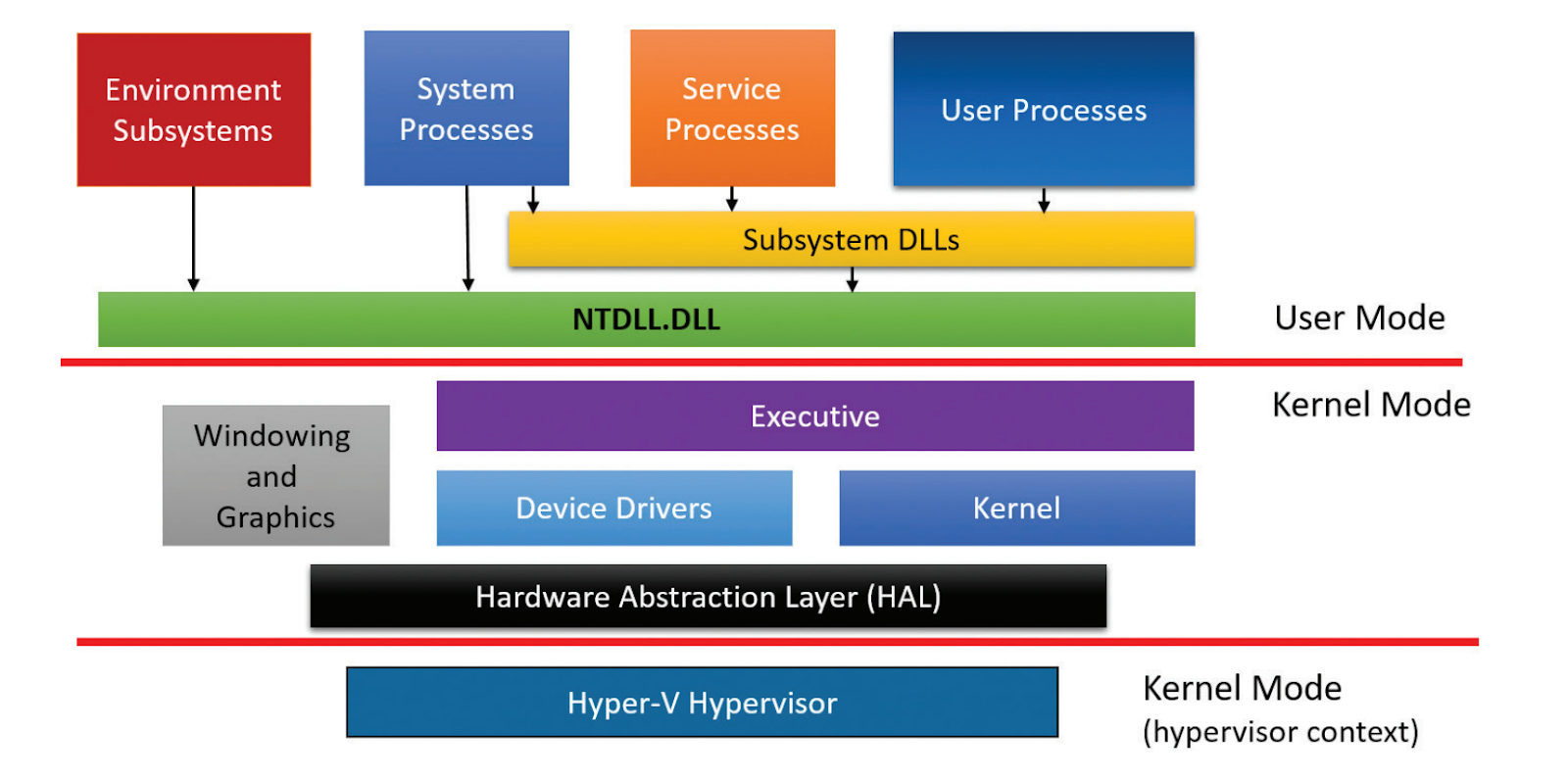 Упрощенная схема архитектуры Windowsгипервизор
Упрощенная схема архитектуры Windowsгипервизор
- Пользовательские процессы. Эти процессы относятся к одному из следующих типов: 32- или 64-разрядные приложения Windows (приложения Windows Apps, работающие на базе среды Windows Runtime в Windows 8 и выше, включаются в эту категорию), 16-разрядные приложения Windows 3.1, 16-разрядные приложения MS-DOS, 32- и 64-разрядные приложения POSIX. Заметим, что 16-разрядные приложения могут выполняться только в 32-разрядных версиях Windows, а приложения POSIX в Windows 8 уже не поддерживаются.
- Процессы служб. В эту категорию входят процессы, являющиеся хостами для служб Windows (например, службы планировщика задач и диспетчер печати). Обычно к службам предъявляется требование независимости выполнения от входа пользователя. Многие серверные приложения Windows (например, Microsoft SQL Server и Microsoft Exchange Server) также включают компоненты, выполняемые как службы.
- Системные процессы. Фиксированные процессы, такие как процесс входа или диспетчер сеансов, не являются службами Windows. Другими словами, они не запускаются диспетчером служб.
- Серверные процессы подсистем среды. Такие процессы реализуют часть поддержки среды ОС, предоставляемой пользователю и программисту. Изначально в Windows NT было три подсистемы среды: Windows, POSIX и OS/2. Подсистема OS/2 включалась только до Windows 2000, подсистема POSIX в последний раз была включена в Windows XP.Ultimate- и Enterprise-выпуски клиента Windows 7. Все серверные версии Windows 2008 R2 включают поддержку расширенной подсистемы POSIX, называемой SUA (Subsystem for UNIX-based Applications). Сейчас подсистема SUA не поддерживается и уже не включается как необязательное часть в версии Windows (Windows 10 версии 1607 включает подсистему Windows для Linux — WSL, Windows Subsystem for Linux).
динамических библиотек (DLL)
- Исполнительная система. Она содержит базовые сервисные функции ОС: управление памятью, управление процессами и потоками, безопасность, ввод/вывод, сетевая поддержка и межпроцессные коммуникации.
- Ядро Windows. Низкоуровневые функции ОС: планирование потоков, диспетчеризация прерываний и исключений и многопроцессорная синхронизация. Также ядро предоставляет набор функций и базовых объектов, которые используются исполнительной системой для реализации высокоуровневых конструкций.
- Драйверы устройств. Сюда входят как драйверы физических устройств, преобразующие вызовы пользовательских функций ввода/вывода в конкретные запросы ввода/вывода к устройству, так и драйверы устройств, не относящихся к физическому оборудованию, например драйверы файловой системы или сетевые драйверы.
- Слой абстрагирования оборудования (HAL). Прослойка кода, изолирующее ядро, драйверы устройств и прочий исполняемый код Windows от платформенно-зависимых различий в работе оборудования, например различий между системными платами.
- Оконная и графическая система. Реализация функций графического интерфейса (GUI), также известных как функции GDI: работа с окнами, элементы пользовательского интерфейса и графический вывод.
- Уровень гипервизора. Включает всего-навсего один компонент: сам гипервизор. В этой среде нет ни драйверов, ни других модулей. При этом сам гипервизор состоит из нескольких внутренних уровней и служб: собственный диспетчер памяти, планировщик виртуальных процессов, управление прерываниями и таймером, функции синхронизации, разделы (экземпляры виртуальных машин) и внутрипроцессные коммуникации (IPC, Inter-Process Communication) и многие другие.
| Имя файла | Компоненты |
| Ntoskrnl.exe | Исполнительная система и ядро |
| Hal.dll | HAL |
| Win32k.sys | Часть подсистемы Windows режима ядра (GUI) |
| Hvix64.exe (Intel), Hvax64.exe (AMD) | Гипервизор |
| .sys в \SystemRoot\System32\Drivers | Основные файлы драйверов: DirectX, Volume Manager, TCP/IP и поддержка ACPI |
| Ntdll.dll | Внутренние вспомогательные функции и заглушки диспетчеризации системных сервисных функций |
| Kernel32.dll, Advapi32.dll, User32.dll, Gdi32.dll | Dll основных подсистем Windows |
Экосистема
 В устройствах на Windows действительно была преемственность дизайна.
В устройствах на Windows действительно была преемственность дизайна.
Во-первых, в Windows 8.1 (и Phone 8.1) Microsoft замахнулась на реализацию общего магазина приложений для компьютеров, планшетов и смартфонов. Приложения, которые вы могли установить на свой телефон, можно было установить и на другие устройства. Похожим образом недавно начал работать App Store с Mac M1.
Во-вторых, в платформу был глубоко интегрирован сервис OneDrive (раньше он назывался SkyDrive). Файлы с рабочего стола компьютера можно было синхронизировать с облачным хранилищем и просматривать их с других устройств.
Впоследствии аналогичная реализация появилась в iCloud Drive. Это я ещё не говорю об автоматической синхронизации всех фотографий и видео. Всё работало как надо.
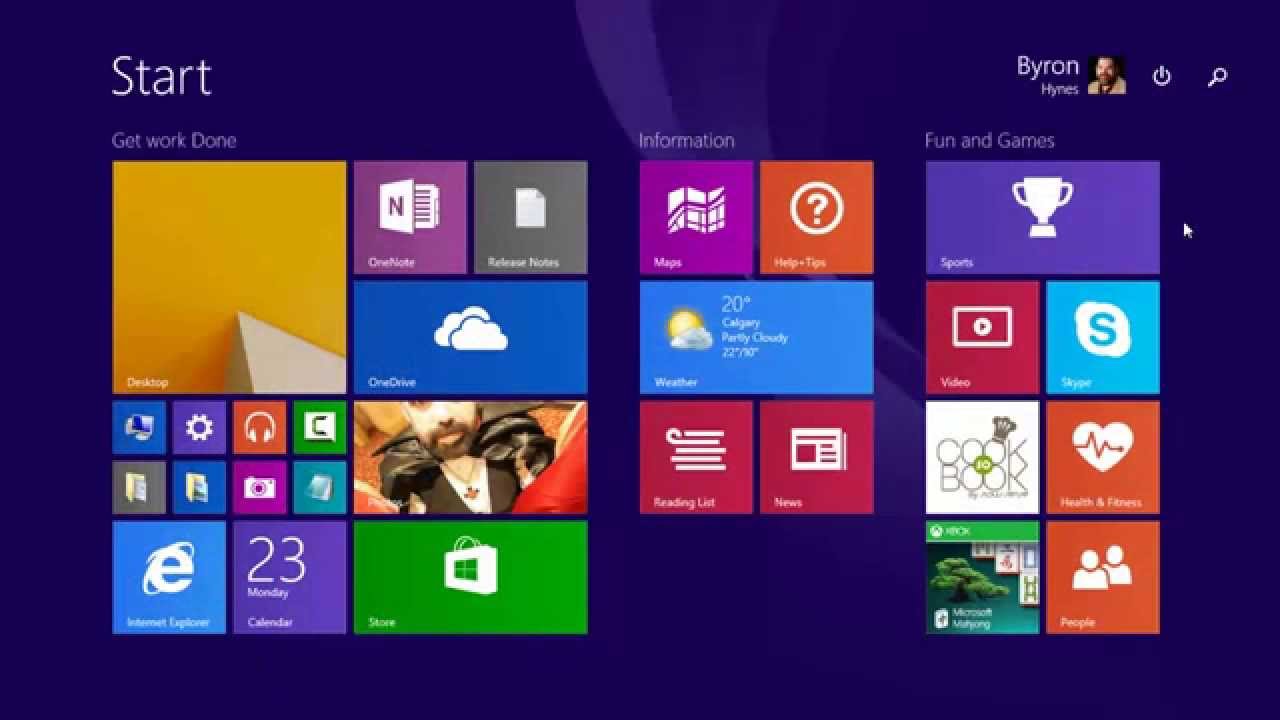 В свое время хотел себе ноутбук-трансформер. Сейчас понимаю, что это не нужно.
В свое время хотел себе ноутбук-трансформер. Сейчас понимаю, что это не нужно.
Также синхронизировались данные между приложениями. Если вы начали писать текст в Word на компьютере, его можно быстро продолжить писать на смартфоне или другом компьютере. Ну и аналогично с заметками, таблицами и так далее.
В-третьих, система синхронизировала настройки персонализации. При желании можно было включить опцию, с которой цветовая палитра системы становилась общей для всех гаджетов. То есть, если вы сделаете плитки синими на смартфоне, они станут синими и на компьютере.
Утилита Dism++ для конвертации файла install.esd
Для конвертации ESD образа в ISO файл можно воспользоваться простой и удобной графической утилитой Dism++ (https://www.chuyu.me/en/index.html), которая выполняет то же самое, что и скрипт ESD Decrypter, но имеет более удобный графический интерфейс.
- Скачайте и распакуйте архив с утилитой Dism++.
- Запустите исполняемый файл Dism++ в зависимости от разряднсти вашей ОС (на Windows 10 x64 нужно запускать Dism++x64.exe).
- Примите пользовательское соглашение.
- Откройте меню File и выберите пункт меню Esd —> ISO.
- Укажите путь к вашему ESD файлу, который вы сохранили ранее. Затем укажите каталог и имя ISO файла, который должен получится.
- Нажмите кнопку Finish и дождитесь окончания конвертации (занимает 10-15 минут).
А WinReducerWimConverter не хуже работает, не пробовали? Потом этот сотворенный install.wim можно в раздел Recovery загнать, не правда ли?
Нет, не пробовал. Но судя по описанию программа делает то же самое, только на выходе дает обычный wim файл с образом системы. Который можно использовать для установки/восстановления системы
Здравствуйте, с помощью dism я конвертировал install.wim в install.esd (windows 7) оставив при этом одну редакцию домашняя премиум, и по методу указанному в данной теме хотел сделать образ но пишет что не определён индекс или неправильный индекс точно не запомнил, подскажите реально ли сделать образ из install.esd вин 7 с одной редакцией и если да то как. Спасибо.
Интерактивные виджеты-значки на рабочем столе
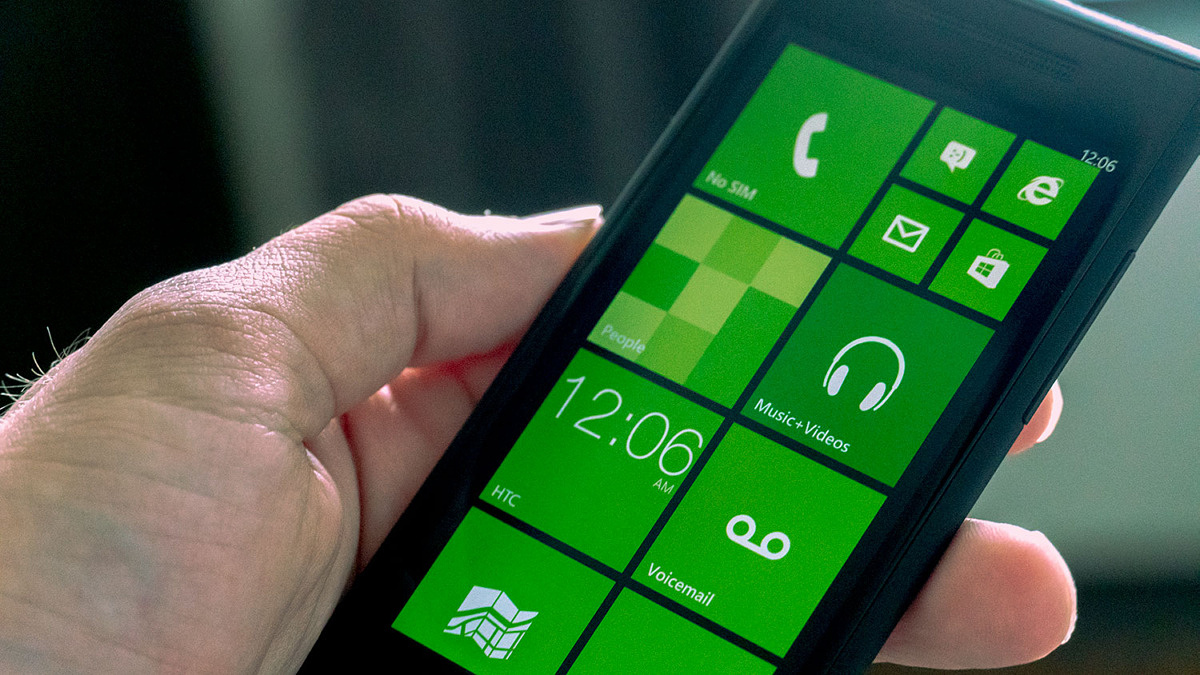 Одно из лучших воплощений рабочего стола. ИМХО.
Одно из лучших воплощений рабочего стола. ИМХО.
Пока Android использовал на рабочем столе абсолютно страшные и разрозненные по стилю виджеты, а в iOS их вообще не было, Phone имела самый стильный, на мой взгляд, рабочий стол. Microsoft решила не идти по пути клише существовавших тогда операционных систем, а придумала новое решение.
Каждый значок приложения на рабочем столе был интерактивным и демонстрировал какую-то информацию. Будь то погода, сообщения, новости или фотографии. Всё это сопровождалось очень приятной анимацией.
Согласитесь, такой интерфейс выглядел абсолютно уникально. Покажи такой экран в наше время, и его ни с чем не спутаешь.
А теперь вспомните рабочий стол iOS 14 и iOS 15. Согласитесь, есть между ними что-то общее.
Особенности интерфейса Windows 11
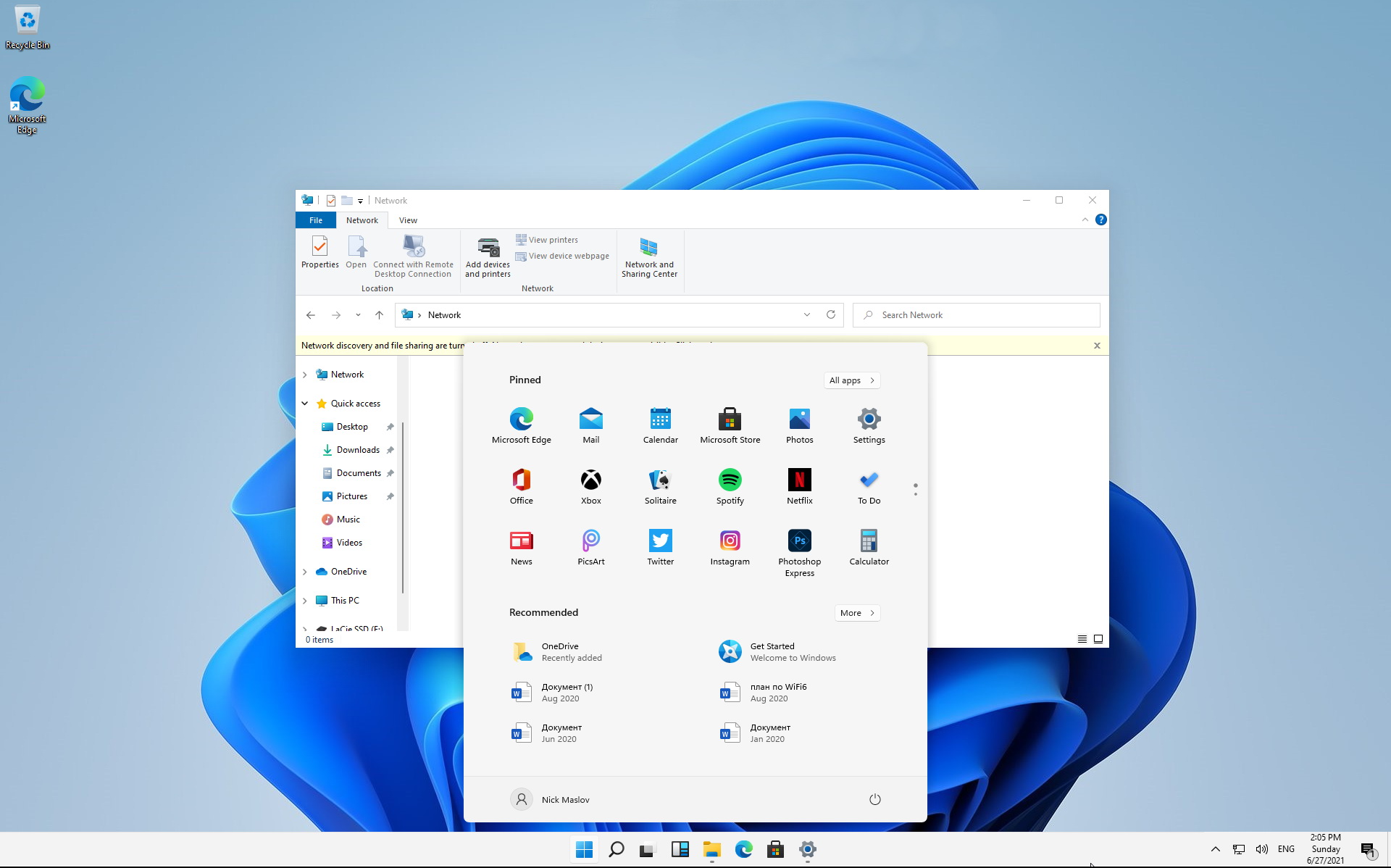
Хотя многие обзоры отмечают значительное изменение интерфейса, по большему счету Windows остается сама собой и просто продолжает логическое развитие.
С расположенной по центру панелью задач, конечно, она больше походит на Ubuntu или macOS. Но стоит переключить рычажок настроек – все оказывается на своих местах.
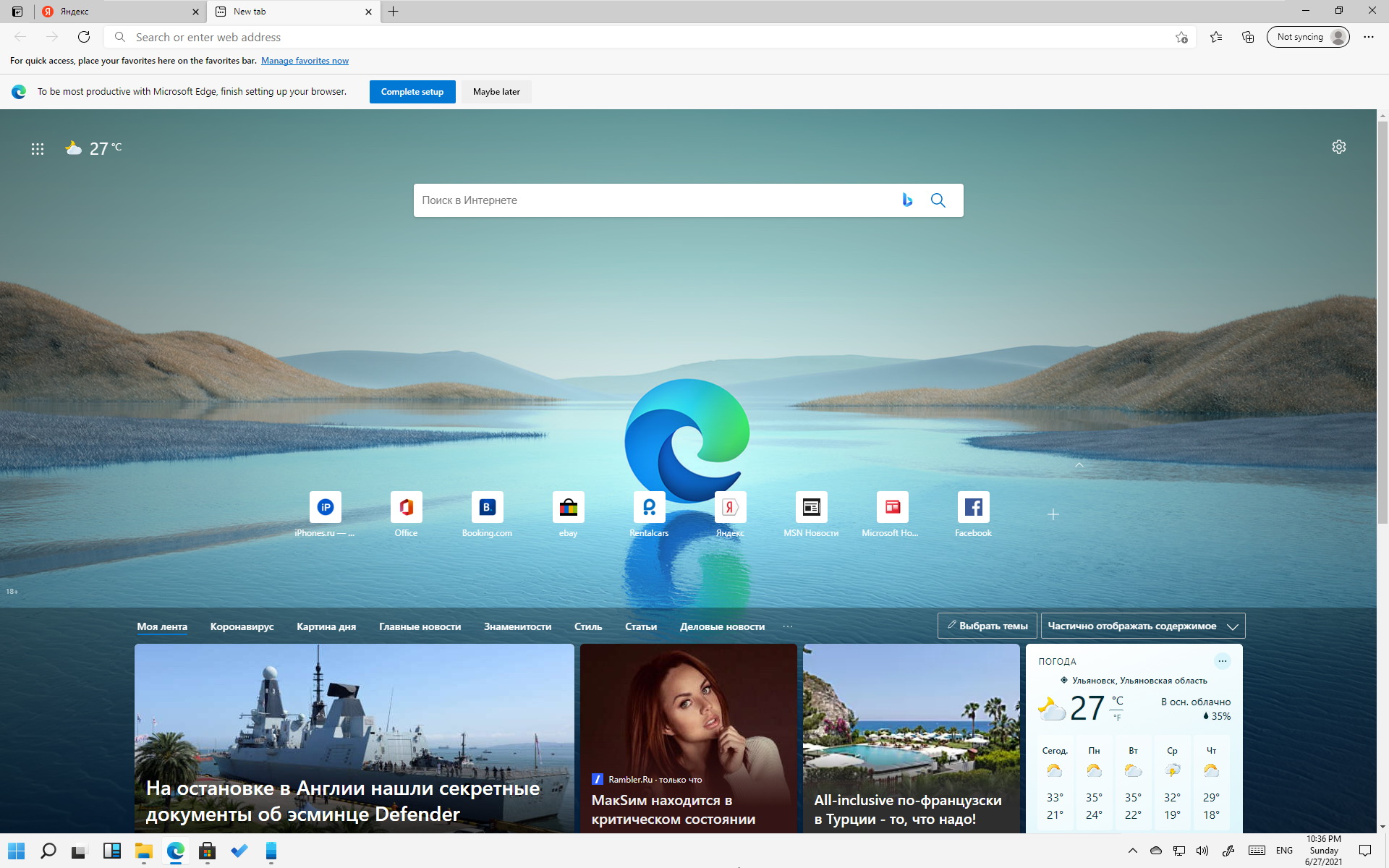
Обещанные нововведения Internet Explorer, переименованного пару лет назад в Edge, “виндоводу” тоже не окажутся в новинку.
Основанный на Chromium, теперь он практически полностью повторяет прародителя – Google Chrome. Сервисы интегрированы чужие, вот и все.
Зато его, как и большинство других ранее не удаляемых элементов (включая приложения Xbox), можно безболезненно удалить из системы, используя стандартный интерфейс.
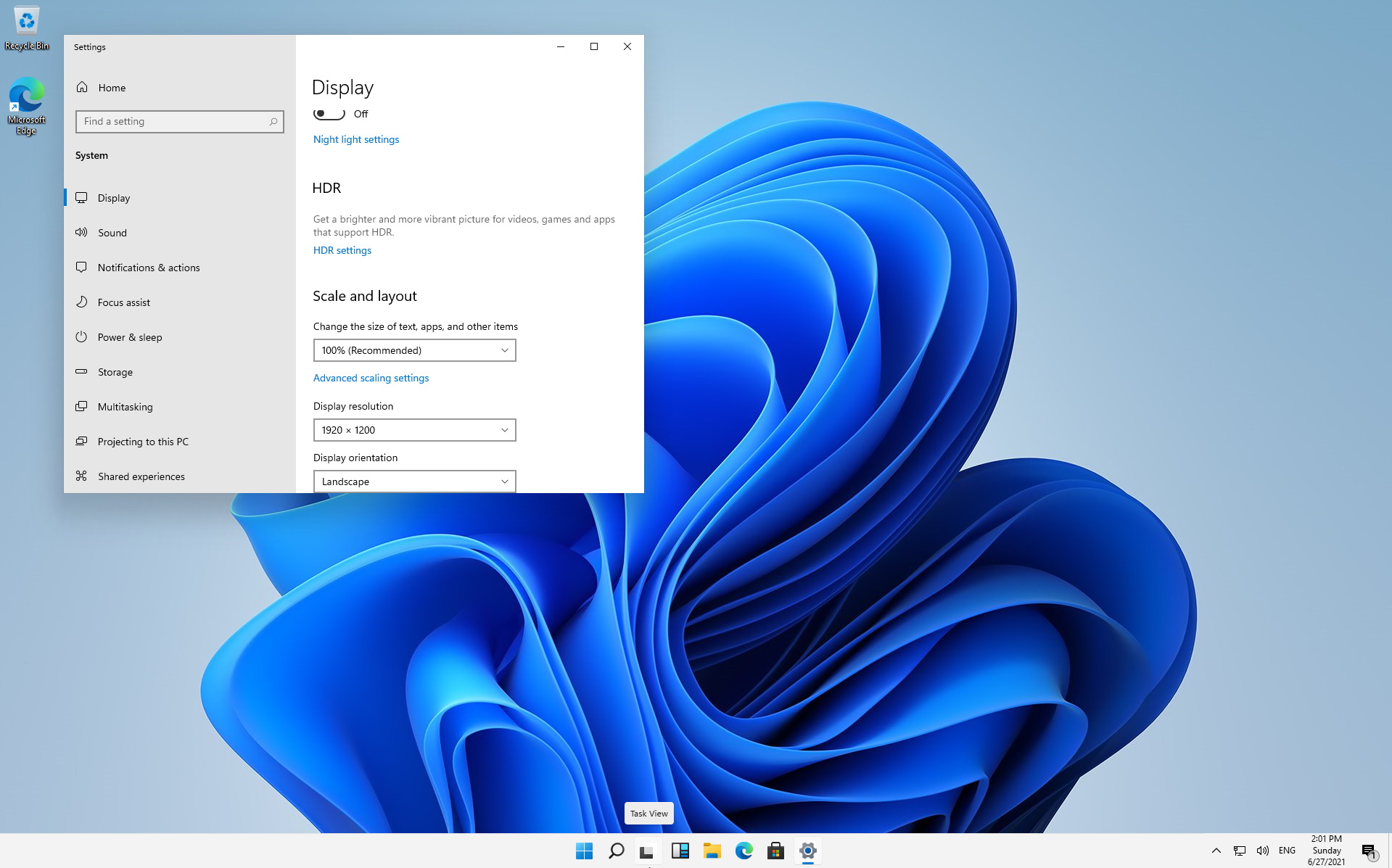
Остается пара критически важных сервисов, которые никак не проявляют себя.
Пожалуй, стоило бы отметить обновленное базовое оформление. Созданное по правилам Material Design, оно выглядит современно и очень комфортно для длительной работы.
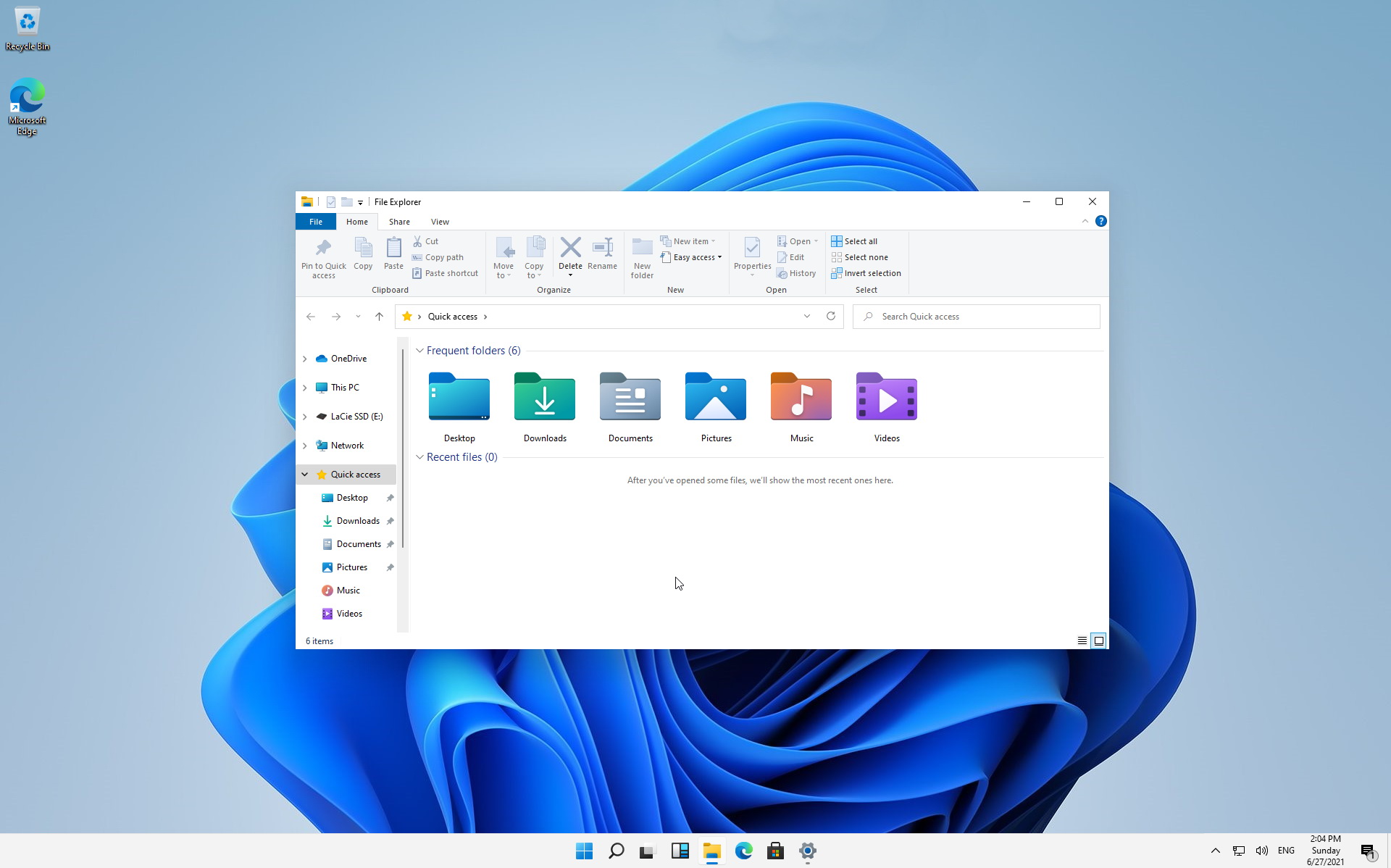
Но меню Пуск снова – всего лишь перестановка. Причем для последователей канона оно окажется неудобным: количество быстрых ярлыков фиксировано.
К слову, на панели задач тоже нельзя разместить все, что захочется.
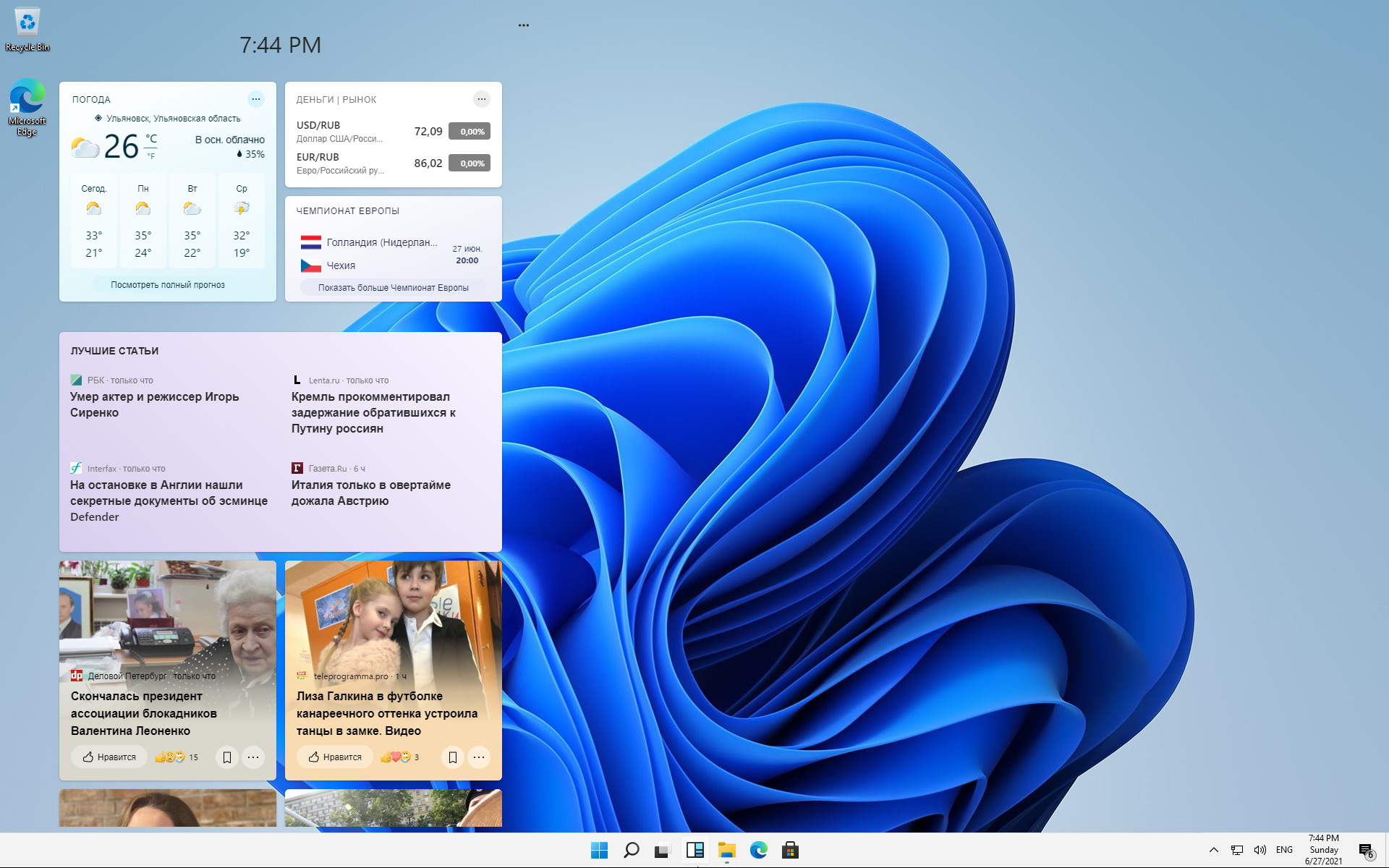
Лента виджетов пока не редактируется и представляет собой знакомый, но выделенный в отдельную зону набор живых ярлыков. К чему это? В Windows 10 не надо, а здесь и подавно.
Вот и все нововведения. А сколько шума было? Если тему подобрать, и актуальная система Microsoft может выглядеть так же.
Windows – это не только домашняя операционная система
В дополнение к общим пользовательским версиям операционных систем Windows для ПК, Microsoft выпустила серверные версии, мобильные и встроенные версии своей операционной системы. Система Windows Server имеет конкурентный административный пакет, включает в себя услуги по обновлению, сервер хранения, веб-сервер, медиа сервер и ещё более внушительную функциональность чем может показаться новичку.Это пакет предназначен в первую очередь для корпоративного использования, организациям которым необходимо администрирование локальной сети и интеграция в неё различных типов компьютеров в своих целях.Windows Mobile является серией операционных систем предназначенных для КПК и подобных смартфону персональных устройств.
С каждым днём Microsoft Windows выпускает нововведения и обновления безопасности. Многим пользователи вполне устраивает возможность работы в этом логически построенном семействе операционных систем Windows. К тому же, самая последняя версия Windows 10 со слов Microsoft будет новым скачком в мире технологий.
Вперёд
Какая версия установлена у вас?
Могу предположить, что скорее всего вы являетесь обладателем Windows (виндовс). Чтобы уточнить версию, выполните следующие действия. Универсальный способ, работает в любой версии:
- Запустите программу Проводник. Другими словами, откройте любую папку на вашем компьютере.
- В левой части окна найдите значок, название может быть следующее: Мой компьютер или Этот компьютер.
- Кликните на этом значке правой кнопкой мыши для вызова контекстного меню.
- Далее в этом меню выберите пункт Свойства и кликните по нему левой кнопкой мыши.
Откроется окно просмотра сведений о вашем компьютере. Там будет указана версия Windows (виндовс), а также сведения об активации.
История успеха
Данная история успеха отражает частоту использования системы; количество глюков, с которыми столкнулись пользователи; отзывы.
| Windows 1 | Неудача | |
| Windows 2 | Нейтрально | |
| Windows 3 | Успех | |
| Windows 95 | Неудача | |
| Windows 98 | Успех | |
| Windows Millenium | Провал | |
| Windows 2000 | Нейтрально | |
| Windows XP | Большой успех | |
| Windows Vista | Провал | |
| Windows 7 | Успех | |
| Windows 8 | Провал | |
| Windows 8.1 | Неудача | |
| Windows 10 | Успех |
* несмотря на провал некоторых версий операционной системы, они несли новые функции, которые перешли в уже успешные версии. Например, в миллениум появились красивые иконки и окна, которые перешли в Windows 2000. Поэтому провал не стоит оценивать, как неудачную работу.
Как создать ISO-образ на Windows 10 из файла Install.ESD
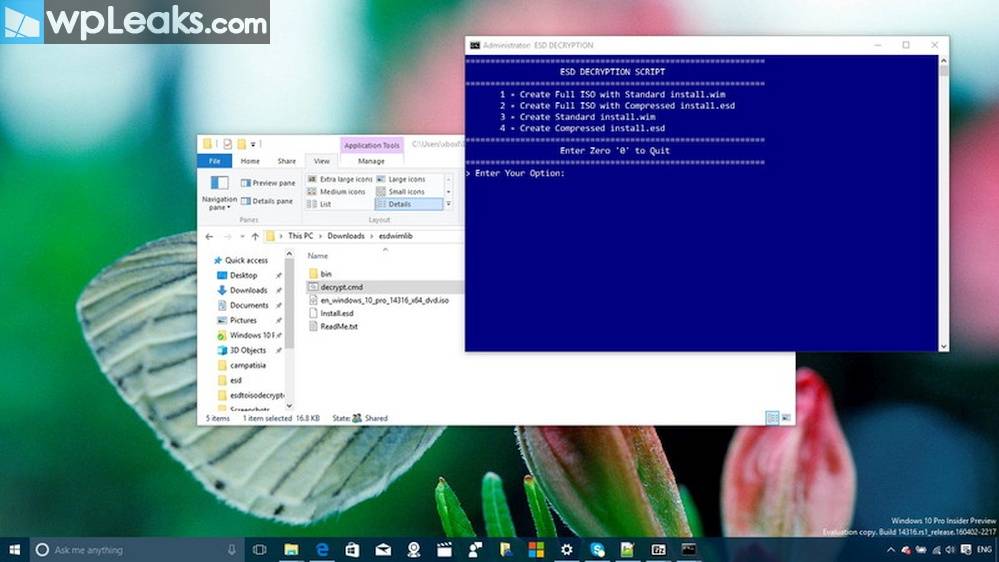
Хотели бы вы устанавливать последние сборки Windows 10 используя формат ISO? Данное руководство поможет вам конвертировать install.ESD и устанавливать последние версии операционной системы с помощью привычного формата.
Когда вам необходимо выполнить полную установку или обновить Windows 10, — как в случае и с предыдущими версиями ОС — Microsoft предоставляет вам установочный файл с расширением ESD (Electronic Software Delivery). Это новый формат образа файла, поставляющийся пользователю, как правило, через Центр обновлений.
Данный файл размером 3 ГБ, содержащий в себе все необходимые для установки компоненты, наиболее известен, как install.ESD. Центр обновлений по умолчанию загружает данный образ в скрытую папку $WINDOWS.
Преимущества Install.ESD по сравнению с образом Install.WIM заключаются в том, что данный формат зашифрован и, как следствие, сжат, что делает его загрузку более безопасной, а установка обновлений при этом не заставляет тратить много времени.
Тем не менее, несмотря на то, что Microsoft выкладывает установочные файлы в общий доступ, компания полностью обходит стороной ISO-образы файлов. Впрочем, вы можете использовать существующие файлы ESD для создания ISO, тем самым устанавливая в будущем все необходимые обновления Windows 10 в наиболее удобном для вас варианте.
В данном руководстве для Windows 10 мы подробно расскажем вам, как конвертировать образ зашифрованного файла в формат ISO.
Как создать ISO-образ из существующего файла Install.ESD:
Как только вам станет доступна новая версия инсайдерской сборки Windows, сделайте следующее:
1. Используя эту ссылку, загрузите утилиту командной строки ESD Decrypter.
Предупреждение: Несмотря на полную работоспособность, данная утилита от стороннего разработчика предоставляется на ваш собственный страх и риск
2. Распакуйте утилиту в пустую папку на вашем рабочем столе.
Примечание: Если вам не удается распаковать .7z архив, используйте архиватор 7zip, скачать который вы можете по данной ссылке.
3. Используя сочетание клавиш «Win+I», перейдите к настройкам параметров компьютера.
4. Выберите категорию «Обновление и безопасность».
5. С помощью Центра обновлений проверьте наличие обновлений и загрузите последнюю версию операционной системы на ваш компьютер.
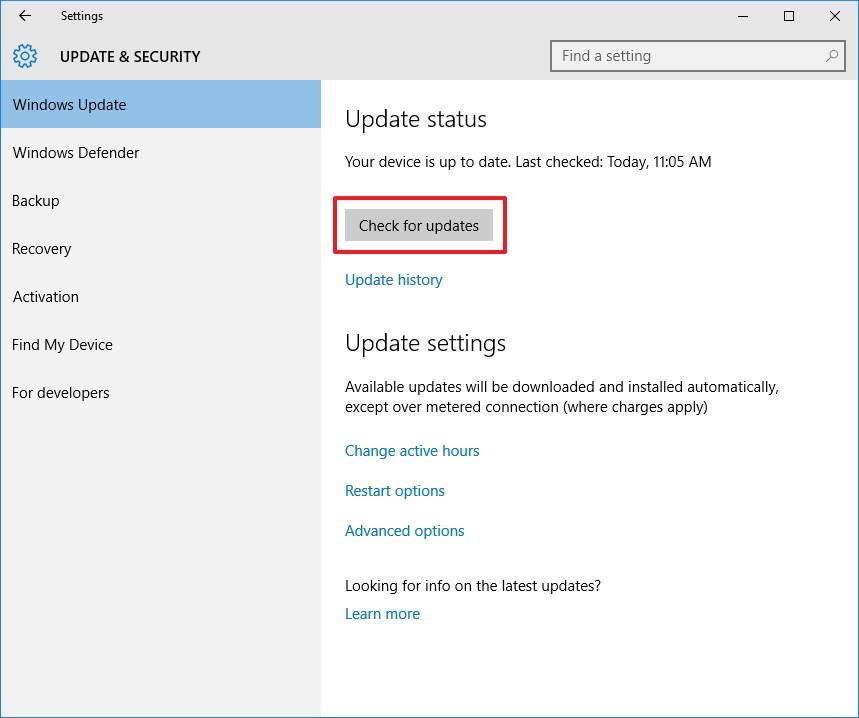
6. После того, как процесс установки будет завершен, и система попросит вас перезагрузить компьютер для завершения данной процедуры, откройте Проводник, используя клавиши «Win + E».
7. На панели слева выберите «Этот компьютер».
8. Перейдите в диск с установленной системой (как правило, это диск С).
9. Откройте вкладку Вид.
10. Установите галочку для отображения скрытых элементов в соответствующем поле и откройте папку $WINDOWS.
BT, в которой содержатся установленные файлы.
11. Перейдите в папку Sources и скопируйте файл Install.ESD
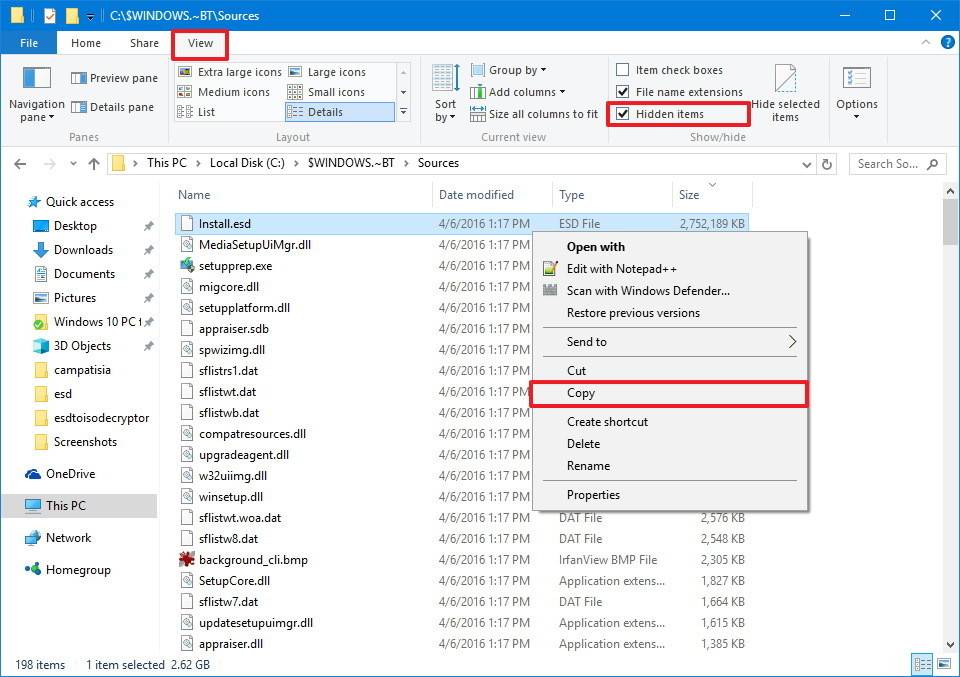
12. Откройте папку, в которую была извлечена утилита ESD Decrypter и вставьте туда скопированный файл.
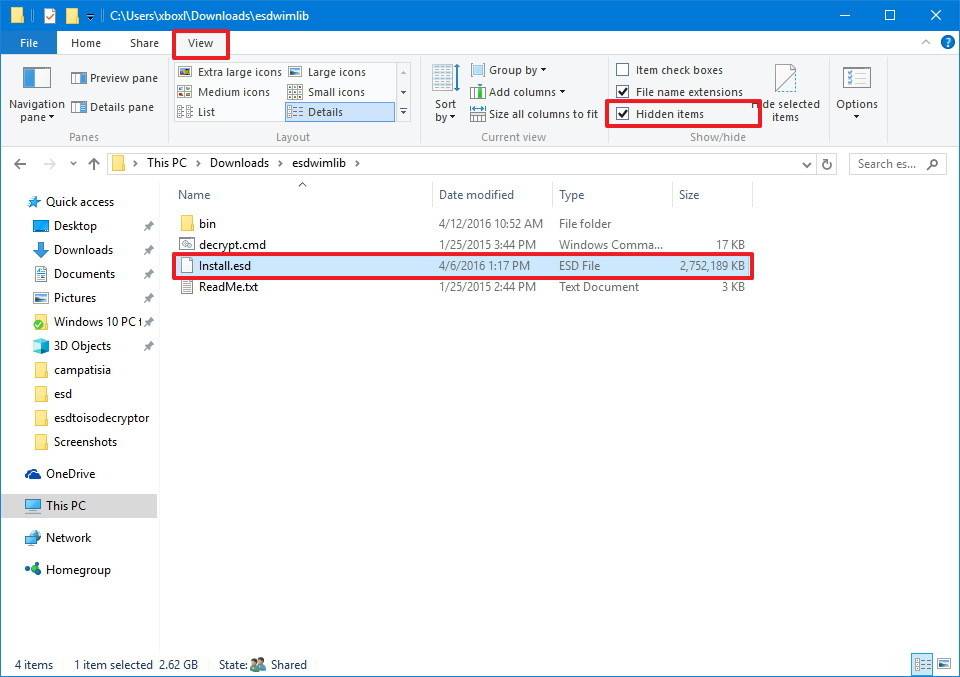
13. Запустите от имени администратора файл decrypt.cmd
14. В пользовательском интерфейсе ESD Decrypter Script введите «2», для активации режима полной конвертации ISO из install.esd, после чего нажмите Enter.
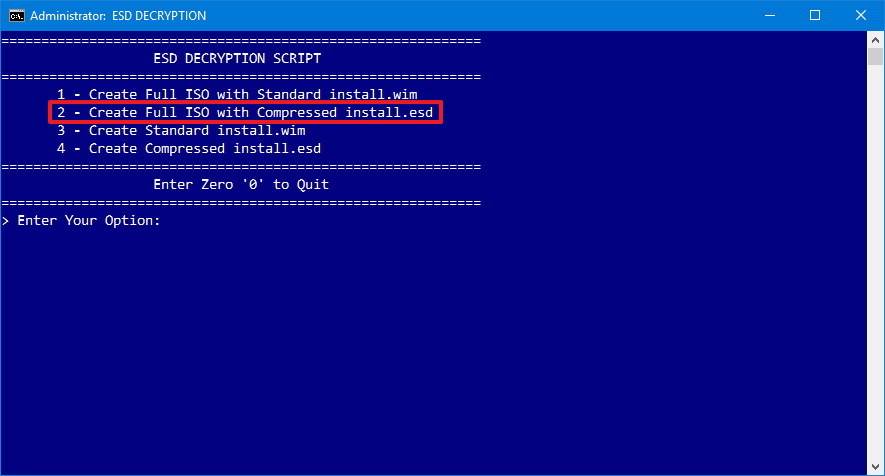
После завершения процесса, в папке с использованной утилитой появится соответствующий файл формата ISO, в названии которого будет содержаться вся информация о представленной сборке ОС (например, e.g., en_windows_10_pro_14316_x64_dvd.iso).
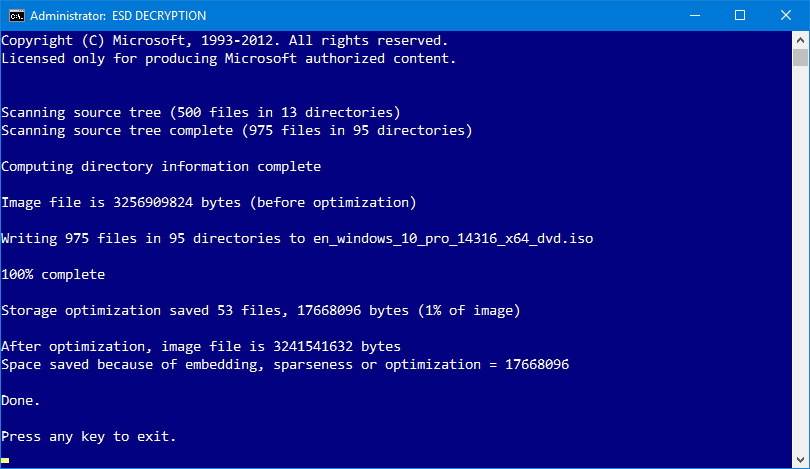
И теперь, вы можете использовать данный образ для установки Windows 10 на виртуальную машину или создать загрузочный диск.
Несмотря на то, что на данный момент существует множество различных версий инструмента ESD Decrypter, с последней сборкой Windows 10 Insider Preview совестима лишь версия 4.7. Также, в интернете вы всегда можете найти множество альтернативных утилит, вроде ESD-Decripter, который также основан работе командной строки.
Примечание: Специфика работы с зашифрованными файлами весьма надежна, но лишь до тех пор, пока вы используете аутентичный ключ расшифровки RSA. Несмотря на то, что данный ключ интегрирован в ESD Decrypter, компания Microsoft в любой момент может изменить способ шифрования Windows и выпустить абсолютно несовместимый с представленной утилитой файл обновления.
- https://remontcompa.ru/windows/sborki-i-distributivy-windows/918-kak-konvertirovat-fayl-installesd-v-installwim.html
- https://www.white-windows.ru/kak-v-windows-10-preobrazovat-fajl-install-esd-v-install-wim/
- https://siniy-ekran.ru/poleznoe/kak-sozdat-iso-fajl-iz-esd-fajla-obnovlenija-dlja-ustanovki-windows-10/
Что такое рабочий стол Windows?
Особенностью современных операционных систем является их графический интерфейс.
После включения компьютера и успешной загрузки операционной системы мы видим рабочее пространство на экране монитора – Рабочий стол.
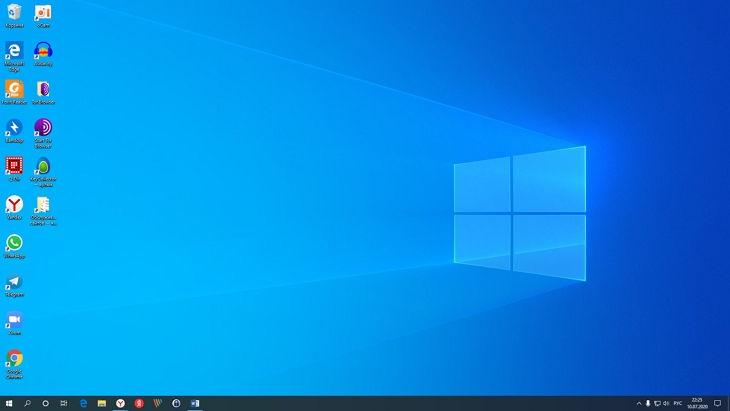
Рабочий стол Windows 10
Рабочий стол содержит значки (ярлыки) приложений. Внизу расположена Панель задач. Это длинная полоска на всю ширину экрана. Она содержит слева кнопку доступа к главному Меню системы. Правее располагаются кнопки быстрого запуска программ. И в самой правой части информационная область (трей). Здесь отображаются часы, уведомления, и значки некоторых фоновых приложений.
Рабочие столы операционных систем похожи между собой
И неважно, какая версия в данный момент у вас. Основные принципы работы с графическим интерфейсом одинаковы в современных ОС
Windows 8
Windows 8 — операционная система, принадлежащая семейству Windows NT, в линейке следующая после Windows 7 и перед Windows 8.1. Разработана корпорацией Microsoft. Первые сведения о Windows 8 начали появляться ещё до появления в продаже Windows 7 — в апреле 2009 года, когда Microsoft разместила в отделе вакансий предложение для разработчиков и тестеров участвовать в разработке Windows 8.
- Версия ядра — 6.2.
- Тип ядра: Гибридное ядро.
- Поддерживаемые платформы: x86, x86-64, ARM.
- Интерфейс: Metro UI.
- Дата выхода: 26 октября 2012 года.
- Дата окончания основной и расширенной поддержка: прекращена 12 января 2016 года.
История версий Windows 8:
- 13 сентября 2011 года была выпущена версия Windows 8 Developer Preview.
- 29 февраля 2012 года стала доступна первая бета-версия ОС Windows 8 Consumer Preview, о выпуске было объявлено на Mobile World Congress.
- 31 мая 2012 года стала доступна последняя публичная предварительная версия ОС Windows 8 Release Preview.
- 1 августа 2012 года вышла RTM-версия.
- 15 августа 2012 года стала доступна для подписчиков MSDN загрузка RTM-версии.
- Последняя версия 6.2.9200 поступила в продажу 26 октября 2012 года.
Windows 8 редакции:
- Windows 8 «Для одного языка» — полностью аналогична Windows 8 (Core), но возможность менять язык отключена. Поставляется с ноутбуками и нетбуками.
- Windows 8 «С Bing» — версия Windows 8, в которой в браузере Internet Explorer поисковая система по умолчанию — Bing, при этом изменить её невозможно. Поставляется с некоторыми ноутбуками.
- Windows 8 (Core) — базовая версия для пользователей ПК, ноутбуков и планшетных компьютеров. Поставляется с ноутбуками и нетбуками.
- Windows 8 «Профессиональная» — версия для ПК, ноутбуков и планшетов с функциями для малого бизнеса.
- Windows 8 «Профессиональная c Windows Media Center» — отличается от «профессиональной» наличием Windows Media Center
- Windows 8 «Корпоративная» — версия для предприятий с расширенными функциями управления корпоративными ресурсами, безопасности и т. д.
- Windows RT — версия для планшетов на ARM архитектуре, запускает приложения только из Магазина Windows.
- Кроме того, для Европейского рынка были выпущены три версии Windows 8: Windows 8 N, Windows 8 Pro N и Windows 8 Pro Pack N. В этих версиях отсутствуют приложения Windows Media Player, Camera, Music, Video.
Windows и пиратство
В 2007 году корпорация Microsoft опубликовала интересную статистику. Согласно данным, полученным по результатам работы программы Windows Genuine Advantage, каждая пятая (22%) Windows в мире является нелицензионной. В тоже время, по данным аналитической компании Business Software Alliance процент использования пиратских копий ОС гораздо выше, и составляет около 35%.
Microsoft активно борется с незаконным использованием своей операционной системы. Так, в 2007 году Microsoft предоставляла корпоративным пользователям возможность перехода с пиратской Windows, на лицензионную, оплатив при этом только «лицензию». Участвуя в этой акции организации освобождались от штрафных санкций за пользование пиратской Windows.
В декабре 2008 года, Microsoft подала 63 иска против продавцов контрафактного программного обеспечения из 12 стран. Они обвинялись в продаже пиратских копий операционной системы Windows XP. По данным Microsoft, продавцы предлагали на онлайновых аукционах операционную систему Windows XP версии Blue Edition. Покупателям сообщали, что Blue Edition это специальная лицензионная версия Windows XP с низкой ценой.
Примерно в это же время, Фрунзенский районный суд Владивостока приговорил местного жителя к одному году лишения свободы условно и штрафу в 117 тысяч рублей за незаконную установку операционной системы Windows XP и пакета офисных приложений Microsoft. Тогда, следствие установило, что подсудимый за 2 тысячи рублей установил на четыре компьютера контрафактные программы Microsoft Windows XP Professional и Microsoft Office XP.
Определяем номер версии, номер сборки и выпуск Виндовс 10
Как узнать версию блютуз на андроид — описание способов
В наше время большинство пользователей переходят на Windows 10 как узнать версию, выпуск, а также номер сборки новейшей операционной системы различными способами можно прочитать в данном разделе.
Дополнительная информация. Корпорация Microsoft постоянно проводит программу Windows 10 Insider Preview, чтобы тестировать новые выпуски «десятки» перед их релизом. Участники программы, проверяющие новинки, получают beta-версии Виндовс бесплатно для личного пользования.
Через Параметры системы
Проще всего проверять искомые данные при помощи меню «Параметры системы», для этого:
- открывают меню параметров (значок с шестеренкой);
- выбирают пиктограмму «Система»;
- в разделе «О системе» находят всю необходимую информацию.
Через команду winver
Сборку и версию установленной на устройство операционной системы несложно определить при помощи специальной команды — winver, которая вводится в окно «Выполнить» (вызывается клавиатурным сокращением Win+R). После нажатия кнопки «ОК» откроется окно с нужными сведениями.
Сведения о системе Виндовс 10, выданные командой winver
Обратите внимание! Использование команды winver не позволяет узнать разрядность ОС Виндовс
Из «Командной строки»
Определять версию и сборку Виндовс при помощи «Командной строки» или PowerShell можно двумя способами:
- При введении в окно терминала команды winver, система выдаст окно с необходимыми сведениями.
- Команда systeminfo также выводит список всех основных параметров системы прямо в окно терминала.
Как узнать параметры системы при помощи
Дополнительная информация! Чтобы узнать версию операционной системы Виндовс в ISO образе, достаточно развернуть его на виртуальный диск при помощи любой подходящей программы.
При помощи «Редактора реестра»
Для использования утилиты «Редактор реестра» нужно:
- Вызвать приложение при помощи команды regedit, введенной в окне «Выполнить» (клавиатурное сочетание Win+R).
- Пройти по пути: HKEY_LOCAL_MACHINE\ SOFTWARE\ Microsoft\ Windows NT\ CurrentVersion.
- В основном окне найти нужные параметры операционной системы.

Проверка Windows 10 в «Редакторе реестра»
Используя команду msinfo32
Команда msinfo32, введенная в окно «Выполнить» (вызывается горячими клавишами Win+R), активирует средство информации , которое показывает все сведения о системе, оборудовании и командной среде.
Характеристики системы в msinfo32
Дополнительная информация! Данные для резервного восстановления или обновления BIOS содержатся в файлах с расширением .bio, которые не зависят от операционной системы.
Через стороннее приложение CPU-Z
Операционные системы от Microsoft уже включают в себя различные способы для определения параметров компьютера, но если перед пользователем стоит вопрос как узнать версию Виндовс 10 при помощи сторонних программ, то лучше всего для этой цели использовать утилиту CPU-Z.

CPU-Z – небольшое бесплатное приложение из категории служебного ПО для просмотра всех характеристик компьютерного «железа» и программной части системы. Утилита выпускается в обычной и portable (не требующей установки и запускающейся с флешки) версиях на русском и английском языках.
При помощи программы можно определить состояние видеокарты и других компонентов системного блока, актуальность драйверов, информацию о питании устройства, а также версию и сборку ОС и номер DirectX.
Что такое Windows?
А начать, пожалуй, стоит с того, что собой представляют операционные системы от Microsoft. Тут нужно четко понимать, что операционная система как таковая является той самой средой, без которой ни один компьютер работать не будет.
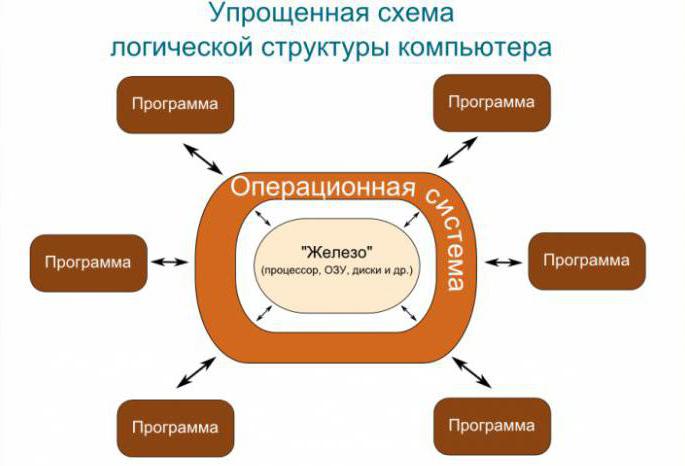
Мало того что она осуществляет связь между «железными» компонентами компьютера и своим собственным программным обеспечением, она выполняет еще и функцию запуска пользовательских приложений для выполнения совершенно разных задач, причем совершенно разного уровня сложности и предъявляемых к компьютеру системных требований.
Но что такое Windows в смысле операционной системы? В свое время, когда только начиналось создание ОС на языках С+/С++ с использованием методов объектно-ориентированного программирования, упор был сделан на то, чтобы доступ ко всем функциям и программам для пользователя был максимально упрощенным. Для этого уже не нужно было вводить команды, как это ранее было в DOS-подобных системах, а взаимодействие осуществлялось за счет использования графического интерфейса, в котором основным элементом являлись окна открываемых программ. Собственно, именно поэтому все семейство ОС и получило свое название.
Сама же ОС в чем-то похожа на некоего руководителя в общественном понимании, который дает указания подчиненным или целым отделам по выполнению тех или иных действий, образуя единую иерархическую организацию со строго определенными правами доступа к разным функциям. При этом такой руководитель не только управляет всем предприятием, но и как бы осуществляет еще связь с партнерами.
Настройки компьютера
Время от времени появляется необходимость изменить настройки параметров вашего компьютера. Это могут быть простые задачи, такие как изменение фона рабочего стола или более сложные задачи, такие как «настройка безопасности» или «сетевые настройки». На РС, для этих целей используют Панель управления». На Mac, вы будете использовать Системные настройки».
Как открыть Панель управления (РС):
Щёлкните кнопку Пуск и выберите Панель управления.

Откроется окно с категориями настраиваемых параметров, где вы и будете проводить настройку вашей операционной системы.

В Windows 8, вы можете открыть Панель управления непосредственно с начального экрана. Для этого потребуется просто выбрать «Панель Управления».
Как открыть Системные настройки (Mac):
Щёлкните значок Apple и выберите Системные настройки.

Откроется окно «Системные настройки», где вы выбираете необходимый вам пункт параметров.





