Zyxel keenetic start: немного о самом роутере и подробнее о его настройке
Содержание:
- Запускаем веб-платформу с настройками роутера: адрес и данные для входа
- Ручная настройка
- Комплектация роутера и его вид
- Отличие характеристик Keenetic Start KN-1110 от Zyxel Keenetic Start II
- Чего мне не хватает в Keenetic
- Как использовать Zyxel Keenetic Start в качестве повторителя сигнала «Вай-Фай»
- Вариант 2. IPTV на Zyxel Keenetic II с указанием VLAN ID.
- Подключение
- Настройка интернет-соединения в зависимости от типа подключения
- Настройка Wi-Fi
- Настройка WiFi на Keenetic Start KN-1110
- Проброс портов
- Абонентам с цифровым ТВ — как настроить IPTV на Keenetic Start
- Автоматическая настройка
- Личный кабинет my.keenetic.net не открывается
- Индикация
- Отзыв о скорости интернета через Кинетик Старт
- Локальная сеть и сервер DHCP для Start II
- Решение проблем
- Краткий обзор Zyxel Keenetic Lite: конструктивные особенности, стоимость
- Как сделать точку доступа и поставить на неё новый пароль
- Как сделать точку доступа и поставить на неё новый пароль
- Проброс портов
- Подключение и параметры Wi-Fi
- Вывод
Запускаем веб-платформу с настройками роутера: адрес и данные для входа
Где располагаются настройки сетевого гаджета? Обычно на локальной странице, которая раскрывается через любой браузер на ПК. Главное — знать её адрес. Может быть один из вариантов: 192.168.1.1 или 192.168.0.1. Если первый ничего не открыл, попробуйте второй.

Вставьте в адресную строку 192.168.1.1 или 192.168.0.1
Скорее всего, вам понадобится вбить данные, чтобы вас пустили на эту платформу. Что писать для входа? Стандартное слово admin для логина и 1234 для пароля. Завершите процедуру входа кликом по клавише ОК.
Если вы ещё ни разу не заходили на эту платформу, перед вами откроется окошко, в котором вам предложат два варианта: начать быструю настройку либо посетить сами разделы для тонкой настройки («Веб-конфигуратор»). Мы выберем разделы, чтобы показать всё нагляднее.

На стартовой странице нажимаем на «Веб-конфигуратор»
Можно ли поставить другой логин и пароль на конфигуратор
Можно и, кстати говоря, нужно. Если пароль стоит стандартный, любой человек может посетить платформу с настройками и поменять их как ему вздумается. Чтобы это не произошло, задайте сложный код. Сразу после перехода в разделы с параметрами возникнет дополнительное окно с предложением написать свежий пароль. Пишем его два раза, запоминаем и сохраняемся.

Сразу поставьте новый пароль на админку
Ручная настройка
Первый шаг в этой инструкции – тоже настройка MAC-адреса. После этого нужно выбрать конфигурацию IP-протокола. На выбор нужного варианта здесь тоже влияет то, как провайдер присваивает сетевой адрес пользователю внутри своей сети. Если по DHCP, то выбрать нужно пункт «Автоматическая». Если же адрес статический и он известен, выбрать «Ручная» и заполнить следующие три строки:
- IP-адрес: полученный у провайдера статический IP.
- Маска подсети: стандартное значение – 255.255.255.0
- Основной шлюз: зависящий от IP параметр, в основном повторяет адрес, указанный в первом пункте, отличаясь последней цифрой – она будет либо «0», либо «1».
DNS-сервера указывать необязательно. Они редактируются в особых случаях – например, если пользователь хочет пропускать трафик через серверы Google для большей безопасности или блокировать некоторые виды рекламы в браузере.
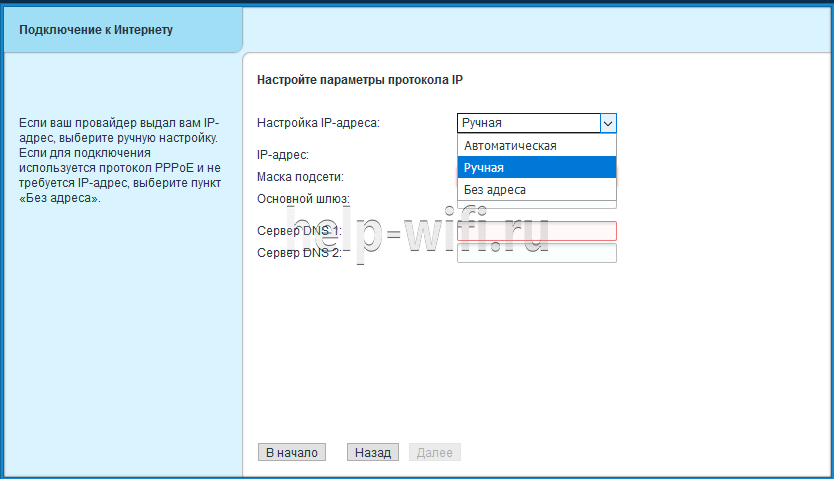
После этого достаточно нажать кнопку «Выйти в интернет» на экране, суммирующем все проведённые настройки и, если ничего больше не мешает подключению, у пользователя будет связь с сетью.
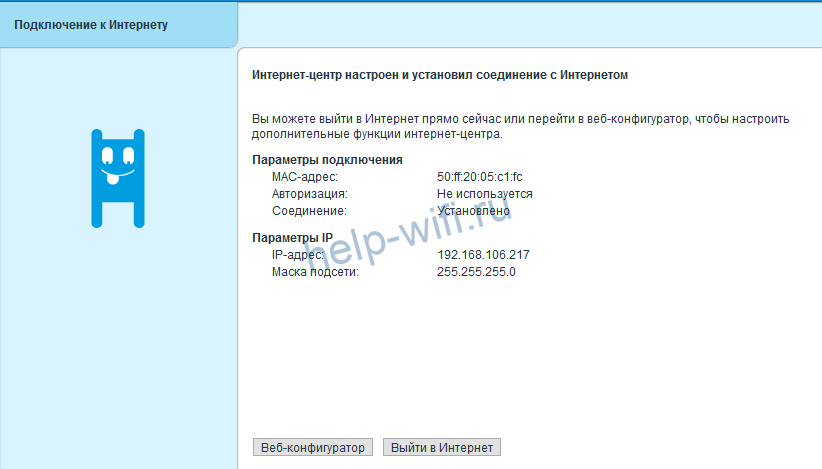
Кроме этого, существует настройка исключительно через веб-интерфейс, если, например, подключение осуществляется по протоколу PPPoE и необходима предварительная настройка Keenetic Start. Для этого нужно перейти в веб-конфигуратор на одном из первых экранов. После этого откроется страничка браузера, которая будет выглядеть примерно так.

Как видно, каждый тип протокола здесь вынесен в отдельную вкладку. Настройка PPPoE или IPoE будет происходить с использованием параметров, предоставленных провайдером.
Комплектация роутера и его вид
Комплектация роутераминимальна: небольшой сетевой кабель, документация и блок питания. Все надписи на корпусе устройства выполнены на русском. В наличии крепление устройства на стену. На удобном месте находится клавиша активации WPS — функции, позволяющей просто и без промедления подключать к роутеру Wi-Fi устройства, без применения ключа шифрования.

По внешнему виду рассматриваемый роутер очень похож на старшего брата (Keenetic 4GII). Он лишь отличается отсутствием USB-портов и наличием лишь одной антенны на 2dBi.

Устройство вполне компактно (140х110х30 мм). Его вес – всего 180 грамм.
Все порты и разъемы расположены на задней стороне роутера.

Отличие характеристик Keenetic Start KN-1110 от Zyxel Keenetic Start II
Обновленная версия Keenetic Start и прошлая Zyxel Keenetic Start 2, по большому счету, абсолютно идентичны. Отличается дизайн — он стал более компактным и строгим. Поэтому, если вы пользуетесь еще Zyxel’ем, то ущербным себя точно чувствовать не будете и менять один на другой не имеет смысла. А вот от первого поколения оба они отличаются наличием сразу двух антенн с усилением по 5 dBi (в старом одна 3 дБи). Раньше «Старта» могло не хватать для среднестатистической по метражу многокомнатной квартиры. Во втором же и третьем поколении характеристик достаточно, чтобы с лихвой покрыть потребности в создании быстрой беспроводной сети.

Разумеется, на это влияют также и остальное улучшенное железо. Тут в два раза больше оперативной памяти и в два раза выше частота процессора делают устройство намного мощнее.
Чего мне не хватает в Keenetic
Для того, чтобы линейка Keenetic была совсем идеальной для всех применений, мне не хватает в ассортименте точек доступа Wi-Fi. Мы ведь может создавать систему из роутеров Keenetic, настраивая один как основной, а остальные как дополнительные.
Мы можем замечательно расположить роутер, работающий как точка доступа Wi-Fi, в шкафу или в тумбе с техникой под телевизором ила даже за телевизором. Или под рабочим местом. При этому ещё одно удобство будет в том, что до этого места от вводного роутера мы протянем одну витую пару, а в роутере будут 3-4 порта для подключения техники. Но если в квартире или доме не предполагается таких мест, куда можно поставить крупный роутер, либо они расположены неудобно в плане покрытия помещений Wi-Fi, то хотелось бы использовать устройство наподобие точек доступа Ubiquiti или Microtik или даже TP-Link, желательно с питанием PoE, которое можно было бы расположить в любом месте на стене и потолке, чтобы оно не портило интерьер.

Точка доступа Wi-Fi TP-Link
Причём, было бы неплохо, чтобы у такой точки доступа было два порта Ethernet: для ввода сети и для подключения ещё какого-нибудь устройства.
Ещё одни идея для тех, кто забыл поставить дополнительные LAN-розетки — точка доступа, она же ретранслятор, вставляющаяся в розетку. Таких устройств много на Aliexpress.

Но те модели, что на Aliexpress, имеют крайне ужасную прошивку. А хотелось бы получить весь крутой функционал Keenetic. Причём, чтобы в сетевой порт может было вставить кабель от роутера (устройство будет в режиме точки доступа), а можно было подключить клиента (устройство будет в режиме Wi-Fi-клиента и ретранслятора).
Подозреваю, что что-то такое вскоре появится. Техподдержка ответила, что ожидать стоит, но не ранее, чем через год.
Кстати, при желании запитать роутер через PoE можно использовать PoE сплиттер.
Но тогда скорость сети будет ограничена 100 мегабитами, которые могут быть переданы по двум парам.
6,730 total views, 37 views today
1+
Я занимаюсь проектированием инженерных систем для квартир и загородных домов: электрика, слаботочные системы, Умный Дом. Вопросы и задачи высылайте, пожалуйста, на почтуНашли ошибку в тексте? Выделите текст с ошибкой и нажмите Ctrl+Enter, она будет исправлена автором.
Похожие посты:
- Бесшовный Wi-Fi интернет для квартиры и загородного дома Проблема нескольких точек Wi-Fi Проблема актуальна для большой квартиры (скажем,…
- Сколько нужно интернет розеток в 2020 году У меня есть короткая, но очень читаемая статья 2020 года…
- Вводной роутер для локальной сети. Обзор Mikrotik RB2011UIAS-RM Если у нас в квартире компьютерная сеть минимальная, то подойдёт…
- Системы видеонаблюдения: аналоговые, цифровые, AHD и прочие Видеонаблюдением я занимаюсь с 2008 года. Я тогда подбирал системы…
- Удобное управление светом в умном доме Современные тенденции дизайна стремятся увеличить количество групп света. Встроенные светильники…
- Бесшовный Wi-Fi в роутерах Keenetic Мне всегда очень нравились роутеры Keenetic. Начиная с того времени,…
- Fibaro Home Center 2: управление радиаторами Продолжаю писать про настройку системы управления климатом на оборудовании Z-Wave….
Как использовать Zyxel Keenetic Start в качестве повторителя сигнала «Вай-Фай»
Эта модель может брать на себя второстепенную роль — быть только репитером сигнала Wi-Fi, который вы уже настроили на другом роутере (будем называть его основным устройством). Если это ваш случай, следуйте такой инструкции:
- Раскрываем панель с шестерёнкой внизу. В разделе с режимами отмечаем усилитель и кликаем по кнопке «Применить» для перехода к настройке.
Установите усилитель в качестве режима
- Подтвердите переключение режима.
- Девайс перезапустится — на платформе вы увидите небольшую инструкцию по соединению основного маршрутизатора и Keenetic Start. В соответствии с ней вам нужно нажать на клавишу Wi-Fi на верхней панели репитера, а затем на WPS на основном устройстве. Гаджеты сами свяжутся друг с другом. Keenetic Start скопирует информацию сети. Его адрес IP изменится — основной роутер придумает ему новый. Заходить на веб-платформу нужно уже будет по новому адресу.
Следуйте инструкции, описанной в веб-оболочке, чтобы соединить основной роутер с репитером
Вариант 2. IPTV на Zyxel Keenetic II с указанием VLAN ID.
IPTV-трафик доставляется к абоненту в тегируемом виде и нужно снимать тег VLAN ID на порту WAN. Так доставляется ТВ-трафик в некоторых филиалах Ростелеком, Таттелеком и Аист. В этом варианте надо снимать тег IPTV на порту WAN. Если Вы попробуете сделать это на существующем подключении — «Broadband Connection» — то у Вас отвалится Интернет. Поэтому нужно создать ещё одно IPoE соединение:
В разделе Интернет => IPoE нужно нажать кнопку «Добавить интерфейс». Откроется окно запроса Vlan ID. Сюда надо ввести идентификатор «Vlan ID», который предварительно надо узнать в технической поддержке Вашего провайдера, так как его значение индивидуально для каждого коммутатора или оптического кольца.
Вводим Vlan ID и нажимаем кнопку ОК.
В параметрах нового соединения ставим на WAN-порт галки «Использовать разъем и Передавать теги VLAN ID». На 4-й LAN-порт, который мы используем под приставку, ставим только галку «Использовать разъем». Обязательно ставим галку Включить и следим чтобы не было галки «Использовать для выхода в Интернет». «Настройка параметров IP» выбираем значение «Без IP-адреса». Нажимаем кнопку Применить.
Источник
Подключение
Для подключения роутера подсоедините к порту WAN кабель провайдера, штекер блока питания воткните в разъём на задней панели, а сам блок в розетку. Для подсоединения к компьютеру в комплекте есть сетевой провод. Им соединяем любой порт LAN на роутере и разъём сетевой карты вашего ПК. При этом в настройках подключения на компьютере должен быть отмечен параметр «Получать IP-адрес автоматически».
Помимо проводного способа подключения есть и беспроводной по вайфаю. Wi-Fi на роутере включен по умолчанию. Чтобы подключиться к беспроводной сети понадобятся параметры, указанные на нижней панели – SSID и пароль.
Когда вы подключили роутер и компьютер к нему, можете приступать к настройке.
Настройка интернет-соединения в зависимости от типа подключения
В первую очередь откройте своё соглашение с провайдером: найдите информацию касательно типа соединения, с которым работает ваш поставщик интернета. Могут быть такие варианты: L2TP или PPTP, PPPoE, статический или динамический IP-адрес. Если у вас нет договора или вы ничего там не нашли, свяжитесь с поддержкой вашего провайдера и узнайте тип подключения и параметры, которые нужно вводить для настройки.
L2TP и PPTP-подключения
Эти два протокола настраиваются одинаково:
-
Раскрываем вкладку «Интернет» (иконка глобуса на панели снизу). Переходим в раздел PPPoE/VPN и кликаем по клавише «Добавить».
-
Ставим отметку «Включить» и «Использовать доступа к интернету». Пишем любое описание. В выпавшем меню «Протокол» выбираем L2TP либо PPTP (что использует ваш провайдер).
- Ставим подключение через Broadband connection (ISP). Далее вбиваем данные из договора с оператором: имя юзера, пароль от сети провайдера и адрес сервера VPN, который использует компания.
-
В параметрах IP ставим «Автоматическое», если вы ранее не приобретали услугу «Статический IP».
- Если покупали, ставим значение «Ручная» и вводим соответствующие данные из того же договора. Переписывайте комбинации внимательно, чтобы роутер смог подключиться к сети. В конце щёлкните по «Применить».
PPPoE-подключение
Этот тип активно используют провайдеры «Ростелеком», ТТК, NetByNet, Dom.ru и другие. Как он настраивается:
- В разделе «Интернет» открываем вкладку PPPoE/VPN и переходим к созданию нового подключения.
- Ставим галочки на первых двух пунктах. Выбираем в протоколе PPPoE. Указываем подключение через Broadband connection (ISP).
- Пишем своё имя юзера в сети и пароль от доступа к интернету, который предоставил ваш провайдер (вся информация находится в соглашении с провайдером).
-
Выделяем в меню автоматический либо ручной IP в зависимости от того, покупали вы услугу «Статический IP» или нет. Если да, вводим вручную все данные: IP-адрес, хотя бы 2 адреса DNS-серверов, маску, шлюз. Жмём на «Применить».
Статический IP
Такой тип подключения используют, например, такие компании, как «Хоум Нет Телеком» и Birulevo.Net:
- Перейдите в раздел «Интернет» на нижней панели и теперь откройте вкладку IPoE. Щёлкните по кнопке «Добавить».
-
Поставьте галочку под синим разъёмом и отметки рядом с последующими двумя пунктами «Включить» и «Использовать».
- В меню с параметрами IP укажите значение «Ручной» и вбейте внимательно все данные из договора с оператором: IP, DNS, маска шлюз. Щёлкните по кнопке внизу для применения настроек.
Динамический IP
Настройка этого протокола самая лёгкая: щёлкните по «Добавить» в разделе IPoE и в параметрах IP поставьте значение «Автоматическая». Кликните по «Применить для сохранения.
В «Динамическом IP» достаточно указать «Автоматическая» в настройке параметров IP
Настройка Wi-Fi
Чтобы настроить WiFi передачу на Zlex Keenetic Start, необходимо открыть соответствующий пункт нижнего меню. Затем, на открывшейся веб-странице задаём устройству режим работы «Точка доступа», выбираем подключение к новой радио сети, применяем. После необходимо перейти в одноимённый пункт меню сверху (Точка доступа), где перед нами появится таблица настройки вай фай сети:
- Устанавливаем желаемое имя подключения, которое будут видеть пользователи при поиске доступных сетей (SSID);
- Выставляем защиту на максимальный уровень. Ключ – это пароль подключения к вашему вай фай;
- Ничего больше не трогая нажимаем на Применить.
После того, как роутер обработает полученные данные, на панели индикаторов должна загореться лампочка беспроводной сети. Устройства, способные подключаться к WiFi каналам связи должны обнаружить новое доступное подключение. Попробуйте войти, используя указанный ранее пароль и опробовать работоспособность подключения.
На этом настройка вашего WiFi завершена! Пользуйтесь интернетом с удовольствием!
Настройка WiFi на Keenetic Start KN-1110
Чтобы настроить Вай-Фай на роутере Кинетик Старт, зайдите в раздел меню Мои сети и Wi-Fi >> Домашняя сеть. Выглядит он так:
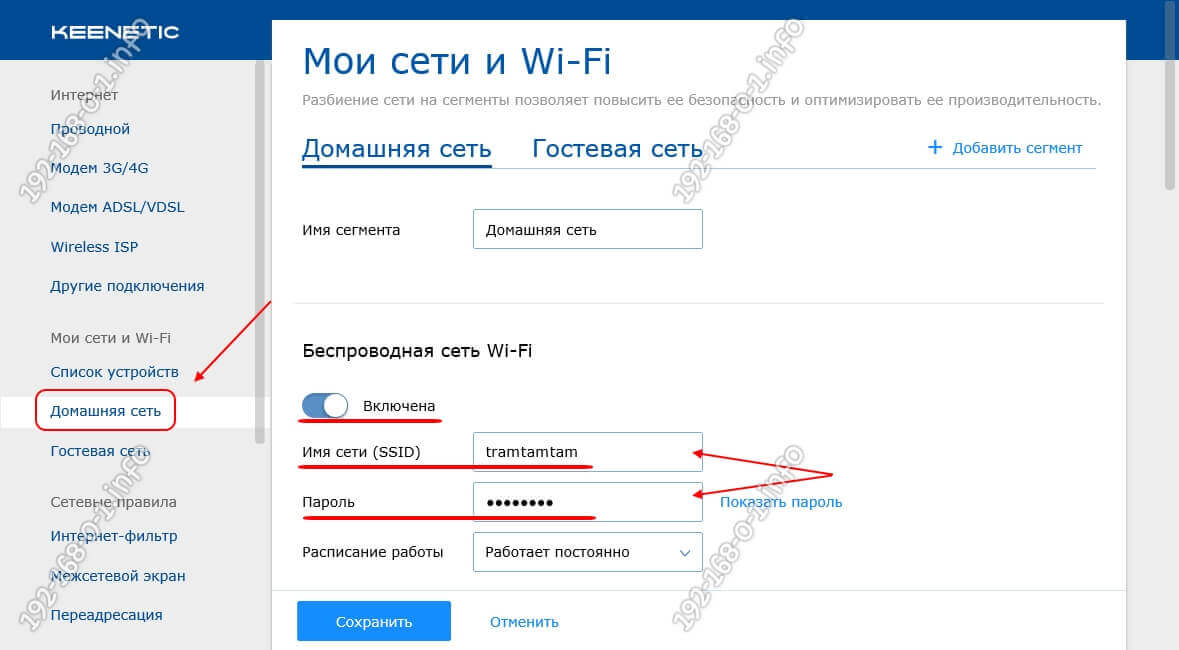
Здесь представлены все необходимые параметры для работы беспроводной сети. В подразделе «Беспроводная сеть Wi-Fi» проверьте, чтобы переключатель был в положение «Включена». Иначе Вай-Фай на Keenetic Start KN-1110 работать не будет.
В поле Имя сети(SSID) придумайте и пропишите название для своего Вай-Фая, под которым роутер будут видеть мобильные устройства в поиске. В поле Пароль так же надо придумать и ввести пароль на WiFi, который Кинетик Старт будет спрашивать у подключающихся гаджетов.
Нажмите на кнопку «Сохранить» чтобы применить настройки маршрутизатора Keenetic Start.
Проброс портов
Эта процедура нужна, если вы хотите получить удалённый доступ к какому-либо устройству в своей домашней сети, например, к домашней IP-камере. Рассмотрим проброс на её примере для Start II:
- Перейдите в раздел «Безопасность», выберите пункт «Трансляция сетевых адресов (NAT)». Добавьте правило трансляции адресов.
- Чтобы добавить правило, представим, что у нас есть IP-камера, подключенная к роутеру. Пусть её IP-адрес будет 192.168.1.50, а локальный порт — 80 (в большинстве случаев порт IP-камер — 80, хотя бывают и исключения).
- Перед нами окно «Настройка правила трансляции адресов». Его поля необходимо заполнить следующим образом:
- «Интерфейс» — Broadband connection (ISP);
- «Пакеты на адрес» и «Маска» — оставьте пустыми;
- «Протокол» — TCP;
- «Порты TCP/UDP» — один порт;
- в поле ниже — укажите внешний порт, на который будем обращаться из интернета. Так как IP-камера имеет IP-адрес 192.168.1.50, наиболее удобно для запоминания взять, например, порт 10050. Порт необходимо выбирать больше 5000, чтобы не было совпадений с портами, используемыми стандартными службами и протоколами;
- «Перенаправить на адрес» — укажите локальный IP-адрес камеры, т. е. 192.168.1.50;
- «Новый номер порта назначения» — локальный порт IP-камеры. По умолчанию это порт 80.
Настроить проброс можно в окне «Правила трансляции адресов»
- Перезагрузите роутер (необязательно) и проверьте настроенный проброс портов на IP-камеру из интернета через браузер. Для этого в браузере введите https://:10050. В браузере должна отобразиться ваша IP-камера.
Абонентам с цифровым ТВ — как настроить IPTV на Keenetic Start
Что делать для настройки телевидения от того же провайдера:
- Сначала рассмотрим, как настроить ТВ без привязки по VLAN. Ищем в нижнем ряду вкладок значок глобуса (интернет). На открывшейся странице нажимаем на раздел «Подключения». Находим в списке строку с названием Broadband Connection и кликаем по ней.
- Выбираем порт LAN, к которому подключаем приставку IPTV, отмечаем его галочкой. Разъём WAN отмечаем птичкой в пункте для выхода в интернет. Отмечаем дополнительно пункт «Включить».

Щёлкните по Broadband connection

Отметьте IPTV для одного из локальных портов

Если вам нужно вручную вбивать VLAN, необходимо создать отдельное соединение
Автоматическая настройка
Для начинающих пользователей рекомендуется выполнять настройку роутера Keenetic Start KN 1110 в автоматическом режиме. Для этого нажимаем кнопку «Начать быструю настройку» и переходим в следующее окно. Здесь нам предлагают установить логин и пароль для доступа в меню. Вписываем в нужные поля свои данные и жмём «Продолжить».

В новом окне выбираем способ подключения к интернету. В нашем случае это Ethernet. Опция «Дополнительные режимы» используется для настройки устройства в качестве повторителя (репитера).

Третье окно – настройка параметров интернет-подключения. В большинстве случаев это динамический IP. Но может быть PPPoE или L2TP, в зависимости от поставщика услуг. Возможно, понадобится ввод дополнительных данных.


На последнем этапе вы можете изменить параметры доступа к беспроводной сети. Для этого кликните на значок карандаша и введите свои данные.

После того, как вы нажмёте кнопку «Завершить настройку» роутер перезапустится с новыми параметрами. Интернет на компьютере должен работать без дополнительных настроек. Для доступа по Wi-Fi, если вы меняли настройки доступа, потребуется переподключиться к беспроводной сети с вашим новым паролем.
Личный кабинет my.keenetic.net не открывается
Это достаточно распространённая ситуация. Зачастую веб-интерфейс роутера, что Кинетика, что любого другого, может быть недоступен по двум причинам — либо из-за неправильной настройки компьютера или ноутбука, с которого пытаются войти в личны кабинет, либо из-за проблем с самим роутером.
Сетевые настройки ПК
Начнём с проверки сетевых настроек на ПК. Буду рассматривать для примера операционную систему Windows 10. Зайдите в параметры ОС и откройте раздел «Сеть и Интернет», выбираем используемый адаптер — Wi-Fi или Ethernet. Затем справа надо будет нажать на кнопку «Настройка параметров адаптера». После этого откроется список сетевых адаптеров комьютера:
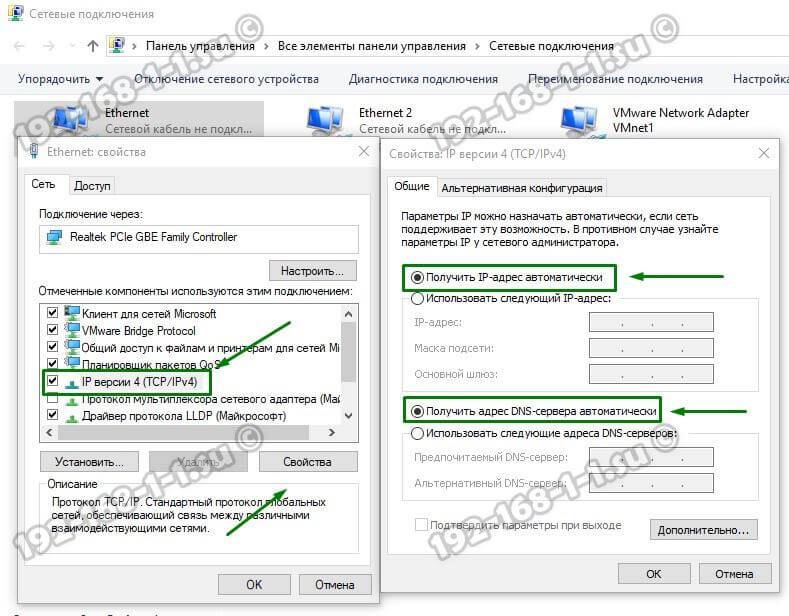
Кликаем на нужном правой кнопкой мыши и выбираем пункт «Свойства». Откроется окно, в котором надо дважды щёлкнуть мышкой на строчке IP версии 4 (TCP/IPv4). В следующем окне проверьте чтобы стояли флажки на автоматическом получении IP-адресов и DNS. Пробуем зайти на my.keenetic.net или 192.168.1.1.
Если вдруг почему-то компьютер не получает автоматически адрес от маршрутизатора, тогда надо попробовать прописать АйПи вручную. Для этого опять там же, в параметрах протокола IP версии 4, поставьте флажок на «Использовать следующий IP адрес»:
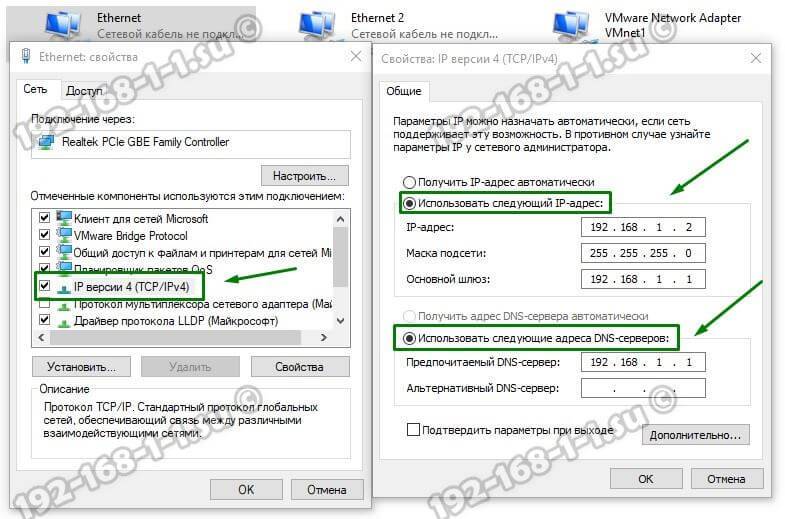
Дальше надо прописать следующие значения:
Нажимаем на кнопку «ОК» и проверяем вход на my.keenetic.net.
Внимание! Достаточно часто пользователи неправильно вводят адрес роутера и потому у них не получается зайти в его личный кабинет! Вот пример неправильного ввода адреса:
me.keenetic.netmu.keenetic.netmy.keenetik.net
В этом случае браузер будет автоматически перенаправляться в Интернет в поисках такого сайта. А так как его нет, то будет выдаваться ошибка «Сайт не найден» и т.п.
Проблемы с самим роутером
В тех случаях, когда причиной недоступности личного кабинета роутера является сбой его работы, единственным верным решением обычно является сброс настроек Кинетика с помощью кнопки Reset — маленькой круглой кнопочки на задней части корпуса.
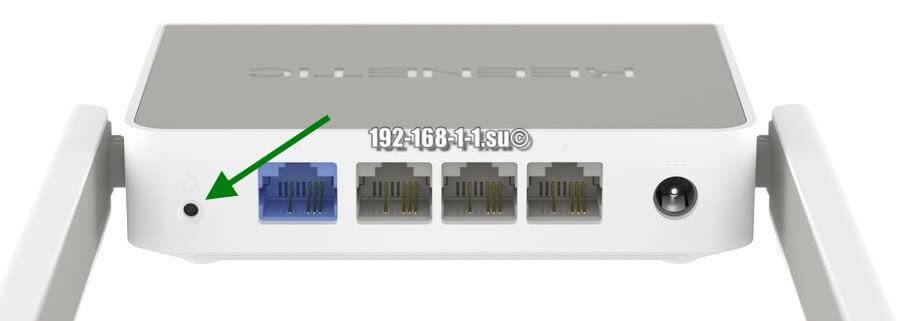
Эта кнопочка специально спрятана, чтобы юзер её случайно не нажал. Потому, чтобы её нажать, Вам надо воспользоваться шариковой ручкой, спичкой или скрепкой.
В этой статье будет подробно рассмотрена настройка роутеров семейства Zyxel. Большинство интернет-провайдеров обладают технологиями автоматической настройки в keenetic.net, но иногда случаются ситуации, когда умение работать вручную сильно пригождается. Нередко случаются нюансы в создании беспроводного соединения через роутер и здесь никак не обойтись без личного участия пользователя в установке нужных параметров для корректной работы устройства.
Все операции в изменении параметров работы устройства могут производиться как через проводное соединение с компьютера или лаптопа либо по wifi соединению даже через подключенный андроидный планшет. Поэтому можно воспользоваться любым из предложенных вариантов, принципиальной разницы нет, но по старинке многие предпочитают выполнять все необходимые операции через подключенный кабель, именно поэтому в статье сделан акцент на этот вид подключения.

Когда все подсоединили, включаем роутер в розетку и запускаем устройство нажатием кнопки «Питание». В случае если вы не дружите со старыми технологиями и по этой причине решили использовать беспроводное соединение, то после включения маршрутизатора, необходимо подключиться к его беспроводной сети, используя специальный код доступа, который указан на задней панели аппарата.
Чтобы избежать возможных ошибок, необходимо произвести несколько несложных действий как показано на картинках ниже. В меню «Пуск» необходимо запустить системную утилиту «Выполнить» и вписать команду ncpa.cl. После чего откроется список доступных соединений где нужно выбрать то соединение, через которое будут выполняться действия, связанные, с изменением настроек беспроводного устройства. После выбора сети, необходимо открыть свойства, кликнув правой кнопкой мыши по значку.
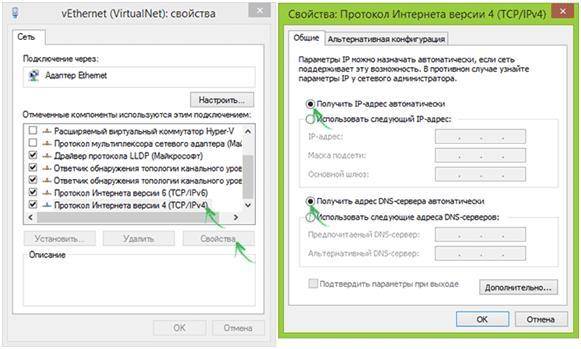
Теперь можно приступать к работе в браузере. В адресной строке вводим адрес 192.168.1.1 или вписываем http://my.keenetic.net и нажимаем «Enter». После загрузки страницы должна открыться домашняя страница веб-интерфейса роутера.
На домашней странице появится форма входа в личный кабинет с полями для логина и пароля. Информация для входа стандартная — admin, как для поля «имя пользователя», так и для пароля. Если данные доступа были правильно введены, то после авторизации системы и входа вы попадете на страницу настройки keenetic.net.
Индикация
На передней панели расположены светодиодные индикаторы. Их состояние может сказать о следующем:
- Питание – горит, если маршрутизатор подключен к розетке и включен. Не горит – наоборот.
- LAN-порт – горит или мигает, если к нему подключено устройство. Не горит – не подключено.
- Подключение к интернету – горит или мигает, если оно установлено. Горит желтым/оранжевым – сигнал есть, но интернет не подключен. Не горит – кабель не вставлен/плохо вставлен в разъем/имеет повреждения или проблема на стороне провайдера.
- Wi-Fi – горит, если включен. Мигает – идет обмен данными. Не горит – отключен в настройках устройства.
- WPN – горит, если Wi-Fi подключен по сети WPN. Не горит – наоборот.
- USB – горит или мигает, если подключено устройство. Не горит – оно не готово или не подключено.

Отзыв о скорости интернета через Кинетик Старт
Мы, как всегда, померили скорость с помощью онлайн сервиса на различном удалении от роутера. Поскольку он поддерживает лишь частоты 2.4 ГГц, замера было всего три и сделаны они были при помощи смартфона Xiaomi Redmi 4X.

В той же комнате, что и роутер, сигнал был стабильным, но скорость оказалась в половину ниже, чем предусмотрено тарифом (100 Мбит/с). Понятно, что максимума не бывает никогда. При этом также нужно учитывать особенности принимающего адаптера и окружающие помехи от тех же самых сетей соседей.
Но зато дальнейшие замеры показали, что решение поставить в роутер начального уровня сразу две довольно мощных антенны было верным. Во второй и третьей комнате скорость просела совсем незначительно от первого показателя, а значит сигнал везде будет ровный. При этом я специально поставил источник сигнала в конце квартиры, чтобы посмотреть максимальную дальность приема. Это тоже нужно учитывать. Если разместить его «по фен-шую» по центру, то и для двух или трёхкомнатного жилища его будет вполне достаточно.
Локальная сеть и сервер DHCP для Start II
Все параметры домашней сети находятся в разделе с иконкой в виде двух компьютеров:
- Опишем основной блок «Параметры IP». В первой части можно поставить иной IP для роутера. Если что-то изменили, кликаем по «Применить».
- Во второй части «Сервер DHCP» выделяем птичкой строчку «Включён».
- Определяем начальный адрес в пуле адресов и указываем количество доступных локальных IP-адресов для гаджетов, подключенных к Wi-Fi. Берите максимальное количество устройств, которые могут находиться в сети одновременно, но с запасом.
-
Определите при необходимости первичный и вторичный DNS. Не забудьте про сохранение настроек.
Решение проблем
Бывают ситуации, когда устройство работает, но подключиться к нему не получается. Здесь есть несколько вариантов: нет физического или сетевого соединения, отсутствует доступ к панели управления или не корректен пароль. Возможен и человеческий фактор, когда случайно вводятся неправильные данные. Кроме названых, есть еще один вариант — ранее маршрутизатор был уже настроен, к примеру, для теста, и нужно сбросить его конфигурацию к заводским установкам.

Проблемы с физическим соединением
Здесь в первую очередь требуется сменить формат подключения. Если соединение выполняется по Wi-Fi, то следует попробовать подключиться через кабель или наоборот. При проводном контакте бывает полезно выбрать другой порт физического доступа. Нужно проверить и уточнить: показывает ли связь сам компьютер (значок на панели). Если нет, а используется кабель, то здесь первое, что нужно выяснить — включена ли сама сетевая карта ПК или ноутбука и установлены ли для нее драйвера. В Windows это делается через «Сетевые подключения». Чтобы зайти в них, надо нажать кнопку-флажок Win на клавиатуре и не отпуская ее литеру R. Откроется окошко, в котором набирается «ncpa.cpl» без кавычек и нажимается «OK».

После откроются сами сетевые подключения
Здесь необходимо обратить внимание на адаптеры, помеченные «отключено»

Если они присутствуют в списке, то на таком значке (при наведении курсора мыши), нужно нажать правую кнопку указателя и выбрать «Включить». Далее смотрят на реакцию компьютера. Если сетевое соединение становится активным, то пытаются произвести настройку — если нет, возможно понадобиться поменять связующий кабель.
Для тех случаев, когда список пуст — требуется поставить драйвера самой сетевой карты.
Человеческий фактор
Никто не идеален. Необходимо проверить правильность написания адреса в строке браузера — «my.keenetic.net». Возможно была сделана непреднамеренная ошибка.
Отсутствует доступ к панели управления
Если физическое соединение идет, все введено верно, а панель не открывается, то здесь нужно вначале попробовать заменить my.keenetic.net на адрес устройства — 192.168.1.1 или 192.168.0.1. Они равнозначны.
Если это ничего не дало и продолжаются проблемы с открытием, то следует попробовать сбросить ручные настройки сети компьютера или ноутбука. Для этого запускают панель сетевых подключений способом, описанным ранее, выбирают активный адаптер с помощью правой кнопки на мышке и входят в пункт «Свойства». Откроется окно настроек сетевой карты.

Здесь однократным кликом выбирается «Протокол Интернета версии 4…» и активируется ставшая доступной кнопка «Свойства». Положение регуляторов необходимо перевести в следующий вид и нажать «OK».

Далее можно попытаться произвести настройку маршрутизатора способами, описанными ранее.
Сброс настроек
Для указанного метода необходимо учесть, что все параметры, введенные ранее в маршрутизатор, потеряются, и устройство будет приведено в изначальное состояние, как было после выпуска производителем. Чтобы осуществить очистку, требуется нажать на 10–30 секунд на утопленную в корпус кнопку Reset на задней стороне аппарата. Делается это тонким предметом — спичкой или скрепкой. Роутер должен быть включен. О моменте сброса, после которого можно отпускать клавишу, он проинформирует пользователя однократным зажиганием и гашением всех индикаторов лицевой стороны.
Краткий обзор Zyxel Keenetic Lite: конструктивные особенности, стоимость
У роутера устаревший дизайн белого цвета. Это первая версия в линейке роутеров Lite от Zyxel Keenetic — есть ещё вторая и третья. У этого варианта всего одна антенна на 5 дБ — она всенаправленная и съёмная (её можно при желании заменить на другую). Индикаторов всего 8: из них 4 показывают состояние локальных портов сзади.

Спереди несколько индикаторов, по которму пользователи определяют, какие функции правильно работают
Кроме домашних выходов есть отдельный синий — для интернета. Слева от выходов большая кнопка WPS и Reset поменьше — она находится в глубине корпуса, чтобы до неё было непросто добраться. Ведь она сбрасывает настройки роутера, который ранее установил пользователь.

Жёлтые выходы используются для локального подключения, а синий — для кабеля провайдера
Стоимость роутера находится в районе 2000 рублей.
Таблица: технические параметры модели Lite
| Поддержка протоколов интернета | PPPoE, PPTP (в том числе с MPPE), L2TP и IEEE 802.1X |
| Беспроводной интерфейс | IEEE 802.11n 150 Мбит/с |
| VLAN | IEEE 802.1Q |
| Блокировка доступа в интернет | на основании MAC-адреса, IP-адреса, URL, TCP/UDP-портов |
| Режимы работы |
|
| Перенаправление портов | ручное/UPnP |
| IGMP | Агент IGMPv1/IGMPv2 (IGMP proxy, IGMP snooping) |
| Межсетевой экран SPI с защитой от DoS-атак | есть |
| Диапазон частот | 2,4 ГГц |
| Защита сети | WEP/WPA-PSK/WPA2-PSK, блокировка по MAC-адресам |
Как сделать точку доступа и поставить на неё новый пароль
Сеть «Вай-Фай» (точка доступа) создаётся автотоматически в настройках. Имя у неё стандартное — с названием производителя. Не всем оно нравится. К тому же на сети не всегда стоит пароль и, даже если стоит, то слабый. Как задать новые, уникальные данные для своей сети:
Раскрываем центральный раздел снизу для «Вай-Фая»
В первом же меню сперва активируем сеть (ставим птичку).
Задаём подходящее название на английском (можно писать русские слова, но тоже только английскими буквами, вставлять цифры и тире с подчёркиванием).
Самое важное — ставим защиту WPA2 PSK. Ниже в поле для ключа вбиваем максимально сложный пароль
Запишите его себе отдельно в блокнот.
Что ещё можно изменить — указать страну и комбинированный стандарт сети bgn. В конце всё сохраните.
В точке доступа укажите название сети и пароль
Как сделать точку доступа и поставить на неё новый пароль
Сеть «Вай-Фай» (точка доступа) создаётся автотоматически в настройках. Имя у неё стандартное — с названием производителя. Не всем оно нравится. К тому же на сети не всегда стоит пароль и, даже если стоит, то слабый. Как задать новые, уникальные данные для своей сети:
Раскрываем центральный раздел снизу для «Вай-Фая»
В первом же меню сперва активируем сеть (ставим птичку).
Задаём подходящее название на английском (можно писать русские слова, но тоже только английскими буквами, вставлять цифры и тире с подчёркиванием).
Самое важное — ставим защиту WPA2 PSK. Ниже в поле для ключа вбиваем максимально сложный пароль
Запишите его себе отдельно в блокнот.
Что ещё можно изменить — указать страну и комбинированный стандарт сети bgn. В конце всё сохраните.

В точке доступа укажите название сети и пароль
Проброс портов
Эта процедура на Zyxel Keenetic Start будет выглядеть следующим образом:
Выберите раздел «Безопасность» (значок в виде щита).
На вкладке «Трансляция сетевых адресов (NAT)» нажимаем на кнопку «Добавить правило»
Откроется дополнительное окно настройки правила: обратите внимание на параметр «Интерфейс». По умолчанию выставлено значение Broadband Connection
Если ваш провайдер использует тип подключения «Динамический IP» или «Статический IP», то оставляем это значение.
Если же ваш провайдер использует протокол PPPoE (например, Ростелеком, ТТК или Дом.ру), либо VPN-тоннель (L2TP в случае Билайн), то в списке надо выбрать именно это внешнее соединение.
Укажите свой вид подключения в меню «Протокол»
Для примера создадим правило для игры Counter Strike. Для этого выбираем значение TCP, а в списке «Порты TCP/UDP» выбираем значение «Один порт». Если надо открыть на Keenetic несколько портов — надо выбрать значение «Диапазон».
Ниже указываем номер порта — в нашем случае это 27015. В поле «Перенаправить на адрес» прописываем IP-адрес компьютера, для которого делаем Port Forwarding. Нажимаем на кнопку «Сохранить». Правило успешно создано и теперь оно будет отображаться в таблице NAT. Теперь можно проверять доступ к сервису из внешней сети.
Подключение и параметры Wi-Fi
Программа My.Keenetic довольно функциональна и проста в использовании. Все параметры подключения собраны в пунктах меню, которые отображены списком в левой части экрана. Базовую настройку можно произвести в меню «Wireless ISP». Здесь может присутствовать как две вкладки, отвечающие за разные частотные диапазоны, так и одна. В случае с Keenetic Start, диапазон только один – 2,4 ГГц.

Переключатель в самом верху вкладки отвечает за состояние точки доступа и её видимость внешними устройствами. Под ним – выпадающий список с настройкой расписания работы. Можно выбрать неактивность точки доступа ночью или в то время, когда в доме нет никого.
Ниже – параметры подключения, название сети (её SSID) и тип защиты. Устанавливать последний в положение «Без защиты» не рекомендуется, лучше включить WPS и задать парольную комбинацию. Ещё ниже – параметры получения IP-адреса и дополнительные настройки IP. Для некоторых провайдеров, например, Билайн или Ростелеком, их не рекомендуется изменять.
В пунктах меню, относящихся к группе «Мои сети и Wi-Fi» тоже есть несколько интересных настроек. Например, в подпункте «Гостевая сеть» можно включить очень ограниченную в своей функциональности точку доступа, которая не будет защищена паролем. Её можно сделать существенно медленнее обычного и выставить ограничения по времени подключения. В подпункте «Список устройств» можно банить те девайсы, подключение которых к беспроводному соединению нежелательно. Это полезно, например, при ограничении доступа к интернету детям.
Вывод
Достоинства Кинетик Старт определяются следующими показателями:
- встроенный сервис «DNS.Яндекс» (обеспечивает безопасность подключенных устройств при работе в сети);
- сетевой фильтр;
- возможность выбора протокола;
- наличие SkyDNS (для родительского контроля).
К минусам данной модели относится факт отсутствия USB-порта. Данное обстоятельство ограничивает функционал роутера (исключает возможность использования принтера).
Надеемся, что ответили на все ваши вопросы! Если что-то непонятно, или мы дали не полный обзор, не стесняйтесь, пишите! Наши доброжелательные админы и авторы всегда рады общению!




