Настройка zyxel keenetic dsl
Содержание:
- Новая прошивка
- Цифровое телевидение IPTV.
- Поэтапная настройка устройства.
- Новая прошивка
- Настройка роутера Zyxel Keenetic Giga 2
- Настраиваем маршрутизатор
- Настройка PPPoE подключения Ростелеком
- Чего мне не хватает в Keenetic
- Особенности и технические характеристики
- Классическая прошивка
- Классическая прошивка
- Параметры и настройки Keenetic DSL от Ростелекома
- Приоритеты подключений
- Пример настройки роутера Zyxel Keenetic Ростелеком
- Описание
- Подключение
- Настройка Ростелеком Zyxel Keenetic: интернет, IP TV и Wi-Fi
- Настройка беспроводной сети на Zyxel Keenetic Lite
- Подключение к web-устройствам за серым IP-адресом через облако KeenDNS
- Авторизация роутера
Новая прошивка
После входа в Web-интерфейс вас должна поприветствовать «Быстрая настройка». Если это не произошло, то найдите пункт меню «Начать быструю настройку».

- Выбираем первый пункт «Ethernet»;

- Далее вам нужно выбрать «Интернет» и «IP-телевидение», если у вас есть приставка. Если вы указали настройку «IPTV», то надо будет дальше подключить приставку к порту и указать этот порт здесь же. Также возможно нужно будет ввести дополнительные данные – смотрите в лист настроек от Ростелеком.

- На шаге выбора «MAC-адреса» выбираем «По умолчанию»;

- Настройку IP выбираем «Автоматическую»;

- Тип подключения как «PPPoE». Останется ввести логин и пароль из договора;

- Интернет-фильтр лучше настроить в дальнейшем, но не здесь. Выбираем «Без защиты»;
Wi-Fi

- В конце высветится имя Wi-Fi сети и пароль. Чтобы изменить пароль и имя вайфай, в главном меню переходим в «Домашняя сеть» – «Беспроводная сеть Wi-Fi». Указываем имя и ключ. Тут также можно указать расписание работы сети.
Цифровое телевидение IPTV.
Для настройки IPTV нужно правильно сгруппировать порты, вернее отделить порт для ТВ-приставки от общей группы и сделать его в параллель с портом WAN. Для этого в разделе Интернет на вкладке IPoE нажимаем кнопку Добавить. Роутер попросит Вас ввести идентификатор соединения:

Не пугайтесь, что в заголовке окна присутствует надпись VLAN ID. В данном случае Vlan создается локально и теги использоваться не будут, поэтому в поле можно вводить любую цифру больше 1. Нажимаем кнопку ОК. Откроется окно параметров подключения:
Откроется окно создания PVC-канала. В поле Описание вводим название — IPTV. В поля VPI и VCI нужно ввести параметры канала для IPTV, которые перед этим нужно узнать в техподдержке провайдера. Инкапсуляцию оставляем LLC. Теперь важный момент — в списке «Port Mapping» надо выбрать IPoE-подключение, которое мы создали выше. Вы его узнаете по имени IPTV. В списке «Параметров IP» вводим значение «Без IP-адреса». Нажимаем кнопку Сохранить. Конфигурация соединения IPTV завершено и можно подключать ТВ-приставку.
Поэтапная настройка устройства.
Этапы настройки мультимедийного центра и маршрутизатора (роутера) в одном лице Zyxel keenetic DSL достаточно просты и логичны. Настройка роутера Zyxel keenetic DSL, как и любого маршрутизатора, начинается с попытки входа в интерфейс устройства.
Вход в WEB интерфейс Zyxel keenetic DSL
Существует 2 способа подключения к данному маршрутизатору для последующей его настройки: через Wi-Fi и через сетевой кабель Ethernet. Оба способа полноценны: первый подходит для подключения с помощью ноутбука, второй — для стационарного ПК (можно использовать и для ноутбука через LAN), в котором не предусмотрено Wi-Fi модуля.
Подключаем сетевой кабель от компьютера в порт №1 роутера, а второй разъём в компьютер (ноутбук). Сетевой кабель Ethernet, который идёт от оборудования вашего провайдера, необходимо подключить в порт №0;
Открываем браузер Google Chrome и в адресную строку вводим адрес, который указан на обратной стороне устройства в пункте Веб-Адрес: my.keenetic.net либо IP-адрес 192.168.1.1. В появившееся окно авторизации, посредством логина и пароля вводим: admin и 1234 – соответственно;
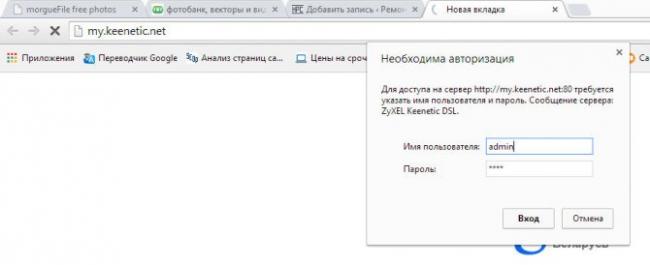
Попадаем в начальное окно Системный Монитор. Здесь можно получить информацию о подключении ADSL. В начале настройки соединение с интернетом отсутствует;
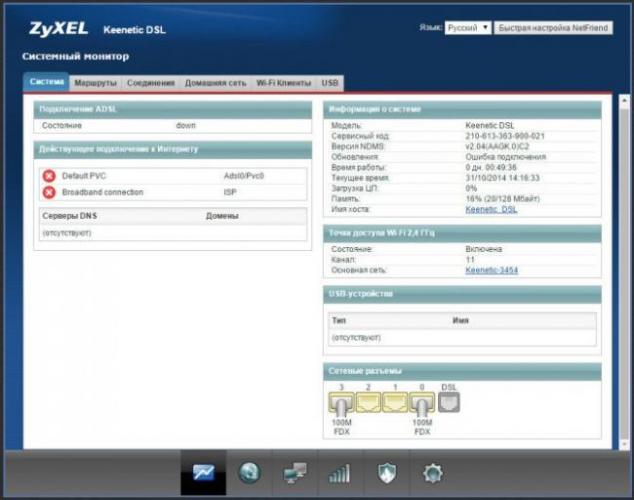
Переходим в закладку Интернет (нажимаем иконку внизу окна настроек в виде глобуса). При установке и настройке PPPoE соединения для маршрутизатора Zyxel keenetic DSL переходим на вкладку PPPoE/VPN.
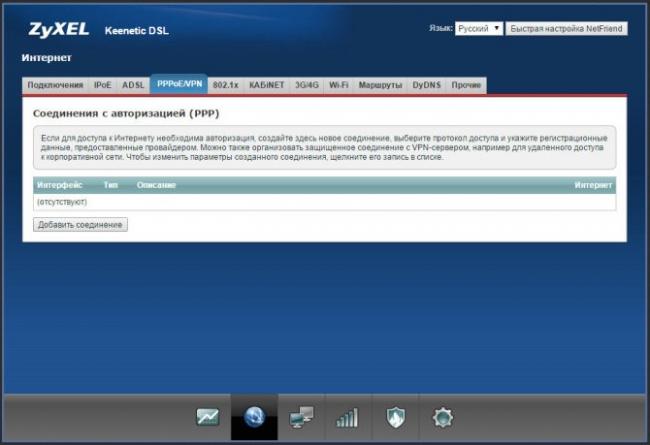
Нажимаем Добавить Соединение.
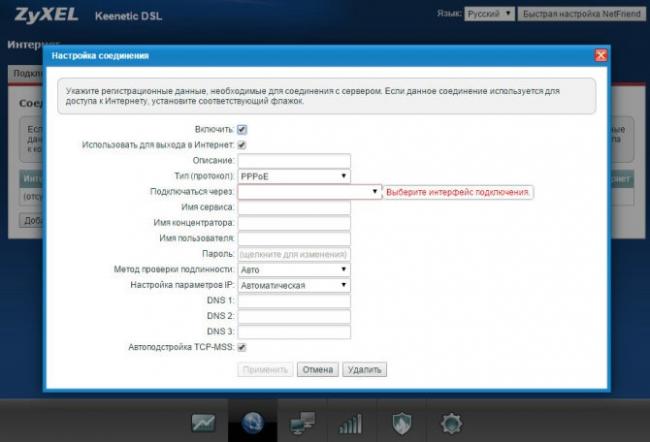
В открывшемся окне («Настройка Соединения») добавляем произвольное имя в Описание. Затем в строке «Подключаться Через» выбираем «Любое интернет соединение» или «Broadband connection»(Broadband-ISDN). Следующие две строки оставляем пустыми. В Имя Пользователя вводим ваш логин, указанный в договоре с провайдером. Затем вводим пароль из тех же документов. Все остальные поля можно оставить без изменений.
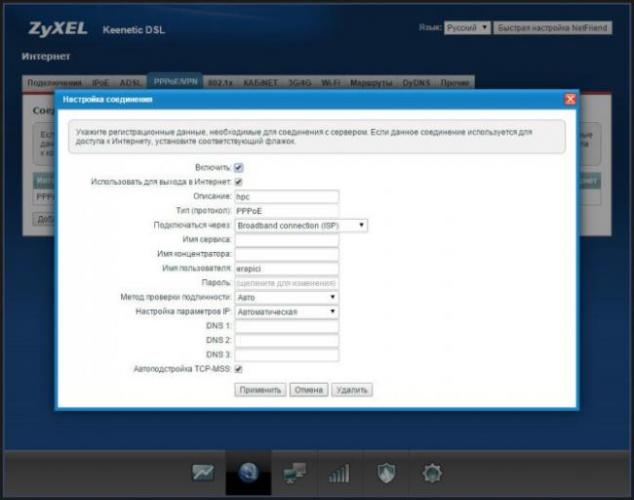
Жмём «Применить». Переходим в «Системный Монитор». В поле «Действующее подключение к интернету» видим подключение PPPoE соединение с сетью интернет. Интернет работает.
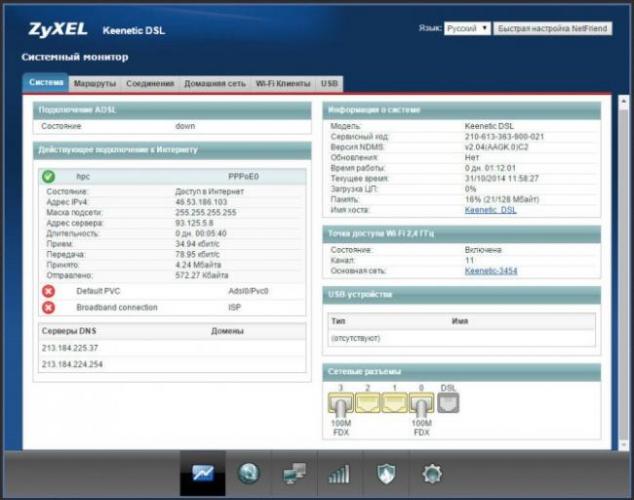
Подключение маршрутизатора Zyxel keenetic DSL через Wi-Fi соединение
Включаем Wi-Fi на ноутбуке. Находим сеть, имя которой указано на обратной стороне устройства. В нашем случае — это Keenetic-3454. Подключаемся к сети по указанному тут же паролю. У нас это — TDkN***d.
Вход на маршрутизатор осуществляется также, как и в случае подключения с помощью сетевого кабеля: запускаем браузер, вводим логин и пароль (admin и 1234). Далее идём в настройки и настраиваем доступ в интернет.
Настройка PPPoE описана выше. Данную шпаргалку можно использовать при настройке «Шпарки Дамавик» по Ethernet технологии. Для использования маршрутизатора Zyxel keenetic DSL в качестве ADSL модема для ByFly потребуется другой тип настройки для «Настройки Соединения», о нём в следующий раз.
Надо сказать, что после данной настройки роутер автоматически начинает раздавать интернет по Wi-Fi сети. Т.е. уже после подключения к сети Keenetic-3454 и настройки PPPoE соединения. Любое устройство, будь то другой ноутбук, смартфон Android, устройство на iOS, может осуществить подключение к данной сети (Keenetic-3454) по текущему паролю. Еще раз повторю, что эти параметры указаны на обратной стороне маршрутизатора.
Сменить название сети SSID, шифрование и пароль для входа можно в разделе «Сеть WiFi» и закладке «Точка доступа» по аналогии с любым устройством подобного типа. Придётся изменить: имя сети, защита сети, ключ сети (пароль доступа). Нажать кнопку «Применить».
Если настроить Wi-Fi сеть для данного или любого другого роутера не получается, наша компания готова помочь. Настроить Wi-Fi с выездом мастера на дом, офис быстро и с гарантией — качественная и доступная услуга нашей компании.
- https://nastroisam.ru/zyxel-keenetic-dsl/
- https://nastrojkin.ru/equip/zyxeldevice/zyxel-keenetic-dsl.html
- https://hpc.by/setting_zyxel_keenetic_dsl
Новая прошивка
После входа в Web-интерфейс вас должна поприветствовать «Быстрая настройка». Если это не произошло, то найдите пункт меню «Начать быструю настройку».
- Выбираем первый пункт «Ethernet»;
- Далее вам нужно выбрать «Интернет» и «IP-телевидение», если у вас есть приставка. Если вы указали настройку «IPTV», то надо будет дальше подключить приставку к порту и указать этот порт здесь же. Также возможно нужно будет ввести дополнительные данные – смотрите в лист настроек от Ростелеком.
- На шаге выбора «MAC-адреса» выбираем «По умолчанию»;
- Настройку IP выбираем «Автоматическую»;
- Тип подключения как «PPPoE». Останется ввести логин и пароль из договора;
- Интернет-фильтр лучше настроить в дальнейшем, но не здесь. Выбираем «Без защиты»;
- В конце высветится имя Wi-Fi сети и пароль. Чтобы изменить пароль и имя вайфай, в главном меню переходим в «Домашняя сеть» – «Беспроводная сеть Wi-Fi». Указываем имя и ключ. Тут также можно указать расписание работы сети.
Настройка роутера Zyxel Keenetic Giga 2

Подключите кабель Ростелекома в разъем, который выделен красным цветом на изображении. Возьмите соединительный кабель, который входит в состав комплекта роутера и подключите один из его концов в разъем, который выделен синим цветом. Второй конец необходимо подключить к вашему компьютеру.
Включите компьютер и запустите браузер (Firefox, Google Chrome, Opera и т.д.).
В адресной строке введите 192.168.1.1. Если после ввода у вас не открылась страница администрирования, тогда кликните по значку сети в системном трее правой кнопкой мыши и выберите «центр управления сетями»

В открывшемся окне кликните по названию вашей сети

В открывшемся окне кликните на «сведения»

Находим строку «шлюз по умолчанию» и смотрим адрес. Именно его и нужно вводить в адресную строку браузера.
После ввода данного адреса у вас появится запрос на ввод логина администратора и его пароля. Обычно, эти данные имеются на наклейке роутера и в инструкции пользователя, но если вы их утеряли, то попробуйте комбинации «admin»+«admin» или «admin»+«1234». Если все прошло успешно, то перед вами откроется такая страница.

В нижней части находим вкладку «интернет» и жмем на нее.
Перейдите на вкладку PPPoE/VPN
Нажмите на «добавить соединение» и заполните поля как показано на рисунке ниже

Осталось сохранить наши настройки и перейти к настройке беспроводной сети.
Настраиваем маршрутизатор
Чтобы начать настройку Zyxel Keenetic Start, нужно попасть в основной интерфейс. А для этого нам потребуется открыть браузер и ввести в адресную строку числовой ряд 192.168.1.1 – стандартный адрес семейства Кинетик. Сразу после загрузки страницы мы увидим форму авторизации, в которую введём стандартные данные: логин – admin и пароль – 1234. За ней нас ожидает унифицированный для всей линейки роутеров Мастер настройки.
Для входа в настройки, откройте браузер, и введите адрес: HTTP://192.168.1.1
На выбор во вновь открывшейся странице мы найдём только две кнопки: «Быстрая настройка» и переход в «веб-конфигуратор». В данном случае нас интересует первый вариант. После клика по нему мы увидим три селектора, позволяющие указать отношение нашего провайдера к MAC-адресам. Большинство из современных поставщиков услуг не регистрируют данные адреса, и для них следует выбрать первый вариант (селектор). Но если ваша компания не Ростелеком, а, скажем, Дом.ру, необходимо заглянуть в договор либо созвониться со службой техподдержки для получения вашего MAC-адреса. Затем полученную цифро-буквенную комбинацию указываем в поле рядом с селектором «Другой», кликаем по кнопке «Далее».

На открывшейся страничке выставляем автоматический вариант настройки IP либо указываем собственный адрес, а также NDS, если провайдер передал вам эту информацию. Переходим далее. Указываем логин и пароль, если они имеются в договоре поставки интернет-услуг либо выставляем галочку в значении «У меня нет пароля…»
Важно не спутать эти данные с ключом и именем для вай фай сети, которые указаны на дне роутера. Это совершенно разные данные, т.к
Ростелеком – это поставщик услуг, а Zyxel – оборудования.
При переходе далее мы попадаем на страницу состояния, где указаны данные подключения и информация о том, удалось подключить интернет (только проводную связь, не вай фай) или нет. В большинстве случаев настройка будет успешной и у вас появится доступ в сеть.
Настройка PPPoE подключения Ростелеком
Основная задача при настройке любого Wi-Fi роутера, в том числе и Zyxel Keenetic Lite — настроить параметры подключения, используемые Интернет-провайдером. Ростелеком использует подключение PPPoE, его мы и настроим.
- Запустите любой интернет-браузер (только не в режиме «Турбо»)
- Перейдите на адрес 192.168.1.1 — это внутренний адрес роутера, для того чтобы на него перейти, Вам не требуется подключение к Интернет.
- На запрос логина и пароля следует ввести стандартные для Zyxel Keenetic значения — admin и 1234 соответственно.
- Вы попадете на страницу настроек роутера Zyxel Keenetic Lite, откройте пункт меню «Интернет» в меню слева, затем выберите пункт «Авторизация» и заполните все поля нужным образом.
Параметры подключения для Ростелеком:

- Протокол доступа в Интернет — PPPoE
- Имя пользователя и пароль — ваши данные для Ростелеком
- Галочка «Получать IP адрес автоматически» должна стоять
- Остальные параметры в большинстве случаев менять не следует
После этого сохраните сделанные настройки. Через 30-60 секунд роутер подключится к Интернету и Вы увидите, что значок скайпа позеленел, а интернет-страницы уже открываются (при условии, что вы, как я просил, разорвали соединение ростелеком на самом компьютере). Следующий шаг — настроить беспроводную сеть и поставить пароль на Wi-Fi, дабы защитить ее.
Чего мне не хватает в Keenetic
Для того, чтобы линейка Keenetic была совсем идеальной для всех применений, мне не хватает в ассортименте точек доступа Wi-Fi. Мы ведь может создавать систему из роутеров Keenetic, настраивая один как основной, а остальные как дополнительные.
Мы можем замечательно расположить роутер, работающий как точка доступа Wi-Fi, в шкафу или в тумбе с техникой под телевизором ила даже за телевизором. Или под рабочим местом. При этому ещё одно удобство будет в том, что до этого места от вводного роутера мы протянем одну витую пару, а в роутере будут 3-4 порта для подключения техники. Но если в квартире или доме не предполагается таких мест, куда можно поставить крупный роутер, либо они расположены неудобно в плане покрытия помещений Wi-Fi, то хотелось бы использовать устройство наподобие точек доступа Ubiquiti или Microtik или даже TP-Link, желательно с питанием PoE, которое можно было бы расположить в любом месте на стене и потолке, чтобы оно не портило интерьер.

Точка доступа Wi-Fi TP-Link
Причём, было бы неплохо, чтобы у такой точки доступа было два порта Ethernet: для ввода сети и для подключения ещё какого-нибудь устройства.
Ещё одни идея для тех, кто забыл поставить дополнительные LAN-розетки — точка доступа, она же ретранслятор, вставляющаяся в розетку. Таких устройств много на Aliexpress.

Но те модели, что на Aliexpress, имеют крайне ужасную прошивку. А хотелось бы получить весь крутой функционал Keenetic. Причём, чтобы в сетевой порт может было вставить кабель от роутера (устройство будет в режиме точки доступа), а можно было подключить клиента (устройство будет в режиме Wi-Fi-клиента и ретранслятора).
Подозреваю, что что-то такое вскоре появится. Техподдержка ответила, что ожидать стоит, но не ранее, чем через год.
Кстати, при желании запитать роутер через PoE можно использовать PoE сплиттер.
Но тогда скорость сети будет ограничена 100 мегабитами, которые могут быть переданы по двум парам.
6,730 total views, 37 views today
1+
Я занимаюсь проектированием инженерных систем для квартир и загородных домов: электрика, слаботочные системы, Умный Дом. Вопросы и задачи высылайте, пожалуйста, на почтуНашли ошибку в тексте? Выделите текст с ошибкой и нажмите Ctrl+Enter, она будет исправлена автором.
Похожие посты:
- Бесшовный Wi-Fi интернет для квартиры и загородного дома Проблема нескольких точек Wi-Fi Проблема актуальна для большой квартиры (скажем,…
- Сколько нужно интернет розеток в 2020 году У меня есть короткая, но очень читаемая статья 2020 года…
- Вводной роутер для локальной сети. Обзор Mikrotik RB2011UIAS-RM Если у нас в квартире компьютерная сеть минимальная, то подойдёт…
- Системы видеонаблюдения: аналоговые, цифровые, AHD и прочие Видеонаблюдением я занимаюсь с 2008 года. Я тогда подбирал системы…
- Удобное управление светом в умном доме Современные тенденции дизайна стремятся увеличить количество групп света. Встроенные светильники…
- Бесшовный Wi-Fi в роутерах Keenetic Мне всегда очень нравились роутеры Keenetic. Начиная с того времени,…
- Fibaro Home Center 2: управление радиаторами Продолжаю писать про настройку системы управления климатом на оборудовании Z-Wave….
Особенности и технические характеристики
SoC RT5350, который здесь является вычислительным центром, знаком многим специалистам по плеяде других роутеров (преимущественно из Китая), оборудованных такими же или близкими характеристиками. В теории, благодаря этому в Keenetic Start должна быть поддержка OpenWRT-прошивок, но на практике чип был видоизменён и свободное ПО взамен родного от Zyxel поставить не получится. Благо, прошивка здесь, как всегда, хороша и функциональна.
Оперативной памяти традиционно с избытком – 32 мегабайта, постоянной – 4, без удвоения, что означает невозможность быстрого бэкапа и отката на последнюю стабильную версию ПО.
Антенна у Кинетик Старт только одна, мощность сигнала – всего 2 дБи, но, как отмечают пользователи, этого вполне хватит для небольшого помещения или квартиры с тонкими кирпичными стенами. Портов 5, все на 100 Мбит/с, имеется один WAN и 4 LAN-разъёма.

Вайфай работает в диапазоне 2,4 ГГц, максимальная скорость беспроводной локальной сети – 150 Мбит/с. Скорости по протоколам IPoE/PPPoE и L2TP/PPTP меньше – 90 и 60 Мбит/с соответственно
Индикаторы и разъемы
На задней стенке находится вполне стандартный набор разъёмов и кнопок. Слева направо здесь размещены:
- кнопка сброса до заводских настроек.
- 5 уже упомянутых сетевых портов.
- разъём питания.
- кнопка включения-выключения.
Спереди – индикаторы различных состояний устройства. Первый, Power, показывает состояние питания. Те, что обозначены цифрами от 0 до 5 – показывают занятость портов LAN и WAN. Индикатор в виде символа Wi-Fi служит для индикации наличия беспроводного соединения. Последний значок-«глобус» отвечает за демонстрацию подключения к интернету.
Классическая прошивка

Если режим не включился, то нужно найти кнопку «NetFriend». Она может быть на главной страницу или в разделе «Интернет» (значок планетки в самом низу).

- Выбираем язык;

- MAC адрес обычно не привязывают, но лучше посмотреть и уточнить в договоре. Выбираем нужный пункт и нажимаем «Далее»;

- Настройка IP-адреса «Автоматическая». Если в договоре есть прописанный IP и DNS сервера, то указываем ручную настройку;

- Теперь нужно выбрать тип подключения как «PPPoE»(чаще используется именно этот). Далее с листа вводим логин и пароль;

- На следующем шаге вылезет вот такое уведомление, выбираем «ОК», чтобы установить обновление прошивки;

- Ждём пока обновление установится;

- Система обновилась – ура!

- Пока не применяйте настройки интернет фильтра от Яндекс.DNS;

Wi-Fi
- Интернет настроили, осталось настроить WiFi – поэтому выбираем «Веб-конфигуратор»;

- Нажимаем на значок лесенки в самом низу. Придумываем и вводим любое «Имя сети (SSID)». Чуть ниже выбираем «Защиту сети» как «WPS2-PSK» и ниже вводим пароль от нашего вай-фай. Обязательно нажимаем «Применить».
IP TV

- Для настройки IPTV Ростелеком вам нужно проверить, чтобы на маршрутизаторе в обновлении была включена определенная функция. Переходим в «Настройки» – «Обновление». Далее кликаем по «Показать компоненты»;

- Убедитесь, чтобы была включена галочка «Служба IGMP/PPPoE proxy»;

- Если же у вас именно приставка, то вам нужно перейти в меню «Интернет» и нажать на «Broadband connection»;

- Вставляем приставку в свободный порт и указываем тут – в какой именно. Проверьте в договоре, есть ли там настройка «номера VLAN» – если есть, то установите галочку как на картинке выше и укажите номер. В конце нажмите «Применить».
Классическая прошивка

Если режим не включился, то нужно найти кнопку «NetFriend». Она может быть на главной страницу или в разделе «Интернет» (значок планетки в самом низу).

- MAC адрес обычно не привязывают, но лучше посмотреть и уточнить в договоре. Выбираем нужный пункт и нажимаем «Далее»;

- Настройка IP-адреса «Автоматическая». Если в договоре есть прописанный IP и DNS сервера, то указываем ручную настройку;

- Теперь нужно выбрать тип подключения как «PPPoE»(чаще используется именно этот). Далее с листа вводим логин и пароль;

- На следующем шаге вылезет вот такое уведомление, выбираем «ОК», чтобы установить обновление прошивки;

- Ждём пока обновление установится;

- Пока не применяйте настройки интернет фильтра от Яндекс.DNS;

- Интернет настроили, осталось настроить WiFi – поэтому выбираем «Веб-конфигуратор»;
Параметры и настройки Keenetic DSL от Ростелекома
Роутеры Keenetic от компании Zyxel позволяют не только настроить интернет-подключение по DSL каналу телефонной линии, но и обладают необходимым функционалом для активации IP телевидения, поставляемого Ростелекомом. Вся линейка маршрутизаторов обладает схожим дизайном с нанесенным волнистым рисунком и логотипом производителя на верхней части устройства. В основе моделей Keenetic Start, lite, 4g III и Giga 2 лежат подобные комплектующие, а соответственно и настройка всех опций для Ростелекома не будет иметь существенных отличий. Тем не менее несомненное сходство роутеров разбавляется дополнительными опциями, увеличенной мощностью и радиусом действия.
Keenetic Start и Lite – младшие представители линейки беспроводных маршрутизаторов от компании Zyxel. Особенностью устройств является их небольшие размеры и наличие только минимально необходимого функционала, которого, впрочем, вполне достаточно для использования в домашних условиях.
Упала скорость интернета? Обо всех способах ее повышения можно прочитать здесь.
Приоритеты подключений
Чем отличаются сети 3G от 4G: особенности, преимущества и недостатки
Начиная с версии 2.0, прошивка роутеров Zyxel поддерживает функцию приоритезации. По сравнению с первой версией можно по-разному комбинировать соединения.
Создаваемые соединения используют физические порты сетевого устройства или виртуальные интерфейсы. Каждому каналу связи, созданному на устройстве, назначается приоритет. Его значение изменяется вручную или остается неизменным: 
На скриншоте самый высокий приоритет отдается интерфейсу интернет-провайдера. Это настройка по умолчанию для доступа в Интернет через сетевой кабель.
Далее идет Yota: беспроводное соединение. Если первый вариант перестанет работать, роутер автоматически перейдет в указанный режим. Таким образом настраиваются резервные каналы связи и VPN-подключения.
Пример настройки роутера Zyxel Keenetic Ростелеком
Если вы являетесь счастливым обладателем роутера Zyxel Keenetic, тогда вы можете не беспокоиться и он точно подойдет для подключения интернета Ростелеком. Это одна из самых надежных моделей, поэтому если вы находитесь на стадии выбора, то присмотритесь в сторону Зикселя. Сегодня мы рассмотрим как правильно настроить роутер своими руками и не тратиться на вызов специалиста.
Судя по отзывам пользователей компании, наиболее популярными являются модели start, keenetic 2 (он же keenetic ii), lite, omni, ultra и keenetic giga, а наша инструкция будет основана на модели Zyxel Keenetic Giga 2
Обратите внимание, что эти роутеры подходят для проводного интернета, а если вы подключены через домашний телефон, то вам необходим Zyxel Keenetic DSL
Описание
Устройство обладает широкими функциональными возможностями. Относительно мощное аппаратное оснащение позволяет без труда справляться со всеми поставленными задачами при домашнем использовании этого аппарата. Процессор работает на высокой частоте 700 MHz.
Значительный объем ОЗУ (128 Mb) обеспечит стабильное функционирование при повышенных нагрузках. Оборудован четырьмя портами LAN, при этом один из них возможно применять в качестве WAN.
Из немногочисленных недостатков можно отметить только несъемность антенн, но их показателя 5dBi вполне бывает достаточно даже для покрытия Вайфаем большой квартиры (при условии отсутствия многочисленных железобетонных перекрытий и других препятствий). Скорость трансляции Wifi может достигать 300 Mbit/c.
Подключение
Для начала нам нужно подключиться к сети роутера. Это можно сделать двумя способами: по кабелю и с помощью Wi-Fi. Чуть не забыл, нужно конечно же включить его в розетку. Для этого берем блок питания из коробки и подключаем к соответствующему входу.
Для подключения интернета вставляем кабель в синий порт – на старых аппаратах, он также обычно выделается среди остальных, так что не перепутаете. Остальные порты – локальные и предназначены для подключения компьютеров, телевизоров, принтеров, камер и других устройств. Я буду для настройки подключаться к 1 порту.
Вы, если у вас нет компьютера или ноутбука, можете использовать телефон или планшет. После включения вай-фай сеть уже должна работать. Стандартное имя сети и пароль находится на этикетке под аппаратом.
Настройка Ростелеком Zyxel Keenetic: интернет, IP TV и Wi-Fi
Всем доброго времени суток, дорогие друзья! Сегодня мы будем производить простую настройку роутера Zyxel Keenetic. Как всегда – в интернете нормальной статьи по данной теме нет. Или опять пишут откровенную чушь или используют древние инструкции по старым прошивкам. На данный момент есть две актуальные прошивки. По обоим я напишу подробную инструкцию.
В целом ничего сложного не будет, но если что-то пойдёт не так или возникнут трудности – срочно пишем в комментарии. Инструкция подходит для всех моделей Zyxel Keenetic: Start, Lite, Viva, Giga, Ultra, Extra, Dua, Air, DSL, City, Omni, Omni II и другие.
Настройка беспроводной сети на Zyxel Keenetic Lite
Для того, чтобы настроить беспроводную сеть, зайдите в пункт «Сеть Wi-Fi» на странице настроек роутера, после чего:
- Выберите пункт меню «Соединение» и укажите желаемое имя беспроводной сети, по которому различные устройства, такие как ноутбуки, телефоны и планшеты будут находить ее или, точнее, по которому Вы будете отличать ее от остальных в доме или офисе. Сохраните настройки.
- Зайдите в пункт «Безопасность», чтобы поставить пароль на Wi-Fi. Рекомендуется использовать следующие параметры: проверка подлинности — WPA2-PSK, пароль (сетевой ключ) не менее 8 символов, остальные параметры можно не изменять.
- Сохраните все настройки.

Подключение к web-устройствам за серым IP-адресом через облако KeenDNS
Ваш интернет-провайдер дает вам «серый» IP-адрес, например 10.9.2.x, и вы не можете получить доступ к серверу видеонаблюдения со своего смартфона во время командировки и посмотреть, закрыта ли дверь в офисе? Для этих целей Keenetic создал собственное облако KeenDNS, которое позволяет открывать все веб-интерфейсы ваших устройств без настройки NAT, не задумываясь о том, почему у вас серый IP-адрес, и даже не сталкиваясь с нехваткой портов, если доступ есть у нескольких устройств на порт 443a (в этих случаях не каждый может настроить NAT). Все очень просто: активируем KeenDNS в роутере и нам присваивается адрес в виде hwp.keenetic.pro. Все! Без регистрации и подтверждения по электронной почте! Никаких социальных профилей или лицензионных соглашений! Вбиваем hwp.keenetic.pro в адресную строку и получаем доступ к панели управления самого роутера – начало положено!
Также мы можем перенести каждое из зарегистрированных домашних устройств в одно и то же облако с нашим адресом модуля nas.hwp.keenetic.pro, и, введя этот адрес в строку браузера, мы сразу же перейдем к веб-интерфейсу нашего устройства.
Все это работает по защищенному протоколу HTTPS с автоматическим получением и обновлением сертификата через сервис Let’s Encrypt (не нужно никому платить за сертификат или беспокоиться о самоподписанных сертификатах). Однако, если ваше устройство в вашей домашней сети доступно только через порт 80 и http: // без буквы «S» в конце, работа с ним через облако KeenDNS будет осуществляться с использованием протокола HTTP, что небезопасно.
Мы протестировали KeenDNS, назначив маршрутизатору серый адрес домашней подсети и подключив к нему самосборный NAS через HTTP-соединение. Как видно на скриншотах, все заработало как надо. Кроме того, к этой услуге можно добавить второй, третий и четвертый NAS, в дополнение к IP-камерам, работающим через порт 80, что значительно упростит доступ извне через Интернет.
Авторизация роутера
Старые модели Keenetic от Zyxel
- На экране отобразится окно для входа в учетную запись – ввести логин и пароль (также указаны на стикере).
- Если данные введены правильно, загрузится главное окно админ-панели.
- Перейти в раздел «Система» – «Режим работы». По умолчанию установлено Ethernet. Если не используется другой способ, ничего менять не нужно.
- В разделе «Интернет» – «Подключение» настраивается доступ по динамическому IP. Если на ПК настроен интернет, выбрать опцию «Клонировать МАС-адрес». Если это не помогло – обратиться к провайдеру.
- В разделе «Интернет» – «Авторизация» настраивается доступ к сети по PPPoE. Выбрать требуемый протокол, убрать галочку с пункта «Отключить IP-адрес WAN-интерфейса», вписать предоставленные провайдером логин и пароль.
- В разделе «Интернет» – «Авторизация» настраивается доступ к сети по L2TP. Выбрать требуемый протокол, вписать предоставленные провайдером имя сервера, логин и пароль.
- Wi-Fi установлен по умолчанию, а его настройки располагаются в одноименном разделе. Во вкладке «Соединение» можно изменить имя и пароль, мощность сигнала.
- Во вкладке «Безопасность» задан метод шифрования WPA2-PSK – менять его не стоит.
- В разделе «Домашняя сеть» в одноименной вкладке настраивается IP-телевидение – необходимо указать только порт LAN, который используется.
- Во вкладке «Организация сети» меняется IP-адрес роутера, закрепляется за каждым устройством в домашней сети конкретный IP.
- В главном меню раздела «Домашняя сеть» рекомендуется включить опцию перенаправления портов и UpnP, чтобы торрент-клиент мог нормально функционировать.
После каждого изменения не стоит забывать кликать по кнопке «Применить».
Важно! Разрешение UpnP может быть небезопасно, т.к. создается таким образом потенциальная лазейка для вредоносных приложений
Смена пароля происходит в одноименной вкладке раздела «Система», сброс настроек – в «Конфигурации», а обновление прошивки – в «Микропрограмме».
Keenetic ОС NDMS 2.11 и более ранних версий
- После включения роутера при открытии браузера загрузится страница приветствия. Если не загрузилась – вставить в строку поиска адрес маршрутизатора.
- Нажать кнопку «Быстрая настройка».
- Мастер проверит исправность всех компонентов.
- В следующем окне указать MAC-адрес или выбрать пункт «Мой провайдер не регистрирует…». Нажать «Далее».
- Выбрать автоматическую настройку IP-адреса. Когда необходимо вручную установить адреса DNS-серверов, отметить галочкой соответствующий пункт, и в поле ниже вписать IP-адрес сервера DNS. Нажать «Далее».
- Если IP статистический, необходимо выбрать ручную настройку. В появившихся полях вписать предоставленные провайдером данные: адрес, шлюз, маску подсети и сервер DNS. Нажать «Далее».
- Напечатать логин и пароль. Если провайдер не предоставил их, отметить галочкой пункт ниже. Кликнуть по «Далее».
- Выбрать тип подключения (должен быть в договоре). После нужно будет вписать информацию для конкретного варианта.
После Мастер отобразит варианты дальнейших действий. Можно завершить работу, кликнув по кнопке «Выйти в интернет», или открыть веб-интерфейс роутера, чтобы задать дополнительные параметры.
Сброс настроек происходит в разделе «Домашняя сеть» – «Интернет» – опция «NetFriend».
Современные версии ОС Keenetic
- После включения роутера при открытии браузера загрузится страница приветствия. Если не загрузилась – вставить в строку поиска адрес маршрутизатора.
- Выбрать желаемый язык и клацнуть по кнопке внизу для начала процедуры.
- Мастер попросит указать способ подключения – должен быть «Ethernet».
- Ознакомиться с лицензионным соглашением и принять его. В следующем окне создать пароль для входа в интерфейс устройства. Желательно, чтобы пароль был сложный (буквы и цифры) и состоял из минимум 8 символов.
- Если подключение осуществлено через кабель, а модема нет, кликнуть по нужной кнопке. Также выбрать вариант просмотра ТВ.
- Установить часовой пояс и задать вариант обновления (ручной или автоматический).
- При наличии нового обновления стоит сразу же установить его.
- Далее на экране отобразятся предустановленные данные для Wi-Fi, которые можно изменить (в логине не стоит использовать пробелы и специальные символы). Установить сертификат для безопасной работы в сети.
- Разрешить или нет анонимную отправку сведений по использованию устройства для улучшения продукта. В конце – обязательно сохранить данные учетной записи.




