Как правильно подключить и настроить роутер zyxel keenetic
Содержание:
- Подключение модема Yota к интернет-центру Keenetic
- ШАГ 2: Проверка или включение UPnP (Universal Plug and Play)
- Как подготовиться
- Подготовка к подключению
- Обновление прошивки
- Настройка IP TV
- Шаг 4. Объединяем туннели
- Конфигурация маршрутизатора ZyXEL Keenetic 4G вручную через web-интерфейс
- Быстрый настройка подключения
- Быстрая настройка подключения
- Настройка через мобильное приложение
- Возможные проблемы и их решение
- Приоритеты подключений
- Keenetic 4G: характеристики
- Настраиваем роутер ZyXEL Keenetic Start/Lite
- Keenetic 4G: настройка в автоматическом режиме
- Настройка через мобильное приложение
- Обзор модели
- 4G: подключи и работай
- Настройка Zyxel Keenetic Omni в режиме репитера
- Особенности и технические характеристики
- Несколько полезных советов
- Автоматическая настройка
Подключение модема Yota к интернет-центру Keenetic
После разбора всех комплектующих возникает вопрос: как подключить модем yota к роутеру zyxel keenetic 4g. Следует подсоединить аппарат в электросеть через блок питания. Для этого к роутеру подключают соответствующий блок, а его вилку вставляют в обычную домашнюю розетку электросети. После этого нажимается кнопка включения, находящаяся около разъема для питания. Далее на боковой стороне находят USB-разъем для подключения удлинителя активного типа или портативного мобильного модема. Если человек использует проводной интернет, то кабель интернет-провайдера необходимо вставлять в крайний порт под названием «WAN» (он помечен синим). Как только на панели индикации загорятся соответствующие светодиоды, можно переходить к программной настройке через веб-интерфейс браузера.
ШАГ 2: Проверка или включение UPnP (Universal Plug and Play)
Во-первых, давайте рассмотрим концепцию UPnP на примере. Как правило, по умолчанию все маршрутизаторы, включая ZyXEL Keenetic, запрещают входящие соединения из Интернета из-за работы межсетевого экрана. Это для безопасности локальной сети. Технология UPnP позволяет автоматически перенаправлять порт через маршрутизатор при запуске программ на компьютере, телефоне или даже телевизоре.
Например, вы запустили Торрент на своем компьютере. Этот порт автоматически перенаправляется на маршрутизатор. При закрытии программы порт и форвард закрываются. То же самое верно практически для любой программы, работающей с Интернетом. По умолчанию эта функция включена на вашем маршрутизаторе, но лучше сразу проверить ее. Фактически, UPnP постоянно отслеживает пересылку именно тех портов, которые необходимы приложениям для работы на компьютере, телефоне или другом устройстве, которое работает с Интернетом.
Прежде чем мы перейдем к делу, еще несколько слов. Иногда, даже когда UPnP включен, некоторые программы могут не работать. Или, может быть, вам нужно перенаправить порты для работы отдельного устройства, например, для выделенного сервера или для доступа к камере видеонаблюдения. В этом случае переадресацию необходимо выполнять вручную, как описано в 3-м шаге. В любом случае вам необходимо убедиться, что эта функция включена, поэтому не пропускайте этот шаг.
Новая прошивка
В меню выберите раздел «Общие настройки», а затем выберите «Редактировать набор компонентов». Убедитесь, что служба включена и установлена.

Старая прошивка
- Нажмите на шестеренку.

- Перейдите во вкладку Обновления и найдите наш сервис в списке. Если он включен, рядом с ним будет галочка и статус будет в режиме «Установлено».

- Если вы хотите включить эту функцию, установите флажок, а если вы хотите отключить ее, снимите флажок.

- Чтобы изменения вступили в силу, вам нужно нажать кнопку установки внизу.
Как подготовиться
Перед установкой и подключением необходимо определиться, где будет размещен маршрутизатор в доме или квартире. Нужно заранее убедиться, что сигнал Wi-Fi будет в каждой комнате и хватит длины кабеля. На задней панели роутера имеются отдельные порты, куда необходимо вставлять соответствующие провода. Для WAN на панели прибора синим цветом отмечен свой разъем. В LAN порты будут подключены сетевые кабели для ПК. После того как устройство будет установлено в положенном месте, выполняем его запуск. Теперь следует обратиться к настройкам ОС Виндовс на компьютере. В меню с настройками необходимо проверить, что получение IP и DNS выставлено автоматически. Теперь можно рассматривать, как подключить Keenetic 4G.
Подготовка к подключению
Стоит сказать, что для любителей беспроводного мобильного интернета, маршрутизатор ZyXEL Keenetic 4G III — самый настоящий помощник. Он не только может перезагрузить модем по кабелю подключения, но и восстановить каналы связи без участия людей. Это полезно, если устройство используется в удалении: на даче, в загородном доме и так далее.

Важно! Новое поколение роутера получило еще более сильный USB-порт, который может работать с модемами, потребляющими много электроэнергии, и активными удлинителями на 15 и более метров. Разъем ЮСБ этого роутера способен взаимодействовать с более чем семьюдесятью моделями популярных мобильных модемов
Не лишен он и недостатков: к нему нельзя подключить сетевые принтеры и жесткие диски, как это делалось с более старыми поколениями устройств
Разъем ЮСБ этого роутера способен взаимодействовать с более чем семьюдесятью моделями популярных мобильных модемов. Не лишен он и недостатков: к нему нельзя подключить сетевые принтеры и жесткие диски, как это делалось с более старыми поколениями устройств.

Подготовка к подключению девайса начинается с его распаковки. В первую очередь нужно открыть коробку и вынуть все комплектующие устройства. Среди них особо выделяется ЮСБ удлинитель (кабель, который одной своей стороной подключается к роутеру, а другой к модему). Он способен увеличивать скорость передачи данных и регулировать расположение модема. Последний, например, можно закрепить у окна, так как один из концов кабеля обладает специальный липучкой для таких поверхностей.
Важно! Эти действия позволят получать максимально доступную скорость соединения с интернетом. При этом сама интернет-станция смещаться не будет

Обновление прошивки
Чтобы маршрутизатор работал корректно, а современные функции были доступными, необходимо постоянно следить за наличием актуальной версии прошивки. Обновляется 4G-роутер двумя способами:
Через веб-интерфейс
Простой способ прошивки с использованием настроек роутера, для этого:
- Перейти во вкладку «Система», открыть «Пункт обновлений».
- Поставить «крестики» рядом с пунктами, требующими обновления. Запустить процесс.
Поиск и процедура прошивки пройдут автоматически.
Через мобильное приложение
Компания «Зиксель» для удобства пользователей создала приложение My.Keenetic. С его помощью происходит управление 4G-модемом через планшет или смартфон. Скачать его можно в Google Play. После установки на мобильное устройство рекомендуется обновить прошивку, используя рассматриваемую программу. Последовательность действий:
- Зайти в приложение, подключиться к роутеру 4G.
- Перейти в меню настроек Keenetic, во вкладку «Встроенное ПО».
- Запустить программную прошивку системы.
My.Keenetic автоматически обеспечит актуальную версию.
Настройка IP TV
В большинстве случаев приставка начинает работать сразу после того, как провод от неё будет вставлен в роутер. Но некоторые провайдеры хотят, чтобы она соединялась с основной сетью в режиме моста. Это связано с их собственными настройками, и пользователям придется это обеспечить.
Зайдите в веб-конфигуратор, нажмите на значок интернета внизу и перейдите в раздел подключений. Щелкните на активное подключение интернета.

Откроется меню, в котором отображаются все порты на маршрутизаторе. Здесь выберите тот, к которому и будет подключена приставка. Дальше поставьте галку «Приставка IPTV» или «Использовать разъем». На этом все, теперь на приставке все должно работать.
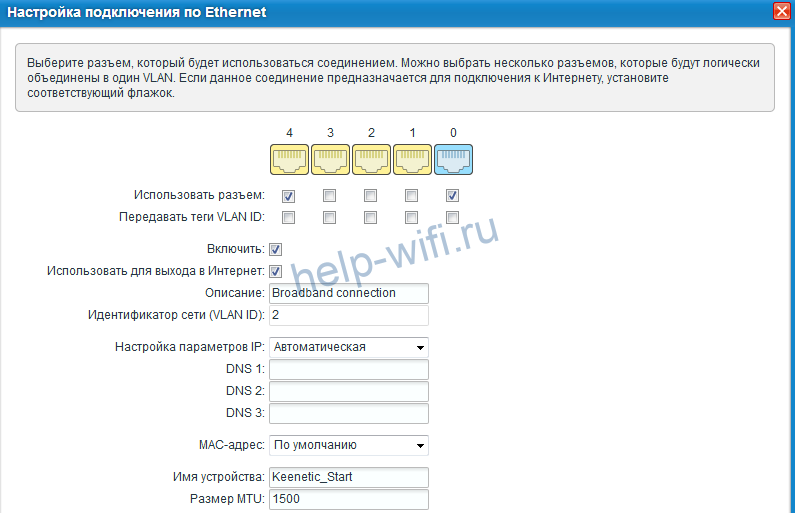
Шаг 4. Объединяем туннели
Результат: Смартфон на Android имеет доступ по http к домашнему серверу
Шаг 4.0. Мы считаем, что соединение с обоих устройств было успешно установлено. Через 13 секунд после установки всех подключений с Android выполните эхо-запрос на адрес роутера 172.16.100.100
Если все вышеперечисленные шаги прошли успешно, скорее всего, здесь все будет хорошо.
Шаг 4.1. С Android выполните эхо-запрос внутреннего адреса домашнего роутера 192.168.1.1
Шаг 4.2. С Android проверьте связь с вашим сервером на 192.168.1.33
Шаг 4.3. На Android подключитесь к веб-интерфейсу сервера.
Это соединение может не работать, даже если команды ping выполнены успешно.
Если это произошло, то имеет смысл:
проверьте настройки правил брандмауэра на вашем маршрутизаторе и разрешите трафик TCP и UDP, поступающий из интерфейса туннеля
Посмотрите на картинку в пункте 3.2
проверьте настройки своего сервера, потому что теперь вы получаете доступ к нему из сети 172.16…, которая отличается от вашей собственной 192.168 . и, в этом отношении, некоторые правила безопасности могут блокировать доступ в Интернет из “чужой” сети, даже если пинг успешен
Конфигурация маршрутизатора ZyXEL Keenetic 4G вручную через web-интерфейс
Изменение протоколов вручную выполняется следующим образом:
- Установить пароль администратора. Пользователь сможет осуществить поставленную задачу после первого запуска web-интерфейса. Данное обстоятельство усилит меры защиты от попыток несанкционированного доступа.
- В нижней части отобразившегося меню нажать на кнопку «Добавить соединение».
- В поле «Тип протокола» указать PPPoE.
- Указать имя пользователя и придумать надёжный пароль, кликнув по соответствующим полям.
- Применить изменения и закрыть данное окно.
- Перейти в раздел «Настройка подключения по Ethernet».
- В поле «Настройка параметров IP» необходимо выбрать значение «Статический IP» и нажать на «Ок».
Обратите внимание! К роутеру ZyXEL Keenetic 4G можно подключить ещё один модем. Инструкция выше позволит понять даже начинающему пользователю, как осуществляется для модели Keenetic 4G ii настройка
Инструкция выше позволит понять даже начинающему пользователю, как осуществляется для модели Keenetic 4G ii настройка.

Окно смены параметров роутера Keenetic 4G
Настройка подключения по WAN, создание точки доступа
В данном разделе понадобится перейти в подраздел «WAN», где можно будет переходить к созданию точки доступа. Пользователю потребуется указать название сети, которое впоследствии будет отображаться на других устройствах при подключении, а также прописать пароль.
Важно! Лучше придумать надёжный пароль, состоящий как минимум из восьми символов, во избежание взлома
Быстрый настройка подключения
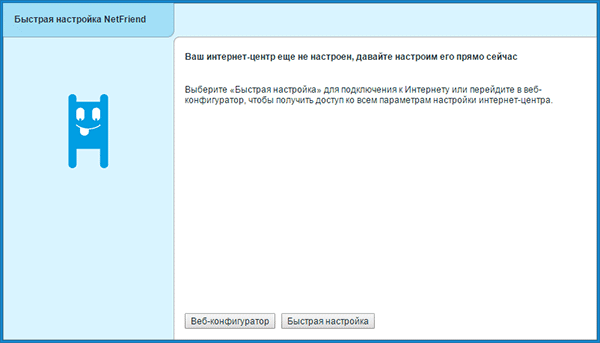
После перехода по указанному адресу перед вами появится веб-интерфейс Zyxel Keenetic. Всё, что мы видим – это приветственное сообщение и две кнопки для выбора способа настройки. Если вы используете проводное подключение, алгоритм настройки следующий:
- Кнопка «Далее»;
- Вводим геоданные (страна и регион), Далее;
- Ищем в списке своего провайдера, выбираем, кликаем Далее;
- В соответствующих полях указываем данные для авторизации (они есть в вашем договоре с поставщиком интернета), подтверждаем введённую информацию.
На этом, фактически, быстрая настройка завершена. Роутер установил подключение, и следующим шагом будет обновление версии ПО.
Внимание! Не стоит недооценивать важность установки новой прошивки. Во-первых, это может увеличить скорость соединения. Во-вторых, вы не столкнётесь с ошибками и недоработками старых версий
Во-вторых, вы не столкнётесь с ошибками и недоработками старых версий
В-третьих, у вас точно не возникнет конфликта между драйверами сетевой платы компьютера/ноутбука и ПО роутера
Во-вторых, вы не столкнётесь с ошибками и недоработками старых версий. В-третьих, у вас точно не возникнет конфликта между драйверами сетевой платы компьютера/ноутбука и ПО роутера.
По сути, вам не будет предоставлено выбора: обновиться нужно в любом случае. Так что подтверждаем предложение, ждём, пока файлы будут скачаны и распакованы. Роутер перезагружается. После обновления Zyxel предложит вам подключиться к новому сервису Яндекса «Yandex.DNS». Он предназначен для защиты ваших устройств от вредоносных сайтов и программного кода. Подробнее о нём можно узнать на официальном Интернет-ресурсе. Но этот пункт не обязательный, так что, подключаться или нет, решать вам.
Далее Keenetic известит Вас о том, что настройка прошла успешно. Вы увидите данные подключения и две кнопки на выбор: перейти в интернет либо открыть веб-конфигуратор.
Мы всегда рекомендуем при первой настройке выбирать второй вариант, так как для безопасности вашей точки доступа нужно сменить стандартный пароль (admin). Это будет предложено сразу после щелчка по кнопке веб-конфигуратора: дважды вводите новый ключ сети и сохраняете.
Что же меняется при подключении интернета через 4G модем?
На самом деле, быстрая настройка Zyxel Keenetic становится ещё быстрее. Вам необходимо будет только вставить модем, щёлкнуть пару раз «Далее» и обновить прошивку. Пункты с выбором региона и провайдера автоматически отпадают. Завершается подключение предложением от сервиса Яндекса. Далее всё стандартно.
Быстрая настройка подключения
Как только человек первый раз перейдет по адресу настроек роутера, перед ним появится мастер быстрой настройки. Он предложит выполнить этот тип конфигурации или перейти к ручному типу. Если тип подключения проводной, то последовательность действий такая:
- Нажать «Далее»;
- Ввести свои данные и опять нажать «Далее»;
- Найти своего провайдера в списке;
- Указать данные для подключения в зависимости от его типа;
- Подтвердить введенную информацию.
На этом быстрая настройка закончена и устройство, скорее всего, уже установило соединение. На следующем этапе следует обновить прошивку роутера.
Настройка через мобильное приложение
Производителем было разработано мобильное приложение для Android и iOS. Через него пользователи могут выполнить примитивные манипуляции с роутером: посмотреть информацию об устройстве, прошивке, пользователях, выполнить обновление или сброс всех настроек.
Ссылки для скачивания мобильного приложения Zyxcel:
Android;
iOS.

Загрузив приложение на смартфон, нужно будет выполнить проверку актуальности прошивки роутера и обновить ее, если это потребуется.
- Нажмите на блок «Об устройстве» на главном экране приложения.
- Для запуска поиска актуальных обновлений воспользуйтесь кнопкой «Обновление устройства».
- Если доступные обновления есть, то кнопка «Обновить» станет активной. Нажмите на нее.
Полноценная настройка маршрутизатора Zyxel Keenetic 4G через мобильное приложение невозможна.
Возможные проблемы и их решение
Роутеры компании Zyxel относительно простые в управлении и настройке, поэтому большинство проблем программного уровня находятся еще на этапе входа в эти же самые настройки. Рассмотрим самые типичные проблемные случаи.
Не получается зайти на сам сайт
Иногда вовсе не получается зайти в настройки роутера Zyxel, даже окно ввода логина и пароля не загружается.
- Проверьте соединения роутера и компьютера. Убедитесь, что индикатор сети активен.
- Убедитесь, что сетевой кабель (патчкорд) в порте LAN (не WAN).
- Убедитесь, что ввели верный адрес в браузере.
- Попробуйте зайти с другого устройства (возможно проблема в сетевой карте компьютера).
- Попробуйте проводное и беспроводное подключение.
Не подходит логин или пароль
Если страница загружается, но вы не знаете логина и пароля администратора:
- Посмотрите на самом роутере. На наклейке обычно указаны данные для входа в центр управления.
- Если стандартная пара логина и пароля не подходит, значит, кто-то уже настраивал и использовал роутер и изменил данные. Для начала спросите пароль у того, кто занимался его настройкой раньше, если это возможно. Иначе придется делать хард-ресет.
- Проверьте раскладку клавиатуры. Часто бывает, что пользователи набирают английский пароль на кириллической раскладке.
- Проверьте не включен ли CAPS LOCK.
Если стандартная пара логина и пароля не подходит, возможно, какой-то мастер (который настраивал и подключал Интернет) сменил данные для входа и переписал их где-то на карточке. Постарайтесь вспомнить, где могут быть записаны данные. Это делается в целях безопасности.
Сброс на заводские настройки
В случае, если роутер б/у и данные панели администратора неизвестны и ничего из вышеописанного не помогает, тогда придется делать аппаратный сброс настроек.
Делается это с помощью зажатия кнопки на задней панели в течении нескольких секунд (10-15 сек). Если кнопка утоплена в корпус (для защиты от нежелательного сброса), потребуется тонкий предмет (лучше всего подойдет скрепка). После этого админка и все данные будут восстановлены к начальным заводским. Берем информацию из наклейки на самом устройстве, и теперь попасть в панель управления роутера Keenetic не составит труда. Вводим адрес, вводим данные администратора и готово.
Приоритеты подключений
Чем отличаются сети 3G от 4G: особенности, преимущества и недостатки
Начиная с версии 2.0, прошивка роутеров Zyxel поддерживает функцию приоритезации. По сравнению с первой версией можно по-разному комбинировать соединения.
Создаваемые соединения используют физические порты сетевого устройства или виртуальные интерфейсы. Каждому каналу связи, созданному на устройстве, назначается приоритет. Его значение изменяется вручную или остается неизменным: 
На скриншоте самый высокий приоритет отдается интерфейсу интернет-провайдера. Это настройка по умолчанию для доступа в Интернет через сетевой кабель.
Далее идет Yota: беспроводное соединение. Если первый вариант перестанет работать, роутер автоматически перейдет в указанный режим. Таким образом настраиваются резервные каналы связи и VPN-подключения.
Keenetic 4G: характеристики
Zyxel Keenetic 4G II – это достаточно популярный прибор, которым пользуются многие абоненты. Пользователи ценят эту модель помимо приятного дизайна и доступного веб-интерфейса еще и за неплохие эксплуатационные характеристики. Маршрутизатор данной модели функционирует в сетях с различными протоколами: VPN, PPPoE, VLAN. Особая технология Zyxel Link Duo дает возможность устройствам домашней сети получать в одно время доступ и к Всемирной паутине, и к локальным сервисам провайдера. Для этого используется всего лишь одна выделенная линия. Кинетик 4G II превосходно функционирует с различными моделями 3G/4G модемов.
Беспроводная сеть рассчитана на поддержку всех популярных протоколов шифрования. При необходимости можно настроить гостевую сеть. В маршрутизатор встроены удобные опции SkyDNS и Яндекс.DNS, это обеспечивает дом или офис хорошей защитой. Роутер оснащен одной антенной и пятью LAN портами. Подключение внешнего накопителя в этой модели не предусмотрено. Также сюда нельзя подключить сетевой принтер. Маршрутизатор способен выполнять поиск обновлений и самостоятельно обновлять компоненты и прошивку.
Настраиваем роутер ZyXEL Keenetic Start/Lite
У роутеров Кeenetic Start настройка не должна вызвать каких-либо серьезных проблем. Ведь все настройки маршрутизаторов Keenetic являются унифицированными и характерны не только для своего семейства, но и для домашних роутеров от сторонних производителей. Модельные линейки Start и Lite подключаются и настраиваются аналогичным образом.
Настройка L2TP (Билайн)
Для настройки подключения по протоколу L2TP, который используется в том числе провайдером Beeline, необходимо выполнить ряд действий:
Для начала следует выполнить вход в настройки роутера.
После этого нам нужно обратить внимание на левое меню, а затем выбрать «Интернет».
Кликнуть по подразделу «Подключение».
Далее нужно ввести соответствующие данные, как продемонстрировано на картинке ниже
Выбираем автоматическую настройку параметров IP.
Ставим галочку напротив «Получать адреса DNS автоматически» и настраиваем оставшиеся параметры так, как это показано на изображении.
Важно! В поле «Использовать МАС-адрес» выбираем параметр «по умолчанию», после этого данный адрес нужно обязательно сообщить вашему провайдеру.
Вновь обращаем свое внимание на левую панель и переходим в раздел «Интернет».
Затем выбираем подраздел «Авторизация».
Здесь оставляем параметры по умолчанию
Настраиваем таким образом, как изображено на картинке ниже. Выбираем нужный протокол, в нашем случае это L2TP.
В строку под названием «Адрес сервера» следует ввести адрес сервера, который зависит от провайдера, в нашем случае это l2tp.starnet.
Поля «Имя пользователя» и «Пароль» следует заполнить соответствующими данными, которые предоставляет по договору ваш интернет-провайдер.
Ставим галочку напротив «Получать IP-адрес автоматически», что необходимо для владельцев динамических АйПи.
Остальные настройки нужно оставить по умолчанию, как показано на картинке.
Нажать на виртуальную кнопку «Применить» для того, чтобы настройки вступили в силу.
Настройка PPPoE-соединения
Перед тем как подключить роутер ZyXEL Keenetic правильно, необходимо проделать целый ряд действий, а также ввести корректные данные, предоставленные провайдером. Порядок действий следующий:
Нажимаем на раздел под названием «Интернет», который находится в левом боковом меню.
Затем в появившемся списке следует выбрать подраздел «Авторизация».
В появившемся окне сразу выбираем PPPoE в качестве протокола для доступа к глобальной сети.
В обязательном порядке ставим галочку напротив пункта «Отключить IP-адрес WAN-интерфейса», поскольку отключение IP является весьма частой необходимостью при использовании PPPoE.
Следующие два пункта под названием «Имя сервиса» и «Имя концентратора» можно оставить пустыми по умолчанию.
Заполняем «Имя пользователя» и «Пароль», вводя данные, предоставленные вашим провайдером
Важно убедиться, что они были введены корректно.
В поле «MTU» необходимо прописать значение — 1472.
Все остальные параметры желательно оставить по умолчанию, как показано на нижеприведенной картинке.
Нажимаем на «Применить», чтобы настройки вступили в силу.
Настройка PPTP-соединения
Настройки роутера ZyXEL Keenetic по части PPTP-соединения практически не отличаются от предыдущего варианта:
- Кликаем по разделу «Интернет».
- После этого переходим в подраздел под названием «Авторизация».
- В качестве протокола для доступа к Интернет выбираем PPTP.
- В строку «Адрес-сервера» непосредственно вписываем адрес сервера, которым располагает ваш провайдер. В нашем случае его адрес выглядит так: ppp.lan.
- Заполняем поля «Имя пользователя» и «Пароль», введя данные, представленные вашим интернет-провайдером.
- Ставим галку возле «Получать IP-адрес автоматически», а остальные параметры оставляем по умолчанию, как показано на картинке ниже.
- Жмем «Применить».
Настройка Wi-Fi-соединения
Перед тем как настроить роутер Keenetic на беспроводное Wi-Fi-соединение, необходимо настроить базовое подключение к Интернет, выбрав один из вышеописанных протоколов. А чтобы настроить и установить Wi-Fi-соединение, необходимо:
Обратить внимание на левое меню, и, кликнув по разделу «Сеть Wi-Fi», перейти в подраздел «Соединение».
Здесь задаем имя беспроводной сети (SSID). Кроме этого можно вручную выбрать канал для вайфай (от 1 до 13), скрыть SSID, установить мощность сигнала и так дплее
В конечном итоге нажимаем на «Применить», дабы сохранить внесенные изменения.
Переходим в подраздел «Безопасность» и выбираем WPA2-PSK в качестве проверки на подлинность.
В качестве типа защиты выбираем TKIP из списка. Сетевой ключ (ASCII) устанавливаем любой.
И жмем на кнопку «Применить».
Keenetic 4G: настройка в автоматическом режиме
Чтобы быстро настроить маршрутизатор, можно использовать следующий алгоритм:
- В панели управления находим категорию, которая называется «Система».
- Выбираем здесь раздел под названием «Микропрограммы».
- Вверху справа вы увидите опцию «Быстрая настройка», выбираем ее.
- Снова кликаем мышкой на эту же опцию, но теперь внизу окна.
- Прибор обнаружит мобильный модем или интернет-кабель провайдера.
- Когда аппарат установит соединение, кликните на «Далее».
- Введи следующую информацию: государство, область и населенный пункт.
- Теперь система предложит вам указать поставщика услуг связи.
- По желанию можно активировать интернет-фильтр «Яндекс DNS». Найдите одноименную графу и установите возле нее отметку.
- Чтобы завершить автонастройку, нажмите на «Выйти в интернет».
Если все было настроено корректно, на панели интернет-центра засветится светодиодный индикатор со значком планеты.
Настройка через мобильное приложение
Компанией-производителем было разработано специальное приложение для смартфонов, с помощью которого вы можете узнать текущую версию прошивки, посмотреть устройства, подключенные к роутеру, выполнить обновление прошивки, если это необходимо. Приложение распространяется для Android и iOS.
Скачать приложение для Кинетик Лайт 3:
Android;

Выполнить полноценную настройку роутера через мобильное приложение не представляется возможным, но, для примера, можно проверить актуальность прошивки и обновить ее:
- Нажмите на блок «Об устройстве» на главном экране приложения.
- Чтобы запустить поиск обновлений, воспользуйтесь кнопкой «Обновление устройства».
- При обнаружении обновлений кнопка «Обновить» станет активной. Нажмите на нее.
Обзор модели
 Маршрутизатор Zyxel Keenetic 4G второго поколения представляет собой интернет-центр, позволяющий использовать встроенный USB-разъем для создания резервного канала связи через 3/4G-сети.
Маршрутизатор Zyxel Keenetic 4G второго поколения представляет собой интернет-центр, позволяющий использовать встроенный USB-разъем для создания резервного канала связи через 3/4G-сети.
Имеется встроенный VPN-сервер и опция DynDNS для создания защищенной сети. Доступны два варианта: Яндекс и Sky DNS. Включенный межсетевой экран предотвращает сетевые атаки извне на роутер Keenetic.
 USB-порт предназначен только для модемов, поэтому к нему не получится подключить принтер или внешний носитель. Соответственно, в Keenetic 4G недоступен медиа-сервер, торрент-клиент и обновление через USB-носитель.
USB-порт предназначен только для модемов, поэтому к нему не получится подключить принтер или внешний носитель. Соответственно, в Keenetic 4G недоступен медиа-сервер, торрент-клиент и обновление через USB-носитель.
Присутствует кнопка «Быстрая настройка» беспроводной связи. Она расположена на верхней крышке Keenetic.
Внешний вид
 Модель 4G второго поколения выполнена в темном цвете, края сглажены. На фронтальной панели расположено девять LED-индикаторов, отображающие актуальную информацию по активным подключениям.
Модель 4G второго поколения выполнена в темном цвете, края сглажены. На фронтальной панели расположено девять LED-индикаторов, отображающие актуальную информацию по активным подключениям.
На оборотной стороне Keenetic находится четыре порта LAN для создания домашней локальной проводной сети и один WAN – для кабеля от провайдера. Отдельно расположены кнопки RESET для сброса состояния Zyxel 4G до первоначального и POWER для включения/выключения, а также разъем для электрического питания.
Подключение и подготовка к работе
Прежде чем настраивать подключение к «мировой паутине» или расширенный функционал, подготовим устройство 4G к работе.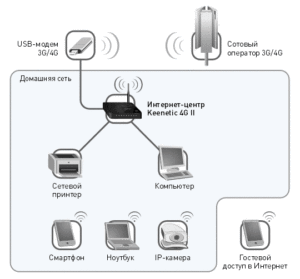
Соединяем кабель провайдера и WAN порт на Keenetic, а вторым сетевым проводом – LAN-порт и рабочую станцию. Она будет использоваться для конфигурирования через веб-интерфейс 4G.
Далее подключаем адаптер питания в розетку и нажимаем на модели 4G кнопку включения питания.
4G: подключи и работай
Как настроить 4G для других провайдеров? Это также очень просто:
- заходим в веб-интерфейс роутера, введя в браузере 192.168.1.1»;
-
открываем раздел «USB-приложение» и выбираем «3G/4G»;
- включаем USB-модем;
- указываем свое местоположение, выбрав подходящий вариант из выпадающего списка;
- выбираем провайдера, с которым у вас заключен договор;
- значения полей «APN сервис», «Dial Number» и «PIN-код» (отличаются для каждого поставщика услуг) – уточняем у службы техподдержки;
- прописываем логин и пароль;
- указываем модель вашего роутера (Zyxel Keenetic 4G) или же оставляем автоматическое определение этого параметра;
- сохраняем настройки и перезагружаем устройство.
Настройка Zyxel Keenetic Omni в режиме репитера
В систему модели Omni встроена функция повторителя сигнала «Вай-Фай». Как включить этот режим в админке и настроить связь между Omni и роутером, который у вас уже раздаёт сигнал интернета:
- Заходим в меню с параметрами системы (вкладка внизу будет с изображением шестерни).
- Разворачиваем блок с режимами.
- Выделяем круглой меткой режим «Усилитель». Сохраняем сразу изменения — подтверждаем переход на другой режим роутера.
- Маршрутизатор перезапустится — в админке будет представлена небольшая инструкция, как наладить связь между девайсами. Чтобы их объединить, нужно нажать на клавишу «Вай-Фай» на Omni сверху, а затем на такую же кнопку на вашем роутере, сеть которого нужно расширить. Она может называться WPS (и может быть не спереди, а сзади, если у вас другой производитель у основного роутера).
- Немного подождите, пока два сетевых гаджета «подружатся». После этого проверьте соединение в местах, до которых основной роутер раньше не доставал. Ваши устройства (ПК, телефон и т. д.) будут автоматически выбирать для вас сеть роутера или репитера при перемещении — чей сигнал будет сильнее.
Особенности и технические характеристики
У маршрутизатора Zyxel Keenetic Viva понятный интерфейс и возможность настройки через приложение, так что в большинстве случаев он настраивается довольно просто.
Технические характеристики модели:
- Процессор: MT7620A 600 МГц
- Оперативная память: 128 Мбайт DDR2
- Flash-память: 16 Мбайт
- Класс Wi-Fi: N300
- Антенны: 3 дБи
- Порты Ethernet: 5 x 1 Гбит/с
- Кнопка FN: Да
- Порты USB: USB 2.0
- Подключение по 3G/4G: через совместимый USB-модем
- Подключение по DSL: ADSL2+/VDSL2 через Keenetic Plus DSL
- Поддержка телефонии: C Keenetic Plus DECT
- Режимы: точки доступа, усилителя, адаптера
Производительность:
- Скорость сети Wi-Fi: 2,4 ГГц – 300 Мбит/с;
- Маршрутизация IPoE/PPPoE: до 1800 Мбит/с в дуплексе;
- Маршрутизация L2TP/PPTP: до 500 Мбит/с;
- Чтение с USB-диска: 17 Мбайт/с.
Беспроводная сеть обладает следующими дополнительными возможностями:
- Бесшовный роуминг 802.11 k/r/v;
- Преднастроенная защита Wi-Fi;
- WEP, WPA-PSK;
- WPA2-PSK, WPA2-Enterprise;
- WPA3-PSK, WPA3-Enterprise, OWE;
- Multi-SSID и гостевая сеть;
- Контроль доступа по MAC-адресам;
- Wi-Fi Multimedia (WMM).
В общем, не самая мощная модель, но для активного домашнего использования подойдет. Если нет высокой нагрузки на сеть, можно взять что-то попроще. Если же интернетом пользуется сразу несколько человек, то этот вариант как раз для вас
Обратите внимание на скорость беспроводной сети. Если тариф с большим количеством мегабит, то стоит брать роутер помощнее
Несколько полезных советов
Модель ZyXEL Keenetic 4G — надежное устройство с продолжительным эксплуатационным сроком при условии правильного обращения.
Несколько полезных рекомендаций позволят наслаждаться работой роутера достаточно длительное время:
- Wi-Fi-роутер не предназначен для работы на улице, только в сухом помещении с низким уровнем влажности.
- В качестве блока питания можно использовать только то устройство, которое предусмотрено в комплектации. Применение других блоков может привести к порче роутера.
- Роутер нельзя использовать в помещениях, температура которых превышает 40°С. При нормальных условиях работы устройство незначительно нагревается, слишком высокая температура окружающей среды может негативно повлиять на функционал Keenetic 4G.
- Самостоятельное устранение серьезных неисправностей в 9 случаях из 10 приведет к необходимости посещения сервисного центра, ремонт в котором по стоимости равносилен покупке нового роутера.
Бережное отношение к устройству — залог его длительной и надежной работы, а для пользователя — возможность постоянно находиться в сети.
Автоматическая настройка
Автоматическая настройка роутера Zyxel Keenetic Omni выполняется с помощью пошагового мастера, который поможет создать подключение и проверит его исправность.
Инструкция:
- Кликнуть «Быстрая настройка».
- Выбрать язык, нажать «Начать быструю настройку».
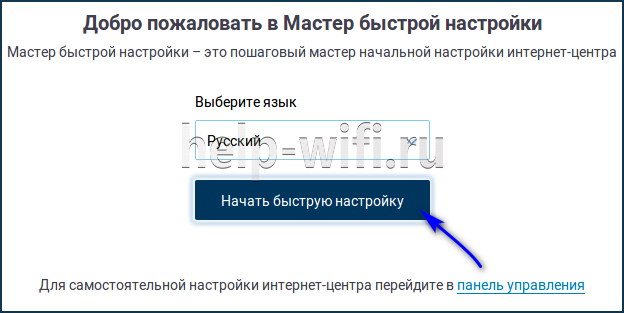
- Прочитать соглашение, принять его.
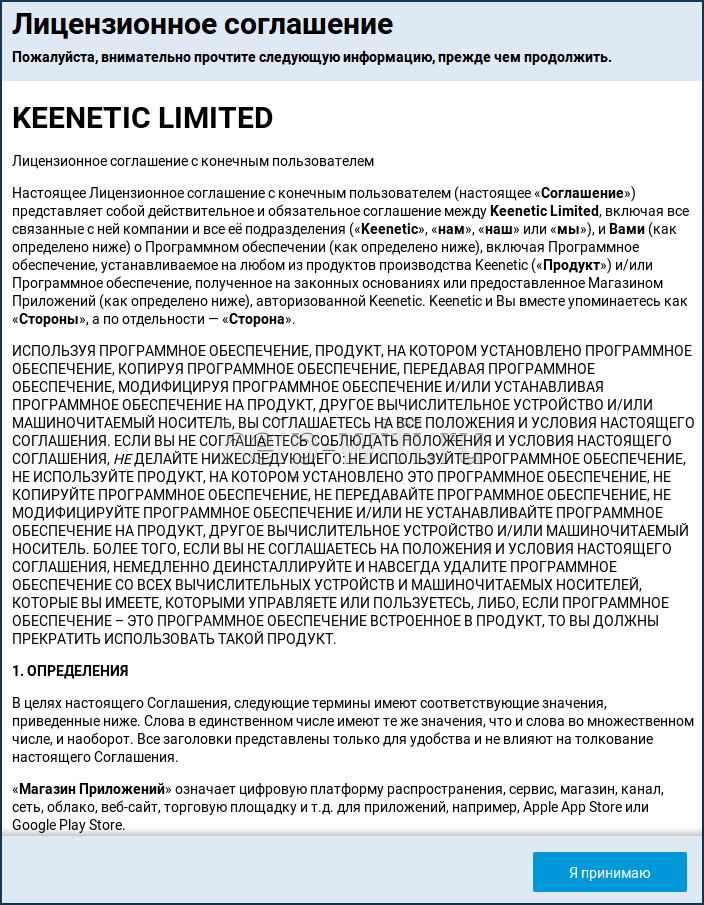
- Придумать новый пароль для защиты веб-конфигуратора от посторонних.
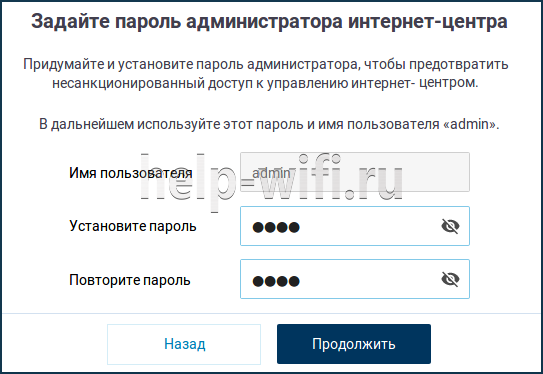
- Выбрать способ подключения – «Ethernet» или «USB-модем».
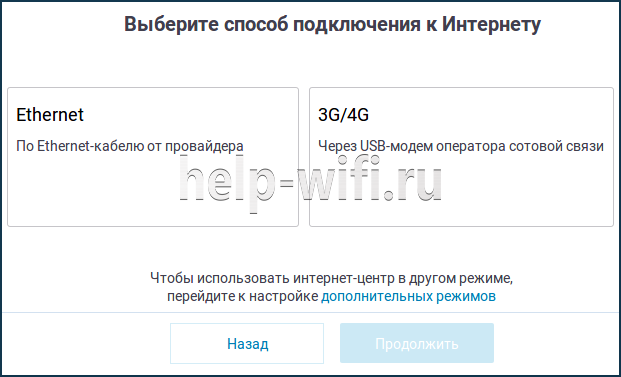
- По умолчанию Keenetic Omni работает как роутер. Если нужны другие режимы, в окне выбора способа подключения нажать «Дополнительные режимы». Здесь можно перевести маршрутизатор на работу в качестве адаптера, усилителя (ретранслятора) или точки доступа.
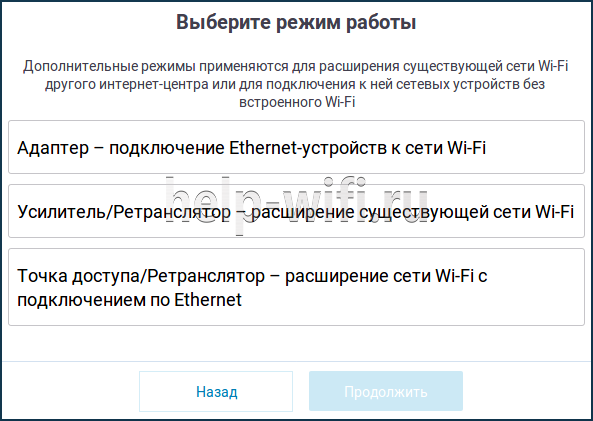
- Указать, какие нужны услуги — «Интернет» или «Интернет и IP TV».
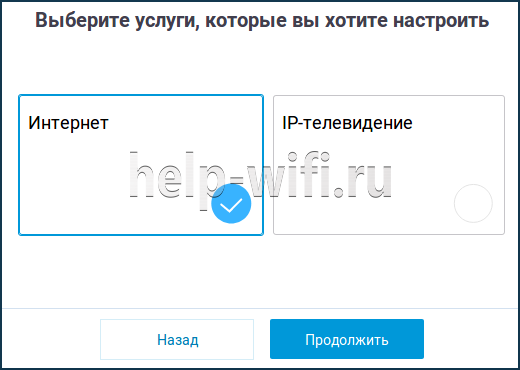
- Ввести номера VLAN, если поставщик их предоставляет. Иначе пропустить шаг.
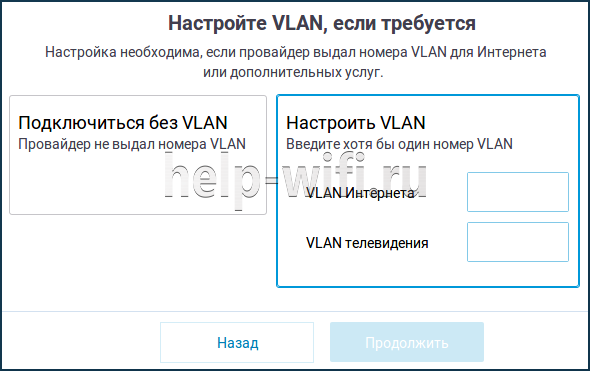
- Выбрать MAC-адрес. Если провайдер их не регистрирует, установить «По умолчанию». Иначе нажать «Изменить» и ввести зарегистрированный адрес.
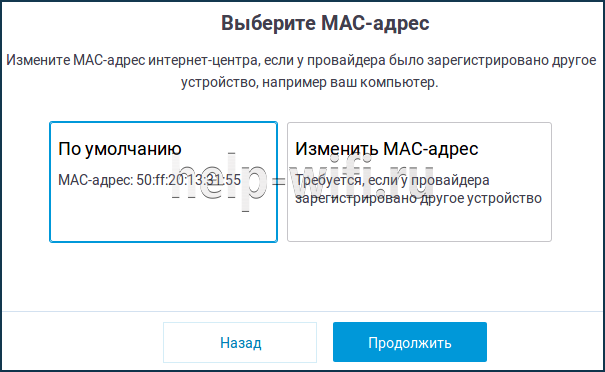
- Выбрать настройку IP. Если IP-адрес динамический, указать «Автоматическая».
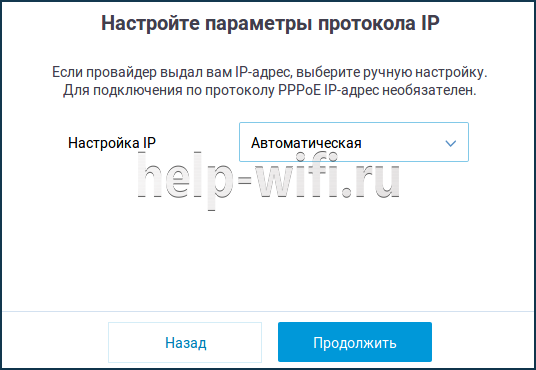
- Если IP постоянный (статический), установить «Ручная» и ввести IP, маску подсети, адрес шлюза и сервер DNS.
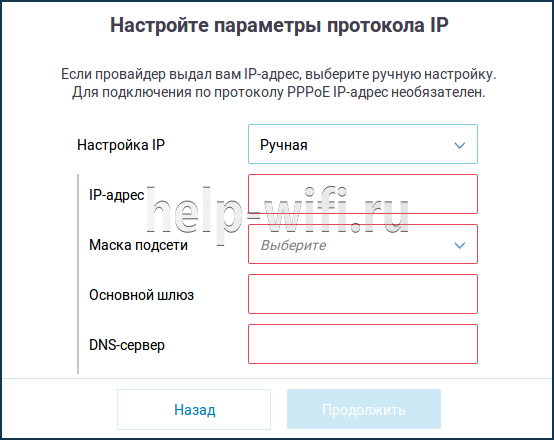
- Указать тип подключения к Сети. Он находится в договоре поставщика услуг. Это может быть «PPPoE», «PPTP», «L2TP», «Авторизация 802.1х». Если этот параметр не указан, нажать «Без пароля».
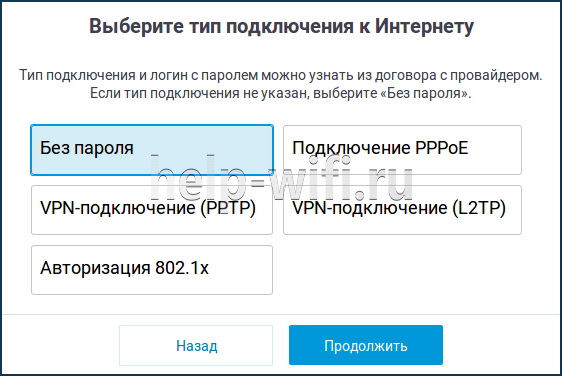
- Для PPPoE ввести имя пользователя и пароль.
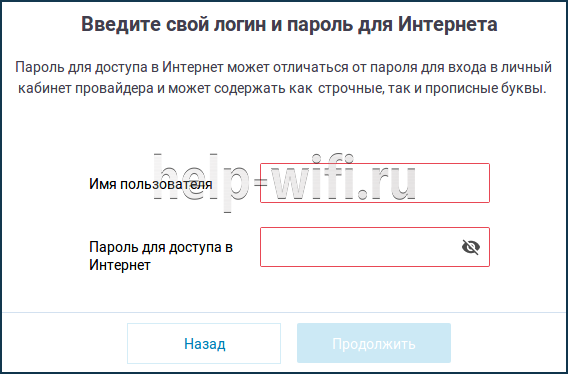
- Для PPTP необходим IP-адрес или название VPN-сервера.
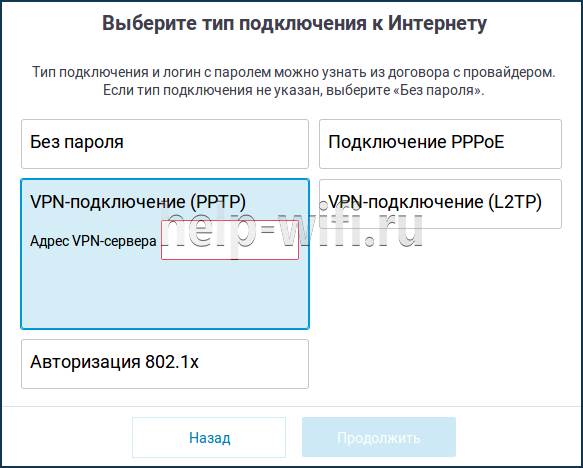
- L2TP соединение требует знания адреса VPN-сервера или IP.
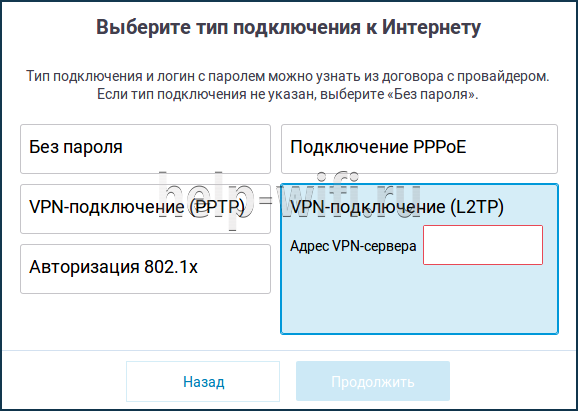
- При выборе «Авторизации 802.1х» указать имя, пароль и способ авторизации.
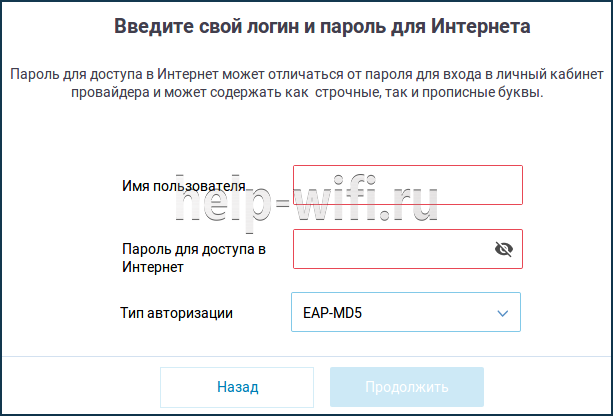
После ввода данных маршрутизатор установит соединение и выполнит поиск и инсталляцию обновлений. В это время запрещается выключать или перезагружать устройство – это может привести к его поломке. Маршрутизатор сообщит о завершении операции. Нажать «Продолжить».
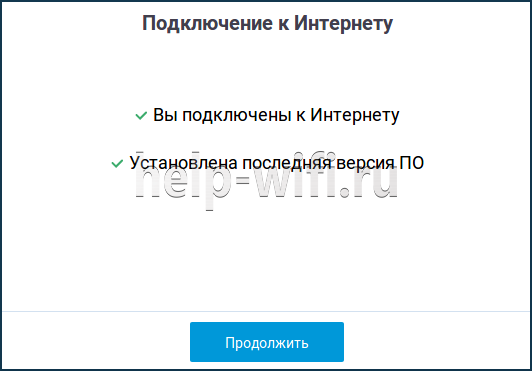
В следующем окне установить защиту от кибер-угроз. Это интернет-фильтры Яндекс.DNS, SkyDNS или AdGuard DNS.
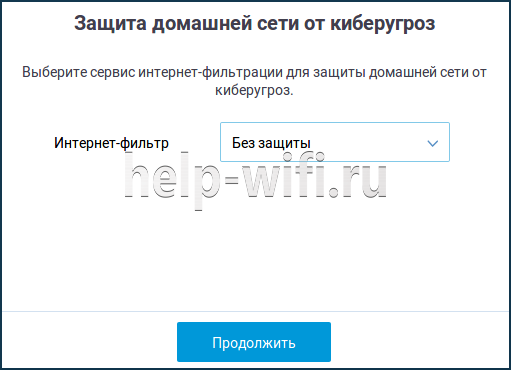
В новом окне появится логин и пароль для созданной автоматически беспроводной сети. Нажать «Завершить настройку».
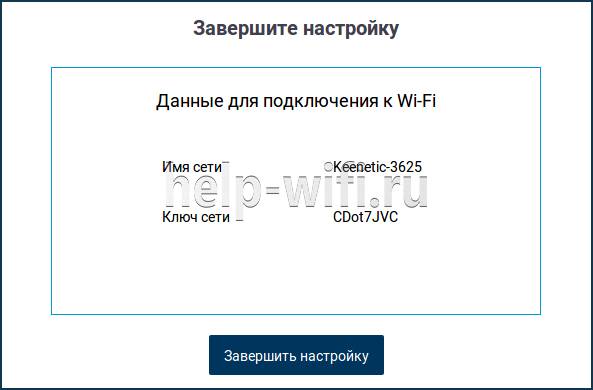
Откроется веб-интерфейс, в котором можно выполнить дополнительную ручную установку необходимых параметров.




