Как придумать надежный пароль
Содержание:
- Ваш пароль может «слить» сеть Wi-Fi
- Ставим пароль на Samsung
- Как узнать пароль от чужого телефона с помощью приложений
- Как проверить устойчивость пароля?
- Как защититься от взлома телефона
- Детские считалки
- Как поставить пароль на Андроид от детей от скачивания
- Какие бывают блокировки экрана и защита смартфона
- Установка текстового пароля, графического ключа и ПИН-кода
- С помощью сервиса от производителя смартфона
- Особенности разблокировки некоторых смартфонов
- Установка текстового пароля, графического ключа и ПИН-кода
Ваш пароль может «слить» сеть Wi-Fi
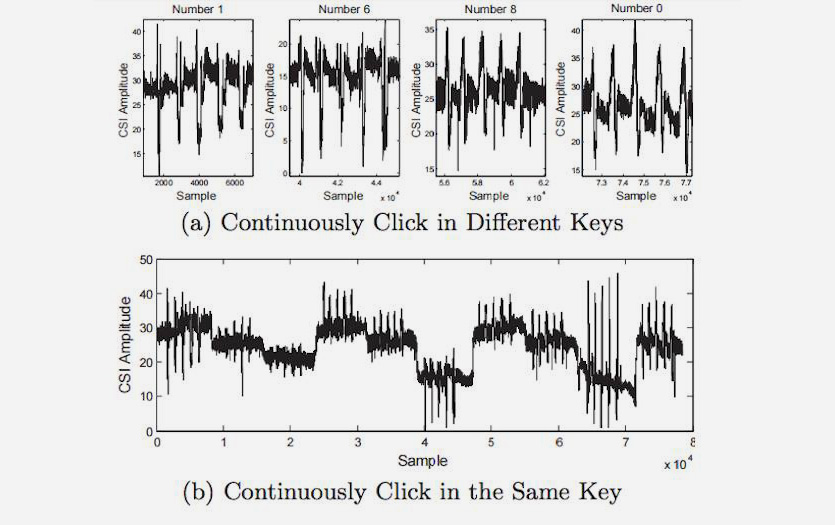
Бывший технический директор компании SpringSource Адриан Колье рассказал, как перехватить PIN-код с помощью анализа сигнала Wi-Fi. Технологию он назвал WindTalker.
Колье установил, что движения пальцев по экрану влияют на сигнал Wi-Fi. Если злоумышленник создаст точку доступа, то он сможет отследить эти микропомехи.
В эксперименте Колье удалось взломать аккаунт Alipay, платёжной системы компании Alibaba. Приложение выдало ему три варианта пароля, и один из них подошел.
Точность метода – 68%. Чем больше данных, тем точнее анализ. Чем больше попыток ввода допускает приложение, тем больше шансов ввести правильный пароль.
Ставим пароль на Samsung
Заходим в «Настройки».
Здесь ищем пункт «Экран блокировки».
Видим раздел «Блокировка экрана», нажимаем на него.
Здесь вы увидите виды защиты:
Провести по экрану
Подпись
Рисунок
PIN
Пароль
Нет
Чтобы задать пароль, выберите PIN или «Пароль». В чем разница? PIN состоит только из четырех цифр, уровень безопасности — средний.
Пароль же можете состоять как из букв, так и цифр, причем их количество может быть едва ли не любое. Такой пароль более безопасен, но PIN удобнее вводить при разблокировке.
Введите пароль, подтвердите его. Теперь при разблокировке экрана система попросит вас ввести пароль.
Как поставить пароль на телефон самсунг галакси — инструкция
Поставить такую защиту очень легко. Можете ориентироваться по картинкам выше – сделано на самсунг а5 или по опциям ниже.
Естественно, первым шагом будет выбор основных настроек (у вас могут неточности в отношении моего описания, зависит от модели самсунга и андроид версии).Итак, на главном экране своего смартфона андроид самсунга выберите Настройки -> Блокировка экрана …-> Тип экрана блокировки.
Теперь из списка выбираем Пароль – Вводим его и подтверждаем. Это все. Теперь ваш аппарат будет защищен паролем.
Как поставить пароль на папку в телефоне Самсунг
К сожалению, в системе устройства нет такой функции, чтобы поставить пароль на определенную папку. Для этого другие разработчики стали придумывать специализированные приложения, которые необходимы, чтобы запаролить ту или иную папку. Стоит отметить, что паролить папки – это также важная деятельность. При помощи установки пароля на папку, пользователь может достаточно просто и легко ограничить доступ к конфиденциальным файлам, при этом блокировать устройство совсем не обязательно.
Стоит рассмотреть популярное приложение для блокировки – App Lock.
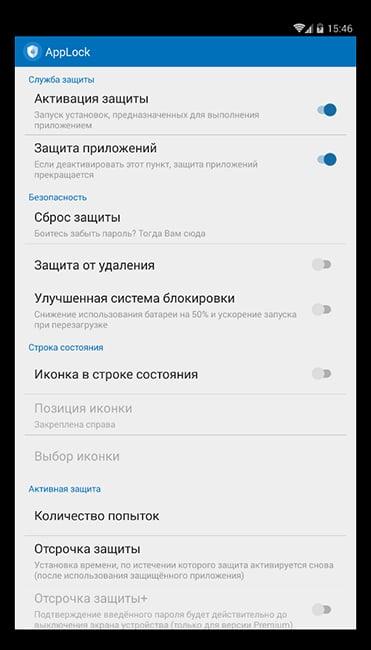
Эта программка позволяет пользователю поставить пароль не только к конкретным папкам, но и даже некоторым функциям устройства, в том числе и звонки, и камера. Для начала пользователю предстоит создать отдельный графический пароль, а после просто выбрать те папки, которые он хотел бы заблокировать. Использовать эту возможность легкодоступно для каждого.
Также можно:
- Установить время блокировки;
- Заблокировать галерею и определенные фотографии;
- Скрыть иконку приложения на рабочем столе;
- Установить невидимый графический ключ.
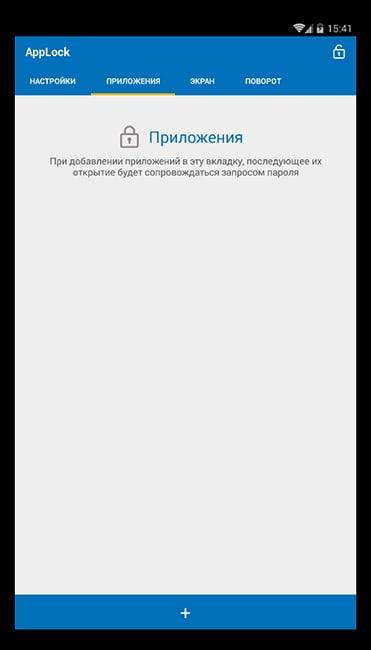
Как видно, пользователю доступны многие варианты, благодаря которым он может достаточно просто и легко заблокировать папку. Для начала необходимо установить приложение через официальный источник – Play Market. После этого стоит установить блокировку и в корневом каталоге выбрать те папки, которые хотелось бы заблокировать.
Как снять блокировку с телефона Самсунг
На самом деле, снять блокировку с телефона Самсунг очень просто, если знать алгоритм и следовать инструкции. Для этого необходимо:
- Открыть настройки на телефоне и перейти в пункт блокировки экрана;
- После этого тапаем по одноименному разделу с блокировкой;
- Листаем открывшиеся способы и находим такой пункт, как «Нет». После тапа на него пользователь автоматически снимает со своего устройства основной пароль.
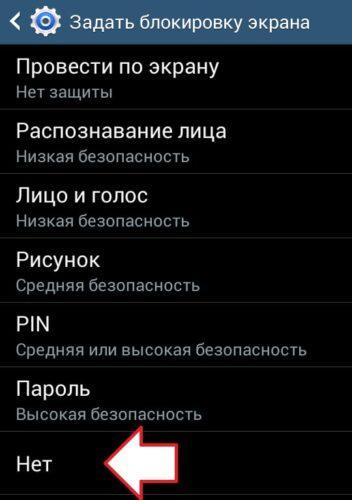
Управлять блокировкой телефона, а также дополнительной защитой программ просто, если пользователь будет знать необходимые алгоритмы, а также программы, которые помогут ему в этом.
Как узнать пароль от чужого телефона с помощью приложений
В топ лучших приложений для разблокировки чужого телефона входят:
- Tenorshare 4uKey for Android
- iSkysoft Toolbox
- dr.fone
- Aroma File Manager
Tenorshare 4uKey for Android — программа сочетает в себе качества оперативной работы и качественного результата. Пользователю предлагаются пошаговые действия для удаления блокировки в течение нескольких минут. Скачать программу можно с официального сайта разработчика.
Как пользоваться приложением:
- подключить телефон к компьютеру и запустить программу;
- в новом окне открыть меню и нажать кнопку «удалить»;

как только пройдет проверка данных, начнется удаление блокировки экрана.
По итогу работы программа сообщит о необходимости стереть все данные устройства, для этого следует нажать «ок».

Дождавшись окончания удаления блокировки, потребуется перевести телефон в режим восстановления, с учетом подсказок, появившихся на экране компьюетра.

Завершающим шагом будет нажатие кнопки «далее», чтобы выполнить действия, рекомендуемые программой, с целью восстановления заводских настроек.
ISkysoft Toolbox
Для использования программы ISkysoft Toolbox необходимо подключить телефон к компьютеру и следовать инструкции:
- из предложенного списка моделей выбрать необходимый и нажать «далее»;
- запустить процесс удаления блокировки при помощи раздела «старт».
Необходимо дождаться завершения процедуры, после ограничения смартфона будут удалены.
Dr.fone
Dr.fone — отличается оперативной работой, но поддерживает не все телефоны и подходит для брендов
Как воспользоваться программой:
- запустить на компьютере программы и выбрать в меню опцию «разблокировать»;
- подключить мобильное устройство и нажать кнопку «пуск»;
- в появившемся новом окошке выбрать нужную модель смартфона и нажать «далее»;
- ввести вручную слово «подтвердить», тем самым, подтверждая выбранные данные и нажать на соответствующую кнопку;
- согласно указаниям, показываемым в программе, перевести мобильный в режим загрузки, которая начнется автоматически;
- дождаться завершения процесса.
Как только загрузятся необходимые файлы, программа удалит блокировку экрана. — Программа проста в использовании, но не имеет русскоязычной поддержки

Aroma File Manager
Aroma File Manager — программа подходить для смартфонов с картой памяти SD и на первый взгляд может показаться не простой в использовании. Главная задача программы заключается в открытии пути к системным папкам, но может сыграть и сопутствующую роль, в части использования для разблокировки экрана.
Как работать с программой:
- загрузить сервис через компьютер на карту памяти телефона;
- вставить карту обратно в мобильное устройство;
- перевести устройство в режим восстановления, использую комбинацию кнопок, согласно конкретной модели телефона;
- в режиме восстановления выбрать опцию «Install zip — «Install zip from sdcard» -«Choose zip from sdcard»;
- перейти в архивную папку с программой и выбрать ее;
- после запуска программы нужно перейти в раздел «/data/system» и удалить файлы «getekeeper.password.key» и «getekeeper.pattern.key» (для модели Android 5 или выше).

После совершения всех действий, нужно перезагрузить телефон и блокировка экрана будет снята.
Воспользоваться данными программами можно в том случае, если телефон будет находится в открытом доступе, так как процесс занимает определенное время.
Как проверить устойчивость пароля?
Устойчивость символьной комбинации к подбору можно узнать на специальных веб-сервисах. Рассмотрим наиболее популярные:
Password.kaspersky.com/ru/
Онлайн-служба от антивирусной лаборатории Касперского. Определяет по символьному набору и длине ключа, сколько понадобится времени на его взлом на различных компьютерах. После анализа последовательности в статистике отображается время для поиска на ZX-Spectrum (легендарной 8-ми битной машине 80-х), Mac Book Pro (модели 2012 года), суперкомпьютере Tianhe-2 и в сети ботнетов Conficker.
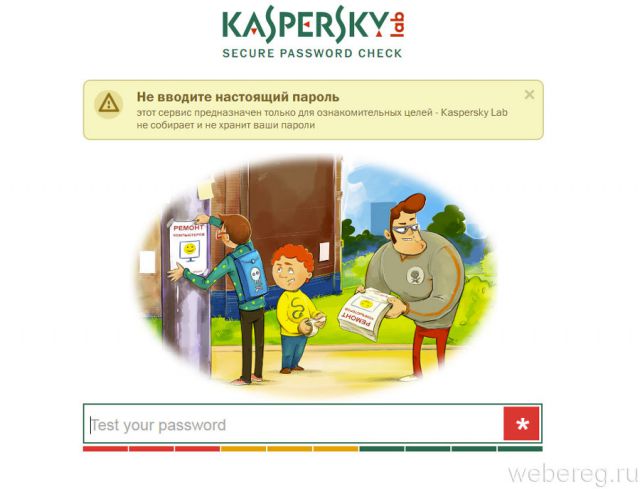
2ip.ru/passcheck/
Онлайн-утилита на огромном сервисном портале 2IP.ru. После отправки ключа на сервер, выдаёт его статус (надёжный, ненадёжный) и время, затрачиваемое на его взлом.
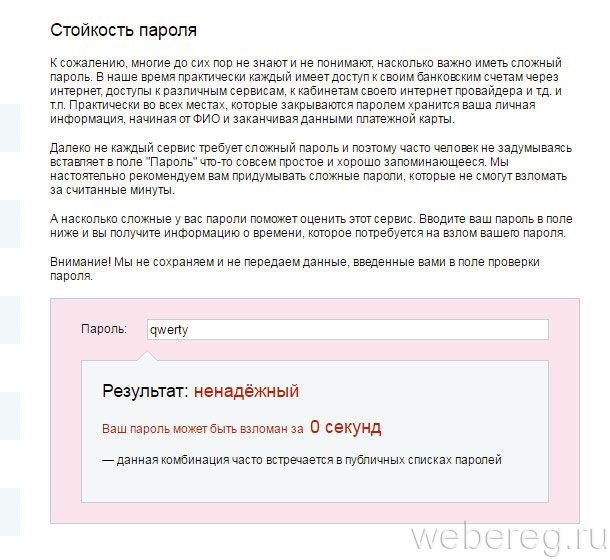
Parolemanager.com/russian/password-tester.html
Даёт подробную характеристику ключа:
- качество последовательности, численно выраженное в специальных единицах;
- количество операций, необходимое для подбора;
- время, необходимое для вычисления комбинации (локально и удалённо).
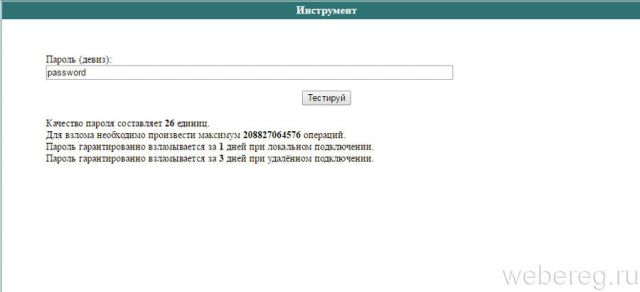
Успешного вам составления ключа и безопасного пользования интернетом!
О том, как пользоваться менеджерами паролей, читайте здесь.
Как защититься от взлома телефона
Варианты защиты собственного телефона от взломов:
Регулярное обновление операционной системы — как только устройство покажет. что готово к установке новое обновление, всегда нужно его скачивать и загружать.
Установка специальных приложений для смартфонов. Не стоит доверять непроверенным программам, скаченным из подозрительных источников. Нужно пользоваться только проверенными сайтами, к числу которых относятся Kaspersky, Norton, McAfee, Avast
Установить надежный и сложный пароль
Не стоит включать в комбинацию пароля имена домашних животных, даты рождения, номера телефонов.
Загрузка программ только через официальные источники App Store или Play Маркет.
Правильное использование телефона в удаленном режиме.
Осторожность при использовании незащищенных беспроводных сетей
Как повысить надежность пароля:
Запрограммировать пароль, который трудно угадать
Для этого важно использовать сложные буквенные, цифровые комбинации, символы, заглавные буквы. Чем сложнее пароль, тем его безопасность увеличивается.
Не распространять сведения о пароле
Исключения не стоит делать даже для друзей и родственников. Если пароль вводится в публичном месте, нужно проследить, чтобы никто не наблюдал за процессом.
Полный отказ от автоматической авторизации. Такой способ, безусловно, удобен, но слишком снижает безопасность телефона. Лучше, каждый раз вводить пароль заново.
Регулярно менять пароли. С определенной периодичностью, следует менять пароли, особенно, если имеется вероятность того, что старый пароль мог кому-то стать доступным.
Детские считалки
За основу пароля берём любой детский стишок или считалку. Желательно, чтобы она водилась лишь в ваших краях и не была общеизвестна. А лучше собственного сочинения! Хотя подойдут любые детские рифмы, главное, чтобы строки намертво засели с юных лет в вашей голове.
Пароль будет состоять из первых букв каждого слова. Причём буква будет писаться в верхнем регистре, если она является первой в предложении. Заменяем некоторые буквы похожими по написанию цифрами (например, «ч» на «4», «о» на «0», «з» на «3»). Если не хотите излишне запутываться с заменой букв на цифры, поищите считалку, уже содержащую в себе цифры. Не забываем о знаках препинания, разделяющих слова и предложения, — они пригодятся.
Пример:
Заменяем буквы «ч», «з» и «о» на схожие цифры. Вторая, третья и четвёртая строчки начинаются с заглавных букв, и поэтому пишутся в верхнем регистре. Включаем четыре знака препинания. Разумеется, пишем русскими буквами, но на английской раскладке клавиатуры.
17-символьный пароль готов! Может быть, он и не идеален, так как содержит повторяющиеся знаки, последовательные строчные буквы и цифры. Но назвать его простым уж точно язык не повернётся.
Как поставить пароль на Андроид от детей от скачивания
Постановка на устройства дополнительных приложений и игр приводит к уменьшению объема свободной памяти, а иногда может закончиться списанием средств с абонентского счета или банковской карты. Поскольку скачивание производится через сервис “Play Market”, есть три пути:
- кодировка устройства через стандартное меню (предусмотрено производителем);
- специализированные программы (рекомендации аналогичны предыдущим разделам);
- посредством Гугл-аккаунта.
На “Плей Маркет”
Рассмотрим подробнее последовательность для ограничения доступа к покупкам:
- Потребуется нажать на ярлык в меню, дождаться загрузки.
- В верхнем правом углу находится значок с тремя горизонтальными полоскам, следует его выбрать.
- Далее откроется панель, где следует щелкнуть по «Настройкам».
- Потребуется найти раздел с названием “Личные”.
- Поставить галочку напротив пароля, установив которую потребуется ввести код дважды.
- После подтверждения нужно нажать на “ОК”.
Приведенная последовательность действий заблокирует устройство к приобретению платных файлов, но для полного ограничения в скачивании потребуется воспользоваться специальными программами.
Какие бывают блокировки экрана и защита смартфона
Есть несколько способов блокировки экрана на современных смартфонах, рассмотрим более подробно каждый из них.
Pin-код и пароль
Периодически случаются ситуации, когда особо умные пользователи получают доступ к смартфонам системы Android, даже который защищен паролем, при помощи обнаружения уязвимостей самой системы. Например, ошибка системы позволяла при запуске приложения камеры, а после этого введения длинной строки на экране экстренного вызова получить доступ к телефону, потому что сначала устройство зависало, а затем был предоставлен доступ. Конечно, разработчики стараются оперативно исправлять такие уязвимости и ошибки, однако пользователи периодически находят такие способы, как разблокировать телефон, не зная пароль или Пин-код.

Блокировка графическим ключом
Данный метод разблокировки смартфона предполагает, чтобы пользователь приложил палец на точку на экране смартфона в поле с девятью точками. Пользователь должен составить графический ключ от 4 до 9 точек, это составляет более 140 миллионов различных комбинаций. При этом на практике пользователи смартфонов используют небольшую часть этого числа, и поэтому метод может оказаться не таким уж и безопасным.
Эксперты считают, что каждые 5 смартфон защищены одним из 20 самых популярных графических ключей, это значит, что мошеннику не понадобится много времени для того, чтобы получить доступ к личным данным вашего телефона.
Сканирование радужной оболочки глаза
У каждого человека уникальная радужка глаза, и её расположение не меняется с годами. Специалисты предположили, что можно использовать радужную оболочку, как и отпечаток пальца, для биометрической защиты при разблокировке и блокировке смартфона. Для сканирования радужной оболочки глаза есть специальный модуль и светодиод, который светит инфракрасным светом. При этом процесс сканирования быстрый, и процесс разблокировки занимает менее чем 1 секунда.
Отпечаток пальца
Сканер отпечатка пальцев был придуман давно в мире технологий, но на рынке смартфонов появился относительно недавно. Сканер отпечатка пальца на смартфонах идентифицирует пользователя по уникальному рисунку борозд и гребней на кончике пальца. У каждого человека в мире существует свой собственный уникальный рисунок, и он не повторяется.
Хотя сканер отпечатка пальцев является достаточно безопасным способом блокировки и разблокировки смартфона, защита необеспеченна на все 100%. Хакеры и мошенники с помощью зубного композита и доступа к ладони пользователя, могут получить доступ к вашему смартфону.
Умная разблокировка Smart lock
Умный способ разблокировки смартфона, это когда не требуется вводить пин-код или рисовать графический ключ, чтобы разблокировать телефон. Система Android предполагает использование такой системы в смартфонах, когда устройство автоматически блокируется и разблокируется в определённых ситуациях. Смартфон должен оставаться разблокированным, когда он находится рядом с телом, когда телефон находится в конкретном месте, если смартфон находится недалеко от определенного устройства Bluetooth. Или когда устройство определяет лицо пользователя или голосовую команду для разблокировки смартфона. Все эти функции работы действуют благодаря акселерометру, Bluetooth, GPS и фронтальной камеры. В качестве дополнительной защиты используется функция автоматической блокировки экрана через несколько часов бездействия.
Установка текстового пароля, графического ключа и ПИН-кода
Стандартный способ установить пароль на Android, присутствующий во всех актуальных версиях системы — использовать соответствующий пункт в настройках и выбрать один из доступных способов разблокировки — текстовый пароль (обычный пароль, который нужно вводить), ПИН-код (код из не менее чем 4-х цифр) или графический ключ (уникальный узор, который нужно вводить, проводя пальцем по контрольным точкам).
Чтобы поставить один из вариантов аутентификации используйте следующие простые шаги
- Зайдите в Настройки (в списке приложений, либо из области уведомлений нажмите по значку «шестеренки») и откройте пункт «Безопасность» (или «Экран блокировки и безопасность» на последних устройствах Samsung).
- Откройте пункт «Блокировка экрана» («Тип блокировки экрана» — на Samsung).
- Если ранее уже был задан какой-либо тип блокировки, то при входе в раздел настроек вас попросят ввести предыдущий ключ или пароль.
- Выберите один из видов кода для разблокировки Android. В этом примере — «Пароль» (простой текстовый пароль, но все другие пункты настраиваются примерно аналогичным образом).
- Введите пароль, который должен содержать не менее 4 символов и нажмите «Продолжить» (в случае если вы создаете графический ключ — проведите пальцем, соединив произвольные несколько точек, таким образом, чтобы создался уникальный узор).
- Подтвердите пароль (еще раз введите точно такой же) и нажмите «Ок».
Примечание: на Android телефонах, оснащенных сканером отпечатка пальцев есть дополнительная опция — Отпечаток пальца (находится в том же разделе настроек, где и другие варианты блокировки или, в случае устройств Nexus и Google Pixel, настраивается в разделе «Безопасность» — «Google Imprint» или «Pixel Imprint».
На этом настройка завершена и если вы выключите экран устройства, а потом снова включите, то при разблокировке вас попросят ввести пароль, который вы задали. Он же будет запрашиваться при доступе к настройкам безопасности Android.
Дополнительные параметры безопасности и блокировки Android
Дополнительно, на вкладке настроек «Безопасность» можно настроить следующие опции (речь только о тех из них, которые имеют отношение к блокировке паролем, пин-кодом или графическим ключом):
- Автоблокировка — время, через которое телефон будет автоматически заблокирован паролем после выключения экрана (в свою очередь, вы можете настроить автоматическое выключение экрана в Настройки — Экран — Спящий режим).
- Блокировка кнопкой питания — блокировать ли устройство сразу после нажатия кнопки питания (перевод в сон) или подождать промежуток времени, заданный в пункте «Автоблокировка».
- Текст на заблокированном экране — позволяет вывести текст на экране блокировки (находится под датой и временем). Например, можно поместить просьбу вернуть телефон владельцу и указать номер телефона (не того, на котором устанавливается текст).
- Дополнительный пункт, который может присутствовать на Android версий 5, 6 и 7 — Smart Lock (умная блокировка), о которой стоит поговорить отдельно.
С помощью сервиса от производителя смартфона
Сервисы от компаний производителей ещё одно доступное средство для обхода защиты на мобильном устройстве. Дело в том, что данное программное обеспечение используется для управления смартфоном на расстоянии, поэтому пользователь, даже не зная пароль на устройстве, может получить доступ к смартфону.
В качестве примера, можно привести сервис от компании-разработчика мобильных устройств Samsung, который называется Find My Mobile. Небольшой обзор на данное приложение:
Однако на данный момент это программное обеспечение интересует именно как возможность разблокировать экран, отменив все активные виды защиты мобильного аппарата.
Сделать это можно с официального сайта данного программного обеспечения компании Samsung.
Особенности разблокировки некоторых смартфонов
Не все вышеперечисленные методы подойдут для каждой модели смартфона. В зависимости от разработчиков устройства можно выделить некоторые особенности разблокировки мобильных аппаратов.
Samsung
При необходимости отключить блокировки телефона фирмы Samsung, можно воспользоваться приложением «Find My Mobile». Данное программное обеспечение официально и просто деактивирует все способы защиты смартфона от нежелательных пользователей.
LG
Вход в режим Recovery на мобильных аппаратах компании LG происходит следующим образом: пользователю необходимо зажать кнопку выключения и увеличения громкости.
Huawei и Honor
Устройства фирм Huawei и Honor полностью сконцентрированы на технологии FaceID и управлениями жестами, поэтому даже при отключении классического пароля, эту систему защиты не обойти и смартфон придётся перешивать.
НТС
Компания HTC наименее закрытая среди всех конкурентных фирм. Пользователь может легко зайти в системные настройки мобильного устройства, а на официальном сайте разработчиков есть последняя версия прошивки.
Xiaomi
Хоть компания Xiaomi и пытается во всем походить и превосходить iPhone Apple, но по уровню безопасности разработчики пока не могут потягаться с Калифорнийскими конкурентами. Экран блокировки смартфона от данной фирмы легко обходиться с помощью входящего звонка.
Установка текстового пароля, графического ключа и ПИН-кода
Стандартный способ установить пароль на Android, присутствующий во всех актуальных версиях системы — использовать соответствующий пункт в настройках и выбрать один из доступных способов разблокировки — текстовый пароль (обычный пароль, который нужно вводить), ПИН-код (код из не менее чем 4-х цифр) или графический ключ (уникальный узор, который нужно вводить, проводя пальцем по контрольным точкам).
Чтобы поставить один из вариантов аутентификации используйте следующие простые шаги
- Зайдите в Настройки (в списке приложений, либо из области уведомлений нажмите по значку «шестеренки») и откройте пункт «Безопасность» (или «Экран блокировки и безопасность» на последних устройствах Samsung).
- Откройте пункт «Блокировка экрана» («Тип блокировки экрана» — на Samsung).
- Если ранее уже был задан какой-либо тип блокировки, то при входе в раздел настроек вас попросят ввести предыдущий ключ или пароль.
- Выберите один из видов кода для разблокировки Android. В этом примере — «Пароль» (простой текстовый пароль, но все другие пункты настраиваются примерно аналогичным образом).
- Введите пароль, который должен содержать не менее 4 символов и нажмите «Продолжить» (в случае если вы создаете графический ключ — проведите пальцем, соединив произвольные несколько точек, таким образом, чтобы создался уникальный узор).
- Подтвердите пароль (еще раз введите точно такой же) и нажмите «Ок».
Примечание: на Android телефонах, оснащенных сканером отпечатка пальцев есть дополнительная опция — Отпечаток пальца (находится в том же разделе настроек, где и другие варианты блокировки или, в случае устройств Nexus и Google Pixel, настраивается в разделе «Безопасность» — «Google Imprint» или «Pixel Imprint».
На этом настройка завершена и если вы выключите экран устройства, а потом снова включите, то при разблокировке вас попросят ввести пароль, который вы задали. Он же будет запрашиваться при доступе к настройкам безопасности Android.
Дополнительные параметры безопасности и блокировки Android
Дополнительно, на вкладке настроек «Безопасность» можно настроить следующие опции (речь только о тех из них, которые имеют отношение к блокировке паролем, пин-кодом или графическим ключом):
- Автоблокировка — время, через которое телефон будет автоматически заблокирован паролем после выключения экрана (в свою очередь, вы можете настроить автоматическое выключение экрана в Настройки — Экран — Спящий режим).
- Блокировка кнопкой питания — блокировать ли устройство сразу после нажатия кнопки питания (перевод в сон) или подождать промежуток времени, заданный в пункте «Автоблокировка».
- Текст на заблокированном экране — позволяет вывести текст на экране блокировки (находится под датой и временем). Например, можно поместить просьбу вернуть телефон владельцу и указать номер телефона (не того, на котором устанавливается текст).
- Дополнительный пункт, который может присутствовать на Android версий 5, 6 и 7 — Smart Lock (умная блокировка), о которой стоит поговорить отдельно.




