Keenetic start kn-1110
Содержание:
- Абонентам с цифровым ТВ — как настроить IPTV на Keenetic Start
- Настройка ZyXEL Keenetic Start
- Краткий обзор Zyxel Keenetic Lite: конструктивные особенности, стоимость
- Что делать, если не заходит в веб-конфигуратор ZyXEL?
- Включение устройства и подключение к локальной сети
- Решение проблем
- Настройки
- Подробная инструкция по настройки интернета на zyxel keenetic start
- Ручная настройка
- Запускаем веб-платформу с настройками роутера: адрес и данные для входа
- Настройка роутера Zyxel Keenetic Start
Абонентам с цифровым ТВ — как настроить IPTV на Keenetic Start
Что делать для настройки телевидения от того же провайдера:
- Сначала рассмотрим, как настроить ТВ без привязки по VLAN. Ищем в нижнем ряду вкладок значок глобуса (интернет). На открывшейся странице нажимаем на раздел «Подключения». Находим в списке строку с названием Broadband Connection и кликаем по ней.
- Выбираем порт LAN, к которому подключаем приставку IPTV, отмечаем его галочкой. Разъём WAN отмечаем птичкой в пункте для выхода в интернет. Отмечаем дополнительно пункт «Включить».

Щёлкните по Broadband connection

Отметьте IPTV для одного из локальных портов

Если вам нужно вручную вбивать VLAN, необходимо создать отдельное соединение
Настройка ZyXEL Keenetic Start
Настройка Wi-Fi-роутера ZyXEL Keenetic Start
Маршрутизатор ZyXEL Keenetic Start позволяет подключить до 4 устройств в квартире при помощи проводных линий связи на скорости до 100 Мбит/сек, а также обеспечивает подключение беспроводных устройств со скоростью беспроводной передачи данных до 150 Мбит/сек. Рассмотрим необходимые настройки данного маршрутизатора для работы в сети «Инсис».
1. Подключение маршрутизатора к ПК, на котором производится настройка:
Подключите входящий кабель «Инсис» к синему порту на маршрутизаторе (порт «ИНТЕРНЕТ»), далее патчкордом необходимо соединить сетевую карту вашего ПК с одним из четырех желтых портов на роутере («ДОМАШНЯЯ СЕТЬ 1-4»). В данном случае настройки получения IP-адреса на сетевой карте должны быть в значении «Получить автоматически». Более подробно о настройках сети на ethernet-интерфейсе ПК вы можете узнать в разделах помощи «Инструкция по настройке сети в Windows…»:

2. Вход на интерфейс настройки маршрутизатора и изменение стандартного пароля:
Для входа в интерфейс настройки маршрутизатора необходимо открыть браузер (Internet Explorer, Mozilla Firefox, Google Chrome, Opera и т.д.) и ввести адрес http://192.168.1.1/. Имя пользователя по умолчанию – admin, пароль – admin. Если вы не можете зайти в web-интерфейс, или маршрутизатор ранее был настроен для использования в других условиях, рекомендуем восстановить заводские настройки или проверить настройку сетевых реквизитов на ПК. Заводские настройки на данном роутере восстанавливаются нажатием скрытой кнопки «reset» в течение 5-10 секунд. После этого индикаторы на роутере погаснут и снова загорятся, что будет означать сброс текущих настроек и восстановление настроек по умолчанию. Настройки на ПК должны быть установлены в значение «Получить автоматически». Как изменить настройки сети на ethernet-интерфейсе ПК, вы можете узнать в разделах помощи «Инструкция по настройке сети в Windows…». После этого необходимо нажать кнопку «Веб-конфигуратор» и сменить пароль по умолчанию:


После этого необходимо нажать «Применить».
3. Настройка доступа в сеть Интернет:
Для настройки доступа в сеть Интернет в разделе «Интернет» (иконка планеты в нижней панели интерфейса), выберите подраздел «Подключения», нажмите на подключение «Broadband Connection» и пропишите следующие данные:

После этого необходимо нажать «Применить».
4. Настройка беспроводной сети:
Для настройки беспроводной сети в разделе «Сеть-Wi-Fi» (иконка Wi-Fi в нижней панели интерфейса), установите следующие параметры:

После этого необходимо нажать «Применить».
5. Обновление прошивки маршрутизатора:
Произведенных настроек достаточно для выхода в сеть Интернет, но для более стабильной и качественной работы рекомендуется обновить версию микроконтроллера маршрутизатора. Сделать это можно в разделе «Система — Компоненты» (иконка шестеренки в нижней панели интерфейса). Необходимо выбрать нужные компоненты (наиболее важные выбраны автоматически) и нажать кнопку «Обновить».

6. Ответы роутера на ICMP-запросы:
Для диагностики качества соединения при обращении в службу технической поддержки необходимо разрешить вашему роутеру отвечать на ICMP-запросы. Зайдите в раздел «Безопасность — Межсетевой экран» (иконка щита в нижней панели интерфейса). Необходимо нажать «Добавить правило» и прописать следующие данные:

После этого нажмите «Сохранить».
Данных настроек достаточно для комфортной работы в сети Интернет. Если у вас остались вопросы, вы всегда можете обратиться в круглосуточную техническую поддержку по телефону 8-800-755-05-55.
Краткий обзор Zyxel Keenetic Lite: конструктивные особенности, стоимость
У роутера устаревший дизайн белого цвета. Это первая версия в линейке роутеров Lite от Zyxel Keenetic — есть ещё вторая и третья. У этого варианта всего одна антенна на 5 дБ — она всенаправленная и съёмная (её можно при желании заменить на другую). Индикаторов всего 8: из них 4 показывают состояние локальных портов сзади.

Спереди несколько индикаторов, по которму пользователи определяют, какие функции правильно работают
Кроме домашних выходов есть отдельный синий — для интернета. Слева от выходов большая кнопка WPS и Reset поменьше — она находится в глубине корпуса, чтобы до неё было непросто добраться. Ведь она сбрасывает настройки роутера, который ранее установил пользователь.

Жёлтые выходы используются для локального подключения, а синий — для кабеля провайдера
Стоимость роутера находится в районе 2000 рублей.
Таблица: технические параметры модели Lite
| Поддержка протоколов интернета | PPPoE, PPTP (в том числе с MPPE), L2TP и IEEE 802.1X |
| Беспроводной интерфейс | IEEE 802.11n 150 Мбит/с |
| VLAN | IEEE 802.1Q |
| Блокировка доступа в интернет | на основании MAC-адреса, IP-адреса, URL, TCP/UDP-портов |
| Режимы работы |
|
| Перенаправление портов | ручное/UPnP |
| IGMP | Агент IGMPv1/IGMPv2 (IGMP proxy, IGMP snooping) |
| Межсетевой экран SPI с защитой от DoS-атак | есть |
| Диапазон частот | 2,4 ГГц |
| Защита сети | WEP/WPA-PSK/WPA2-PSK, блокировка по MAC-адресам |
Что делать, если не заходит в веб-конфигуратор ZyXEL?
Давайте по порядку.
1
Первым делом нужно проверить подключение к роутеру. Что бы открыть страницу с настройками нашего маршрутизатора, мы должны быть к нему подключены. Можно подключаться как по сетевому кабелю, так и по Wi-Fi. Кстати, если не получается зайти по кабелю, то попробуйте по Wi-Fi. Примерно так выглядит подключение по кабелю:

С подключением по Wi-Fi, думаю все понятно. Вы просто должны быть подключены к беспроводной сети своего роутера. Но, если не получается открыть страницу с настройками, то попробуйте подключится по кабелю.
2
Адрес для входа в настройки роутера ZyXEL Keenetic. Если вы возьмете свой роутер, и посмотрите на наклейку на нижней стороне, то там увидите адрес для входа в настройки. Подписан он как «веб-адрес». Как правило, в последнее время там указан хостнейм my.keenetic.net.

Значит, набрав в адресной строке браузера my.keenetic.net, должны открыться настройки маршрутизатора ZyXEL. IP-адрес 192.168.1.1 так же работает, и настройки по этому адресу открываются без проблем. Но, вы скорее всего видите ошибку: «Невозможно открыть страницу», или «Страница недоступна».
Проверьте, правильно ли вы набираете адрес в браузере. Не нужно набирать «http://» и «www». Просто указываем адрес: my.keenetic.net, или 192.168.1.1.

3
Попробуйте открыть настройки с другого браузера, или с другого устрйоства (если есть такая возможность). Можно зайти даже с телефона, или планшета. Если с другого устройства так же не получается зайти в веб-конфигуратор маршрутизатора, то смотрите следующий совет.
4
Давайте проверим настройки IP и DNS-адресов, в свойствах подключения по локальной сети, или в свойствах беспроводного подключения (в зависимости от того, как вы подключены к роутеру).
Нажмите правой кнопкой мыши на значок подключения к интернету, и выберите «Центр управления сетями…». Дальше, слева переходим в «Изменение параметров адаптера».

Нажимаем правой кнопкой мыши на адаптер, через который вы подключены к роутеру. Если по сетевому кабелю, то это «Подключение по локальной сети» (В Windows 10 – Ethernet). А если по Wi-Fi подключаетесь, то нажимаем на «Беспроводный адаптер», и выбираем «Свойства».

Дальше, выделяем «Протокол интернета версии 4…», нажимаем на кнопку «Свойства», и если в новом окне у вас заданы какие-то адреса, то ставим автоматическое получение IP и DNS, и нажимаем Ok.

Перезагрузите компьютер, и попробуйте снова войти в панель управления роутера ZyXEL Keenetic.
Если так и не получается зайти на автоматических настройках, то можно попробовать прописать статический IP и DNS адрес. Вот так:

И снова перезагрузите компьютер.
5
Возможно, проблема в роутере. Очень часто, когда никак не получается открыть настройки роутера, он уже просто сломан. Как правило, горит только индикатор питания.
Можно еще попробовать сделать сброс настроек. Я уже писал о том, как сделать сброс настроек маршрутизатора ZyXEL Keenetic к заводским. Возможно, после этого получится открыть web-конфигуратор.
72
Сергей
ZyXEL
Включение устройства и подключение к локальной сети
В комплекте к устройству идет все необходимое для быстрого подключения и настроить роутер zyxel keenetic в домашних условиях совсем несложно. При первом использовании маршрутизатор необходимо подсоединить к сети электропитания с помощью сетевого адаптера из комплекта.
Вилка вставляется в розетку, а другой конец провода — в разъем POWER (Питание) на задней панели маршрутизатора.
После этого включить кнопку питания на устройстве. Индикаторные лампочки начнут светиться.
Вместо кнопки может быть тумблер. Его нужно перевести в положение ON.
Далее определитесь со способом подключения. Существует 2 варианта:
-
Подключение с помощью провода;
-
Беспроводное (через планшет или телефон).
При проводном подключении кабель интернет — провайдера должен быть проложен до места расположения роутера. Коннектор с защелкой на конце провода нужно вставить в разъем WAN.
Сетевой шнур из комплекта подсоединяется к одному из входов роутера «Домашняя сеть». Второй конец подключается к компьютеру или ноутбуку в отверстие сетевой карты.
Беспроводное подключение можно осуществить двумя способами.
-
Через веб-интерфейс – начальные действия такие же, как и при подключении с помощью провода. На телефоне или планшете открываете браузер и вводите IP-адрес устройства. Он указан также на наклейке снизу.
-
Через мобильное приложение ZyXEL Keenetic NetFriend и Zyxel My.Keenetic — для начала необходимо загрузить их из Play Market или App Store. Далее после открытия ввести вручную имя и пароль сети с этикетки или сканировать QR — код с помощью камеры.
Решение проблем
Бывают ситуации, когда устройство работает, но подключиться к нему не получается. Здесь есть несколько вариантов: нет физического или сетевого соединения, отсутствует доступ к панели управления или не корректен пароль. Возможен и человеческий фактор, когда случайно вводятся неправильные данные. Кроме названых, есть еще один вариант — ранее маршрутизатор был уже настроен, к примеру, для теста, и нужно сбросить его конфигурацию к заводским установкам.

Проблемы с физическим соединением
Здесь в первую очередь требуется сменить формат подключения. Если соединение выполняется по Wi-Fi, то следует попробовать подключиться через кабель или наоборот. При проводном контакте бывает полезно выбрать другой порт физического доступа. Нужно проверить и уточнить: показывает ли связь сам компьютер (значок на панели). Если нет, а используется кабель, то здесь первое, что нужно выяснить — включена ли сама сетевая карта ПК или ноутбука и установлены ли для нее драйвера. В Windows это делается через «Сетевые подключения». Чтобы зайти в них, надо нажать кнопку-флажок Win на клавиатуре и не отпуская ее литеру R. Откроется окошко, в котором набирается «ncpa.cpl» без кавычек и нажимается «OK».

После откроются сами сетевые подключения
Здесь необходимо обратить внимание на адаптеры, помеченные «отключено»

Если они присутствуют в списке, то на таком значке (при наведении курсора мыши), нужно нажать правую кнопку указателя и выбрать «Включить». Далее смотрят на реакцию компьютера. Если сетевое соединение становится активным, то пытаются произвести настройку — если нет, возможно понадобиться поменять связующий кабель.
Для тех случаев, когда список пуст — требуется поставить драйвера самой сетевой карты.
Человеческий фактор
Никто не идеален. Необходимо проверить правильность написания адреса в строке браузера — «my.keenetic.net». Возможно была сделана непреднамеренная ошибка.
Отсутствует доступ к панели управления
Если физическое соединение идет, все введено верно, а панель не открывается, то здесь нужно вначале попробовать заменить my.keenetic.net на адрес устройства — 192.168.1.1 или 192.168.0.1. Они равнозначны.
Если это ничего не дало и продолжаются проблемы с открытием, то следует попробовать сбросить ручные настройки сети компьютера или ноутбука. Для этого запускают панель сетевых подключений способом, описанным ранее, выбирают активный адаптер с помощью правой кнопки на мышке и входят в пункт «Свойства». Откроется окно настроек сетевой карты.

Здесь однократным кликом выбирается «Протокол Интернета версии 4…» и активируется ставшая доступной кнопка «Свойства». Положение регуляторов необходимо перевести в следующий вид и нажать «OK».

Далее можно попытаться произвести настройку маршрутизатора способами, описанными ранее.
Сброс настроек
Для указанного метода необходимо учесть, что все параметры, введенные ранее в маршрутизатор, потеряются, и устройство будет приведено в изначальное состояние, как было после выпуска производителем. Чтобы осуществить очистку, требуется нажать на 10–30 секунд на утопленную в корпус кнопку Reset на задней стороне аппарата. Делается это тонким предметом — спичкой или скрепкой. Роутер должен быть включен. О моменте сброса, после которого можно отпускать клавишу, он проинформирует пользователя однократным зажиганием и гашением всех индикаторов лицевой стороны.
Настройки
Для настройки маршрутизатора Zyxel Keenetic Start достаточно присоединить ПК или лэптоп к роутеру, зайти в браузер и указать в адресной строке устройства IP-адрес (обозначен на коробке маршрутизатора).

Если данные по IP отсутствуют, следует указать стандартный адрес для Zyxel Keenetic Start: 192.168.1.1. В случае возникновения проблем при подключении комбинацию цифр рекомендуется скорректировать: 192.168.0.1.
При успешном входе в систему, пользователю будет предложено установить параметры двумя способами ручным или автоматическим.
Ручная настройка
При начальном запуске оборудования, следует обратиться к параметрам Start. При данном варианте, рекомендуется выбирать не быстрый тип настройки, а «Веб-конфигуратор».

При повторном запуске параметры устанавливаются в опции «Интернет» (во вкладке PPPoE/VPN). Здесь потребуется активировать опцию «Добавить новое соединение» и скорректировать ряд настроек:
- в меню «Настройка соединения» потребуется обозначить метки (в первых двух полях);
- в поле «Описание» указать имя соединения (любое);
- «Тип протокола» – PPPoE;
- «Подключаться через…» Broadband connection;
- «Имя пользователя» и «Пароль» согласно данным, отраженным в договоре с провайдером.

Остальные параметры сохранить по умолчанию и зафиксировать изменения опцией «Применить». Проверка состояния соединения доступна в разделе роутера «Подключения». Ярлык с зеленой меткой напротив нового названия будет свидетельствовать о правильной работе канала передачи данных.
Автоматическая настройка
Для автоматической настройки достаточно активировать опцию «Быстрая настройка» и дождаться проверки подключения. В открывшемся поле (для авторизации) потребуется указать логин и пароль. При использовании РРРоЕ поставить отметку в поле «Провайдер предоставил». Если используется другой тип подключения, то данные логина и пароля необходимо ввести вручную (предоставляются поставщиком интернет-услуг).
При активации опции «Далее» откроется доступ к обновлениям (при наличии – рекомендуется обновить). По окончании инсталляции компьютер перезагрузится и зафиксирует конфигурации. ПК и маршрутизатор во время процесса установки выключать нельзя.

Подробная инструкция по настройки интернета на zyxel keenetic start
Даны роутер поддерживает все типы соединения передающиеся по Ethernet кабелю. Это PPPoE, PPtP,L2tp ,Статический ip, Динамический ip. Также для PPPoE, PPtP,L2tp он режет немного скорость, но не бойтесь вам хватит. Дальше я подробно объясню куда заходить, и какие поля заполнять, где брать данные для каждого типа подключения. Но я не буду объяснять смысл каждого типа подключения.
Перейдем в панель настройки интернета, нажав на иконку в виде Планеты, в нижней панели интерфейса.
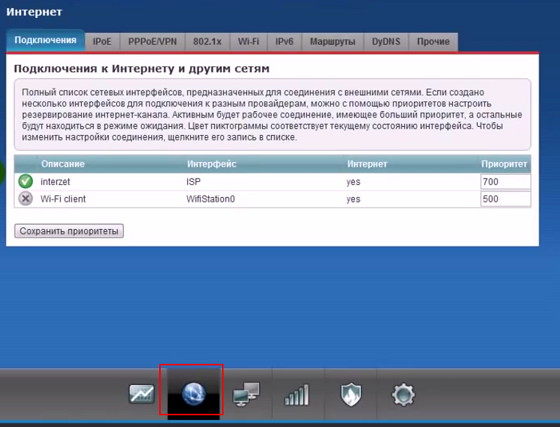
Для начало рассмотрим три основных и популярных типа подключения к интерне. Это такие типы подключения которые требуют авторизаций через логин и пароль. Для этого перейдем во вкладку «PPPoE/VPN» нажмем на кнопку «Добавить соединение»
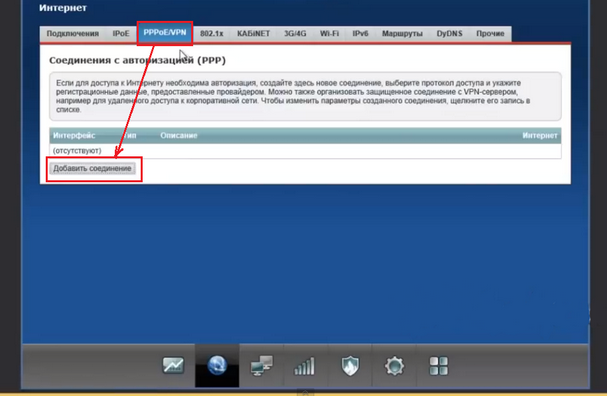
Настройка L2tp подключения Билайн (beeline), Киевстар.
- Тип (протокол) – из списка выбираем L2tp.
- Подключение через – выбираем наш интерфейс. По умолчанию это Broadband connection (ISP).
- «Адрес сервера» введите адрес сервера который указан в договоре. Так же некоторые провайдеры называют его VPN-адрес сервера.
- Имя пользователя это ваш логин из договора с провайдером.
- Пароль также находится в договоре с провайдером. Если нет уточните у тех поддержки с провайдером .
- Настройка параметров IP выбираем из списка «Автоматическая».
- Метод проверки подлинности нужно уточнять у провайдера. Но предварительно поставьте «Авто»
- Имя сервиса, Имя концентратора, Описание – заполняется только в том случай если есть требование провайдера.
- После заполнения всех полей нажмите кнопку Применить.
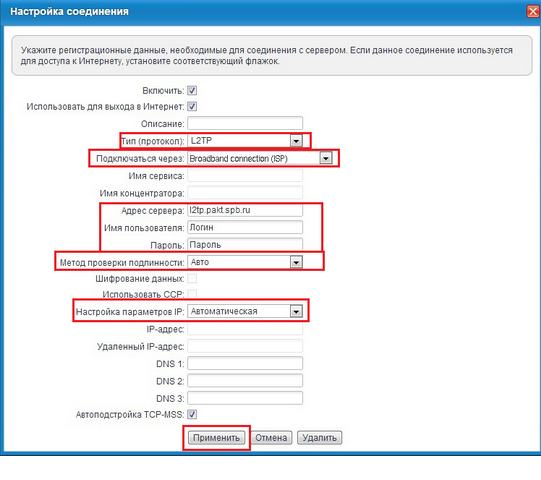
Настройка PPPoE подключения (Ростелеком, Дом.ру, Megaline, ID-Net).
- Тип (протокол) – из списка выбираем PPPoE.
- Подключение через – выбираем наш интерфейс. По умолчанию это Broadband connection (ISP).
- Имя пользователя – вводим ваш логин из договора с провайдером , если нет уточняем у тех поддержки провайдера.
- Пароль – ваш пароль из договора с провайдером.
- Настройка параметров IP – выбираем из списка «Автоматическая».
- Имя сервиса, Имя концентратора, Описание – заполняется только в том случай если есть требование провайдера.
- Сохраняем настройки нажав на кнопку «Применить».
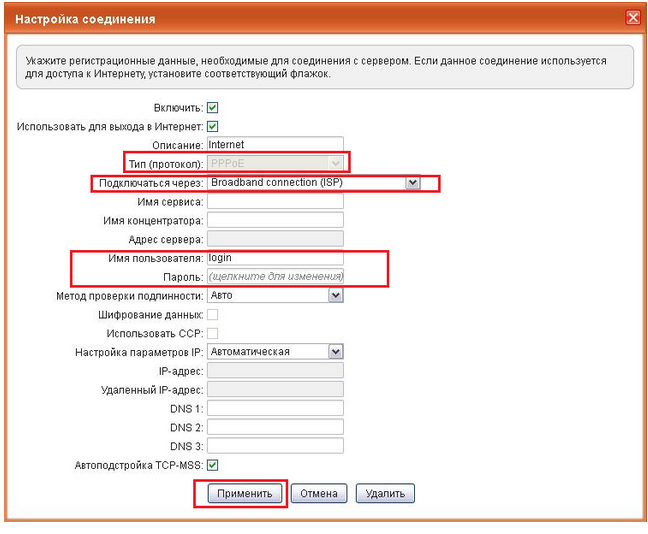
Настройка PPTP подключения Аист Тольятти, Уфанет(UfaNet)
- Тип (протокол) – из списка выбираем PPTP .
- Подключение через – выбираем наш интерфейс. По умолчанию это Broadband connection (ISP).
- Адрес сервера введите адрес сервера который указан в договоре. Так же некоторые провайдеры называют его VPN-адрес сервера.
- Имя пользователя это ваш логин из договора с провайдером.
- Пароль также находится в договоре с провайдером. Если нет уточните у тех поддержки с провайдером .
- Настройка параметров IP выбираем из списка «Автоматическая».
- Метод проверки подлинности нужно уточнять у провайдера. Но предварительно поставьте «Авто»
- Имя сервиса, Имя концентратора, Описание – заполняется только в том случай если есть требование провайдера.
- После заполнения всех полей нажмите кнопку Применить.
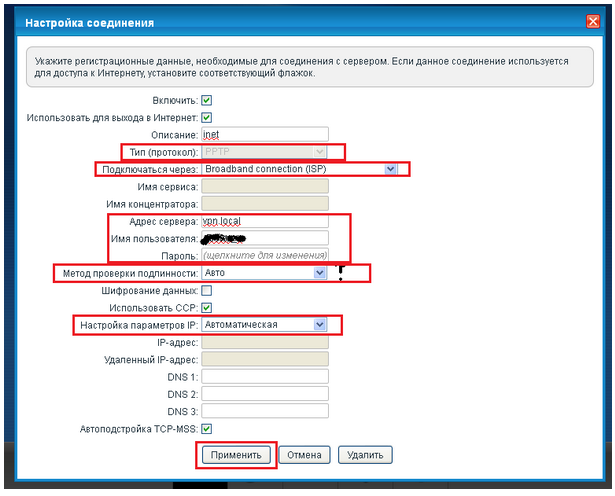
Автоматическое получение ip адреса.
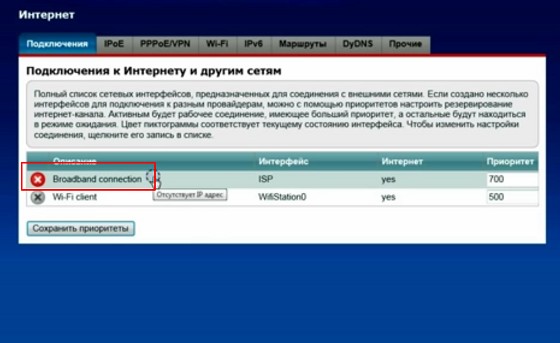
Здесь нужно проверить чтобы в поля «Настройка параметров IP» было выбрано Автоматическая. А в поле Размер MTU введите 1400.
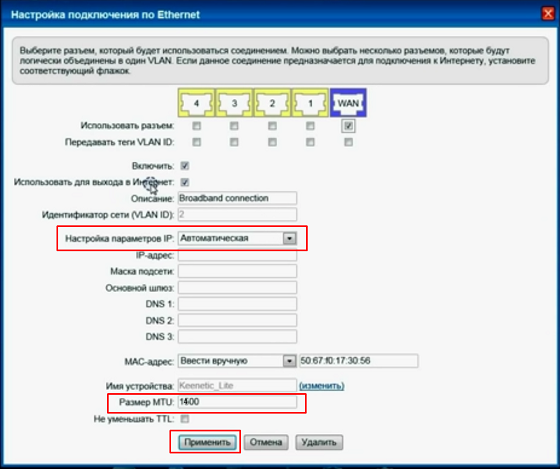
Настройка статическая ip адреса
В этом же разделе в поле «Настройка параметров IP» выбираем из списка «Ручная». После чего поля с низу будут активны, следует их заполнить (IP-адрес, Маска подсети, Основной шлюз, DNS1, DNS2 ). Все параметры должны быть указаны в договоре также вы можете уточнить их у тех поддержки вашего провайдера.
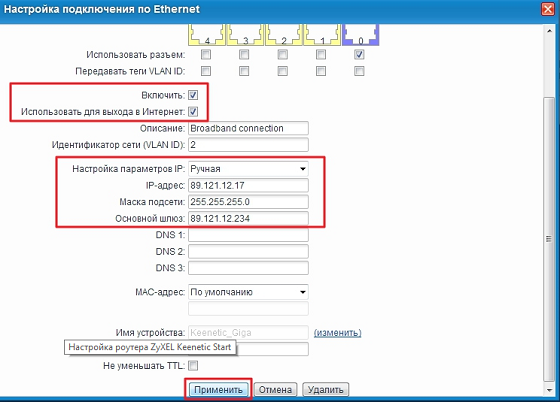
Ручная настройка
Первое, что попросит сделать мастер – указать MAC-адрес, который зарегистрирован у провайдера за абонентом. Желательно при этом знать, есть ли такая процедура у поставщика услуг вообще. Если заменяется старый роутер, лучше просто указать его MAC-адрес.
Если же это первая Wi-Fi точка в доме, а до этого был проводной интернет, подойдет адрес сетевого адаптера компьютера или ноутбука, но при этом их адреса придётся изменить на произвольные. В любых других случаях, если после завершения настройки подключения нет, лучше обратиться в службу поддержки провайдера. Там могут перерегистрировать MAC так, как это удобно абоненту.
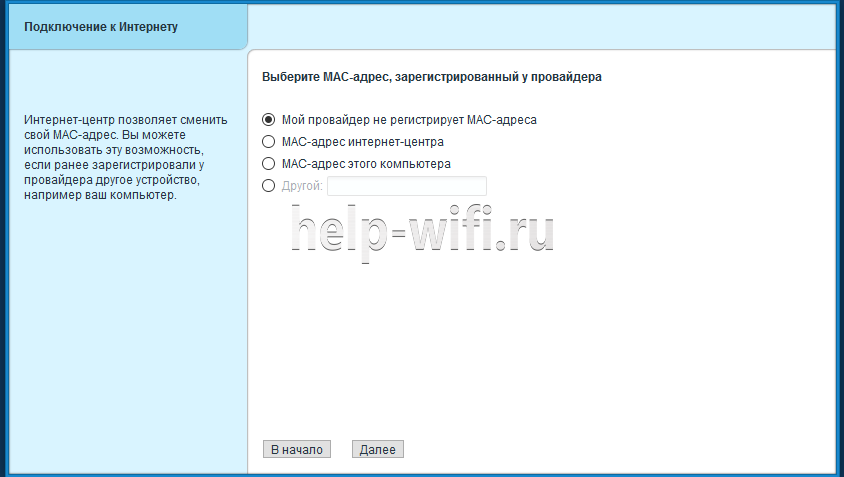
После этого настраивается конфигурация IP-протокола. Можно включить автоматическое присвоение параметров по DHCP или ввести адрес вручную. Во втором случае надо следить за тем, чтобы выбранный адрес был в пределах допустимых сетевых имен шлюза. Кроме того, здесь же настраивается DNS-сервер.
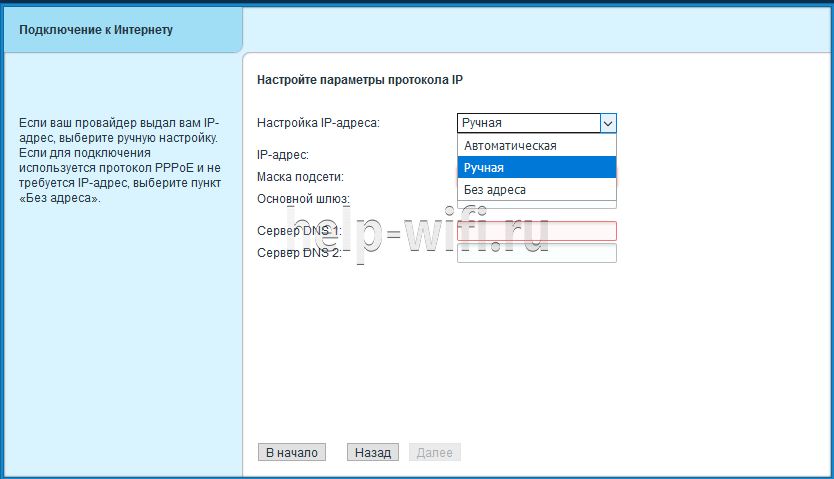
После этого выбирается тип соединения, о котором пользователь должен знать самостоятельно из инструкции по подключению от провайдера, устанавливаются все необходимые обновления и нажимается кнопка «Выйти в Интернет» на финальном экране.
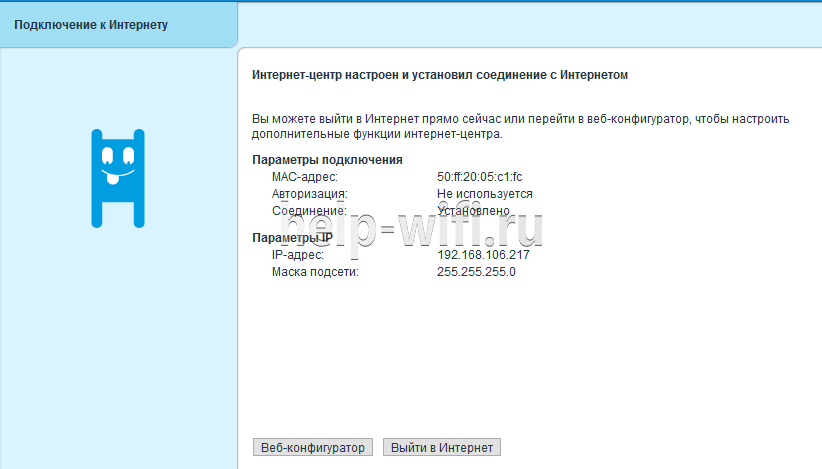
Запускаем веб-платформу с настройками роутера: адрес и данные для входа
Где располагаются настройки сетевого гаджета? Обычно на локальной странице, которая раскрывается через любой браузер на ПК. Главное — знать её адрес. Может быть один из вариантов: 192.168.1.1 или 192.168.0.1. Если первый ничего не открыл, попробуйте второй.
Вставьте в адресную строку 192.168.1.1 или 192.168.0.1
Скорее всего, вам понадобится вбить данные, чтобы вас пустили на эту платформу. Что писать для входа? Стандартное слово admin для логина и 1234 для пароля. Завершите процедуру входа кликом по клавише ОК.
Если вы ещё ни разу не заходили на эту платформу, перед вами откроется окошко, в котором вам предложат два варианта: начать быструю настройку либо посетить сами разделы для тонкой настройки («Веб-конфигуратор»). Мы выберем разделы, чтобы показать всё нагляднее.
На стартовой странице нажимаем на «Веб-конфигуратор»
Можно ли поставить другой логин и пароль на конфигуратор
Можно и, кстати говоря, нужно. Если пароль стоит стандартный, любой человек может посетить платформу с настройками и поменять их как ему вздумается. Чтобы это не произошло, задайте сложный код. Сразу после перехода в разделы с параметрами возникнет дополнительное окно с предложением написать свежий пароль. Пишем его два раза, запоминаем и сохраняемся.
Сразу поставьте новый пароль на админку
Настройка роутера Zyxel Keenetic Start
IP-адрес Wi-Fi роутера в локальной сети стандартный для Zyxel Keenetic — 192.168.1.1, url веб-интерфейса — http://192.168.1.1, логин admin, пароль 1234. Первое что Вы увидите, войдя в интерфейс только что распакованного Zyxel Keenetic Start — приглашения «Мастера настройки маршрутизатора». Он стандартный для всего семейства Zyxel Keenetic:
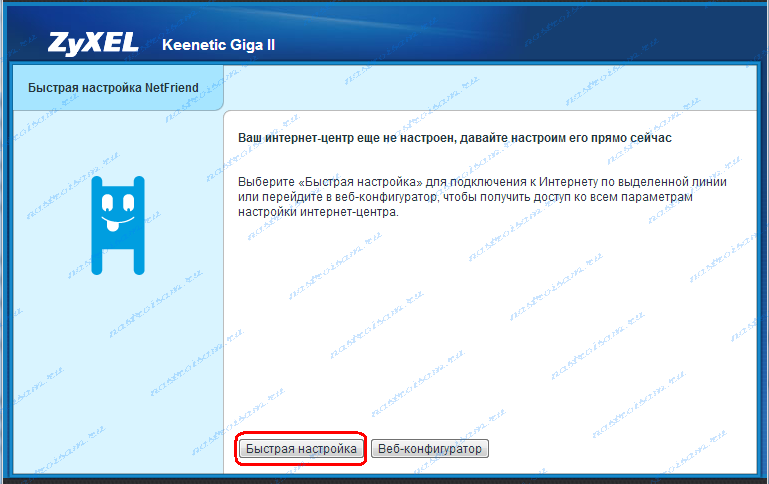
Для базовой настройки роутера для подключения к провайдеру нажмите кнопку «Быстрая настройка».
Готово, «Мастер быстрой настройки» роутера Zyxel Keenetic Start успешно отработал. Нажимаем кнопку «Веб-конфигуратор» и попадаем в обычный веб-интерфейс NDMS V2:
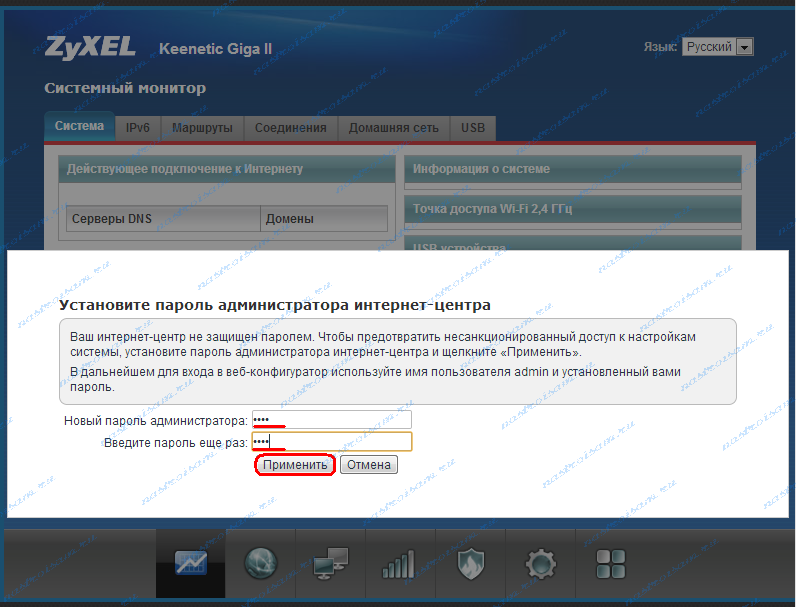
— Настройка роутера для Ростелеком, Дом.ру и ТТК Примечание: Эта инструкции не подходит для ТТК-Урал и Ростелеком Удмуртия, т.к. в этих филиалах используется Dynamic IP вместо PPPoE. Для настройки соединения с провайдером (WAN-соединение) на маршрутизаторе Zyxel Keenetic Start — переходим в раздел «Интернет» — вкладка «Список».
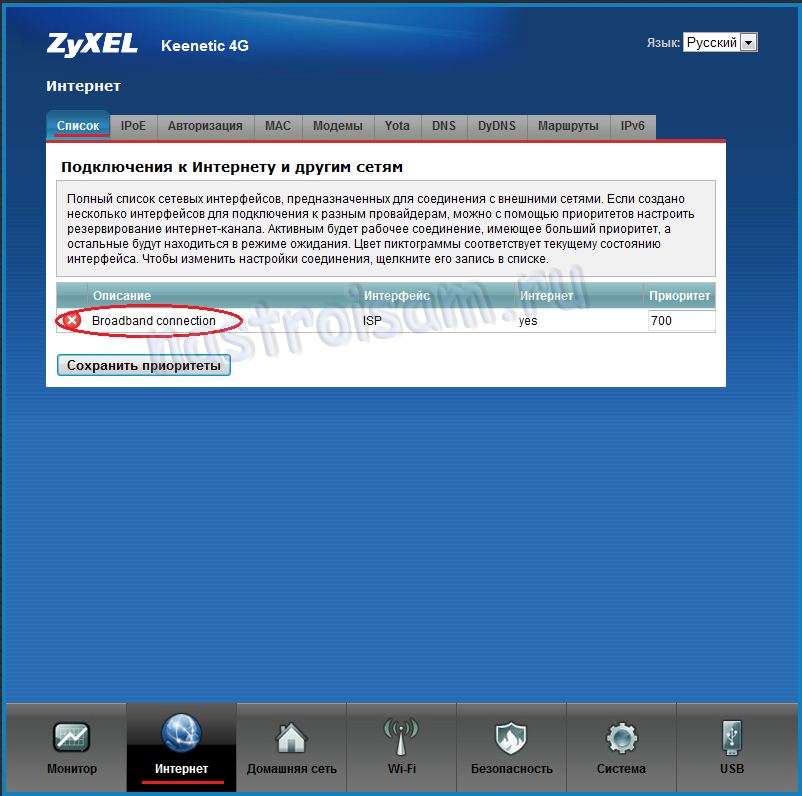
Кликаем на «Broadband connection»:
Нажимаем кнопку «Добавить соединение».
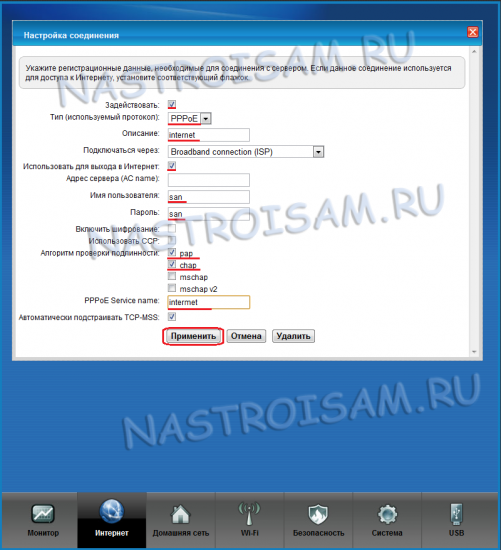
Ставим галочку «Задействовать».
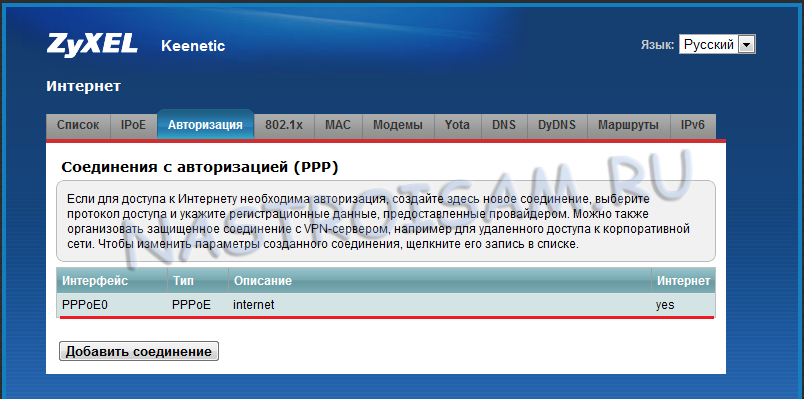
Соединение PPPoE создано. Можно проверять доступ в Интернет.
Кликаем мышью на «Broadband connection»:
Нажимаем кнопку «Добавить соединение».
На вкладке IP-адрес можно при необходимости изменить адрес устройства в локальной сети и затем нажать Применить. Настройки DHCP-сервера можно посмотреть на вкладке «Сервер DHCP»:
Выбираем режим «Точка доступа» (для создания своей беспроводной сети). Нажимаем кнопку «Применить» и переходим на вкладку «Точка доступа»:
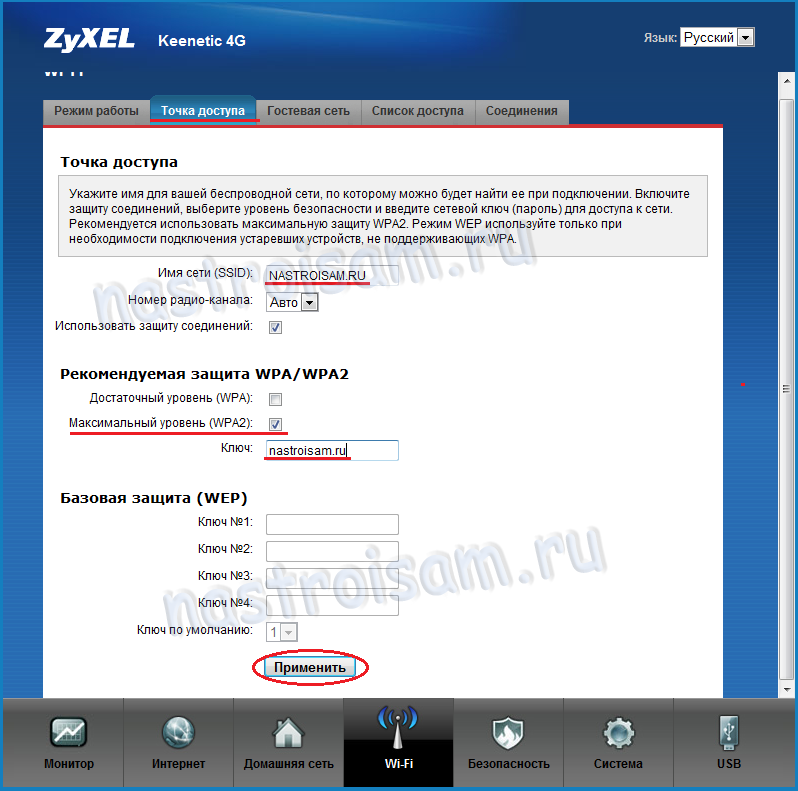
Здесь надо ввести «Имя сети (SSID)» — например NASTROISAM.RU. Режим защиты ставим Максимальный уровень (WPA2), вводим «Ключ безопасности», и нажимаем кнопку «Применить».
Настройка завершена, Wi-Fi роутер Zyxel Keentic Start полностьюнастроен для работы.
Появившийся в начале 2013 года бюджетный вариант элитного семейства роутеров Зиксель Keenetic Start сразу завоевал популярность в новом для бренда ценовом сегменте рынка «около 1000 р». За относительно невысокую цену производитель предоставил всё то же неизменно высокое качество и надёжность устройства. Маршрутизатор был разработан для функционирования, как с проводным подключением, так и распространения вай фай сети. Благодаря качественной антенне максимальная скорость передачи данного устройства по радиосвязи достигла 150 Мбит/с, а настройка роутера Zyxel Keenetic Start стала ещё более быстрой и интуитивно понятной.
Но, каким бы проработанным не был процесс, у многих всё же может возникнуть вопрос, как подключить маршрутизатор к интернету и iptv (выделенный канал видео для телевизора) самостоятельно. Именно этому алгоритму и посвящена данная статья.





