Zyxel keenetic 4g ii сброс настроек. сброс роутера zyxel keenetic до заводских настроек. надёжная комбинация убережёт вас от таких проблем
Содержание:
- Как обновить прошивку на роутере Zyxel Keenetic? Подробная инструкция
- Обновление прошивки
- Как обновить прошивку роутера Zyxel keenetic Start, 4G, Lite, Omni, Air, Viva, Giga, Extra, Ultra и так далее + видео
- RESET
- ВЕБ-интерфейс
- Подключение
- Варианты подключения
- Как сбросить настройки роутера
- Как сбросить настройки до заводских
- Прошивка роутера Zyxel Keenetic (без загрузки файла микропрограммы)
- Возможные неполадки
- Бонус
Как обновить прошивку на роутере Zyxel Keenetic? Подробная инструкция
Привет! В этой статье мы подробнее рассмотрим процесс обновления прошивки на роутере Zyxel Keenetic. Я напишу все нюансы, покажу, как прошить Zyxel двумя способами: через панель управления (когда сам роутер скачивает и устанавливает необходимые компоненты) и скачав прошивку с сайта
До свидания! В этой статье мы подробнее рассмотрим процесс обновления прошивки на роутере Zyxel Keenetic. Я напишу все нюансы, покажу, как прошить Zyxel двумя способами: через панель управления (когда сам роутер скачивает и устанавливает необходимые компоненты) и скачав прошивку с сайта. В любом случае мы обновим программное обеспечение нашего роутера.
рекомендуется обновить прошивку Zyxel во время первой настройки роутера, сразу после покупки. В обновлениях производитель всегда что-то улучшает, добавляет новые чипы и т.д. Например, в старой прошивке на роутерах Zyxel нет интегрированных сервисов SkyDNS и Яндекс DNS. А чтобы блокировать сайты через SkyDNS, нужно обновить программное обеспечение роутера.
Этот пункт подходит для всех роутеров Zyxel серии Keenetic: 4G, Giga, Lite, Omni и так далее. Я покажу это на примере Keenetic Start (инструкция по установке).
Обновление прошивки
Обновление прошивки маршрутизатора выполняют вручную, без подключения к Интернету или напрямую из веб-интерфейса, при наличии доступа к Сети.
Обновление в режиме онлайн:
- На стартовой странице «Системный монитор» посмотреть на параметр «Версия ОС». Если доступно новое ПО, рядом с ним появится статус «Доступно обновление». Нажать на него.
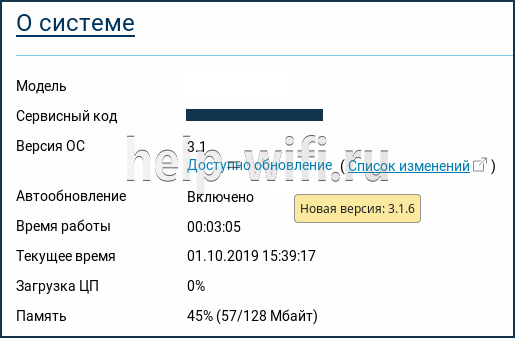
- Откроется страница «Общие настройки». Кликнуть «Установить обновление».

- Подтвердить перезагрузку по окончанию установки.

Дождаться завершения скачивания и инсталляции.
По окончанию маршрутизатор будет перезагружен. На стартовой странице будет видно, что версия ОС изменилась, а кнопка «Доступно обновление» исчезла.
Ручное обновление:
- Открыть ссылку https://help.keenetic.com/hc/ru/articles/360000153989-Файлы-загрузки-для-Keenetic-Omni-KN-1410-, скачать свежую версию прошивки. Распаковать архив, извлечь файл с расширением .bin.
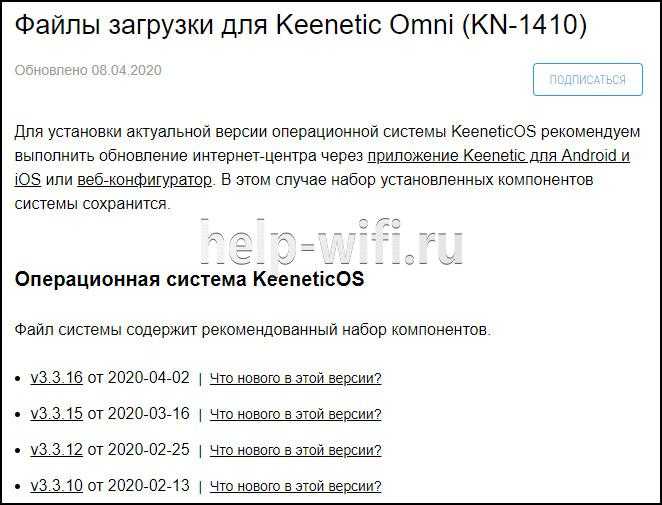
- Открыть «Общие настройки», перейти в «Системные файлы», нажать на «Firmware».
- Выбрать «Заменить файл».
- Указать путь к сохраненному файлу.
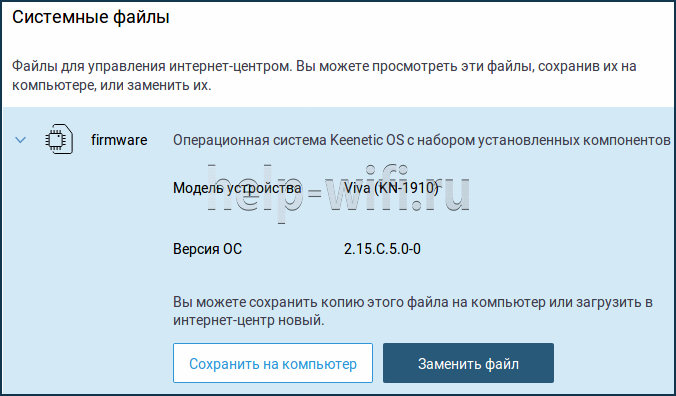
Начнется установка обновлений. По окончанию роутер перезагрузится, а на стартовой странице будет видно, что версия ПО изменилась.
Как обновить прошивку роутера Zyxel keenetic Start, 4G, Lite, Omni, Air, Viva, Giga, Extra, Ultra и так далее + видео
Обновление прошивки – очень важный момент для стабильной работы любого устройства. Поскольку в наше время все модернизируется, улучшается, применяются новые технологии, необходимо постоянно улучшать уже приобретенные устройства. Кроме того, сам производитель может допускать ошибки при написании программного обеспечения, в результате чего оборудование может работать некорректно
Какое бы ни было у вас оборудование, неважно что: роутер, телевизор, видеокарта – оно вас своей работой удовлетворяет, в нем используется только последняя версия программного обеспечения
1) Обновите прошивку роутера Zyxel через Интернет (онлайн);
2) Обновление прошивки роутера Zyxel в автономном режиме (нет прямого доступа в Интернет).
Обновление прошивки роутера Zyxel через Интернет (онлайн)
Самый простой способ, суть его заключается в следующем: вы настраиваете Интернет на роутере, после настройки Интернета в главном окне «Система» в поле «Обновить» нажимаете кнопку «Доступен».

Откроется окно «Система», нажмите кнопку «Установить».

Начнется загрузка и установка обновлений.
В конце концов, маршрутизатор перезагрузится, и вы увидите, что новая версия прошивки успешно установлена.

Если при использовании первого метода вы получите ошибку «Максимально допустимый размер прошивки превышен на x КБ«
Или «Не удалось подключиться к серверу обновления компонентов. Пожалуйста, проверьте ваше интернет-соединение.«
А в окне «Система» в строке «Обновления» можно увидеть надпись – Ошибка подключения.
В этом случае нужно использовать второй способ обновления прошивки.
RESET
Вообще сбросить любой маршрутизатор (в том числе и Zyxel Keenetic) к стандартным настройкам можно двумя способами: кнопкой на самом роутере или через ВЕБ-интерфейс. Начнем с простого – используем RESET.
ВЕБ-интерфейс
Инструкции по входу в ВЕБ-конфигуратор смотрите тут:
Чтобы” выполнить сброс настроек на роутере Зиксель Keenetic, необходимо зайти в «админку». Открываем любой веб-обозреватель и в адресной строке прописываем адрес (вариантов несколько, точный IP указан на самом роутере сзади):
Нажмите внизу страницы «Веб-конфигуратор». Откроется страница с окном для авторизации в панели администратора. Если вы не меняли пароль, то в оба поля нужно ввести слово «admin». Если есть свой код, то вводим его.
А теперь сама инструкция по сбросу к заводским настройкам (на примере OMNI 2):
- внизу выбираем меню «Система» (выглядит как шестеренка);
- сверху переходим на вкладку «Параметры»;
- в самом низу страницы нажимаем «Вернуться к заводским настройкам»;
появится надпись, где нужно подтвердить действие, кликнув по «Да».
Пройдет перезагрузка роутера и предыдущая конфигурация будет сброшена.
В обновленной версии программного обеспечения сброс к заводским настройкам выглядит так (на примере Zyxel Keenetic START):
- на панели меню слева найдите «Управление» и перейдите в «Общие настройки»;
- в самом низу открывшейся страницы найдите «Вернуть заводские настройки» и нажмите.
Бонус
Есть еще один способ откатить роутер к заводскому состоянию. Для этого можно использовать мобильное приложение My Keenetic:
- подключите мобильное устройство, на котором установлено приложение, к сети роутера;
- откройте ПО и зайдите в «Настройки» (значок шестеренки);
Как сбросить настройки на Zyxel Keenetic
- Первый выполняется при помощи механической клавиши роутера. Вариант подходит для ситуаций, если «юзеру» не дозволено зайти в «Панель управления» роутера.
- Программный метод подходит для случаев, когда устройство Zyxel физически недоступно. Например, стоит в другом здании. Администратор подключается к роутеру и через меню управления перезагружает «Зиксель».
«Сбросить конфигурацию» означает вернуть ее на «заводскую», заново настроить Zyxel для работы.
Через web-интерфейс
Каждое сетевое оборудование имеет «Панель управления». Это веб-страница со стандартными адресами: 192.168.1.1 или 192.168.1.2. На ней вводятся логин и пароль для авторизации. Если пользователь не менял стандартные данные для входа, найти информацию можно на корпусе Zyxel. Также там указан IP-адрес web-интерфейса.
В открывшемся окне перейти в раздел «Система» (иконку шестеренки внизу страницы). В первом же пункте «Параметры» находится опция восстановления заводских настроек. После нажатия «выскочит» сообщение подтверждения действия с предупреждающим текстом. Как только будет получено одобрение, сделанное пользователем, начнется перезагрузка. Как результат предыдущие установки будут сброшены, заводские – восстановлены, а устройство готово к работе.
Аппаратный возврат на заводские настройки – Reset
Под аппаратным сбросом подразумевается возвращение стандартных конфигураций механическим воздействием. Для этого предусмотрена кнопка Reset. Находится она на задней панели устройства.
Чтобы выполнить возврат, необходимо нажать и удерживать кнопку до того момента, как замигает индикатор питания, и роутер перезагрузится. На это уйдет примерно 8-14 секунд. Если же давить кнопку больше полминуты, включится аварийный режим: Zyxel будет ожидать загрузки специального файла. После перезапуска установки сбросятся до заводских, останется только отладить подключение заново.
ВЕБ-интерфейс
Инструкции по входу в ВЕБ-конфигуратор смотрите тут:
Чтобы выполнить сброс настроек на роутере Зиксель Keenetic, необходимо зайти в «админку». Открываем любой веб-обозреватель и в адресной строке прописываем адрес (вариантов несколько, точный IP указан на самом роутере сзади):
Нажмите внизу страницы «Веб-конфигуратор». Откроется страница с окном для авторизации в панели администратора. Если вы не меняли пароль, то в оба поля нужно ввести слово «admin». Если есть свой код, то вводим его.
А теперь сама инструкция по сбросу к заводским настройкам (на примере OMNI 2):
- внизу выбираем меню «Система» (выглядит как шестеренка);
- сверху переходим на вкладку «Параметры»;
- в самом низу страницы нажимаем «Вернуться к заводским настройкам»;
появится надпись, где нужно подтвердить действие, кликнув по «Да».
Пройдет перезагрузка роутера и предыдущая конфигурация будет сброшена.
В обновленной версии программного обеспечения сброс к заводским настройкам выглядит так (на примере Zyxel Keenetic START):
- на панели меню слева найдите «Управление» и перейдите в «Общие настройки»;
- в самом низу открывшейся страницы найдите «Вернуть заводские настройки» и нажмите.
Дождитесь возобновления работы роутера и настройте его заново.
Подключение
Подключить роутер Zyxel Keenetic 4G можно по стандартной схеме. Предварительно нужно установить маршрутизатор и подключить его к сети питания. Вот инструкция:
- Включите роутер в электросеть 220 В, подключите питание на устройство с помощью кнопки включения.
- Подсоедините LAN-кабель к компьютеру или ноутбуку.
- Подключите модем или WAN-кабель для раздачи интернета.

Если подключение планируется проводить через Wi-Fi, то в сетевых настройках компьютера/ноутбука найдите доступное подключение «Zyxel Keenetic» (без кавычек). Эта сеть не защищена паролем. Исключение может быть только в случае, если пароль был установлен провайдером.
Для подключения через модем рекомендуется отключить запрос PIN-кода на SIM-карте оператора.
Дальнейшие настройки будут проводиться через веб-интерфейс. Для этого потребуется любой браузер. Его рекомендуется предварительно установить, так как в комплектации с роутером не входит диск с нужным ПО.
Варианты подключения
Подключение и настройка соединения в формате видео доступны тут:
Интернет-центр Zyxel Keenetic Lite II можно подключать по двум сценариям:
- По выделенной линии Ethernet;
- Через ADSL-модем.
Способ 1
Вот порядок действий:
- Кабель провайдера подключаем в порт сзади роутера, подписанный «Интернет»;
- Соедините устройство с компьютером или ноутбуком через патч-корд (для настройки) — один конец в любой порт из группы «Домашняя сеть», второй — в сетевую карту ПК.
Есть возможность подключить IPTV для просмотра программ на телевизоре и компьютере. Для просмотра на ТВ нужна приставка, которая подключается в один из портов «Домашняя сеть», а затем по инструкции ресивер соединяется с телевизором. У некоторых провайдеров в настройках нужно будет указать номер порта, к которому подключена приставка.
Для просмотра IPTV на компьютере или ноутбуке необходимо подключить его «по воздуху» или кабелем к роутеру и скачать программы для просмотра ТВ. При таком сценарии возможно потребуется прописать в настройках интернет-центра дополнительные статические маршруты для IPTV.
Способ 2
Если у вас подключение к Интернету устанавливается по телефонной линии через ADSL-модем, необходимо подключить его к роутеру. Для этого сетевой кабель подключаем в порт LAN на модеме, а второй конец в разъем «Интернет» на маршрутизаторе.
Для использования всех функций Zyxel Keenetic Lite II ADSL-модем рекомендуется перевести в режим работы «Мост», тогда и настройка подключения будет проводиться как в сценарии «по выделенной линии Ethernet».
Подключение по Wi-Fi
Еще один момент. Везде рекомендуют проводить настройки при подключении роутера к компьютеру через кабель. Но если это невозможно, вы можете это сделать «по воздуху». В списке доступных найдите сеть интернет-центра и подключитесь к ней. Если появится запрос сетевого ключа, его вы найдете на наклейке сзади устройства.
Как сбросить настройки роутера

Беспроводные сети глубоко вошли в наш быт, и Wi-Fi-роутер можно увидеть почти в каждом доме. Однако, как и с другой домашней техникой, многие пользователи в использовании маршрутизатора ограничиваются функциями включения/выключения. Хотя знать, как установить и как сбросить настройки роутера действительно полезно.
В каждом современном маршрутизаторе предусмотрено два варианта, как выполнить возврат к первоначальному состоянию:
- Использовать специальную кнопку «Reset», которая есть на корпусе.
- Выполнить сброс через параметры устройства.
Итак, давайте разберем оба способа, как сбросить роутер к заводским настройкам.
Кнопка «Reset»
Как правило, кнопка «Reset» утоплена в корпус: чтобы ее нажать, вам потребуется иголка, зубочистка или тонкая спица.
Чтобы выполнить сброс настроек роутера, нужно нажать «Reset» и продолжать удерживать ее около 10-20 секунд (при включенном устройстве). При нажатии смотрите на индикатор питания – он должен мигнуть или погаснуть, в зависимости от модели маршрутизатора.
Кнопка «Reset» на роутере имеет еще одну существенную функцию – используя ее, можно запустить режим прошивания, если роутер не сбрасывается на заводские настройки, потому что нет возможности войти в его параметры.
В таком случае выполняем следующее:
- Отключаете маршрутизатор.
- Нажимаете на кнопку «» и удерживаете ее около 15 секунд.
- Затем, не отпуская «», включаете роутер – вставляете блок питания в розетку.
- Далее просто подключаетесь к устройству при помощи кабеля.
- Запускаете на ПК свой любимый браузер и в адресной строке прописываете -адрес маршрутизатора; как правило, это 192.168.0.1 или 192.168.1.1. Иногда производители используют и другие адреса. Посмотреть -адрес можно на заводской наклейке, в инструкции или на самой коробке, в которой продавался гаджет.
- Теперь остается лишь указать путь к прошивке, а затем подтвердить действие.
После прошивки маршрутизатор придется настраивать заново. Так что описанные действия можно считать одним из вариантов, как сбросить роутер к первоначальному состоянию с обновлением прошивки.
Обнуление через параметры
Сброс роутера до заводских настроек через параметры выполняется довольно просто. Мы будем рассматривать дальнейшие действия на примере D-Link Dir 615.
Но прежде чем перейти к вопросу, как сбросить настройки Wi-Fi роутера, давайте узнаем, как войти в его параметры. Где посмотреть IP-адрес устройства, вы уже знаете.
Там же вы найдете логин и пароль для входа. По умолчанию производитель устанавливает логин admin и пароль admin. Если же вы поменяли эти значения, то знаете их только вы.
Узнаем IP маршрутизатора
Есть и альтернативный способ:
- Для начала подключаетесь к маршрутизатору (по – или при помощи кабеля 45).
- После этого на компьютере запускаете командную строку.
- Прописываете в ней команду ipconfig.
Ниже откроются параметры вашей сети. Здесь нужно просто найти строку «Основной шлюз» – это и есть нужный нам IP-адрес. Запомните его, а еще лучше – перепишите.
Теперь переходим к главному вопросу – как вернуть роутер к заводским настройкам:
Инструкция
- 1.Запускаем браузер, прописываем в адресной строке -роутера, у меня это 192.168.0.1.
- 2.Когда страница загрузится, вы увидите, что нужно ввести логин и пароль.
3.Как правило, затем сразу открываются параметры. В моем случае надо еще нажать кнопку «Расширенные настройки».
4.Теперь находим раздел «Системные настройки» или «Система», или, как в моем случае, – «Конфигурации».
5.Здесь видим кнопку «Заводские настройки». Жмем ее и дожидаемся окончания процедуры.
Как настроить маршрутизатор
Мы разобрались, как вернуть маршрутизатор к первоначальному состоянию. Теперь давайте рассмотрим, как настроить роутер после сброса настроек. Здесь все довольно просто. Если вы раньше настраивали подобные устройства, то знаете принципы. Если вы впервые столкнулись с такой задачей, то лучше попросить помощи у знающих людей.
Большая часть настроек зависит от вашего провайдера: от того, какие технологии он использует и какие услуги предоставляет. Пример инструкции можно посмотреть здесь.
Как сбросить настройки на роутере: Видео
Как сбросить настройки на роутере
Как сбросить настройки роутера ASUS RT-N12
Как сбросить настройки роутера
Как сбросить настройки модема
Как сбросить настройки до заводских
Если роутер попал к вам после использования другим человеком и у вас не получается зайти в настройки, необходимо сбросить настройки до заводских. Для этого нужно нажать кнопку, расположенную возле разъемов для кабеля интернета (смотрите фото).
1. По умолчанию, Логин admin, пароль 1234.
2. Курьеры-настройщики должны в настройках изменять пароль на Серийный номер, указанный на коробке (S/N). При перенастройке рекомендуется также использовать в качестве пароля на роутер и wi-fi S/N (серийный номер).
3. Сброс настроек роутера производится путем нажатия и удержания кнопки Reset на задней панели роутера в течении 10 секунд.
Для того, что бы попасть в веб-интерфейс роутера, необходимо открыть ваш Интернет браузер и в строке адреса набрать http://192.168.1.1 , User Name admin (Имя пользователя) , Password (пароль) – 1234 (при условии, что роутер имеет заводские настройки, и его IP не менялся).
Смена заводского пароля.
По умолчанию: Логин admin, пароль 1234.
В интерфейсе роутера необходимо зайти во вкладку «Система», далее пароль. В поле «Новый пароль» введите новый пароль. В следующее поле его необходимо повторить.

Настройка Wi-Fi на роутере.
В интерфейсе роутера необходимо выбрать вкладку слева Сеть Wi-Fi , в открывшемся списке выбираем «Соединение».
Выставляем параметры следующим образом:Поле «SSID»: вводим название беспроводной сети. Значение в этом поле можно не менять.Применить».
Далее сохраняем настройки нажатием кнопки «Применить».

- Метод проверки подлинности: WPA2-PSK.
- Тип защиты: TKIP
- Сетевой ключ (ASCII): вы должны ввести любой набор цифр, длиной от 8 до 63. Их также необходимо запомнить, чтобы Вы могли указать их при подключении к сети. Рекомендуется использовать в качестве ключа серийный номер устройства (указан на коробке, в виде S/N ########).

Нажимаем ниже кнопку «Применить»
Настройка подключения к Интернет.
ИнтернетПодключение» или «Авторизация», все зависит от типа интернет соединения вашего провайдера.
Настройка PPPoE подключения.
В интерфейсе роутера необходимо выбрать вкладку слева «Интернет», в открывшемся списке выбираем «Авторизация»,
1. Протокол доступа в Интернет: PPPoE
2.Имя пользователяВаш логин по договору
3. Пароль:Ваш пароль по договору
4. MTU:1472
5. Сохраняем настройки кнопкой «Применить».

Настройка PPTP (VPN) при автоматическом получении локального IP адреса.
В интерфейсе роутера необходимо выбрать вкладку слева «Интернет», в открывшемся списке выбираем «Авторизация»,
1. Протокол доступа в Интернет: PPTP
2.Адрес сервера: ppp.lan (либо10.10.3.36)
3.Имя пользователя: Ваш логин по договору
4. Пароль:Ваш пароль по договору
5. Сохраняем настройки кнопкой «Применить».

NAT при автоматическом получении IP адреса (DHCP).
В интерфейсе роутера необходимо выбрать вкладку слева «Интернет», в открывшемся списке выбираем «Подключение»
1. Настройка параметров IP: Автоматическая
2. Сохраняем настройки кнопкой «Применить».

Сохранение/восстановление настроек роутера.
1. «Система»,меню «Конфигурация

Для сохранения текущих настроек роутера необходимо нажать кнопку «Сохранить». Файл с настройками будет сохранен в указанное место на жёстком диске.
Для восстановления настроек настроек из файла, необходимо нажать кнопку «Обзор»,указать путь к файлу с настройками,затем нажать кнопку «Восстановить».
Внимание! Нажатие кнопки «Сброс»
приведет к восстановлению заводских настроек!
Прошивка роутера Zyxel Keenetic (без загрузки файла микропрограммы)
Давайте сначала рассмотрим простой способ, когда прошивку можно обновить всего за несколько кликов, в настройках Keenetic. Искать и скачивать файл прошивки не нужно. Но у вас уже должен быть настроен Интернет на вашем роутере. Интернет должен работать. Если вы еще не настроили подключение к провайдеру, см. Ниже в этой статье метод обновления путем загрузки файла прошивки.
Зайдите в настройки вашего роутера. Введите 192.168.1.1 в браузере и откройте его. Укажите свое имя пользователя и пароль. Если что-то не работает, см. Инструкции по вводу настроек в Zyxel.
В настройках, прямо на главной странице, в окне «Информация о системе» вы увидите пункт «Обновления» (если ваши настройки отличаются от тех, что на моем скриншоте, см. Другой способ ниже). Если на обратной стороне написано «Доступно», это означает, что имеется новая версия прошивки. Щелкните ссылку «Доступно”.

Щелкните кнопку Обновить.

Начнется процесс загрузки компонентов, обновления прошивки и перезагрузки роутера.

Подождите, пока запустится роутер. Вот и все, обновление прошивки завершено.
Обновление прошивки на Zyxel (через загрузку файла с сайта)
Давайте рассмотрим второй способ, который пригодится, если интернет на роутере еще не настроен. В этом случае файл прошивки можно скачать с официального сайта и загрузить в настройках роутера. Также этот способ подходит для устройств со старой версией прошивки (панель управления выглядит иначе) .

Обратите на это внимание при загрузке прошивки. Описание содержит ревизию


Прокрутите страницу вниз и там вы увидите раздел «Загрузить файл». А в блоке «Прошивки» вы можете увидеть информацию о последней версии ПО для вашей модели. Щелкните ссылку на новую прошивку и загрузите ее на свой компьютер.

Теперь вам нужно извлечь файл программы из скаченного архива. Имя файла будет примерно таким: KEENETIC_START_v2.04 AAKV.1 C6.bin.
Далее заходим в настройки нашего роутера и переходим во вкладку Система – Файл (в старой панели управления вкладка Система – Прошивка). Щелкните файл прошивки и нажмите кнопку Выбрать файл.

Выберите файл прошивки на вашем компьютере и откройте его.

Нажмите кнопку “Заменить.

Щелкните Да, чтобы продолжить.

Мы ждем завершения процесса обновления прошивки Zyxel Internet Center.

На этом процесс обновления программного обеспечения завершен.
Возможные неполадки
Основная возникающая проблема — потеря данных для авторизации при входе на веб-страницу устройства. Случается так, что по какой-либо причине пользователь забыл или потерял учетные ключи и, чтобы сбросить текущую установку, ему рекомендуется воспользоваться вторым методом. Он сбросит конфигурацию сетевого оборудования, а также информацию для авторизации. После чего найти стандартные данные на корпусе не составит труда.
Кроме того, встречается проблема повреждения кнопки Reset. Так как она «утоплена» в корпусе, приходится нажимать ее тонким острым предметом, вследствие чего происходит повреждение. В таком случае маршрутизатор необходимо отнести в сервисный центр, потому как без рабочего «Ресета» невозможно сбросить авторизацию.
Источник
Иногда возникает ситуация когда вам необходимо сбросить настройки роутера Zyxel. Это может возникнуть в силу различных обстоятельств, например: вы забыли пароль для веб- интерфейса, не можете подключиться к IP адресу роутера или Zyxel начал неадекватно себя вести (в простонародии глючить). Для этого рекомендуется сбросить настройки до заводских, т.е. вернуть все к моменту, когда вы только купили роутер без каких либо настроек. В этой статье я опишу несколько способов как это сделать.
Существует три способа вернуть заводские настройки Zyxel:
Бонус
Есть еще один способ откатить роутер к заводскому состоянию. Для этого можно использовать мобильное приложение My Keenetic:
- подключите мобильное устройство, на котором установлено приложение, к сети роутера;
- откройте ПО и зайдите в «Настройки» (значок шестеренки);
внизу нажмите «Сброс настроек».
После подтверждения действий маршрутизатор вернется к заводскому состоянию.
Я описала все доступные способы для роутеров Zyxel Keenetic. Каждый их них простой и не требует особых знаний. Будут вопросы, пишите в комментарии! Всем спасибо и пока!
- https://vpautinu.com/nastrojki-routerov/zyxel/keenetic-sbros-nastroek
- http://pk-help.com/network/reset-settings-zyxel
- https://wifigid.ru/zyxel/kak-sbrosit-nastrojki-routera-zyxel-keenetic




