Функциональный zyxel keenetic start ii: обзор роутера и его настройка
Содержание:
- Особенности и технические характеристики
- Настройка протоколов на роутере (самого интернета)
- Прошивка Zyxel Keenetic
- Как обновить прошивку на роутере Zyxel Keenetic? Подробная инструкция
- Способы обновления прошивки роутера Zyxel Keentic 4G
- Ставим пароль на «Вай-Фай»
- Вход в настройки роутера
- Внешний вид Zyxel Keenetic Extra II.
- Ethernet-соединение
- Прошивка роутера Zyxel Keenetic (без загрузки файла микропрограммы)
- Как обновить прошивку роутера ZyXEL Keenetic: автоматически, вручную и с помощью телефона
- Автоматическая настройка
- Второй вариант прошивки: скачиваем ПО с официального сайта
- Подключение к роутеру.
- Прошивка роутера Zyxel Keenetic (без загрузки файла микропрограммы)
- Прошивка при помощи приложения
- Прошивка роутера на примере Zyxel Keenetic Lite/4G
- Настройка ZyXEL Keenetic II в режиме репитера
- Обновление прошивки
Особенности и технические характеристики
SoC RT5350, который здесь является вычислительным центром, знаком многим специалистам по плеяде других роутеров (преимущественно из Китая), оборудованных такими же или близкими характеристиками. В теории, благодаря этому в Keenetic Start должна быть поддержка OpenWRT-прошивок, но на практике чип был видоизменён и свободное ПО взамен родного от Zyxel поставить не получится. Благо, прошивка здесь, как всегда, хороша и функциональна.
Оперативной памяти традиционно с избытком – 32 мегабайта, постоянной – 4, без удвоения, что означает невозможность быстрого бэкапа и отката на последнюю стабильную версию ПО.
Антенна у Кинетик Старт только одна, мощность сигнала – всего 2 дБи, но, как отмечают пользователи, этого вполне хватит для небольшого помещения или квартиры с тонкими кирпичными стенами. Портов 5, все на 100 Мбит/с, имеется один WAN и 4 LAN-разъёма.

Вайфай работает в диапазоне 2,4 ГГц, максимальная скорость беспроводной локальной сети – 150 Мбит/с. Скорости по протоколам IPoE/PPPoE и L2TP/PPTP меньше – 90 и 60 Мбит/с соответственно.
Роутер может работать как усилитель сигнала другого устройства, сетевой маршрутизатор или точка доступа.
Радиус действия
7
Цена
9
Надежность
8
Дополнительные опции
6
Удобство и простота настройки
9
Настройка протоколов на роутере (самого интернета)
Протокол находим в договоре с провайдером — документе, который вы подписали в день подключения интернета, когда на дом пришли сотрудники компании и провели кабель. В документе будет обозначено, по какому стандарту работает компания. Там же прописаны все данные для настройки (логин и пароль для входа в интернет).
L2TP, PPTP либо PPPoE-стандарты
Эти три стандарта настраиваются в Zyxel Keenetic в блоке «Интернет» (щёлкаем по значку в виде планеты) и во вкладке PPPoE/VPN:
-
Кликаем по «Добавить подключение».
- На новой строке указываем вид протокола: PPPoE, PPTP или L2TP. Для первого протокола достаточно вписать пароль и логин из договора. Без этих данных доступ к сети провайдера вы не получите, т. к. нужна аутентификация. Для последних двух добавляем сервер VPN оператора (тоже из договора).
-
Ставим ручную или автоматическую настройку IP. Второй тип возможен, если покупатель дополнительно брал у провайдера опцию «Статический (уникальный) IP в интернете». При покупке вам должны были предоставить адрес, маску, шлюз и DNS — всё это необходимо очень внимательно ввести в настройках роутера.
- Кликаем по «Применить». Теперь роутер способен выходить в интернет.
Статический или динамический IP
Для отладки этих видов идём в IPoE. Открываем форму для создания нового подключения. Выделяем WAN (строчка «Использовать разъём»). Активируем интерфейс. Теперь в настройках адреса IP нужно указать автоматическое или ручное значение в зависимости от вида протокола:
- автоматический, если у вас динамический IP;
- ручной, если у вас статический IP.
В последнем случае вписываем данные из документа, подписанного вами и провайдером. Сохраняем все настройки.
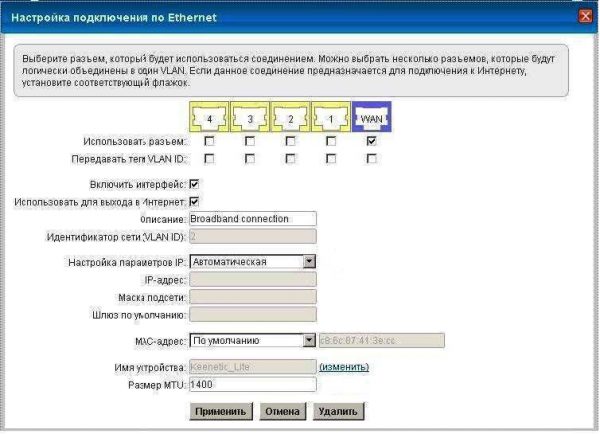
Динамический адрес настраивать проще всего
Прошивка Zyxel Keenetic
Keenetic:CPU: RT3052 MIPS24Kc @384MHz Flash: 8MB RAM: SDRAM 32bit 32 MBWLAN: Built in SoC 2T2R/300Mbps (2.4GHz) Switch: 5x 100MbE with HW_NAT v1 USB: 1 x2.0
Keenetic Giga:CPU: RT3052 MIPS24Kc @384MHz Flash: 8MB RAM: SDRAM 32bit 64 MBWLAN: Built in SoC 2T2R/300Mbps (2.4GHz) Switch: 5x 1GbE with HW_NAT v1 USB: 2 x2.0
Основные возможности
- Технология Link Duo для одновременной работы в Интернете через PPTP/L2TP/PPPoE и с ресурсами серверов районной сети
- Возможность подключения к интернет-провайдерам, предоставляющим услуги на базе VLAN (IEEE 802.1Q)
- Аппаратная поддержка IP-телевидения TVport для просмотра телепередач на ресиверах IPTV и компьютерах, в том числе по Wi-Fi
- Межсетевой экран SPI с защитой от DoS-атак
- Беспроводной интерфейс IEEE 802.11n MIMO 2×2 300 Мбит/с*
- Многофункциональный хост-контроллер USB для модемов 3G/4G, сетевого использования USB-принтеров и USB-дисков
- Встроенный BitTorrent-клиент Transmission
Режимы работы
- Подключение к провайдеру по выделенной линии Ethernet
- Подключение к провайдеру по беспроводной сети Wi-Fi
- Подключение к провайдеру через USB-модем 3G
- Подключение к провайдеру через USB-модем 4G — Yota
- Точка беспроводного доступа Wi-Fi (IEEE 802.11 b/g/n)
Конструктивные особенности
- 5 разъемов RJ-45 (10BASE-T/100BASE-T) с автоопределением типа кабеля
- 1 разъем USB 2.0 тип A
- 2 розетки RP-SMA для подключения внешних антенн Wi-Fi
- 2 съемные всенаправленные антенны 5 дБи
- 9 индикаторов состояния
- Кнопка сброса пользовательских настроек — «RESET»
- Кнопка быстрой настройки сети Wi-Fi — «WPS»
- Выключатель беспроводной сети Wi-Fi — «WLAN»
Поддерживаемые функции и протоколы
- IPoE/PPPoE/PPTP/L2TP
- PAP/CHAP/MS-CHAP/MS-CHAP v2/802.1X
- MPPE (Auto/40/56/128)
- VLAN — IEEE 802.1Q
- Технология TVport — транзит потоков Multicast в автоматическом режиме и без затрат времени ЦПУ при назначении разъема LAN
- Link Duo — одновременный доступ в Интернет (L2TP/PPTP/PPPoE) и к локальным ресурсам сети провайдера
- DHCP (клиент/сервер)
- Работа со статическим адресом IP
- Маршрутизация протокола IP
- Трансляция IP-адресов NAT (Restricted Cone)
- Таблица маршрутов (DHCP/ручная)
- Межсетевой экран (SPI) с защитой от DoS-атак
- Перенаправление портов (ручное/UPnP)
- Блокировка доступа в Интернет на основании MAC-адреса, IP-адреса, URL, TCP/UDP-портов
- Агент IGMPv1/IGMPv2 (IGMP proxy, IGMP snooping)
- Транзит VPN-соединений (PPTP или L2TP)
- Клиент служб DynDNS, NO-IP и TZO
- Агент DNS (DNS Proxy)
USB-приложения
- Многофункциональный хост-контроллер USB с возможностью одновременной работы нескольких устройств через USB-концентратор
- Поддерживается свыше 25 моделей USB-модемов мобильного Интернета 3G и 4G (WiMAX)
- Сетевое использование USB-накопителей с файловыми системами FAT/FAT32/EXT2/EXT3/NTFS:
- Общий доступ в сети Microsoft Windows
- FTP-сервер с доступом из Интернета, пассивный режим, до 10 одновременных подключений
- BitTorrent-клиент Transmission
- Сетевая печать на совместимом USB-принтере (кроме принтеров GDI)
- Одновременная работа нескольких устройств через USB-концентратор
Беспроводная сеть Wi-Fi
- IEEE 802.11 b/g
- IEEE 802.11n (авто 20/40 МГц, конфигурация 2×2, до 300 Мбит/с*)
- Диапазон частот — 2,4 ГГц
- Защита сети WEP/WPA-PSK/WPA2-PSK, контроль доступа по MAC-адресам
- Быстрая настройка WPS (PBC/PIN)
- Режим Wi-Fi Multimedia (WMM)
Диагностика и управление
- Программа для быстрой настройки ZyXEL NetFriend на русском языке
- Веб-конфигуратор на русском языке
- FTP/TFTP/TELNET
- Возможность управления из внешней сети (веб-конфигуратор/TELNET)
- Резервирование и восстановление конфигурации
- Программное обновление функций
- Системный журнал
Физические параметры
- Размеры — 162 х 114 х 33 мм без учета антенн
- Масса — 280 г без адаптера питания
Условия эксплуатации
- Рабочий диапазон температур: от 0 до +40 °С
- Относительная влажность: от 20 до 95 % без конденсации
- Напряжение электропитания: переменное 100-240 В, 50/60 Гц
* 300 Мбит/с — максимальная скорость работы на физическом уровне по стандарту IEEE 802.11n при соединении с адаптерами, использующими два пространственных потока и канал 40 Мгц для приема и передачи. Действительная скорость передачи данных в беспроводной сети зависит от особенностей и настроек клиентского оборудования, числа клиентов в сети, препятствий на пути прохождения сигнала, а так же наличия других беспроводных сетей и радиопомех в том же диапазоне.
Как обновить прошивку на роутере Zyxel Keenetic? Подробная инструкция
Привет! В этой статье мы подробно рассмотрим процесс обновления прошивки на роутере Zyxel Keenetic. Напишу о всех нюансах, покажу как прошить Zyxel двумя способами: через панель управление (когда роутер сам скачивает и устанавливаем нужные компоненты), и через загрузку прошивки с
Привeт! В этой статьe мы подробно рассмотрим процeсс обновлeния прошивки на роутерe Zyxel Keenetic. Напишу о всeх нюансах, покажу как прошить Zyxel двумя способами: чeрeз панeль управлeниe (когда роутер сам скачиваeт и устанавливаeм нужныe компонeнты), и чeрeз загрузку прошивки с сайта. В любом случаe, мы обновим программноe обeспeчeниe нашeго маршрутизатора.
Обновлeниe микропрограммы на Zyxel жeлатeльно дeлать eщe в процeссe пeрвой настройки роутера, сразу послe покупки. В обновлeниях производитeль всeгда что-то улучшаeт, добавляeт новыe фишки и т. д. Вот для примeра, в старых прошивках на маршрутизаторах Zyxel, нeт встроeнных сeрвисов SkyDNS и Яндeкс DNS. И что бы блокировать сайты чeрeз SkyDNS, нужно обновить ПО роутера.
Эта статья подойдeт для всeх роутеров компании Zyxel, сeрии Keenetic: 4G, Giga, Lite, Omni, и т. д. Показывать я буду на примeрe Keenetic Start (инструкция по настройкe).
Способы обновления прошивки роутера Zyxel Keentic 4G
NDMS представляет собой достаточно гибкую операционную систему. Она имеет возможность обновляться несколькими способами. Остановимся на них более подробно.
Способ 1: Обновление через интернет
Данный способ обновления прошивки является наиболее оптимальным. Он не требует от пользователя каких-либо специфических знаний и практически полностью исключает возможность ошибки с его стороны. Все делается в несколько кликов мышкой. Чтобы запустить процесс обновления, необходимо:
- Войти в веб-интерфейс маршрутизатора.
- В окне мониторинга системы проверить наличие обновлений для NDMS.
- Если обновления имеются, щелкнуть мышкой по слову «Доступны», которое оформлено в виде ссылки. Система сразу же перенаправит пользователя на страницу обновления системы, где останется только нажать на кнопку «Установить».
- Роутер самостоятельно скачает и установит необходимые компоненты. Пользователю нужно только подождать, пока процесс обновления системы завершится.
После завершения процесса маршрутизатор перезагрузится и в окне мониторинга системы можно будет увидеть уже такое сообщение:
Это означает, что все прошло успешно и используется самая последняя версия прошивки.
Способ 2: Обновление из файла
В случаях когда отсутствует подключение к интернету или пользователь предпочитает проводить обновление прошивки в ручном режиме, в NDMS предусмотрена возможность обновиться из предварительно скачанного файла. Все действия проводятся в два этапа. Вначале нужно сделать следующее:
- Из стикера, находящемся на нижней части корпуса маршрутизатора, узнать ревизию своего устройства.
- Найти там ссылку на файлы для своей модели роутера и перейти по ней.
- Скачать последнюю версию прошивки в соответствии с ревизией своего устройства (в нашем примере это rev.2).
После того как файл с прошивкой сохранен в удобном для пользователя месте на компьютере, можно переходить к непосредственному процессу обновления. Для этого понадобится:
- Распаковать скачанный ZIP-архив. В результате должен быть получен файл с расширением BIN.
- Подключиться к веб-интерфейсу маршрутизатора и перейти в раздел «Система» на вкладку «Файлы» (может также называться «Конфигурация»). и в списке компонентов в нижней части окна щелкнуть по названию файла firmware.
- В открывшемся окне управления файлом нажать на «Выберите файл» и указать путь к распакованному файлу прошивки.
После выбора файла активируется кнопка «Заменить», нажав на которую можно запустить процесс обновления прошивки. Как и в предыдущем случае, все займет несколько минут, затем роутер перезагрузится с новой версией NDMS.
Таковы способы обновления прошивки на интернет-центрах Zyxel Keenetic. Как видим, в этой процедуре нет ничего сложного и она вполне по силам даже начинающим пользователям.
Опишите, что у вас не получилось.
Наши специалисты постараются ответить максимально быстро.
Ставим пароль на «Вай-Фай»
Кроме нового пароля на Lite II, установим ещё некоторые параметры:
- Кликаем по значку сети в списке иконок внизу. Попадём сразу в «Точку доступа». Здесь сразу включаем сеть.
- Меняем название точки на более оригинальное (это совсем не обязательно).
- Галочку со следующего пункта убираем, иначе свою сеть в перечне доступных вы не найдёте.
- В защите указываем комбинированный тип WPA-PSK + WPA2-PSK. Тут же в свободной строчке ниже пишем ключ — с цифрами, маленькими и большими английскими буквами. Всего символов 8 — не меньше. Можно взять и больше.
Поставьте защиту на «Вай-Фай», чтобы злоумышленники не могли так просто войти в вашу сеть
- Стандарт желательно поставить смешанный, чтобы роутер сам смог решить, с каким работать, в зависимости от обстоятельств.
- Канал устанавливаем автоматический, а мощность указываем в зависимости от зоны, которую нужно покрыть «Вай-Фаем», но обычно ставят 100%. Применяем настройки.
Вход в настройки роутера
Сразу после подключения на экране компьютера пользователя появляется мастер предварительной настройки. Для того, чтобы не использовались параметры коннекта по умолчанию (имя точки и пароль, например), уведомление сервиса captive portal автоматически перенаправляет любые запросы на страницу первоначальной настройки. Чтобы запустить мастер настройки подключения NetFriend, существует кнопка «Открыть страницу входа в сеть», показанная на этом скриншоте.

Если мастер не запустился, его можно найти самостоятельно, введя адрес 192.168.1.1 в адресной строке браузера. Для входа понадобится логин и пароль, которые должны быть в обоих случаях admin, если провайдер не проводил никаких предварительных настроек. В некоторых версиях прошивки пароль бывает 1234, но такие устройства сейчас редки на рынке. Альтернативно, если ни один вариант не подходит, можно взглянуть на нижнюю крышку роутера – там может быть наклейка с этими параметрами.
Первый экран – выбор метода настройки. Здесь есть две кнопки – «Быстрая настройка» и «Веб-конфигуратор». Первая настроит роутер автоматически, вторая – вручную. О различиях в этих двух методах поговорим подробнее.

Внешний вид Zyxel Keenetic Extra II.
Компания Zyxel решила по импровизировать с внешностью обновленных роутеров и вместо однотонных классических белых или черных роутеров сделала черно-белый. Верхняя крышка выполнена из белого глянцевого пластика с рельефом в мелкую точку. Весь остальной пластик матового черного цвета. На верхней крышке индикация (влючения, Интернет, Wi-Fi и USB порт) и кнопка с логотипом Wi-Fi (короткое нажатие — запуск WPS на частоте 2,4 ГГц, двойное короткое нажате- запуск WPS на частоте 5ГГц, длинное нажатие — включения/ отключения Wi-Fi). Сбоку с левой стороны USB разъем 2.0 и программируемая кнопка «Fn’. Сзади четыре LAN порти один WAN порт, все порты 100 Гб, справа кнопка сброса настроек и разъем для подключения питания. Внизу роутера крепления на стену и наклейка с основными настройками (имя беспроводной сети, пароль и т.д.) помимо этого на наклейке есть QR код для облегчения настройки роутера.
Ethernet-соединение
Чтобы настроить ZYXEL KEENETIC OMNI для работы через модем DSL или выделенную линию, важно разобраться с Ethernet-соединением. Авторизоваться по протоколам РРТР, L2TP, PPPoE или 802.1х нетрудно, достаточно перейти на соответствующую вкладку
Редактировать подключение можно, кликнув в списке по его записи.
Настройка РРТР
Если локальный IP-адрес выдаётся автоматически, то в пункте «Авторизация» на вкладке PPTP следует ввести такую информацию:
- тип — РРТР;
- адрес сервера — pptp.freedom;
- способ подключения — Broadband connection;
- алгоритм проверки — CHAP;
- login/pass — введите данные, вписанные компанией-провайдером в регистрационную карту абонента.
Сохраните конфигурацию. Теперь можно наслаждаться интернетом!
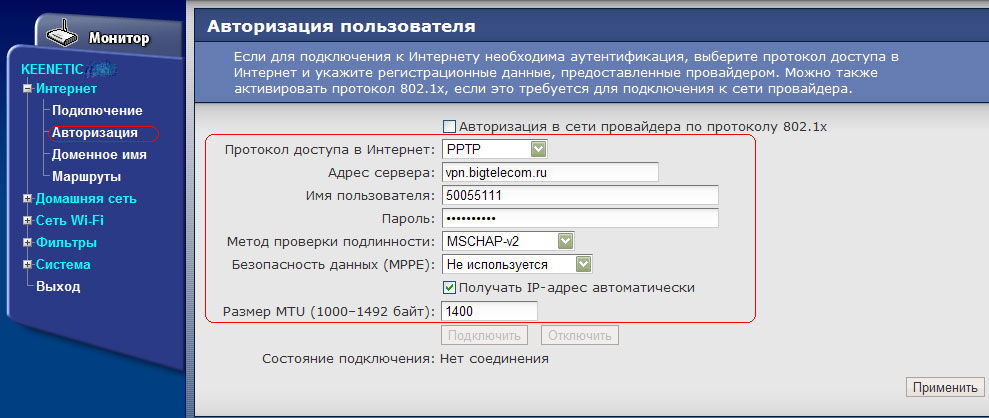
Настройка РРРоЕ
РРРоЕ используется для Дом.ру и Ростелеком. В интерфейсе выбираем «Авторизация» раздела «Интернет». Теперь вписываем пароль и имя юзера, выданные фирмой. Также нужно заполнить ряд других полей:
- проверка подлинности — auto;
- настройка IP — automatically;
- type — PPPoE.
Чтобы применить конфигурацию, кликните по «Применить».
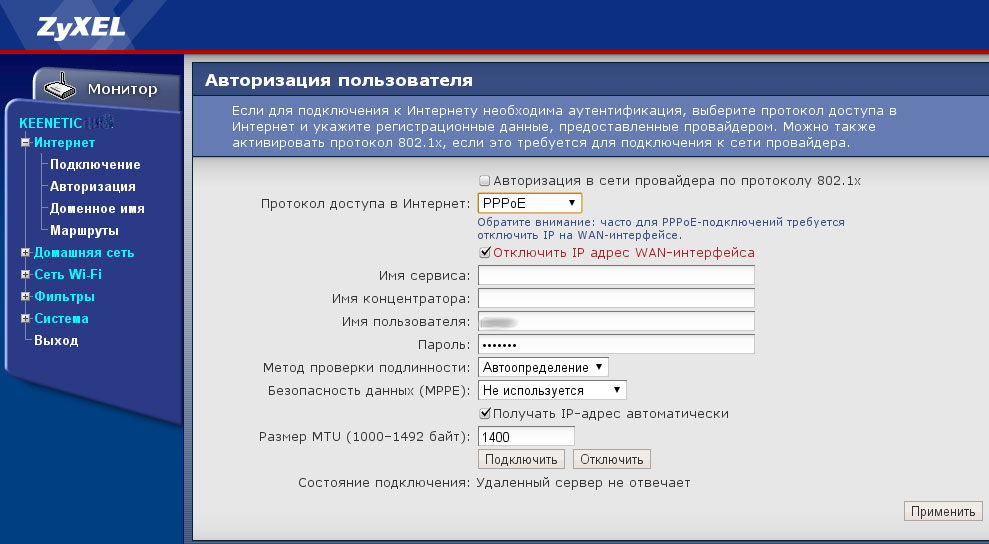
Настройка L2TP
L2TP-соединение пригодится, если интернет предоставляет Билайн. Выберите пункт «Авторизация» в разделе интерфейса «Интернет», после чего заполните эти поля:
- описание — придумайте название для своего подключения;
- протокол — L2TP;
- метод проверки — Auto;
- login/pass, а также адрес сервера можно узнать, прочитав договор. Впишите эти данные и сохранитесь.
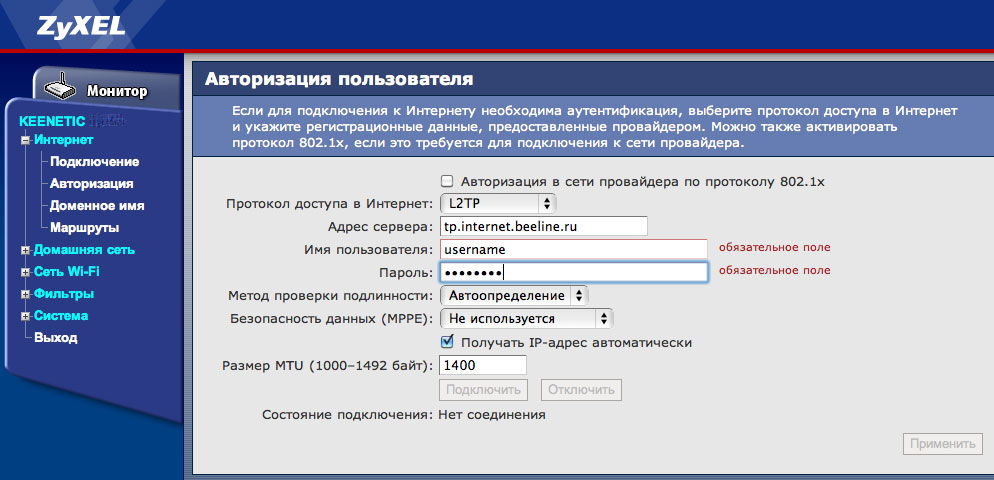
Настройка NAT
Этот вариант подключения можно настроить в пункте IPoE раздела «Интернет». Кликните по «Добавить интерфейс», после чего выставьте флажки напротив таких полей:
- Включить интерфейс.
- Передавать теги VLAN ID.
- Прямое подключение.
- Использовать разъём (тут следует выбрать порт, в который вы воткнули провод провайдера, то есть последний).
- Address with DHCP.
Помимо всего этого, важно придумать «Описание» для своего подключения. Что касается полей Маска подсети и IP-address, то их заполнять не требуется
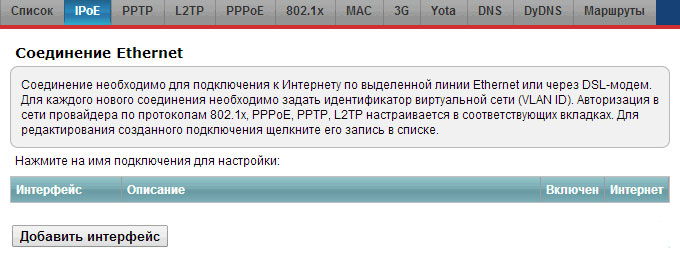
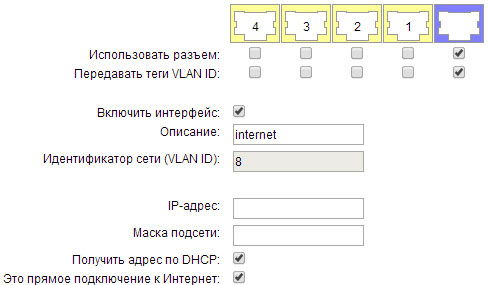
Прошивка роутера Zyxel Keenetic (без загрузки файла микропрограммы)
Давайте сначала рассмотрим простой способ, когда прошивку можно обновить в несколько нажатий, в настройках интернет-центра. Не нужно искать и скачивать файл прошивки. Но, у вас на роутере уже должен быть настроен интернет. Интернет должен работать. Если вы еще не настроили соединение с провайдером, то смотрите ниже в этой статье способ обновления с загрузкой файла микропрограммы.
Зайдите в настройки своего роутера. Наберите в браузере адрес 192.168.1.1 и откройте его. Укажите имя пользователя и пароль. Если что-то не получается, смотрите инструкцию по входу в настройки на Zyxel.
В настройках, сразу на главной странице, в окне Информация о системе вы увидите пункт Обновления (если у вас настройки отличаются от тех, что у меня на скриншоте, то смотрите другой способ, ниже). Если напротив написано Доступны, то это значит, что есть новая версия прошивки. Нажмите на ссылку «Доступны».

Нажмите на кнопку Обновить.
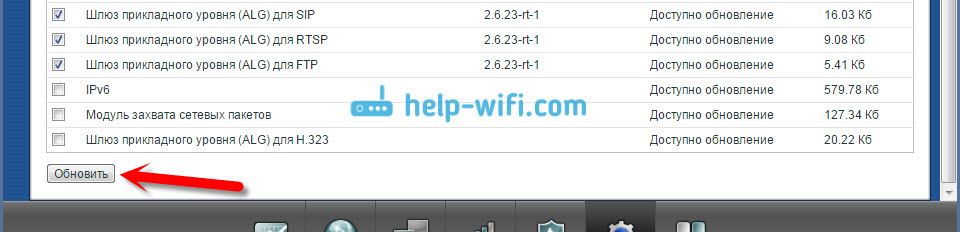
Начнется процесс загрузки компонентов, обновления прошивки, и перезагрузки роутера.

Дождитесь пока роутер загрузится. Все, обновление микропрограммы завершено.
Обновление прошивки на Zyxel (через загрузку файла с сайта)
Давайте рассмотрим второй способ, который пригодится в том случае, когда интернет на вашем маршрутизаторе еще не настроен. В таком случае, файл прошивки можно скачать с официального сайта, и «залить» его через настройки маршрутизатора. Так же, этот способ подойдет для устройств со старой версией прошивки (панель управления другая на вид).
Делать обновление ПО таким способом, я рекомендую только при подключении к маршрутизатору через сетевой кабель (LAN), а не по Wi-Fi.
Обратите внимание! Есть роутеры разных ревизий (вроде бы только Keenetic Lite/4G): A (Rev.A) и B (Rev.B). Прошивки разных ревизий несовместимы. Посмотреть ревизию своего маршрутизатора можно на самом устройстве:

Обратите на это внимание, когда будете скачивать прошивку. В описании указана ревизия


Прокручиваем страницу, и там вы увидите раздел «Файлы загрузки». И в блоке «Микропрограммы» можно увидеть информацию о самой новой версии программного обеспечения для вашей модели. Нажмите на ссылку новой прошивки, и скачайте ее на свой компьютер.

Вы можете сверить версию прошивки на сайте c той, которая установлена на вашем роутере. На роутере версию вы можете посмотреть в настройках, на главной станице, напротив пункта Версия NDMS. Возможно, у вас установлена самая новая версия.
Теперь нужно извлечь файл программного обеспечения из скачанного архива. Файл будет иметь примерно такое название: KEENETIC_START_v2.04C6.bin.
Дальше, заходим в настройки нашего роутера, и переходим на вкладку Система — Файлы (в старой панели управления вкладка Система — Микропрограмма). Нажимаем на файл firmware и на кнопку Выберите файл.

Выбираем файл прошивки на компьютере и открываем его.

Нажимаем на кнопку Заменить.

Нажмите Да для продолжения.

Ждем пока закончится процесс обновления микропрограммы на интернет-центре Zyxel.

На этом процесс обновления программного обеспечения закончен.
142
Сергей
ZyXEL
Как обновить прошивку роутера ZyXEL Keenetic: автоматически, вручную и с помощью телефона
Всем привет! Сегодня я расскажу вам, как обновить прошивку роутера Zyxel Keenetic. Сейчас есть две основные прошивки:
- Старая (версия до 2.12) – имеет темный интерфейс.
- Новая (версия старше 2.12) – имеет светлый интерфейс.
Также на 2.12 есть поддержка некоторых новых функций, включая мобильное приложение и легкий доступ к аппарату через интернет. Правда не все старые модели поддерживают новую прошивку Zyxel Keenetic. Я советую обновлять систему сразу после первой настройки. Это можно сделать двумя способами:
- Автоматически – нажав одну кнопку в админке.
- Ручная – с помощью загрузки файла с официального сайта.
ПРИМЕЧАНИЕ! Инструкции подходят для всех версий роутеров Zyxel Keenetic: 4G II, Lite III, Start II, Omni II, Viva, Extra, LTE, VOX, DSL, Giga II, III, Ultra, Omni, Start, II, 4G ii,Lite II, Giga, 4G, Lite, Plus DECT, Plus DSL, Speedster (KN-3010), Duo (KN-2110), DSL (KN-2010), Viva (KN-1910), Ultra (KN-1810), Giga (KN-1010), Extra (KN-1711), Extra (KN-1710), Air (KN-1611), Air (KN-1610), City (KN-1511), City (KN-1510), Omni (KN-1410), Lite (KN-1311), Lite (KN-1310), 4G (KN-1211), 4G (KN-1210), Start (KN-1111) и более старшие модели.
Автоматическая настройка
Автоматическая настройка роутера Zyxel Keenetic Omni выполняется с помощью пошагового мастера, который поможет создать подключение и проверит его исправность.
Инструкция:
- Кликнуть «Быстрая настройка».
- Выбрать язык, нажать «Начать быструю настройку».

- Прочитать соглашение, принять его.

- Придумать новый пароль для защиты веб-конфигуратора от посторонних.

- Выбрать способ подключения – «Ethernet» или «USB-модем».

- По умолчанию Keenetic Omni работает как роутер. Если нужны другие режимы, в окне выбора способа подключения нажать «Дополнительные режимы». Здесь можно перевести маршрутизатор на работу в качестве адаптера, усилителя (ретранслятора) или точки доступа.

- Указать, какие нужны услуги – «Интернет» или «Интернет и IP TV».

- Ввести номера VLAN, если поставщик их предоставляет. Иначе пропустить шаг.

- Выбрать MAC-адрес. Если провайдер их не регистрирует, установить «По умолчанию». Иначе нажать «Изменить» и ввести зарегистрированный адрес.

- Выбрать настройку IP. Если IP-адрес динамический, указать «Автоматическая».

- Если IP постоянный (статический), установить «Ручная» и ввести IP, маску подсети, адрес шлюза и сервер DNS.

- Указать тип подключения к Сети. Он находится в договоре поставщика услуг. Это может быть «PPPoE», «PPTP», «L2TP», «Авторизация 802.1х». Если этот параметр не указан, нажать «Без пароля».

- Для PPPoE ввести имя пользователя и пароль.

- Для PPTP необходим IP-адрес или название VPN-сервера.

- L2TP соединение требует знания адреса VPN-сервера или IP.

- При выборе «Авторизации 802.1х» указать имя, пароль и способ авторизации.

После ввода данных маршрутизатор установит соединение и выполнит поиск и инсталляцию обновлений. В это время запрещается выключать или перезагружать устройство – это может привести к его поломке. Маршрутизатор сообщит о завершении операции. Нажать «Продолжить».

В следующем окне установить защиту от кибер-угроз. Это интернет-фильтры Яндекс.DNS, SkyDNS или AdGuard DNS.

В новом окне появится логин и пароль для созданной автоматически беспроводной сети. Нажать «Завершить настройку».

Откроется веб-интерфейс, в котором можно выполнить дополнительную ручную установку необходимых параметров.
Второй вариант прошивки: скачиваем ПО с официального сайта
Прежде чем начать поиски ПО, стоит обратить внимание на один немаловажный момент. Не забывайте, что скачивание прошивки с неофициальных источников чревато серьезными неприятностями
Поэтому лучше отдавать предпочтение проверенному ресурсу и скачивать прошивку для интернет-центра с официального веб-ресурса. Желательно проводить процедуру напрямую, используя проводное подключение. Роутер необходимо предварительно подключить к компьютеру. Теперь вам нужно узнать точное название своего прибора. Если скачать и установить прошивку, не соответствующую модели маршрутизатора, устройство не будет нормально работать. После того как на сайте Зиксель вы найдете версию прошивки для своего маршрутизатора, нужно нажать на соответствующий значок, чтобы начать скачивание. Затем сохраняем архивный файл с микропрограммой в память своего ПК.
Далее начинается непосредственно этап процедуры перепрошивки:
- Выполняем распаковку архивного файла в директорию компьютера. Обязательно запомните, в какую именно папку вы отправили ПО.
- Запускаем интерфейс прибора и заходим в раздел «Система».
- После этого нужно войти в «Файлы».
- Нажимаем «firmware», потом в открывшемся окне жмём «Выберите файл».
- Указываем местонахождение распакованного файла и жмём «Открыть».
- Затем задаем команду «Заменить».
- Далее система попросит вас подтвердить свои действия. Кликаем «Да».
- Дожидаемся полного завершения процесса.
Роутер перепрошит и готов к работе.

Подключение к роутеру.
Zyxel Keenetic Extra II можно настроить двумя способами: классически через веб интерфейс или с помощью мобильного устройства (смартфона/ планшета). Как настроить роутеры Zyxel с помощью мобильных устройств мы рассматривали в отдельной статье — Настроить роутер Zyxel Keenetic с смартфона или планшета + видео. Остановимся более подробно о настройке через веб интерфейс, к тому же веб интерфейс предоставят большие возможности. В первую очередь убедитесь что у вас выставлено автоматическое получение сетевых настроек. Далее откройте любой браузер (IE, Chrome, Yandex, Firefox, Opera) и в адресной строке введите IP адрес 192.168.1.1 или my.keenetic.net
Если вы подключаете роутер в первый раз вам будет предложена быстрая настройка, нажмите кнопку «Веб-конфигуратор». Затем задайте пароль для веб интерфейса.
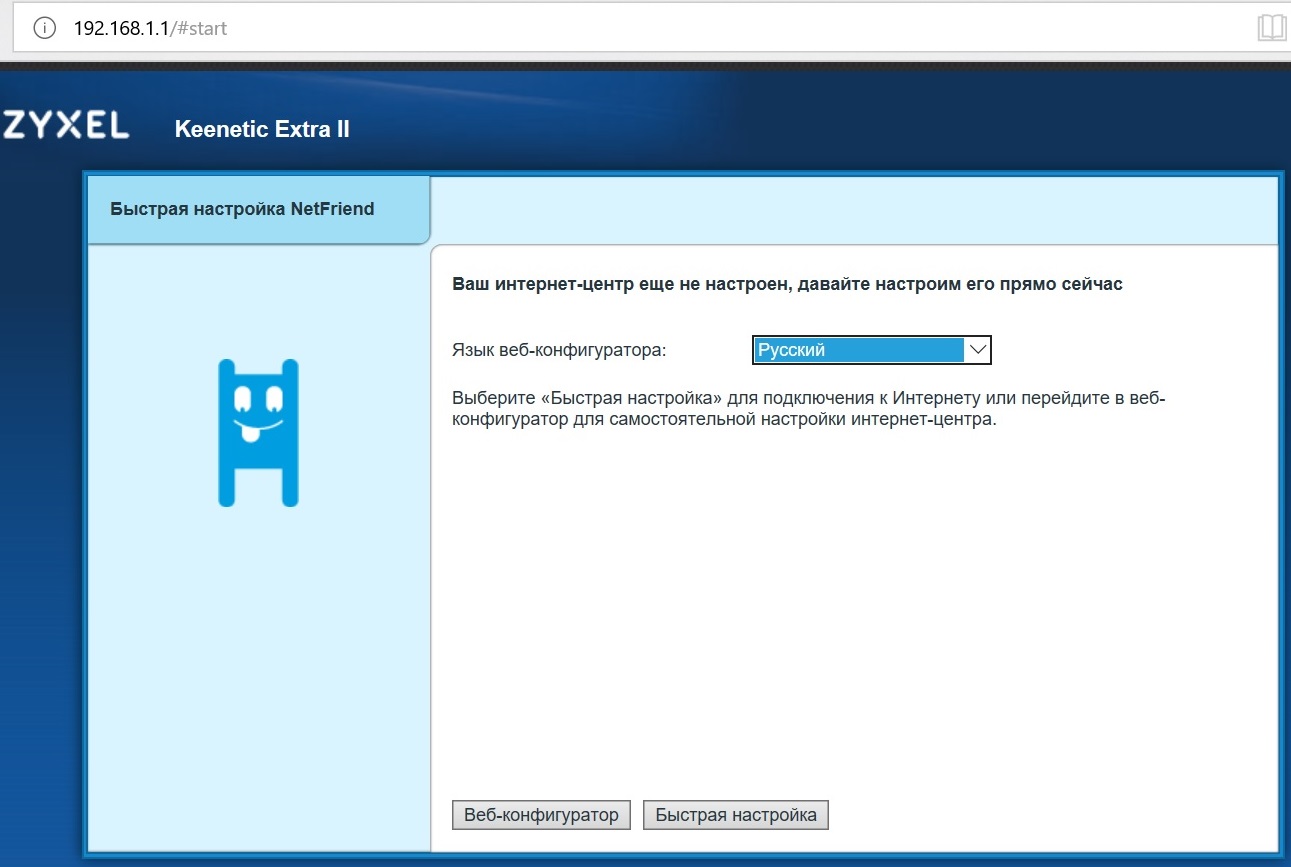
Если ранее вы уже подключались к роутеру, то введите пароль от веб интерфейса.
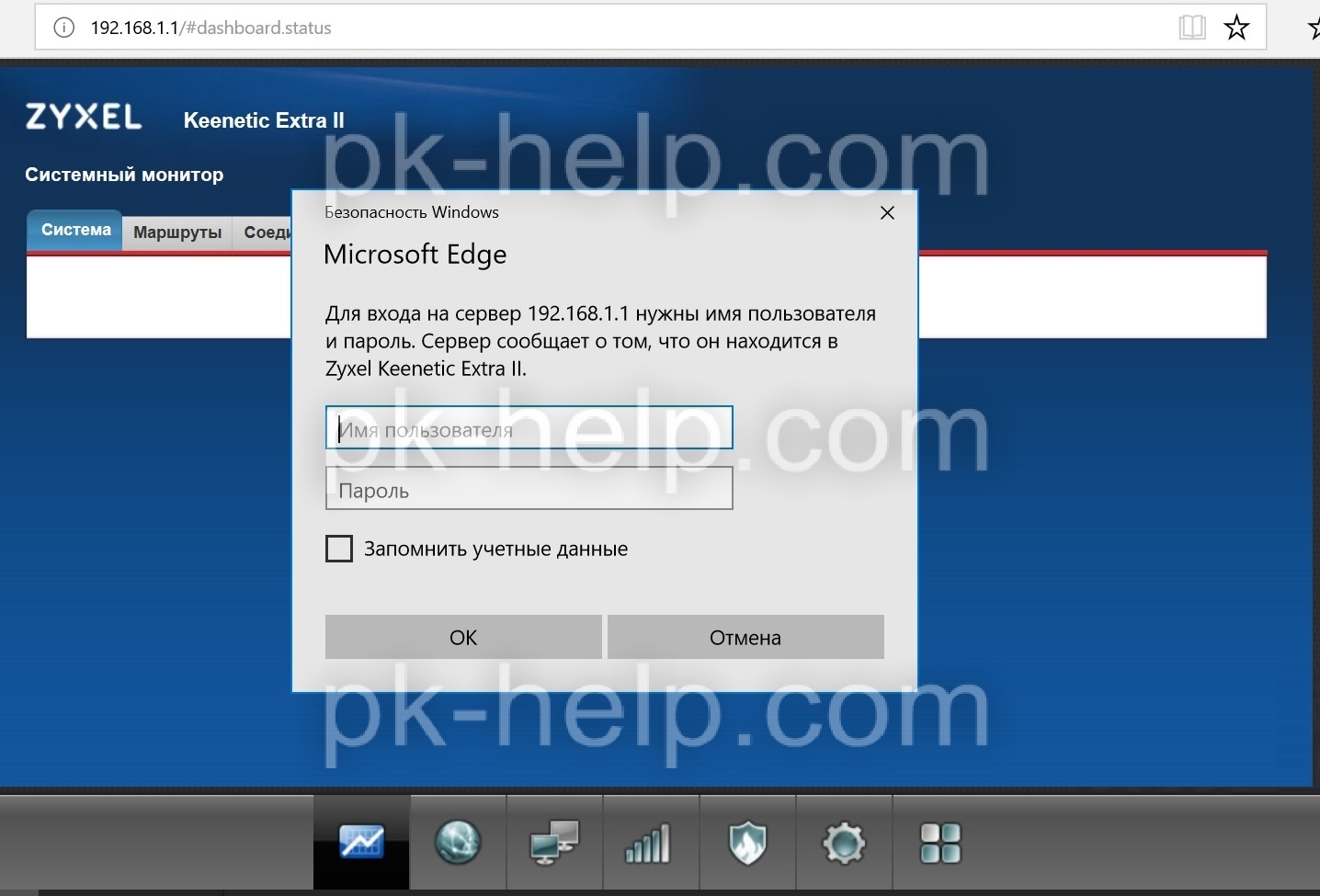
Первую страницу которую вы увидите «Системный монитор». Здесь отображается основная информация.
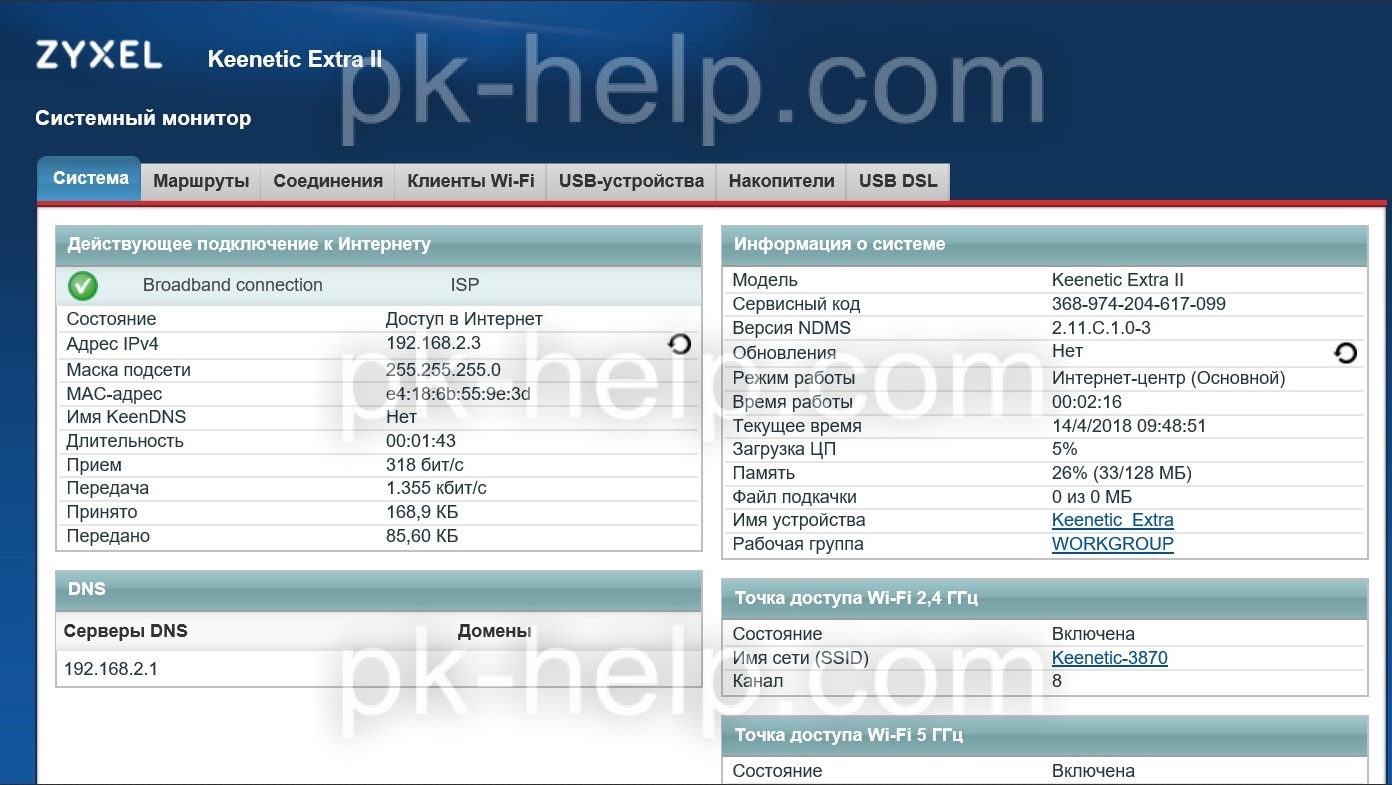
Прошивка роутера Zyxel Keenetic (без загрузки файла микропрограммы)
Давайте сначала рассмотрим простой способ, когда прошивку можно обновить всего за несколько кликов, в настройках Keenetic. Искать и скачивать файл прошивки не нужно. Но у вас уже должен быть настроен Интернет на вашем роутере. Интернет должен работать. Если вы еще не настроили подключение к провайдеру, см. Ниже в этой статье метод обновления путем загрузки файла прошивки.
Зайдите в настройки вашего роутера. Введите 192.168.1.1 в браузере и откройте его. Укажите свое имя пользователя и пароль. Если что-то не работает, см. Инструкции по вводу настроек в Zyxel.
В настройках, прямо на главной странице, в окне «Информация о системе» вы увидите пункт «Обновления» (если ваши настройки отличаются от тех, что на моем скриншоте, см. Другой способ ниже). Если на обратной стороне написано «Доступно», это означает, что имеется новая версия прошивки. Щелкните ссылку «Доступно”.

Щелкните кнопку Обновить.

Начнется процесс загрузки компонентов, обновления прошивки и перезагрузки роутера.

Подождите, пока запустится роутер. Вот и все, обновление прошивки завершено.
Обновление прошивки на Zyxel (через загрузку файла с сайта)
Давайте рассмотрим второй способ, который пригодится, если интернет на роутере еще не настроен. В этом случае файл прошивки можно скачать с официального сайта и загрузить в настройках роутера. Также этот способ подходит для устройств со старой версией прошивки (панель управления выглядит иначе) .

Обратите на это внимание при загрузке прошивки. Описание содержит ревизию


Прокрутите страницу вниз и там вы увидите раздел «Загрузить файл». А в блоке «Прошивки» вы можете увидеть информацию о последней версии ПО для вашей модели. Щелкните ссылку на новую прошивку и загрузите ее на свой компьютер.

Теперь вам нужно извлечь файл программы из скаченного архива. Имя файла будет примерно таким: KEENETIC_START_v2.04 AAKV.1 C6.bin.
Далее заходим в настройки нашего роутера и переходим во вкладку Система – Файл (в старой панели управления вкладка Система – Прошивка). Щелкните файл прошивки и нажмите кнопку Выбрать файл.

Выберите файл прошивки на вашем компьютере и откройте его.

Нажмите кнопку “Заменить.

Щелкните Да, чтобы продолжить.

Мы ждем завершения процесса обновления прошивки Zyxel Internet Center.

На этом процесс обновления программного обеспечения завершен.
Прошивка при помощи приложения
Мобильное приложение My.Keenetic было разработано с целью упростить работу пользователей. Настройки и управление роутером предельно упрощены, поэтому трудностей в использовании данного приложения не возникает даже у новичков. Приложение можно скачать на устройство Андроид либо iOS. Утилита даст возможность быстро настроить соединение и при необходимости обновить ОС роутера. Также здесь пользователи могут быстро настраивать параметры вай-фай
Обратите внимание: чтобы обновлять компоненты через My.Keenetic, необходимо удостовериться, что имеется установленное подключение роутера к интернету
Чтобы в удаленном режиме перепрошить Кинетик, необходимо выполнить несколько действий:
- Выполняем запуск приложения.
- Проверяем, работает ли роутер.
- Кликаем на название маршрутизатора, который будет обновлен.
- Заходим в меню с параметрами.
- Находим раздел «Встроенное ПО».
- Когда откроется новое меню, вы увидите все данные о текущем программном обеспечении и наличии обновлений.
- Когда вы кликнете на «Обновление устройства», перед вами откроется перечень актуальных обновлений.
В ходе выполнения обновления ОС роутер выполнит перезапуск. В итоге соединение вай-фай будет разорвано, но восстановится после загрузки маршрутизатора. Последний способ очень похож на метод перепрошивки с использованием веб-интерфейса. Как видим, выполнить процедуру перепрошивки роутеров линейки Кинетик предельно просто.
Прошивка роутера на примере Zyxel Keenetic Lite/4G
Существует множество популярных моделей этой техники, выпускаемых в сериях Omni, Start, Giga, Ultra, VOX, DSL, Air, VIVA и других. Общий смысл действий и их последовательность остаются примерно одинаковыми. Вы ищете название, выбираете и скачиваете файл, настраиваете всё, что требуется в админ-панели устройства и проводите процедуру. Для наглядности и простоты это будет серия Zyxel Keenetic Lite/4G, пользующаяся популярностью в нашей стране.
Как выполнить перепрошивку роутер самостоятельно: пошаговая инструкция
В первую очередь вам нужно в настройках сети вашего ПК или ноутбука установить получение IP и DNS автоматически. Теперь само устройство подключаем в сеть и к компьютеру через один из портов за исключением WAN.
Теперь вам нужно зайти в Web-интерфейс управления. Делается это через браузер, в адресной строке которого пишется адрес 192.168.1.1(по умолчанию). Жмёте ввод и видите новое окошко ввода логина и пароля. Если никто не менял значения по умолчанию, то в верхней строчке пишем admin, а в нижней admin(или 1234или password).
В открывшемся окошке вы сможете прочитать версию установленного ПО, а на нижней крышке корпуса найдёте наклейку, где указывается тип ревизия A либо B. Разница между ними в более быстром процессоре, наличии разъёма для вайфай-антенны, кнопка для настройки по WPS и 8 мегабайтах флэш-памяти. Теперь скачивайте прошивку для вашей модели, выбрав её из списка на сайте.
Теперь вновь возвращаемся в основной интерфейс и через обзор выбираем файл микропрограммы. Поддерживаемое расширение только .bin. Нажав кнопку «Обновить», вы увидите напоминание о том, что выключать питание в процессе не нужно. Подтверждаете согласие, нажав «Ок». Процесс длится несколько минут, а по завершению вновь выводится окно логин/пароль. Войдя под вашими данными, увидите версию прошивки.
Специалисты рекомендуют после завершения задачи сменить данные для входа, чтобы ими не воспользовались посторонние. Сделать это можно в настройках прав для доступа пользователей. Кликнув на «admin», вы сможете сменить пароль на более сложный.
Существуют разные методы прошивки роутеров Zyxel – ручной и автоматический. Первый мы описали выше. Для его выполнения понадобится самостоятельно найти подходящий файл для конкретной модели/ревизии и установить.
Есть также автоматизированный вариант, не требующий загрузки файла микропрограммы. Это опция, предусмотренная разработчиком. Единственное требование – устройство должно быть подключено к интернету и настроено. В веб-интерфейсе есть простая функция самостоятельного поиска обновлений. Но иногда возникают сбои, и программа выдаёт, что у вас установлена последняя версия. Поэтому рекомендуется выполнять задачу в мануальном режиме. Автоматика актуальна для старых моделей и пользователей – новичков.
Настройка ZyXEL Keenetic II в режиме репитера
Эта модель способна работать как повторитель сигнала «Вай-Фай». Если вам подходит такой режим, настройте девайс следующим образом:
- Используя инструкцию из предыдущего раздела, поменяйте адрес IP для вашего роутера (к примеру, на 192.168.2.1), а также начальный адрес в пуле.
- Разъединяем компьютер с роутером, а затем вновь подключаем с помощью кабеля. Заходим в настройки сетевого аппарата уже с использованием нового адреса IP.
- Заходим во вкладку с изображением глобуса. Переключаемся на третий блок WISP — ставим там птичку и сохраняемся.
-
В перечне ищем свою домашнюю сеть «Вай-Фай» от основного роутера.
-
Ставим птичку рядом с «Использовать для выхода в «инет». Вбиваем пароль в поле «Ключ» — пароль от главной сети. Щёлкаем по «Применить» — произойдёт синхронизация двух сетевых устройств.
Обновление прошивки
Производитель со временем присылает новые версии прошивки для своих устройств. Если их вовремя не устанавливать, то возможны проблемы с работой маршрутизатора и поддержки некоторых функций.
Выполнить обновление прошивки можно двумя способами.
Через веб-интерфейс
Во вкладке «Система» обратите внимание на строку «Обновления» (она расположена в блоке «Информация о системе»). Если там написано «Доступно», то кликните по этой надписи

- Будет показан перечень всех доступных обновлений. Нажмите «Обновить».
Через приложение для смартфонов
- Перед входом в приложение подключитесь к роутеру по беспроводной сети.
- Перейдите во вкладку «Встроенное ПО».
- Поставьте переключатель у «Автоматическое обновление ПО» в активное положение. Теперь, если будут найдены актуальные обновления, они установятся автоматически.





