На роутере не горит индикатор wlan. нет wi-fi сети
Содержание:
- Почему не работает индикатор соединения
- Как восстановить или сохранить настройки
- Инструкции и советы
- Почему не горит кнопка Интернет на модеме?
- Как настроить ретранслятор диапазона Tplink с помощью кнопки WPS?
- Рецепт выпечки из ржаной муки
- Как открыть 192.168.1.1 и 192.168.0.1, если нет подключения к интернету?
- Возможные проблемы
- На роутере не горит значок интернета — причины неисправности
- Возможные причины загорания оранжевого индикатора
- Почему не горит кнопка Интернет на модеме?
- Роутер интернет не раздает, но по проводу от провайдера интернет работает
- Что значит красная лампочка на роутере
- Дополнительные способы
- Сброс конфигураций и перепрошивка
- Что делать если сломался роутер Ростелекома?
- Причины, по которым роутер не реагирует на подключение интернет кабеля
Почему не работает индикатор соединения
Если на роутере не горит значок интернета, сначала следует перезагрузить прибор. В 60 % случаев проблема решается, а соответствующий индикатор загорается, и происходит повторное подключение.
Чаще всего индикатор не загорается из-за того, что:
- кабель не подключен или вставлен неправильно;
- неправильно работает порт;
- сгорел WAN порт;
- требуется обновление прошивки.
Также не исключается вариант механических повреждений маршрутизатора. Но такое бывает довольно редко, потому что современные модели роутеров выпускаются в ударопрочном корпусе, защищающем «мозги» прибора от внешних воздействий.
 Индикатор соединения может не работать по разным причинам
Индикатор соединения может не работать по разным причинам
Как восстановить или сохранить настройки
- зайдите в Backup & Restore раздела «Системные инструменты»;
- кликните по Backup, чтобы сохранить параметры;
- не забудьте указать место, где будет храниться config файл маршрутизатора.

Возобновление осуществляется в том же разделе, нужно только указать место, где хранится файл с необходимыми параметрами, и кликнуть по клавише Restore.
Сегодняшняя наша статья для тех, кто собирается приобрести или уже купил роутер Tp-link TL-WR841N. Мы пошагово рассмотрим всю настройку данного маршрутизатора – параметры подключения, беспроводная сеть, ключ безопасности на Wi-Fi, сопровождая процесс фотографиями для наглядности. Также все описанные здесь настройки подойдут для модели TL-WR841ND. Поэтому, если вы последуете нашим инструкциям, то настройка вашего нового роутера займет у вас всего несколько минут.
Это удачная и потому довольно распространенная среди пользователей модель роутера, качество которой полностью оправдывает цену. По моему мнению, это идеальный вариант для организации домашних сетей, который покроет все их потребности. Мой экземпляр работает уже более трех лет, раздавая интернет на множество устройств по Wi-Fi, и за это время я не помню перебоев с интернетом по его вине. На этой страницеесть мой обзор Tp-link TL-WR841N и отзывы о его работе.
Итак, роутер уже перед вами, самое время начинать настройку. Вот список этапов настройки, через которые нам предстоит пройти:
- Соединение роутера с компьютером.
- Настройка доступа в интернет.
- Настройка сети Wi-Fi на TL-WR841N.
- Ключ безопасности (пароль) Wi-Fi -сети.
- Изменение пароля администратора.
Инструкции и советы
Отсутствие интернета огорчит любого пользователя. Причин может быть масса, поэтому рекомендуется разобраться в индикации маршрутизатора. Модели TP-Link выпускаются с типичной панелью управления, легко запомнить основные функции.
Есть лампочка питания интернета, беспроводной сети, подключенного оборудования, а также настроек. Некоторые индикаторы должны мигать, гореть красным и оранжевым цветом в зависимости от типа роутера. Когда отсутствует доступ к интернету, рекомендуется довериться советам экспертов. Они предлагают следующий алгоритм:
- проверка роутера;
- перезагрузка компьютера;
- обновление драйверов;
- восстановление системы;
- проверка на вирусы;
- перезагрузка роутера;
- сброс настроек IP адреса.
Начинать рекомендуется с простых действий и далее исключать одну причину за другой. Проще всего перезагрузить роутер и компьютер. Восстановление системы, а также поиск вирусов отнимает время, поэтому лучше оставить их напоследок. Звонок провайдеру в большинстве случаев решает проблему, лучше оставаться на связи.
Выше рассмотрено, почему значок интернета на модеме горит красным. Есть случаи, когда мигают некоторые или все лампочки. Инструкция поможет разобраться с повреждённым кабель или настройками.
Почему не горит кнопка Интернет на модеме?
Если перестал работать интернет, а кнопка internet на модеме Ростелеком загорелась при этом красным цветом, это говорит об отсутствии подключения устройства к провайдеру. В данном случае не горит и кнопка dsl на модеме.
В данном случае произойдет перезагрузка устройства, и с большой вероятностью связь с провайдером восстановится. Иногда помогает отключение и повторное включение кабеля, который подходит к роутеру.
Далее вы можете зайти в настройки вашего модема(роутера) и сделать принудительную перезагрузку настроек. В большинстве случаев это может помочь, так как сбросятся все программные ошибки.


- Для этого вам надо перевернуть ваш модем, на обратной стороне будет написан адрес вашего роутера и этот адрес надо вбить в строке браузера(Chrome, Opera и тд.)
- Открывшееся окно попросит вас ввести логин и пароль. По умолчанию это admin/admin.
- Далее в настройках роутера, надо найти кнопку «Перезагрузка».
- После перезагрузки модем сбросит все программные ошибки и автоматически получит новые данные и скорей всего интернет у вас заработает.
Обратите внимание! Одной из самых частых проблем, по которым перестает работать интернет, является отсутствие средств на лицевом счете. При этом IP-телевидение может продолжать работать, т.к
для него используются другие средства связи.
Если услуга оплачена своевременно, а все вышеперечисленные манипуляции не помогли решить проблему, следует обратиться в круглосуточную техподдержку Ростелекома по телефону: 8 800 100-08-00. Оператор проведет удаленную диагностику и при необходимости направит мастера для устранения проблемы на месте.
ВИДЕО ИНСТРУКЦИЯ
Как настроить ретранслятор диапазона Tplink с помощью кнопки WPS?
Настроить расширитель диапазона очень просто с помощью кнопки WPS. Для настройки ретранслятора WiFi tp link выполните следующие действия.
- Включите ретранслятор диапазона Tplink после подключения адаптера к электрической розетке.
- Найдите и нажмите кнопку WPS на маршрутизаторе или точке доступа, а затем немедленно нажмите кнопку WPS на ретрансляторе.
- Подождите около двух минут. Вы увидите светодиодный индикатор на вашем ретрансляторе. Если через две минуты беспроводной сигнал отключится, соединение не будет установлено. Если он есть, то соединение установлено успешно.
- После успешного подключения вы можете изменить положение вашего ретранслятора.
Если у вас возникли проблемы при настройке с использованием WPS, вы можете настроить ее с помощью графического интерфейса пользователя расширителя Tplink. Вы должны знать о веб-адресе tplinkrepeater.net, чтобы выполнить настройку GUI. Это веб-адрес по умолчанию, с помощью которого вы можете настроить расширитель. Подключите ваш расширитель Tplink к компьютеру и маршрутизатору. Откройте браузер и в строке URL браузера введите tplinkrepeater.net, Появится окно входа в систему с запросом имени пользователя и пароля. Вы выполняете настройку, поэтому введите данные для входа по умолчанию. Нажмите на кнопку быстрой настройки и продолжите процесс. Выберите язык в следующем разделе. Затем он будет сканировать доступные сети рядом с вами. Выберите сеть, которую вы хотите расширить. Введите пароль для той же сети. Сеть расширяется.
Если у вас возникнут какие-либо проблемы во время настройки расширителя Tplink или маршрутизатора Tplink, позвоните в поддержку и пообщайтесь с оператором вживую.
Устраните неполадок ретранслятора или маршрутизатора Tplink
Здесь мы объясним ряд проблем, связанных с вашим маршрутизатором и расширителем, и предоставим решения для них. Если у вас есть какие-либо проблемы из нижеперечисленного, то для их решения следуйте упомянутому ниже решению:
- Невозможно получить доступ к расширителю диапазона с помощью веб-адреса tplinkrepeater.net: для решения этой проблемы сначала проверьте соединение между вашим устройством Wi-Fi и расширителем диапазона. Мы рекомендуем вам сделать проводное соединение. Непосредственно подключите беспроводное или беспроводное устройство к удлинителю. Попробуйте получить доступ с помощью IP-адреса. Проверьте список DHCP, чтобы подтвердить IP-адрес вашего ретранслятора. Другая проблема может быть в том, что вы ошибочно помещаете tplinkrepeater.net в строку поиска, а не в адресную строку. Пожалуйста, исправьте это, если это ошибка.
- Получение слабых сигналов от маршрутизатора: если это проблема, с которой вы сталкиваетесь в своем маршрутизаторе, убедитесь, что кабели вставлены правильно и все соединения надежны. Если есть беспроводное соединение, убедитесь, что он получает сигналы, где он находится, в противном случае измените местоположение вашего маршрутизатора. Попробуйте еще раз после изменения местоположения.
- Забыли пароль администратора: если это так, то вам нужно сбросить настройки маршрутизатора по умолчанию. То же самое в случае с расширителем диапазона Tplink. Если вы не можете получить доступ к странице входа в систему, выполните сброс ретранслятора. Чтобы сбросить расширитель или маршрутизатор, найдите кнопку сброса на маршрутизаторе или расширителе соответственно. Возьмите скрепку и нажмите на нее на 10 секунд, а затем отпустите. Теперь попробуйте получить доступ к панели администратора, используя настройки по умолчанию. Теперь вы можете получить доступ к странице конфигурации, также называемой базовой домашней страницей вашего маршрутизатора или расширителя.
- Настройка беспроводного повторителя Tp-Link не выполнена успешно: если вы потерпели неудачу во время настройки повторителя Tplink, то для этого может быть много причин. Одна из основных проблем — ваше соединение разорвано или если это беспроводное соединение, убедитесь, что вы подключены к правильной сети. 192 168 0 1 Настройка беспроводной сети иногда вызывает проблемы из-за DHCP.
- Если вы завершили настройку, но все еще не можете получить доступ к Интернету: для проверки состояния Интернета в этом случае откройте панель конфигурации вашего маршрутизатора Tplink с помощью tplinkwifi.net. После открытия базовой домашней страницы, перейдите в сеть, затем на DHCP-сервер. Отключите включение DHCP-сервера и нажмите кнопку «Сохранить», чтобы сохранить внесенные изменения.
Ваше подключение не является приватным — как исправить эту ошибку
Рецепт выпечки из ржаной муки
Мясников рассказал всю правду о диабете! Диабет навсегда уйдёт через 10 дней, если по утрам пить. » читать далее >>>
Одновременно с этим можно будет приступить к подготовке начинки. Она может быть самой разной, в зависимости от предпочтений всех членов семьи. Наиболее предпочтительно, чтобы на диабетическом столе присутствовали такие ингредиенты, как несладкие яблоки, цитрусовые, а также клубника, слива и черника.
Для того чтобы выпечка из ржаной муки удалась, следует использовать максимально густую фруктовую начинку. В противном случае она вытечет в процессе приготовления из теста. Кроме того, противень рекомендуется застелить при помощи пергаментной бумаги. Нужно будет использовать следующие ингредиенты:
- 500 гр. ржаной муки;
- 15 гр. дрожжей;
- 200 мл теплой очищенной воды;
- соль (на кончике ножа);
- две ст. л. растительного масла.
Не следует забывать о применении сахарозаменителя (по вкусу), как и незначительного количества корицы. Выпекать это необходимо в разогретой духовке при температурных показателях в 180 градусов на протяжении 35 минут.
Как открыть 192.168.1.1 и 192.168.0.1, если нет подключения к интернету?
Об этом я писал в статье: как настроить Wi-Fi роутер (зайти в настройки) без интернета. Рассматривайте эти решения в том случае, если у вас появляется ошибка именно об отсутствии подключения к интернету.
Важно! Уже не раз об этом писал, но все же повторюсь. Для того, чтобы открыть страницу с настройками роутера, или модема (так званый web-интерфейс), доступ к интернету не нужен. Все что необходимо, это чтобы ваш компьютер, ноутбук, или мобильное устройство было подключено к роутеру
По сетевому кабелю, или по Wi-Fi сети.
Все что необходимо, это чтобы ваш компьютер, ноутбук, или мобильное устройство было подключено к роутеру. По сетевому кабелю, или по Wi-Fi сети.
Поэтому, если пытаетесь открыть настройки роутера и видите ошибку, что нет доступа к интернету, то первым делом убедитесь, подключено ли ваше устройство к самому роутеру.
Если у вас ПК, или ноутбук, то статус подключения должен быть таким (в зависимости от соединения с роутером):
Если у вас такой же статус подключения, то значит все в порядке, и страница с настройками роутера должна открываться. Если же там красный крестик, или звездочка возле Wi-Fi сети, то нужно проверить подключение. Лучше всего, конечно, подключится к маршрутизатору по кабелю. Примерно во так:
Или же по Wi-Fi сети. Если сеть защищена, то заводской пароль (PIN) указан на наклейке, на корпусе маршрутизатора.
При возможности попробуйте подключится к маршрутизатору с другого устройства.
Возможные проблемы
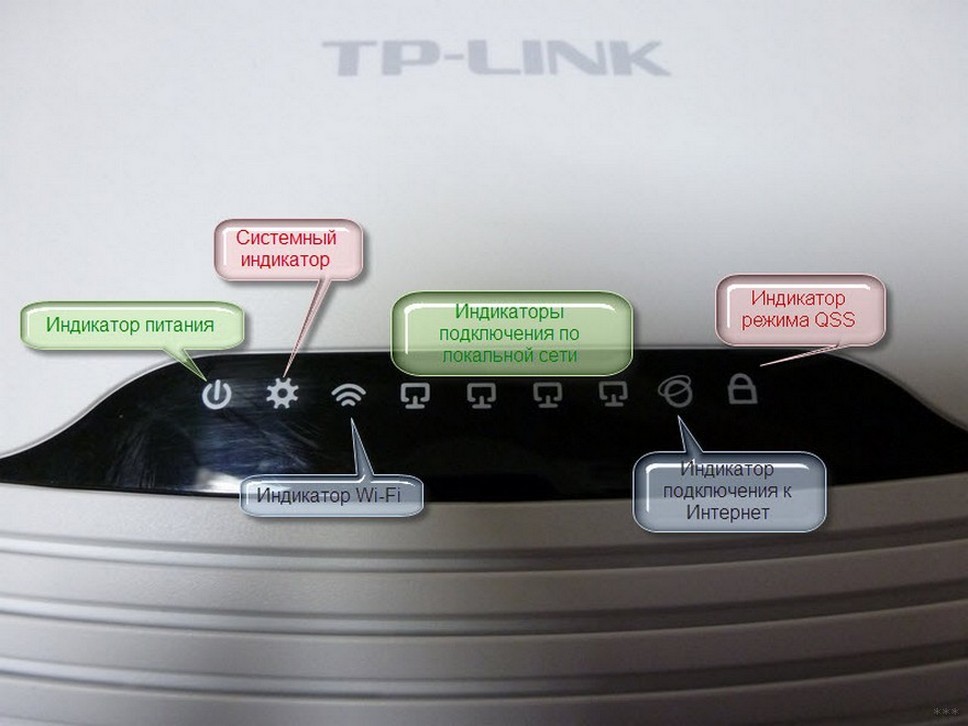
В большинстве случаев WLAN на роутере не горит из-за таких причин:
- Случайным образом была нажата кнопка выключения Wi-Fi, если производитель оснастил ею устройство. Если нажать ее, маршрутизатор не будет выполнять раздачу Интернета и, соответственно, диод гореть не будет. Одновременно передача данных через кабель будет проходить без проблем. Сеть с мобильных и других устройств также не будет видна – она отсутствует.
- Произошел сбой прошивки роутера. Любое программное обеспечение может содержать код с ошибками. Соответственно, поможет перезапуск роутер, сброс настроек до заводских или перепрошивка. Не лишним будет открыть веб-интерфейс роутера и проверить его настройки.
На роутере не горит значок интернета — причины неисправности
Роутер — это устройство для выхода в интернет, которое есть практически в каждом доме. Его основная задача заключается в том, чтобы осуществлять доступ в сеть в соответствии с условиями, оговоренными в контракте с провайдером. Именно проблемы с роутером — наиболее распространенная причина отсутствия соединения с интернетом. При отсутствии подключения всегда первым делом стоит проверить, горит ли соответствующий индикатор. Если он не светится, причин может быть множество.

Бывает, что роутеры выходят из строя
- Для чего нужен индикатор состояния интернета
- Варианты индикации
- Почему не работает индикатор соединения
- Проблемы и их устранение
- Проверка исправности кабеля от провайдера
- Не подключен кабель
- Нахождение неисправности
- Проверка работы порта роутера
- Индикатор горит оранжевым
- Если сгорел WAN порт роутера
- Лампочка интернета не горит на роутере — самая популярная причина
- TP-Link
- Asus
- Zyxel Keentic
- D-Link
- Netis
Возможные причины загорания оранжевого индикатора
В более ранних моделях светодиод мог быть и зеленого цвета, но при возникновении разрыва связи не постоянно гореть, а мигать.

Решение проблемы, рассмотренной в этой статье, будет относиться только к тому случаю, когда роутер горит оранжевым (или красным, или мигает) после вставки кабеля от провайдера в разъем WAN — в норме он должен постоянно гореть зеленым цветом, что говорит об отсутствии коннекта с интернетом. Если же маршрутизатор после подключения кабеля вообще не зажигает никаких «огоньков», то это совсем другая проблема.
Итак, причин отсутствия подключения может быть несколько.
- Проблемы на стороне провайдера
- Привязка по MAC адресу
- Неправильные настройки роутера
- Поломка роутера
Давайте подробно разберемся в каждой из них. На первую мы повлиять не можем никак — поломки в оборудовании провайдера, либо обрывы линии происходят регулярно даже с самыми стабильными поставщиками интернет-услуг. Поэтому в случае, если вы ничего не делали, а на роутере сама по себе загорелась оранжевая лампочка, первым делом рекомендую позвонить в службу поддержки и выяснить, нет ли каких-то поломок или не ведутся ли у них технические работы.
Оранжевый индикатор из-за неправильных настроек роутера ТП Линк
Вторая причина — сбились конфигурации подключения роутера ТП Линк к интернету. Вообще, при первом включении оранжевый индикатор горит до того момента, как вы введете все настройки для подключения к интернету. Если вы не знали, то после установки маршрутизатора, интернет сам по себе не заработает (если только тип подключения к вашему провайдеру не динамический IP) — для него нужно ввести данные, которые прописаны в договоре на оказание услуг. После их правильного ввода цвет меняется на зеленый.
Оранжевый сигнал на роутере из-за привязки по MAC адресу
Если же этого не произошло, но вы уверены, что сделали все верно, то на лицо такой вариант, что провайдер привязывает MAC адрес компьютера к вашей учетной записи. То есть, вы купили новый роутер, и теперь вместо сетевой карты компьютера с оборудованием поставщика услуг «общается» другое устройство, имеющее другой физический (MAC) адрес. Более ответственные провайдеры сообщают об этом пользователям — например, когда я меняю роутер, то при попытке открытия любого сайта появляется сообщение о том, что нужно перезагрузить его для новой привязки.
Вариантов решения проблемы два:
- Позвонить в службу поддержки и сказать, что у вас поменялся компьютер
- Сделать ПК встроенными средствами роутера.
Оранжевая лампочка горит из-за поломки
Если же оранжевый индикатор загорелся внезапно — еще вчера интернет работал, а сегодня нет, и при этом провайдер говорит, что у него все ОК, то нужно думать, почему это произошло. Первое, что приходит на ум — из-за скачка напряжения в электросети сбились все настройки на маршрутизаторе. На будущее, чтобы избежать этого, подключайте его только через стабилизатор напряжения.
Для того, чтобы вернуть все в исходное состояние, проще всего сделать с помощью кнопки «Reset» на корпусе маршрутизатора. После чего зайти заново в админку с помощью логина и пароля, указанных на этикетке на днище корпуса роутера, и настроить все заново.
Вот такие мысли по исправлению проблемы горящего оранжевого индикатора на роутере — вроде ничего не упустил, если же вам есть что добавить, то пишите в комментах, будем разбираться вместе.
Ещё вчера всё работало отлично: открывались Одноклассники, показывал Youtube, скачивались фильмы и ничего не предвещало беды. А сегодня на роутере горит красная лампочка Интернет! Почему, а главное — что делать, куда бежать, кого звать?! Как восстановить нормальную работу маршрутизатора и вернуть себе нормальный доступ во всемирную паутину.
Индикатор «Интернет» (а на некоторых моделях — «Статус») обычно выполнен в виде глобуса, либо значка «собачка», либо круга с буквой «i» в центре. Он отображает текущее состояние соединения с оборудованием провайдера. Зеленые цвет означает, что все нормально. А вот красный цвет индикатора говорит что есть некие проблемы с подключением, а именно то, что роутер не может подключиться к Интернету. Почему? Вот основные причины:
Почему не горит кнопка Интернет на модеме?
Если перестал работать интернет, а кнопка internet на модеме Ростелеком загорелась при этом красным цветом, это говорит об отсутствии подключения устройства к провайдеру. В данном случае не горит и кнопка dsl на модеме.
В данном случае произойдет перезагрузка устройства, и с большой вероятностью связь с провайдером восстановится. Иногда помогает отключение и повторное включение кабеля, который подходит к роутеру.
Далее вы можете зайти в настройки вашего модема(роутера) и сделать принудительную перезагрузку настроек. В большинстве случаев это может помочь, так как сбросятся все программные ошибки.
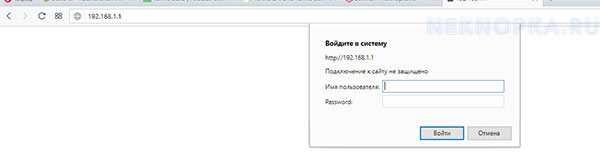
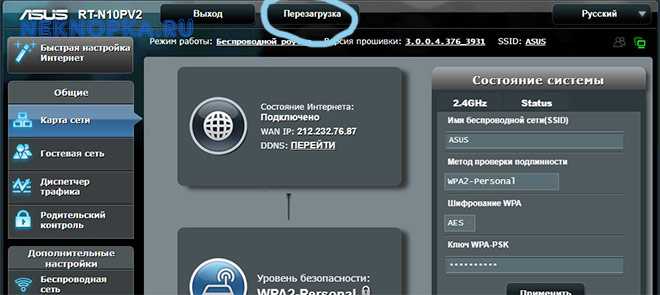
- Для этого вам надо перевернуть ваш модем, на обратной стороне будет написан адрес вашего роутера и этот адрес надо вбить в строке браузера(Chrome, Opera и тд.)
- Открывшееся окно попросит вас ввести логин и пароль. По умолчанию это admin/admin.
- Далее в настройках роутера, надо найти кнопку «Перезагрузка».
- После перезагрузки модем сбросит все программные ошибки и автоматически получит новые данные и скорей всего интернет у вас заработает.
Обратите внимание! Одной из самых частых проблем, по которым перестает работать интернет, является отсутствие средств на лицевом счете. При этом IP-телевидение может продолжать работать, т.к. для него используются другие средства связи
для него используются другие средства связи.
Если услуга оплачена своевременно, а все вышеперечисленные манипуляции не помогли решить проблему, следует обратиться в круглосуточную техподдержку Ростелекома по телефону: 8 800 100-08-00. Оператор проведет удаленную диагностику и при необходимости направит мастера для устранения проблемы на месте.
ВИДЕО ИНСТРУКЦИЯ
Роутер интернет не раздает, но по проводу от провайдера интернет работает
Это то, о чем я писал выше. Когда через роутер интернет не работает, а при подключении кабеля от провайдера напрямую к компьютеру доступ к интернету есть.
В этом случае, первым делом я рекомендую пройтись по этим пунктам:
Перезагрузка роутера.
Проверка подключения кабеля в WAN-порт роутера.Можете вытянуть кабель и вставить его обратно.
Посмотрите на индикатор WAN (интернет). В зависимости от роутера, он может выглядеть и работать по-разному. Но обычно у него три режима: не горит – кабель в WAN порт не подключен. Горит – кабель подключен. Мигает – идет передача данных. На роутерах TP-Link (возможно, не только на них), когда кабель подключен, но к интернету роутер не подключен – индикатор WAN горит оранжевым цветом.Бывают случаи, когда кабель от провайдера в WAN-порт роутера подключен, но роутер его не видит. Индикатор не горит. В то время, как этот же кабель компьютер видит и интернет работает. Проблема в этом случае может быть как с WAN портом роутера (он может сгореть) так и с самим кабелем и оборудованием провайдера (нужно вызывать мастеров). Больше информации на эту тему вы найдете в статье Роутер не видит интернет кабель. Не работает WAN порт.
Нужно проверить настройки подключения к интернету (провайдеру) в веб-интерфейсе маршрутизатора. Возможно, они слетели. Или вообще слетели все настройки роутера. У меня такое недавно было. Нужно зайти в настройки роутера и задать параметры подключения к интернету. Тип подключения и т. д. Все эти настройки можно уточнить у своего интернет-провайдера. Для примера: на роутерах TP-Link эти настройки можно проверить в разделе Сеть – WAN
Или Сеть – Интернет (в новом веб-интерфейсе).Очень важно правильно указать все параметры! Иначе роутер не сможет установить подключение к интернету и раздавать его на ваши устройства. Можете еще почитать статью: почему роутер не подключается к интернету.. Если же моя статья не помогла, проблема осталась, то вы можете оставить комментарий, в котором подробно описать все нюансы, прикрепить фото/скриншоты, и я постараюсь вам помочь
Если же моя статья не помогла, проблема осталась, то вы можете оставить комментарий, в котором подробно описать все нюансы, прикрепить фото/скриншоты, и я постараюсь вам помочь.
3
Сергей
Ошибки и поломки
Что значит красная лампочка на роутере
Итак, у Вас пропал доступ в Интернет. Вы подошли к своему Wi-Fi роутеру и видите примерно вот такую картину:
Для примера я взял маршрутизатор D-Link DIR-300. Практически на всех моделях данного производителя есть индикатор «Интернет» в виде глобуса, который при загрузке устройства обычно загорается красным, но через несколько минут меняет цвет на зелёный. Это означает, что подключение к сети провайдера прошло успешно. Если отсоединить кабель провайдера от WAN-порта — он снова загорится красным, после чего потухнет.
Примечание: Если роутер никак не реагирует на подключение и отключение кабеля, это значит что, скорее всего у него, сгорел WAN-порт и девайс надо нести в ремонт.
Причины, по которым горит красным индикатор Интернет:
- Виноват Интернет-провайдер . Это самый часто встречающийся случай! Проблемы на сети, ограничение доступа за неуплату, повреждена линия — всё это те факторы, по которым чаще всего горит красным лампочка на роутере. Находим телефон техподдержки своего оператора связи и звоним ему. Приготовьте сразу всю необходимую для этого информацию: номер лицевого счёта, номер договора, логин. Далее, оператор уточнит все нюансы и выполнит необходимые проверки. Если причина на их стороне — будут организованы работы и к Вам даже возможно выедет специалист для проверки.
- Настройки Вашего WiFi маршрутизатора . Иногда, например из-за проблем с электричеством, Ваше устройство может просто сбросить настройки к заводским. После этого роутер не может поднять соединение и информирует Вас красным или оранжевым цветом индикатора. Иногда это может стать следствием баловства детишек, случайно или намеренно нажавших на кнопку «Reset». Во многих инструкциях по настройке, которые встречаются в Интернете, советуют при появлении проблем с подключением сбросить настройки. Но мало где написано, что после этого устройство надо настраивать заново.
Чтобы убедится в работоспособности Интернет-канала, Вы можете переключить кабель провайдера из порта WAN на роутере в порт сетевой карты компьютера или ноутбука и поднять соединение с него.
Дополнительные способы
Если раздача интернета в настройках включена, а индикатор Wi-Fi на маршрутизаторе так и не горит, стоит проверить еще два решения:
Сбросить настройки роутера к исходным. На устройстве должна обязательно быть кнопка «Reset». Ее нужно нажать и удерживать до 10 секунд.

Эту кнопку производители утапливают в корпус, чтобы исключить возможность ее случайного нажатия. Так что нужно взять что-нибудь острое. Если получается открыть веб-интерфейс, можно найти соответствующую опцию и запустить ее несколькими кликами мыши. Хотя такая функция доступна не на всех роутерах.
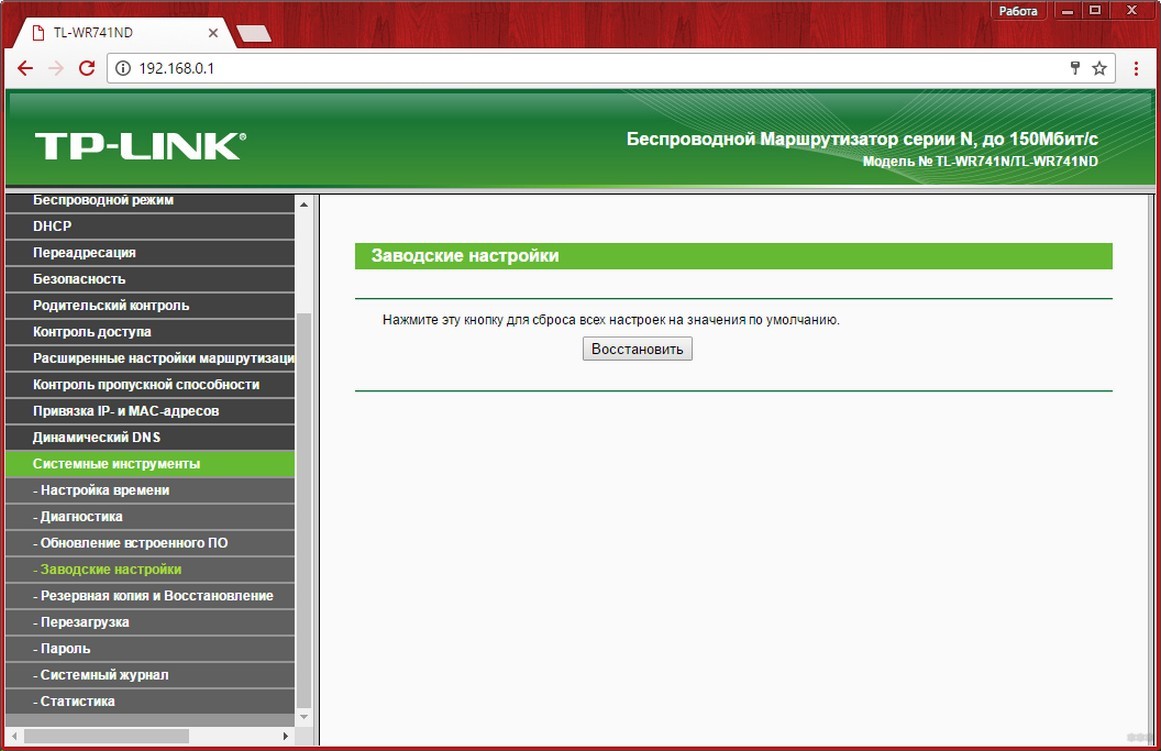
В панели управления также можно обновить версию прошивки. Вполне возможно, она просто слетела. О процессе ее установки лучше всего предварительно прочитать на официальном портале производителя и действовать в точности, как он пишет. Скачивать прошивку также необходимо именно оттуда – на сторонних ресурсах можно легко подцепить вирусное ПО и сломать роутер окончательно.
На практике последние советы мало кому помогают, однако, и они могут оказаться действенными. Поэтому не стоит спешить покупать новый маршрутизатор или нести текущий в сервисный центр.
Сброс конфигураций и перепрошивка
Если перезапуск роутера не помогает – попробуйте подключить компьютер к интернет-кабелю напрямую. Если он «увидит» сеть – ваш модем точно вышел из строя. В этом случае перед приобретением нового сетевого оборудования пользователи могут попробовать сбросить конфигурации устройства до заводских и попробовать настроить его заново. В некоторых случаях это устраняет зависания, и модем начинает функционировать в прежнем режиме.
Чтобы сбросить настройки маршрутизатора, вам необходимо зажать специальную кнопку Reset на устройстве. Как правило, эта кнопка сильно углублена в корпус, как что добраться до нее можно только с помощью тонких предметов, например, игры или спички.
Если повторная настройка параметров роутера также не привела к ожидаемому эффекту – последним шансом будет перепрошивка. Переустановить операционную систему маршрутизатора можно самостоятельно, воспользовавшись многочисленными руководствами в интернете. Если вы не уверены в своих силах, можете воспользоваться услугами специалиста-настройщика от Ростелеком.
Что делать если сломался роутер Ростелекома?
В случае, если перестанет работать роутер Ростелекома на аппаратном уровне по причинам перепада напряжения в сети, потребуется его полная или частичная (блок питания или другие сгоревшие элементы) замена.
Если роутер не поддается настройке самим пользователем или вовсе не включается, необходимо будет связаться с оператором Ростелекома и создать заявку на вызов специалиста. После этого, нужно будет присутствовать дома в оговоренное время для того, чтобы предоставить доступ к оборудованию для мастера, которому, возможно, удастся исправить проблему на месте. В случае, когда роутер был куплен у самой компании провайдера, возможна его полная замена на рабочий вариант. Если сломался роутер, подключенный к Ростелекому, но оборудование было приобретено в другом месте, потребуется его ремонт в центре обслуживания, указанном в гарантийном талоне.

Плохо работает роутер Ростелекома?
Нестабильная работа оборудования может быть обоснована как низким качеством самого роутера или его механическими повреждениями, так и большими расстояниями или количеством преград на пути сигнала при использовании Wi-Fi соединения. В первом случае, если плохо работает роутер Ростелекома, стоит обратиться в поддержку провайдера или сервисный центр, указанный в гарантийном талоне. Во втором же нужно будет воспользоваться дополнительной точкой доступа, настроенной в режиме повторителя сигнала, или специальным оборудованием.
Причины, по которым роутер не реагирует на подключение интернет кабеля
Первоначально требуется изучить все аспекты, чтобы ничего не мешало подключиться:
- Требуется полностью исключить возможные проблемы со стороны провайдера. Для этого можно позвонить на горячую линию или подключиться напрямую в соответствующий порт компьютера или ноутбука. После чего, при необходимости, провести настройку, в зависимости от типа подключения. Если после этого проблемы сохраняются, скорее всего проблемы с поставкой услуг у провайдера. Нужно позвонить ему и уточнить причины невозможности подключения к Internet.
- Может помочь проверка, правильно ли подключен WAN-шнур. Для этого нужно отключить, затем включить роутер, проверить правильность подключения шнура. Попробовать отключить и вернуть его на место. Возможно, проблема возникла из-за отсутствия соединения какого-либо из контактов, тогда поможет заново вставить провод.
- Затем нужно проверить индикацию порта. На большинстве приборов есть индикатор, сигнализирующий о подключении или отключении кабеля. Он обычно помечается надписью WAN либо иконкой всемирной сети. Если индикатор находится в активном состоянии, значит, проблема заключается в неправильной настройке устройства. Нужно настроить маршрутизатор корректно. Если же с кабелем проблем нет, а прибор не видит его, скорее всего проблема заключается в работоспособности сетевого разъема.
- Требуется исключить возможные проблемы с самим кабелем. Он может сломаться или могут отойти контакты, что потребует повторной обжимки. Для проверки попробуйте несколько раз подвигать шнур, наблюдая за состоянием индикаторов на маршрутизаторе. При этом возможны регулярные включения или отключения индикации.





