Как пользоваться airdrop на iphone
Содержание:
- Airdrop, что это на айфоне
- Как работает AirDrop
- Список airdrop 2020
- Как использовать AirDrop на Mac
- Какие проблемы встречаются в работе
- Поиск причин и решение проблем
- Как изменить имя в AirDrop на Айфоне и Айпаде?
- Чем этот метод лучше этого
- Что такое AirDrop и почему его используют дети
- AirDrop – что это такое и как им пользоваться на iPhone в iOS?
- Как включить Аирдроп на Айфон через панель управления
- Что такое AirDrop
Airdrop, что это на айфоне
Технология Airdrop обеспечивает передачу данных между iPhone, iPad или Mac-устройствами. При этом нет необходимости иметь доступ в интернет. Передача происходит с использованием технологий Wi-Fi и Bluetooth. Передающее и принимающее устройства должны находиться на расстоянии, не превышающем одного метра. Данные в процессе копирования будут зашифрованы. Чтобы понимать, что такое Аирдроп на айфоне, достаточно попробовать хотя бы однажды передать с его помощью данные.
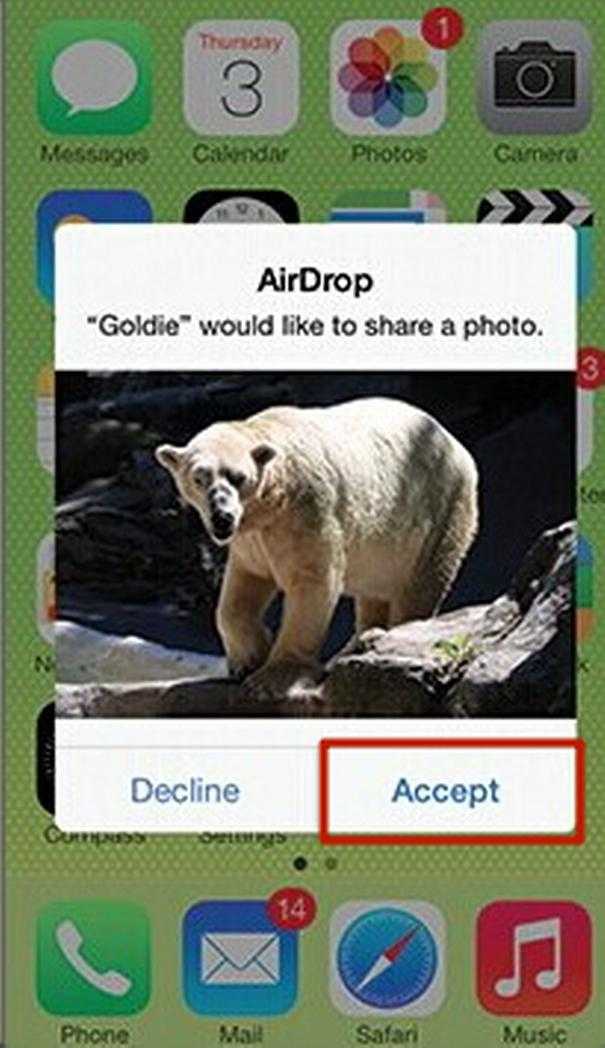
Прием изображения
С помощью Airdrop можно передавать файлы из встроенных приложений:
- Браузер Safari.
- Контакты.
- Фото.
- Карты.
Музыку передать таким способом не получится. Эта технология доступна на моделях iPhone, начиная с пятой модели (5, 5 s или более поздних). При этом для использования Airdrop необходимо, чтобы на айфоне использовалась операционная система iOS версии 7 или более поздняя.
Передача таким способом может применяться на айпад четвертого или более позднего поколения. Она доступна для компьютеров Apple, выпущенных после 2010 года. Технология Airdrop может использоваться, когда на компьютере установлена операционная система OS Lion. На более старых она не действует. Например, если на таком устройстве установлена ОС Mac OS X, то рассматриваемая технология применена быть не может. Для передачи необходимо, чтобы на обоих устройствах была активна учетная запись iCloud.
Обратите внимание! Перенести файлы на компьютер, на котором установлена Windows, с помощью Airdrop невозможно
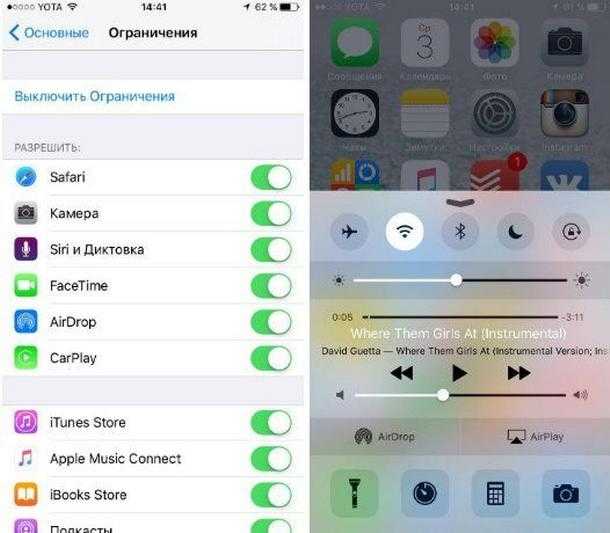
Активация в настройках
Как работает AirDrop
С тем, что эта утилита создана для обмена данных разобрались, но как работает система? Как включить AirDrop мы рассказали подробно в отдельной статье.
Когда производится передача данных, активируется Bluetooth и Wi-Fi для передачи файлов. Блютуз используется для создания соединения, а сам вай-фай для отправки данных. При этом во время обмена каждое устройство создает защиту (фаервол) для шифрования соединения. За счет этого система защищена от перехватов и взломов, что делает отправку безопасней, чем передача данных почтой, социальными сетями или другими способами.
интересное
Фото дня: так будет выглядеть новый iPad mini без кнопки Home и с 5G
Apple выпустила беспроводные наушники Beats Studio Buds с активным шумоподавлением
Между устройствами создается импровизированная Wi-Fi сеть, а значит, они должны находится близко друг к другу. Лучше рядом, но расстояние передачи в зависимости от моделей телефона может достигать 20 метров.
Такая система намного безопасней, а при этом проще, быстрей, чем стандартное Bluetooth соединение Android. Узнайте подробнее, как пользоваться AirDrop.

Зашифрованные идентификаторы
Также в работе программы выделяется еще один момент. При работе создается 2048-разрядная идентификация RSA, после сохраняется на устройстве. Также создается шифрованный идентификатор на основании номера телефона или эмейл адреса по Apple ID. В дальнейшем эти данные используются для идентификации в сети и обеспечивают безопасность.

Комфорт и производительность
Если необходимо поделиться файлами через AirDrop, устройство сразу просканирует сеть и обнаружит все гаджеты в диапазоне работы, если включена функция, то пользователь будет идентифицирован, и вы сможете подтвердить отправку.
Также выделим, что поскольку система работает в малом диапазоне, не рискуете попасть в зону действия устройства, собирающего или перехватывающего передачу данных.
Список airdrop 2020
Ниже представлена таблица с лучшими эирдропами, которые прошли в 2018 году:
| Название Дата начала | Сколько можно получить | Условия | Дополнительные возможности | Что за проект |
| Spiking 13.04.2018 | 864 SPIKE = $8,64 | 1. Пообщайтесь с Telegram-ботом.
2. Присоединитесь к Telegram-каналу (188 SPIKE). 3. Сообщите свои контакты боту (288 SPIKE). 4. Установите мобильное приложение (388 SPIKE). |
Можно получить 188 SPIKE за каждого реферала. | Первое приложение для финансового трейдинга. |
| Seda 16.04. 2018 | 20 SEDA = $2 | 1. Заполните форму.
2. Присоединитесь к Telegram-каналу. 3. Подпишитесь на группу в Twitter. 4. Сделайте ретвит поста. |
Нет информации | Блокчейн-экосистема для проверки полномочий и аккредитации. |
| IQB-C 13.04.2018 | 300 IQB = $5 | 1. Посетите сайт IQB-C и подпишитесь на него (30 IQB).
2. Отправьте данные KYC и получите токены в случае успешной проверки (270 IQB). |
1. Можно получить 100 IQB за каждого реферала, который прошел проверку KYC.
2. Можно получить бесплатные токены в ежедневной программе Candy Times IQB, присоединившись к Telegram-каналу. |
Децентрализованная платформа для создания рекламных и маркетинговых кампаний. |
| CoinAnx 21.04.2018 | 1000 ANX= $20 первым 1000 участникам
250 ANX= $5 следующим 2000 100 ANX= $2 следующим 3000 участникам |
1. Заполните форму.
2. Присоединитесь к Telegram-каналу. 3. Подпишитесь на группу в Twitter. 4. Подпишитесь на группу в Facebook. 5. Поставьте лайки и сделайте репосты, чтобы увеличить свои шансы на получение бесплатных токенов. 6. Отпишитесь о сделанных действиях в топике на Bitcointalk. |
Нет информации | Платформа для торговли криптовалютой и фиатом. |
| Triwer 15.06.2018 | Пока нет информации, всего будет роздано 15 млн. TRW=$1,2 млн. | 1. Зарегистрируйтесь, заполнив форму.
2. Присоединитесь к Telegram-каналу. 3. Войдите в панель управление и нажмите Airdrop в верхней части панели, где укажите свой адрес кошелька ETH и имя пользователя в Telegram. |
Нет информации | Блокчейн-платформа доставки для доставки товаров из онлайн-магазинов. |
| xDAC Нет информации | до 200 XDAC=до 0,2 ETH | 1.Заполните форму и укажите адрес своего кошелька ETH и имена в соцсетях.
2. Подпишитесь на группу в Twitter и поставьте лайк, сделайте репост или напишите комментарий (50 XDAC). 3. Присоединитесь к Telegram-каналу и отправьте позитивное сообщение (50 XDAC). 3. Станьте подписчиком в Reddit и оставьте любой позитивный комментарий. |
Можно помочь проекту и распространить реферальную ссылку. | Платформа для разработки и управления децентрализованными блокчейн-проектами. |
| Escher первый из которых заканчивается 25.04.2018 | 12 ESCH за 1 UBQ | Для держателей токенов UBQ. Подробная инструкция есть здесь. | Нет информации | Токен, который будет использоваться в системе голосования на платформе Ubiq. |
| Flashmoni Нет информации | 50 OZT=$7 | 1.Заполните форму.
2. Создайте кошелек Flashmoni (https://app.flashmoni.io/signup). 3. Зарегистрируйтесь в партнерской программе. 4. Добавьтесь в группы Twitter, Facebook, сделайте репост постов об airdrop. 5. Подпишитесь на YouTube-канал. |
Нет информации | Криптовалюта, которая обеспечена настоящим золотом, платформа для рекламы на основе смарт-контрактов и инновационное платежное решение. |
В конце 2020 и начале 2019 эирдропы пройдут уже у других токенов.
Как использовать AirDrop на Mac
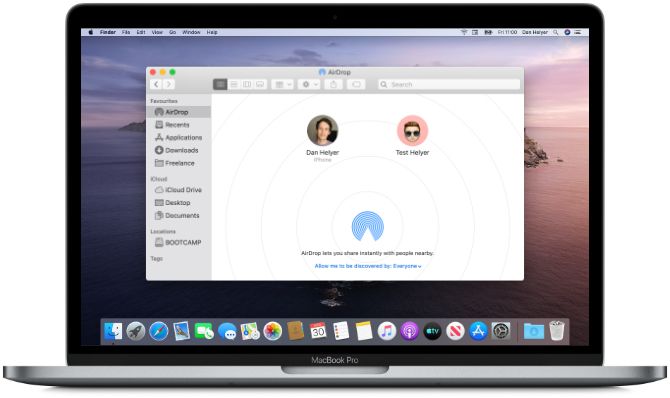
AirDrop работает с каждым Mac, выпущенным после 2012 года (за исключением Mac Pro 2012), если он работает под управлением OS X Yosemite или более поздней версии. Чтобы проверить эти данные для вашего Mac, откройте Меню Apple в верхнем левом углу и выберите Об этом Mac,
Если ваш Mac совместим — большинство из них — выполните следующие шаги, чтобы включить AirDrop и начать передачу файлов на другие Mac или iPhone.
Как включить AirDrop на Mac
Сначала убедитесь, что Wi-Fi и Bluetooth включены. Это должно относиться как к вашему Mac, так и к устройству, на которое вы хотите файлы AirDrop.
Чтобы включить Wi-Fi, щелкните значок Wi-Fi в строке меню и подключитесь к сети. Для Bluetooth, перейдите к Системные настройки> Bluetooth и нажмите Включить Bluetooth,
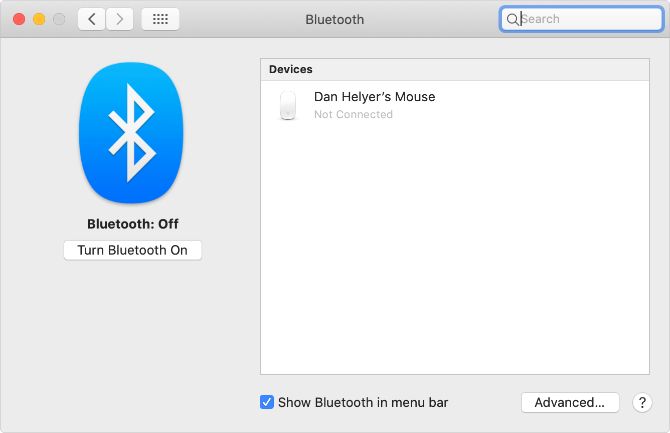
Вы также должны убедиться, что ваш Mac виден всем, кто хочет файлы AirDrop. Для этого откройте новый искатель окно и выберите десантный с боковой панели. Если вы не видите его, выберите Перейти> AirDrop вместо этого в строке меню.
В нижней части окна AirDrop откройте выпадающее меню, где написано Позвольте мне быть обнаруженным: и выбрать Только контакты или Все,
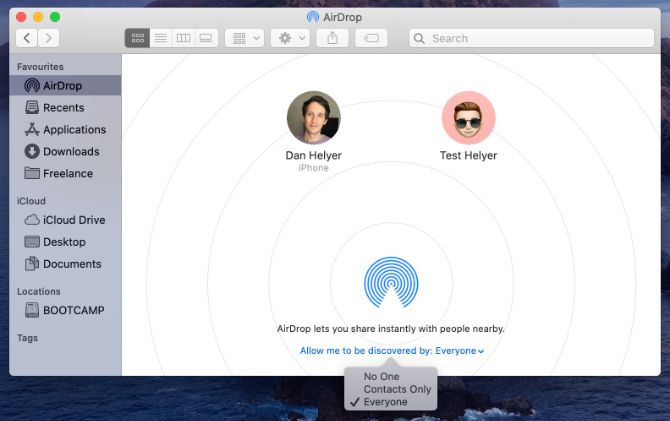
Даже если вы выберете «Все», никто не сможет сначала загрузить файлы AirDrop на ваш Mac без вашего разрешения.
Как перенести файлы с Mac с помощью кнопки «Поделиться»
Самый быстрый способ получить доступ к файлам AirDrop с вашего Mac — это найти Поделиться кнопка в вашем текущем приложении. В большинстве приложений вы можете выбрать AirDrop для обмена файлами. Таким образом, вы сможете передавать то, над чем работаете, не меняя приложения.
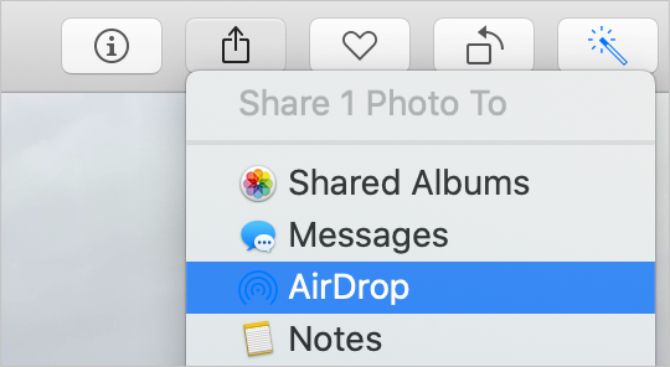
После выбора AirDrop в меню «Поделиться» появляется окно со всеми остальными Mac или iPhone, на которые вы можете передавать файлы. Иногда для появления других устройств требуется время, поэтому наберитесь терпения.
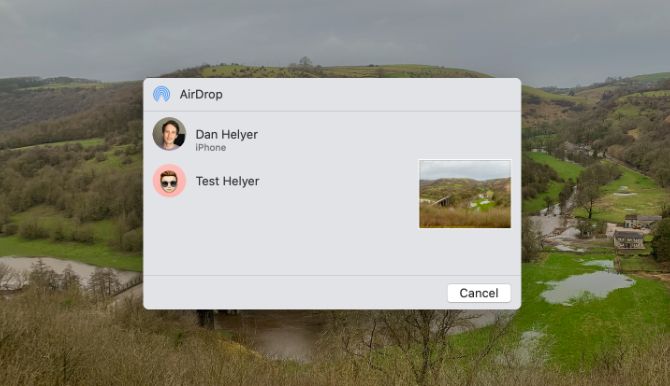
Если устройство, которое вы хотите использовать для файлов AirDrop, не отображается, убедитесь, что AirDrop включен как для этого устройства, так и для вашего.
Как перенести файлы с Mac с помощью Finder
Если в вашем текущем приложении нет кнопки «Поделиться» или она не предоставляет AirDrop в качестве опции общего доступа, вы можете использовать Finder для передачи файлов через AirDrop.
Открыть искатель окно и нажмите десантный на боковой панели или выберите Перейти> AirDrop из строки меню. Через некоторое время вы увидите список людей или устройств, доступных для файлов AirDrop.
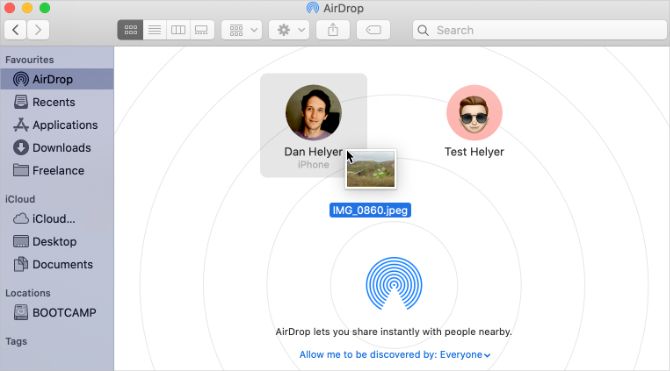
Откройте второе окно Finder и перейдите к файлу, который вы хотите передать. Теперь перетащите его на устройство, на которое хотите отправить его, в окне AirDrop.
Как получить файлы AirDrop на Mac
Когда вы отправляете файлы AirDrop кому-либо, они получают возможность принять или отклонить их до начала передачи. Точно так же, если кто-то другой AirDrops файл на вашем Mac, вам нужно нажать принимать в уведомлении, которое появляется.
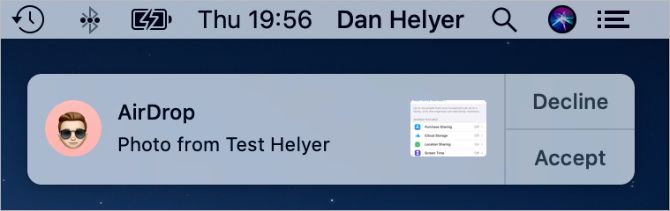
Это уведомление должно появиться в правом верхнем углу вашего Mac. После нажатия принимать, вы можете выбрать, где сохранить файл. Если вы не видели эту опцию и вам интересно, куда попадают файлы AirDrop на вашем Mac, посмотрите в Загрузки папки.
Если кто-то пытается AirDrop файл на ваш Mac, но не может найти вас, убедитесь, что вы сначала включили AirDrop.
Какие проблемы встречаются в работе
Как и любая система, Эирдроп не идеален, потому может давать сбои. Почему не работает Airdrop, вы можете узнать подробнее. Чаще пользователи жалуются на следующие проблемы:
- Отсутствие пункта ЭирДроп в Финдере на Мак. Бывает при устаревшей версии Mac или из-за отключенной функции в панели.
- Гаджеты не обнаруживают другие устройства. Может быть по нескольким причинам, из-за отсутствия Блютуз пары, неподходящей версии ОС или сбое в системе, который проходит после перезагрузки.
- Заблокированные соединения на Mac. Устанавливаются в настройках безопасности, для устранения проблемы стоит отключить функцию.
- Airdrop не видит iPhone. Отсутствие значка AirDrop на iPhone. Часто замечается в новых гаджетах. Для устранения выключить функцию в настройках.
Поиск причин и решение проблем
Проявляться эта проблема может по-разному. Например, при очередной попытке передать фото или другие материалы вы обнаружите, что Airdrop не работает: компьютер и планшет не видят друг друга. Или значка этой программы можно вообще не найти в центре управления iOS. Рассмотрим подробнее эти ситуации и способы выхода из них.

Общее условие для всех: программное обеспечение на всех Apple-девайсах должно быть обновлено до последних официальных версий. Если речь идёт о компьютерах MacBook или iMac, то есть смысл настраивать Airdrop, только если их год выпуска не ранее 2008 года для Макбуков и 2009 — для Аймаков.
Значок программы пропал из Центра управления
Это часто случается при попытке настроить функцию обмена на новом устройстве: вы хотите запустить и настроить Airdrop, но он не то что не работает — вы даже не находите соответствующего значка в меню. Такая проблема решается довольно просто: в Основных настройках вашего iPad или iPhone найдите пункт «Ограничения» и включите тумблер напротив Airdrop.

После выхода из настроек вы увидите эту программу среди значков Центра управления. Если этого не произошло, перезагрузите устройство.
Что делать, если устройства не находят друг друга
Первым делом следует провести стандартную проверку: перезагрузить компьютер и Айпад, включить-выключить Airdrop на обоих девайсах, проверить настройки передачи («только для контактов» или «для всех»). Также должны быть включены функции Continuity и Handoff.
Если всё вышеперечисленное выполняется, но Airdrop по-прежнему не работает нормально, остаётся ещё один момент — неявный, но очень часто провоцирующий проблемы связи устройств для обмена файлами. Это отсутствие Bluetooth-пары, связывающей, например, iPad и MacBook.
Когда вы приобрели новый iPad и настраиваете сервисы обмена данными, то настройки связи по Bluetooth должны включаться автоматически. На практике же происходит следующее: Bluetooth-пара не сохраняется, соответственно, связь наладить не получится.
В этом случае нужно создать пару заново:
- Убедиться, что Bluetooth включён и на компьютере, и на планшете.
- На компьютере зайти в Системные настройки, найти Bluetooth.
- Запустить поиск устройств, найти свой новый iPad и создать пару.
- Ввести предлагаемый код на обоих устройствах.

После этого Макбук и Айпад появятся в списке доступных адресатов друг у друга, и вопрос решится. Теперь вы можете пробовать отправлять файлы с планшета на компьютер и наоборот. Чтобы убедиться, что это работает, попробуйте удалить пару и создать её снова, и вы увидите закономерность.
Как изменить имя в AirDrop на Айфоне и Айпаде?
В данной функции ваше имя высвечивается автоматически и соответствует имени, которое вы уже присваивали айфону. Но в iOS предусмотрена специальная функция замены имени для передачи данных. Для этого откройте «Настройки» телефона, выберите «iCloud», после чего в разделе «Дополнения» выберите пункт «Почта». Далее измените имя в специальной строчке
Обратите внимание, что имя изменится и в почте iCloud
Все пользователи Apple сегодня могут воспользоваться «невидимой» сетью передачи данных AirDrop. Она доступна практически всем любителям iPhone, iPad и Mac с последними обновлениями и, пожалуй, является одной из самых удобных функций техники Apple.
Полезно 1
Чем этот метод лучше этого
Любой взлом и обман системы всегда проходит эволюцию. Как правило, она имеет четкое направление: от простого – к сложному. В прошлом мануале нам доводилось терпеливо преодолеть 30 различных по сложности шагов, вручную править святая-святых системные файлы и возиться с программным кодом.
В этот раз мы ограничимся скачиванием одного файла, его запуском, установкой и рестартом. Уровень осознания того, что вы делаете сводится к минимуму, а на выходе получите рабочий Handoff и возможность осуществлять звонки, отправлять СМС прямо с Mac (при соблюдении определенных условий совместимости).
Что такое AirDrop и почему его используют дети
Как работает AirDrop

AirDrop — это функция для iPhone, iPad, iPod и Mac, которая позволяет мгновенно отправлять файлы, фотографии и другой контент другим пользователям iPhone или Mac, которые находятся рядом с вами. Это не приложение или тип хранилища; он просто позволяет передавать файлы с использованием Wi-Fi и Bluetooth.
Чтобы использовать его, просто нажмите или щелкните значок «Поделиться» (он выглядит как квадрат со стрелкой вверх) в любом месте, где он появляется (например, на фотографии или в Документе Google). Когда откроется окно AirDrop, коснитесь или щелкните пользователя, с которым хотите поделиться. Когда вы получаете уведомление AirDrop, вы можете нажать «Принять» или «Отклонить».
Почему дети так часто используют AirDrop

Дети используют AirDrop потому что это очень удобно. В классе вы можете мгновенно со всеми поделиться расписанием для школы, домашним заданием, крутыми шпаргалками и всем другим, что детям кажется интересным и любопытным.
Еще одна причина популярности AirDrop заключается в том, что он обходит ограничения, которые социальные сети накладывают на контент. Вы можете использовать AirDrop для неприемлемого содержимого без риска быть заблокированным, как в случае с Snapchat, Instagram и другими приложениями, которые имеют строгие правила в отношении неприемлемых материалов.
Каковы риски использования AirDrop для детей

Хотя большинство детей используют AirDrop совершенно безопасно, существует вероятность злоупотребления, за которой родители обязательно должны следить. AirDrop для ребенка опасен тем, что любое неприемлемое изображение или файл могут быть переданы ему без его согласия.
Отправитель с плохими намерениями может легко запугивать, унижать, шантажировать или шокировать ребенка, делясь неприемлемыми медиаматериалами. Если вы оставите AirDrop включенным (и телефон ребенка будет настроен на прием контента от всех), имя и значок его телефона будут отображаться для всех, кто обращается к AirDrop.
Как позволить ребенку безопасно пользоваться AirDrop

Чтобы предотвратить получение чего-либо неподобающего в AirDrop, вы должны отключить его. Но это не всегда хороший выбор для детей. Так что используйте наши советы:
Поговорите
Важно поговорить с детьми о том, как безопасно и ответственно пользоваться любым средством коммуникации.
Дайте им рекомендации. Объясните, что нормально размещать или делиться, например, не оскорбительными мемами и другим контентом
Разъясните, какой медиаконтент является неподобающим и опасным.
Поговорим о давлении со стороны сверстников. Некоторые дети с AirDrop могут испытывать давление, когда им приходится делиться чем-то, что им не очень удобно, потому что кто-то их подталкивает. Поработайте над тем, как ваш ребенок может противостоять этому давлению.
Убедитесь, что они используют безопасные настройки. Лучше не включать AirDrop. Но если это невозможно, сохраните AirDrop только для контактов и посоветуйте детям всегда отклонять сообщения от людей, которых они не знают.
Как отключить AirDrop на телефоне ребенка

Чтобы временно отключить AirDrop:
Зайдите в «Настройки» / «Основные» / «AirDrop» и нажмите «Получение выключено».
Чтобы дети не включили его снова:
- Зайдите в приложение «Настройки» и нажмите «Экранное время». Затем нажмите «Содержимое и конфиденциальность».
- В разделе «Ограничения содержимого и конфиденциальности» включите первый параметр «Ограничения содержимого и конфиденциальности».
- Нажмите «Разрешенные приложения».
- На странице «Разрешенные приложения» отключите AirDrop.
Вы можете убедиться, что дети не смогут снова включить AirDrop, установив код доступа (который находится в разделе «Настройки» / «Экранное время» / «Использовать пароль экранного времени»).
Вы также должны убедиться, что дети не могут изменить ваш пароль, нажав «Настройки» / «Экранное время» / «Контент и ограничения конфиденциальности», затем прокрутив вниз до раздела «Разрешить изменения», коснувшись «Изменение пароля», затем «Не разрешать».
AirDrop – что это такое и как им пользоваться на iPhone в iOS?
Начиная с Mac OS X Lion и iOS 7, AirDrop использует высокоскоростной протокол с низкой задержкой. Это работает для двух рядом находящихся устройств при помощи включенного Bluetooth 4.0 и Wi-Fi.
Чтобы использовать вышеупомянутую функцию, ваш Mac не обязательно должен быть подключен к той же сети Wi-Fi, что и ваш iPhone, iPod touch, iPad или другой Mac, как в случае с AirPlay. Более того, Wi-Fi и Bluetooth автоматически включаются, когда AirDrop активен.

Также, для работы AirDrop не требуется iCloud, если только вам не нужно что-либо отправить кому-то из ваших контактов. Тогда вы оба должны быть зарегистрированы в iCloud. Объем передаваемого содержимого не ограничен.
Для безопасности AirDrop шифрует файлы при передаче.
AirDrop работает как между iPhone (5, 6, 7, 8, X), iPod touch и iPad версии iOS 7 или позднее и Mac на OS X Mavericks и позднее, так и между Mac на OS X Yosemite и iPhone, iPod touch и iPad на iOS 11 или позднее.
Подготовка
- Убедитесь, что получатель находится поблизости, а также в зоне действия Bluetooth и Wi-Fi.
- Убедитесь, что у вас и у получателя включены Wi-Fi и Bluetooth. Если у одного из пользователей включен режим модема, выключите его.
- Убедитесь, что для функции AirDrop у получателя включен параметр «Только для контактов». Если это сделано и вы включены в список контактов, для работы функции AirDrop в вашей карточке контакта у получателя должен быть указан ваш адрес электронной почты или номер мобильного телефона.
- Если вы не включены в список контактов получателя, попросите его выбрать в настройках приема AirDrop вариант «Для всех», чтобы он смог получить файл.
В настройках приема AirDrop можно в любое время указать «Только контактам» или «Прием выкл.», чтобы управлять видимостью вашего устройства для обнаружения и отправки содержимого с помощью функции AirDrop.
Использование AirDrop
- Откройте программу и коснитесь кнопки «Поделиться» . В программе «Фото» можно смахивать влево или вправо для выбора нескольких фотографий.
- Выберите пользователя AirDrop*, которому хотите отправить содержимое. AirDrop можно также использовать для обмена данными между своими устройствами Apple. Не видите пользователя AirDrop или другое свое устройство? Узнайте, что делать.
* Если пользователь, которому вы отправляете содержимое, есть в вашем списке контактов, вы увидите имя и изображение его контакта. Если пользователя нет в списке контактов, вы увидите только его имя.
Как включить AirDrop на iPhone с iOS до 11 версии
Рассмотрим, как включить Airdrop на iPhone. Эта информация будет полезна и для тех, кто задается вопросом, как включить Airdrop на iPhone 6 и 7. На версиях операционной системы вплоть до 11 (начиная с нее расположение включения немного изменено), для активации функции понадобится сделать следующее:
- Открыть панель управления, для чего смахнуть снизу-вверх.
- Нажать на кнопку AirDrop.
- Выбрать тип обнаружения: «Только контактам» или «Всем».

После этого смартфон будет видимым для приема файлов от других пользователей. Отметим, что способа обнаружения есть два:
- Только контактам. В таком случае обнаружить вас смогут только те пользователи, которые занесены в контакты.
- Всем. В этом случае все пользователи iPhone поблизости со своего смартфона увидит ваш гаджет и сможет отправить вам файл.

Как включить AirDrop на iPhone с iOS 11, 12
интересное
Apple выпустит новый iPad Air дешевле $500
iPhone 12 задержится до октября
Для операционной системы iOS 11 включение отличается. Как включить Airdrop на iOS 11:
- Вытянуть пункт управления.
- Находим раздел, в котором указаны Wi-Fi, Блютуз и др.
- Зажимаем на этом окне, после чего оно откроется, показывая дополнительные иконки.
- Среди них находим AirDrop и включаем его.
Также понадобится выбрать способ включения, как и в прошлых моделях.

Включаем AirDrop на Айфоне в Пункте Управления
- Вытягиваем снизу экрана Пункт Управления.
- Сверху слева находится квадрат с переключателями Bluetooth, Wi-Fi и др. Если используется модель Айфон 6s или новее, то нажимаем на данный виджет при помощи 3D Touch. Если используется более старая модель, то виджет просто зажимаем.
- Виджет будет расширен на весь экран, на нем отобразится иконка AirDrop.
- Зажимаем иконку AirDrop, пока не отобразится окно с тремя вариантами &ndash, «Для всех», «Только для контактов» и «Прием выкл.». Выбираем подходящий, после чего вы обратно вернетесь на экран Пункта Управления.
Как включить Аирдроп на Айфон через панель управления
AirDrop можно включать не только через настройки. Для удобства, разработчики внесли данную функцию в панель управления. Для начала, необходимо разобраться, как данное меню открыть и где искать нужное действие.
На панель управления вынесены основные команды, которые чаще всего использует пользователь. Таким образом, нет необходимости переходить в настройки, чтобы получить доступ к этим функциям. Достаточно открыть панель управления и выбрать соответствующую команду, например, Wi-Fi, Bluetooth или AirDrop.
Панель управления можно настраивать по усмотрению пользователя. Добавлять новые функции или удалять ненужные. Для изменения параметров, необходимо:
- Открыть настройки смартфона.
- Здесь следует нажать на «Пункт управления».
- Чтобы выбрать функции, которые должны находится в панели управления, нужно перейти в «Настроить элем. управления».
- После этого на экране отобразится список всех функций, которые можно вынести в меню.
- Чтобы добавить элемент, следует нажать на плюс в разделе «Еще элементы управления».
- Удалить функции можно, нажав на значок минуса в разделе «Включить».
Здесь же можно настроить порядок элементов управления. Для этого нужно зажать значок трех горизонтальных полос, который находится рядом с названием функции. Все изменения сохраняются автоматически. Достаточно нажать на «Назад», чтобы новые настройки вступили в силу.
В панели управления можно получить доступ к AirDrop. Но данная функция не будет размещен на главном экране. Пользователю следует выбрать карточку настроек сети, которая находится в левом верхнем углу окна. Чтобы получить полный список возможных команд и доступ к AirDrop, необходимо зажать эту карточку, пока на экране не отобразятся все функции.

Нажав на пункт «AirDrop», на экране отобразится список из трех команд, которые также находятся в настройках. Здесь можно включить функцию для пользователей, которые находятся в списке контактов, а также, для всех устройств. После нажатия на одну из команд, функция будет активирована.
Что такое AirDrop
Эта технология является авторской разработкой Apple, для передачи контента (фото, видео), приложений и обмена информацией по воздуху. Сервис работает благодаря связи между двумя iOS-устройствами по Bluetooth либо Wi-Fi. Приложение для iOS самостоятельно все сделает просто включите данную функцию и в свойствах передачи контента появится пункт AirDrop, выбрав который будет предложено соединиться с одним из доступных девайсов.
Технология позволяет обмениваться данными не только между мобильными телефонами, но и отправлять контент на Mac и наоборот. Транслятор, работающий между Mac и iPhone должен находиться в одной сети, то есть гаджеты должны быть синхронизированы между собой.





