Как пользоваться iphone
Содержание:
- Дополнительные параметры настройки
- Как скачать документы (файлы) на iPhone и iPad?
- Как скачать zip-архивы на iPhone?
- Выберите собственный порядок и придерживайтесь его
- Другие интересные фишки iPhone
- 41. Упорядочить приложения по алфавиту
- 42. Установить таймер для прослушивания музыки
- 43. Поставить трек из Apple Music на будильник
- 44. Узнать первое приложение, которое установили
- 45. Перетащить несколько приложений на домашнем экране
- 46. Отсортировать комментарии в App Store
- 47. Запустить настройки любого приложения голосом
- 48. Найти историю поиска музыки через Siri
- 49. Сделать из iPhone подслушивающее устройство
- 50. Получить напоминание по местоположению
- Как подготовиться к обновлению с любой версии iOS 14 или iPadOS 14
- Скачивание песен напрямую с интернета
- Как использовать теги в приложении «Заметки» на iPhone, iPad и Mac?
- Приложения
- Альтернатива приложению Файлы на iPhone и iPad?
- Режим внимания
- Как на iphone пользоваться apple pay
- Режим «Не беспокоить»
- Как создать свой пакет иконок и можно ли на этом заработать?
- Эффекты аудио и видео во время звонков
- Действия, которые можно выполнять без запуска приложений
- Имитация системы
- Скачивание музыки на iPhone с помощью приложений
- Дополнительные шаги в установке
- Дополнительная информация и итоги
Дополнительные параметры настройки
У вас есть не только возможность создания ярлыков контактов на главном экране, но и другие варианты действий, которыми вы можете воспользоваться для более быстрого доступа, лучшего внешнего вида, большего числа контактов, улучшенной организации рабочего пространства и т.д.
Опция 1. Переместите ярлык в док-панель для еще более быстрого доступа
Если речь идет о ком-то, кому вы каждый день звоните, отправляете письма или сообщения, то лучше переместить значок этого контакта на свою док-панель, отображаемую на всех страницах домашнего экрана.
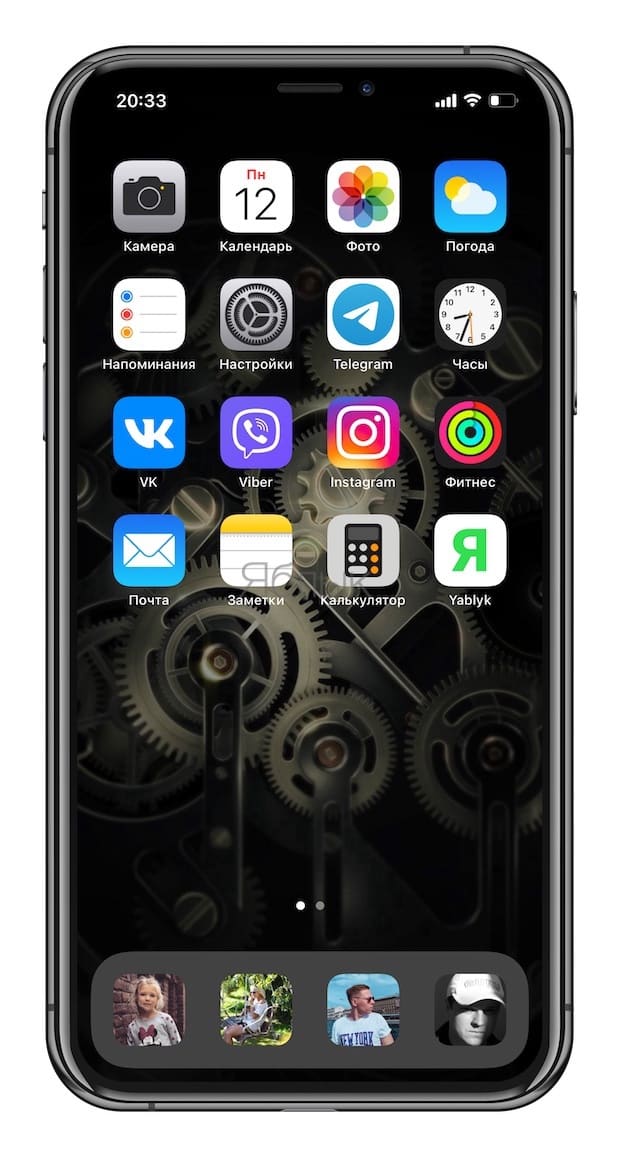
Опция 2. Добавить к закладке дополнительных людей
На шаге 1 вы можете добавить не один контакт в поле действия «Контакты», а столько, сколько захотите. Поэтому, если вам нужен на главном экране ярлык для определенной группы контактов, просто добавьте их всех на первом шаге.
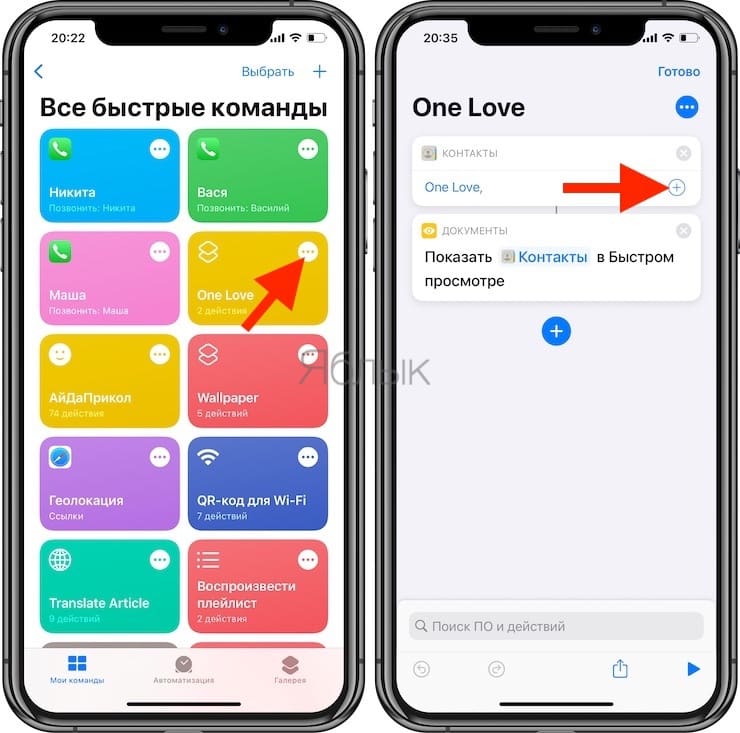
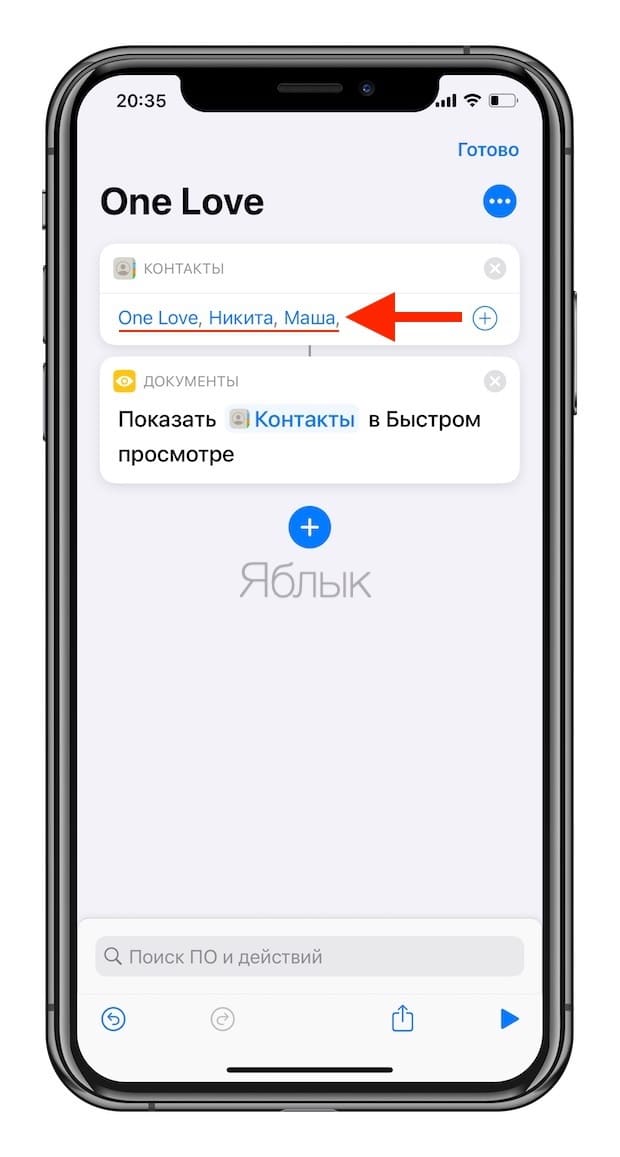
В итоге, когда вы коснетесь значка на главном экране, то увидите страницу контактов первого добавленного человека. Однако внизу окажется значок списка, который вы можете нажать для раскрытия списка всех контактов в этой закладке. Теперь вы можете выбрать нужный контакт из этого списка.
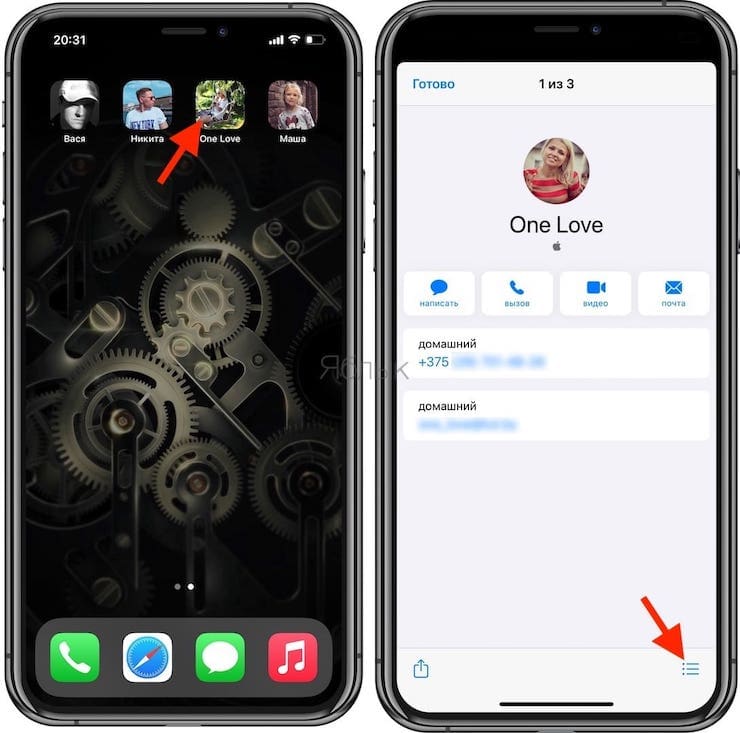
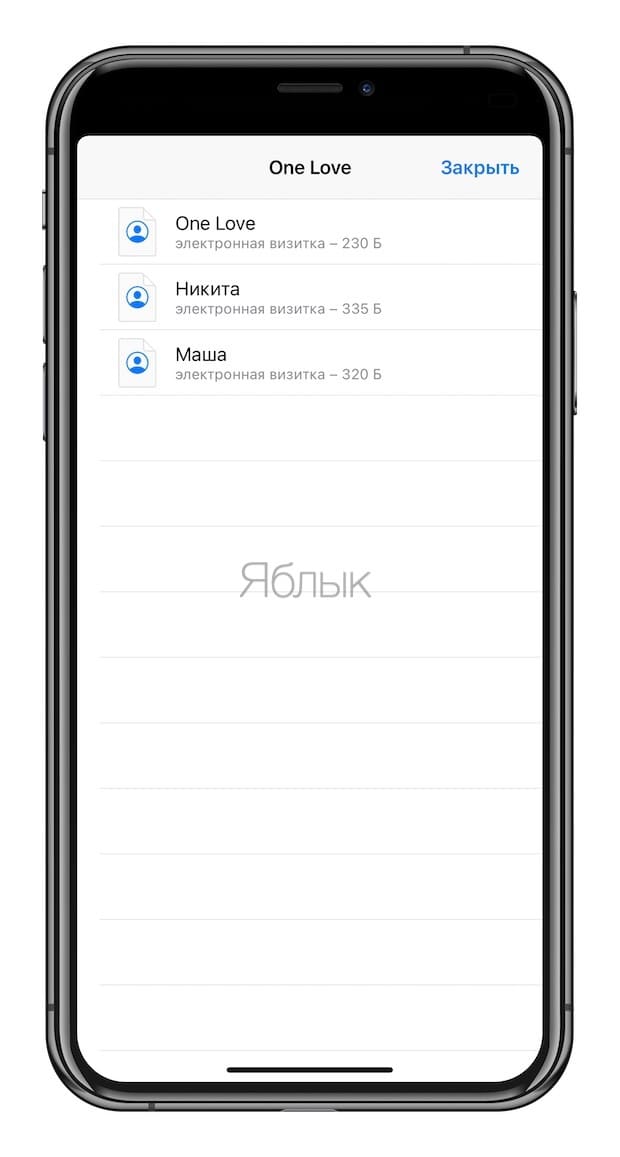
Опция 3. Соберите значки контактов в папку
Если вам не нравится вариант работы организации ярлыка для группы или мешают многочисленные значки контактов на экране, то можно сгруппировать ярлыки в одну папку. А если ее поместить в док-панель, то даже имя папки не будет отображаться, что довольно удобно.
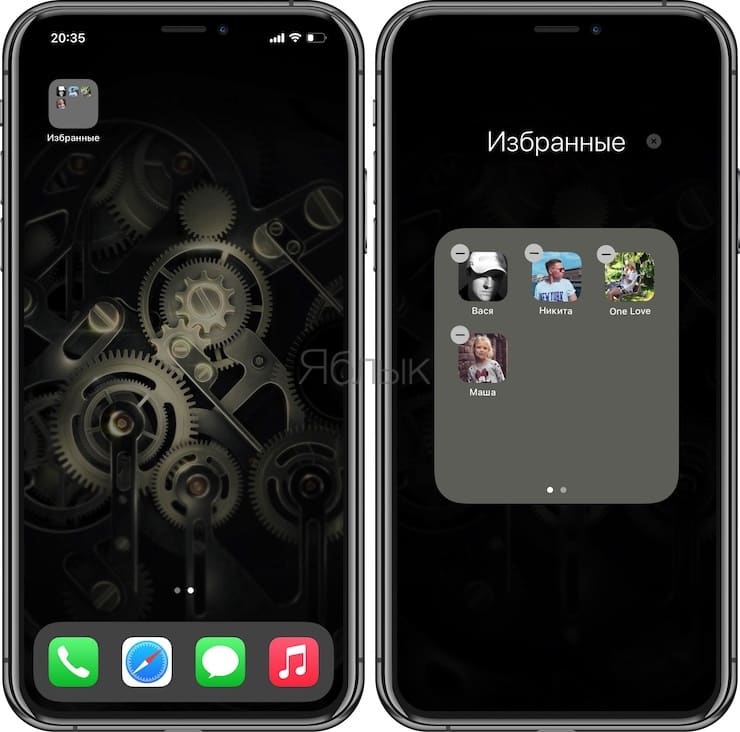
Опция 4. Удалите имена контактов с ярлыков на домашнем экране

На домашнем экране зачастую из рисунка или фотографии на ярлыке уже ясна его принадлежность – имена не нужны. Чтобы удалить имена приложений, вы можете или поместить их в папку и использовать специальный символ, который сделает заголовок папки невидимым (подробно). Аналогичным образом можно создавать ярлыки с пользовательскими картинками для открытия нужных вам приложений, а затем использовать тот же трюк с переименованием с помощью символа «невидимости».
Для наших закладок вы также можете использовать эти невидимые символы. Если вы используете фотографию контакта в качестве значка ярлыка, то разве этого недостаточно для определения личности? Но имейте в виду, что вы не можете редактировать имя контакта после добавления его на главный экран. Чтобы сделать подпись невидимой, вам нужно будет использовать специальный символ во время первоначального ее создания на описанном выше шаге 2.
Опция 5. Очистите галерею «Мои команды»
Довольно хаотичной выглядит ситуация, когда у вас есть на домашнем экране присутствует ярлык для каждого человека из списка контактов. Но если вам все же понадобилось создать пару десятков контактов, то они еще и займут всю верхнюю часть галереи «Мои команды» в приложении «Команды». Чтобы навести там порядок, создайте папку, куда их все и поместите. Затем вы сможет получить доступ к ней из основного списка «Команд» или в нижней части «Все команды» представления по умолчанию. Как и в случае с самими командами, при желании вы можете присвоить папке новый глиф.
В «Мои команды» нажмите на вкладку «Команды», а затем нажмите кнопку создания новой папки в правом нижнем углу. Дайте ей новое имя, выберите для нее при необходимости новый глиф, затем нажмите «Добавить». После этого папка появится в разделе «Папки».
Вернитесь к «Все команды», нажмите «Выбрать», затем выберите все созданные вами ярлыки для контактов и нажмите «Переместить» внизу и выберите только что созданную папку. Как вы увидите, можно создать новую папку прямо в этом меню, что может ускорить ваш рабочий процесс.
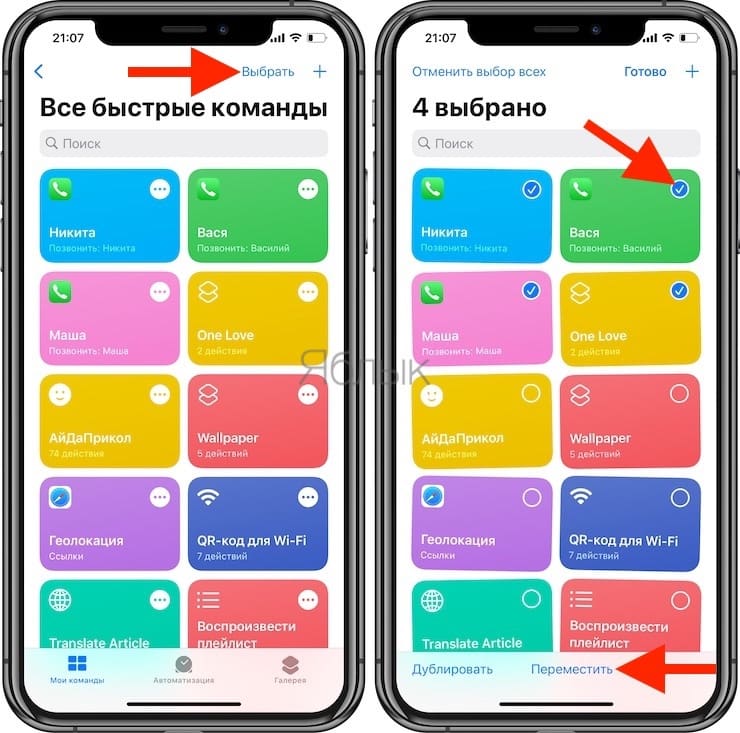
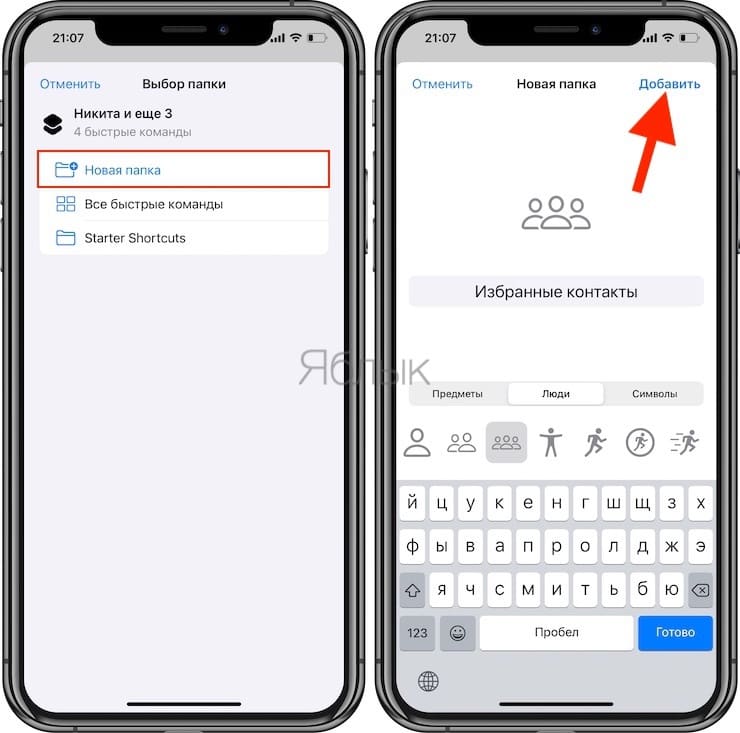
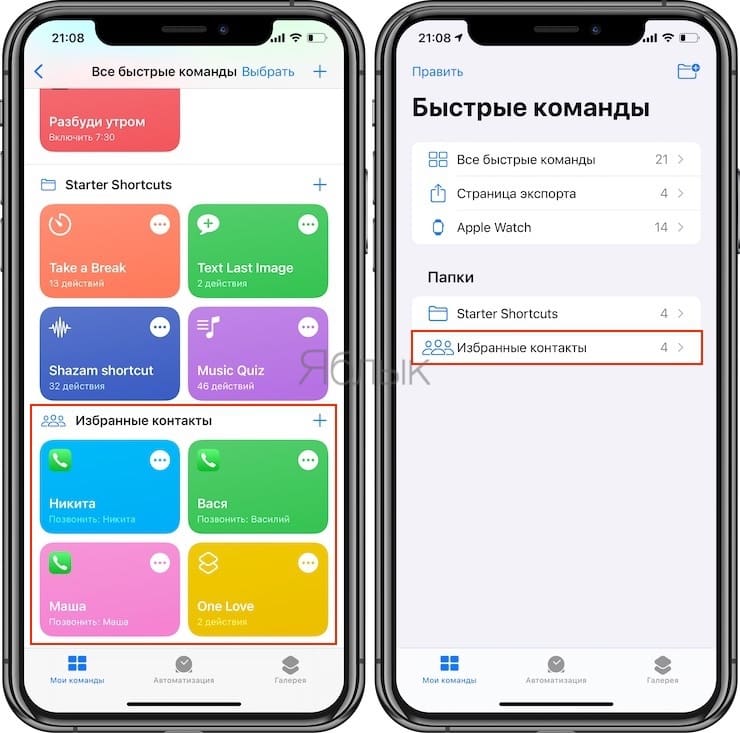
Как скачать документы (файлы) на iPhone и iPad?
Как и для любых других типов файлов, процесс загрузки документов на iPhone и iPad стал намного проще. Вы можете скачивать файлы самых различных форматов, будь то PDF-документы, Word, Excel, PowerPoint, .zip, .txt, .mp3, .M4a, .wav, .mov и так далее. Загруженный файл появится в каталоге «Загрузки» приложения «Файлы».
1. Перейдите на нужный веб-ресурс (сайт) в браузере Safari.
2. Нажмите и удерживайте ссылку с файлом документа, который необходимо скачать для работы на iPhone или iPad.

4. Нажмите значок загрузки на вкладке Safari, чтобы просмотреть и открыть загруженный документ в приложении Файлы.

К счастью, в настоящее время iOS поддерживает практически все основные форматы документов, включая Doc, Docx, PPTX, PDF и другие. Если вы хотите загрузить и сохранить документы, полученные через WhatsApp, Telegram, Viber то выполните следующие действия. На скриншотах ниже изображен пример загрузки документа на iPhone из приложения WhatsApp.
1. Загрузите файл документа, который вы получили в мессенджере.
2. Откройте файл из окна чата.
3. Нажмите значок «Поделиться» в верхнем правом углу.

4. Выберите «Сохранить в Файлы».
5. Выберите требуемый каталог и нажмите «Сохранить».

Точно так же без особых хлопот вы можете сохранять документы из различных приложений в файловую систему вашего iPhone.
Как скачать zip-архивы на iPhone?
Загрузка zip-файлов в iOS и iPadOS не отличается от вышеперечисленных типов медиафайлов.
1. Откройте Safari, почтовую программу или мессенджер, в котором размещен архив файлов в формате ZIP.
2. После касания файла архива он будет автоматически загружен в папку Загрузки (если файл был скачан из Safari) или откроется предварительный просмотр, в котором необходимо нажать кнопку Поделиться, а затем выбрать пункт Сохранить в Файлы.

Выберите необходимую папку и нажмите «Сохранить».

3. Откройте приложение «Файлы».
4. Перейдите в папку «Загрузки».
5. Нажмите на Zip-файл, чтобы извлечь его в той же директории.

Выберите собственный порядок и придерживайтесь его
Постоянство – лучший метод продуктивной работы с iPhone. Существует немало способов сортировки приложений, однако они будут работать только в том случае, если вы будете придерживаться собственных установленных правил.
Упорядочивайте значки по параметрам:
В алфавитном порядке. Способ расположения иконок в алфавитном порядке (от A до Z) довольно удобен, но если приложений много, они могут «расползтись» на несколько экранов. В таком случае попробуйте создать папки, например, от A до C, от D до F и так далее.
По цвету: Если вы привыкли ориентироваться по цвету, сгруппируйте иконки в одной цветовой гамме по нашему примеру.

По ассоциации: Еще один выход — расположить значки похожих приложений рядом друг с другом. Например, в центре разместить ключевые приложения «Почта», «Сообщения», Safari, на другом экране — рабочие инструменты, такие как Dropbox, Evernote и OneDrive, на третьем – игры.
По действию: Данная рекомендация относится к папкам. Вместо расплывчатых терминов типа «покупки» или «новости», в названиях папок используйте глаголы («слушать», «читать» или «смотреть»). Таким образом при поиске программы вам потребуется просто открыть соответствующую папку с приложениями.
ПО ТЕМЕ: Опрос: Сколько приложений вы открываете ежедневно и сколько времени проводите «в смартфоне».
Другие интересные фишки iPhone
Дальше все полезные возможности смартфона, которые не вошли в другие категории. С помощью некоторых даже можно лихо подшутить над пользователями iPhone — владельцам Android на заметку.
41. Упорядочить приложения по алфавиту
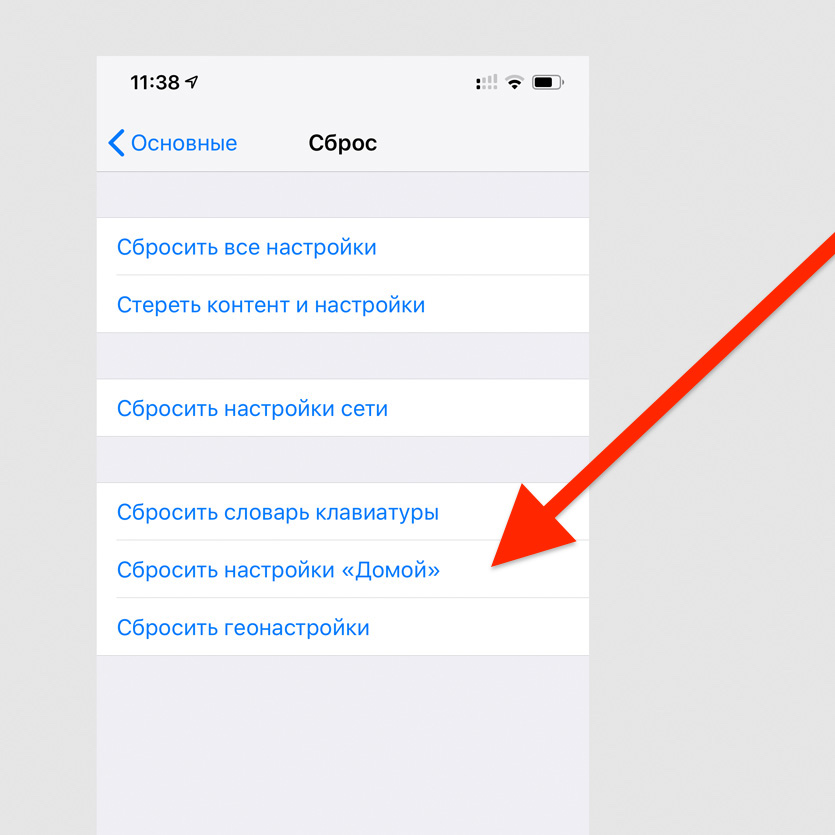 Перейдите в меню «Настройки» > «Основные» > «Сброс» и выберите «Сбросить настройки «Домой»»
Перейдите в меню «Настройки» > «Основные» > «Сброс» и выберите «Сбросить настройки «Домой»»
При использовании этой возможности значки стандартных приложений на домашнем экране вернутся в первоначальное положение, как при первом запуске iPhone, а остальные будут выстроены по алфавиту.
Это отличный способ подшутить над владельцем смартфона, которому придётся долго и нудно возвращать все значки на привычные места.
42. Установить таймер для прослушивания музыки
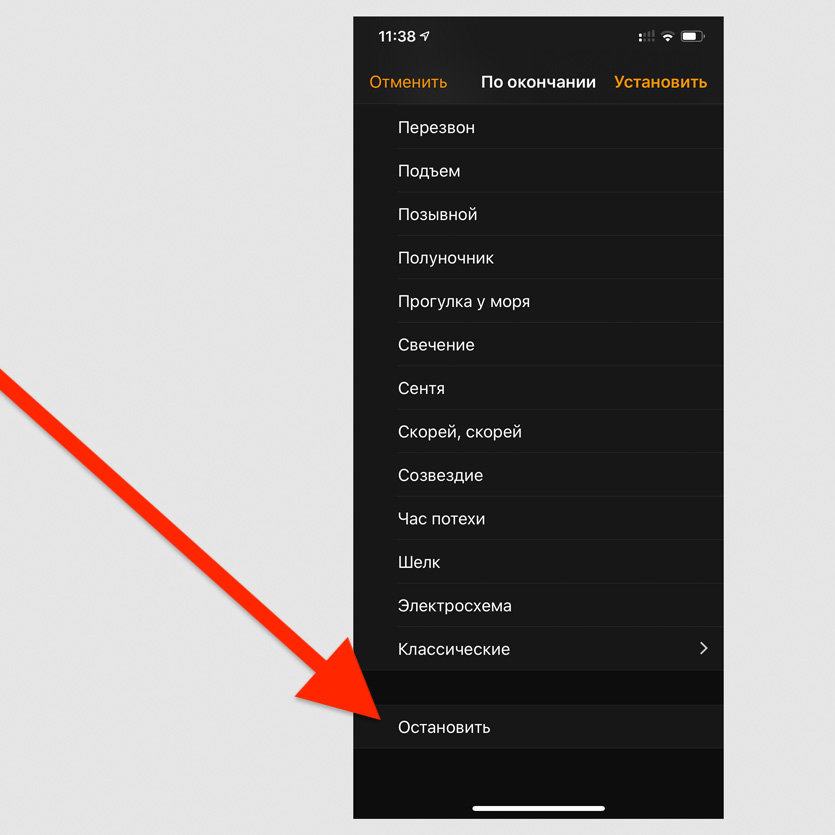 Откройте «Таймер», перейдите в меню «По окончании» и выберите пункт «Остановить»
Откройте «Таймер», перейдите в меню «По окончании» и выберите пункт «Остановить»
Таймер на остановку воспроизведения работает не только с Apple Music, но и с любыми другими приложениями и сервисами.
43. Поставить трек из Apple Music на будильник
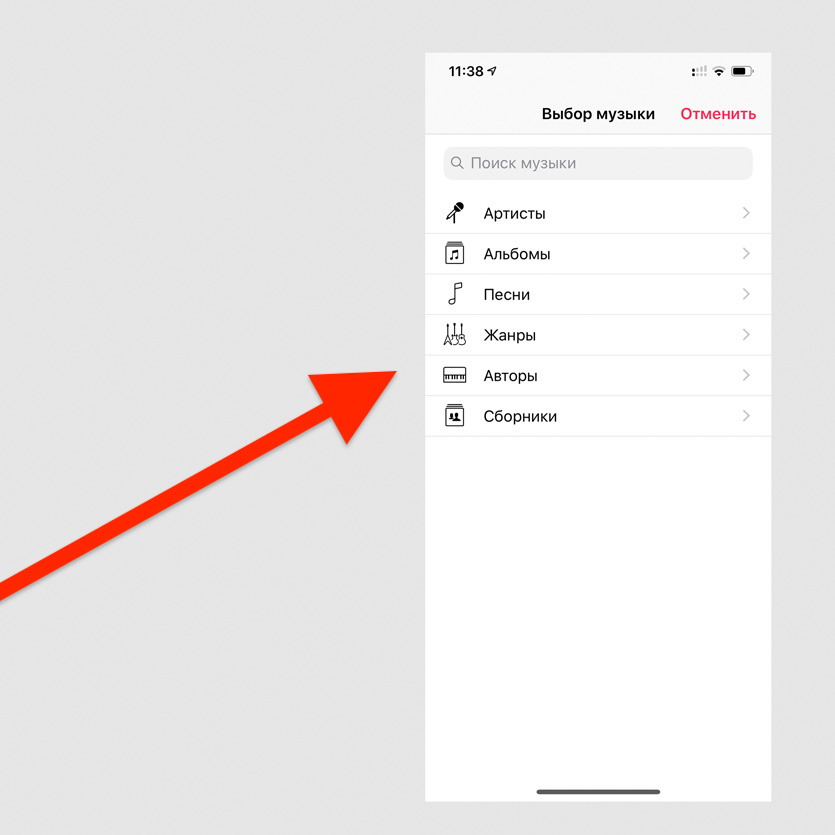 Откройте «Будильник», перейдите в раздел редактирования будильника, в меню «Мелодия» > «Выбор песни»
Откройте «Будильник», перейдите в раздел редактирования будильника, в меню «Мелодия» > «Выбор песни»
Очевидная возможность, которую мало кто знает. Просыпаться утром можно не только под пронзительные трели, но и под любимую музыку.
44. Узнать первое приложение, которое установили
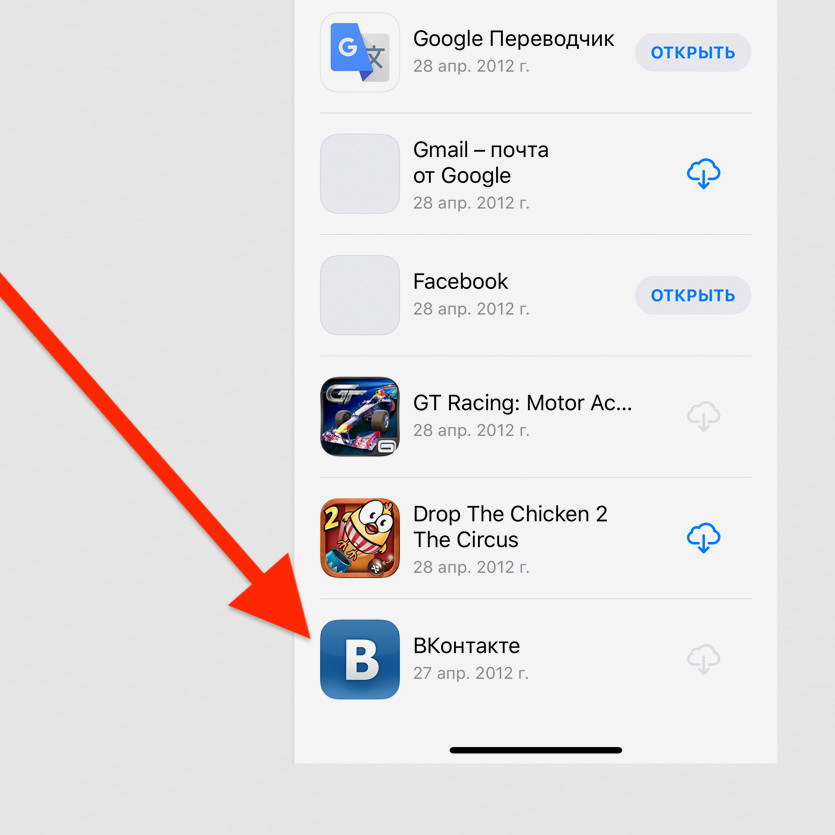 Откройте App Store > перейдите в меню Apple ID > нажмите на кнопку «Покупки», выберите пользователя и пролистайте вниз до упора
Откройте App Store > перейдите в меню Apple ID > нажмите на кнопку «Покупки», выберите пользователя и пролистайте вниз до упора
Оказывается, шесть лет назад я первым делом установил на iPhone «ВКонтакте». А какое приложение было первым у вас?
45. Перетащить несколько приложений на домашнем экране
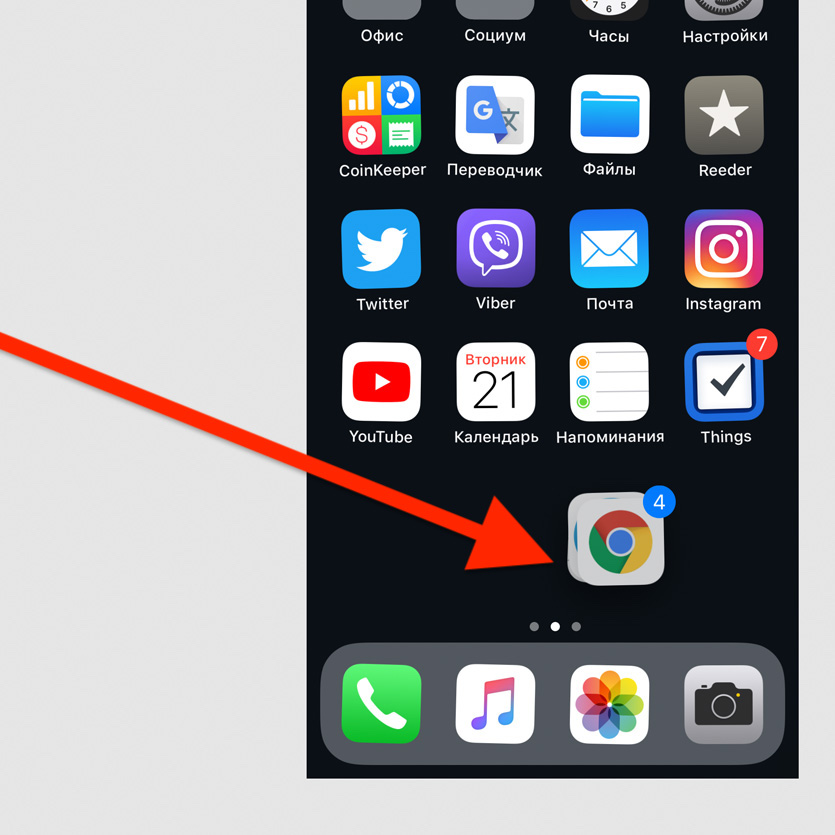 Активируйте режим редактирования значков на домашнем экране, начните перетаскивать любой значок одним пальцем и выберите дополнительные значки другим
Активируйте режим редактирования значков на домашнем экране, начните перетаскивать любой значок одним пальцем и выберите дополнительные значки другим
Чтобы упорядочить значки на домашнем экране, можно перетаскивать их не по одному, а сразу пачкой.
46. Отсортировать комментарии в App Store
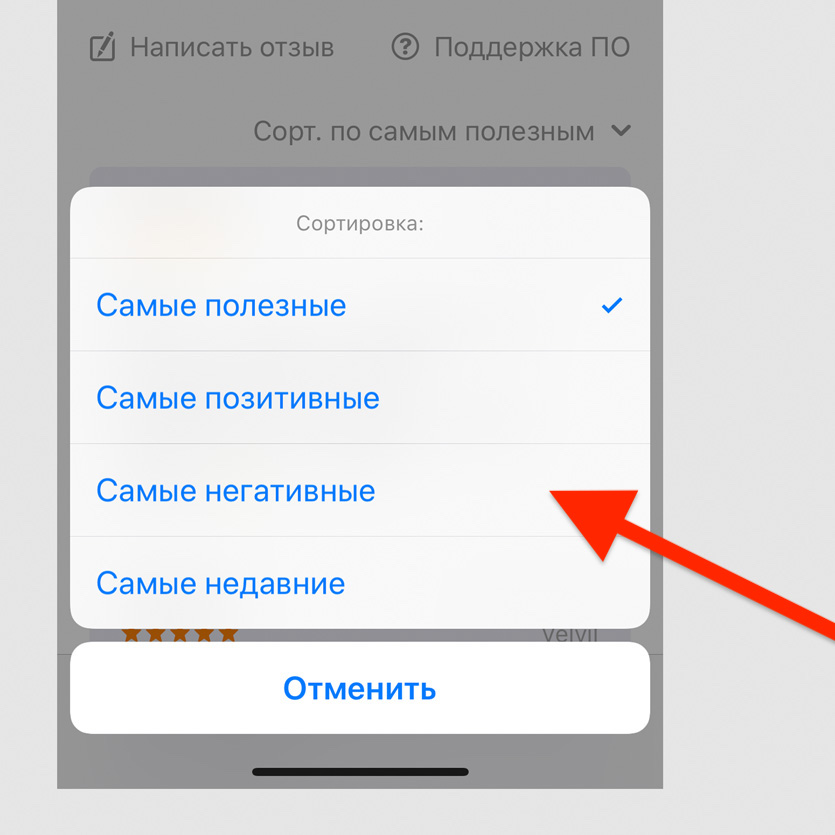 Это можно сделать в меню «См. все» в разделе «Оценки и отзывы» приложения в App Store — здесь их можно сортировать по собственному желанию
Это можно сделать в меню «См. все» в разделе «Оценки и отзывы» приложения в App Store — здесь их можно сортировать по собственному желанию
Сортировка комментариев в App Store даст возможность быстро перейти к самым позитивным и наиболее негативным. В первом случае вы узнаете о сильных сторонах приложения, во втором — о слабых.
47. Запустить настройки любого приложения голосом
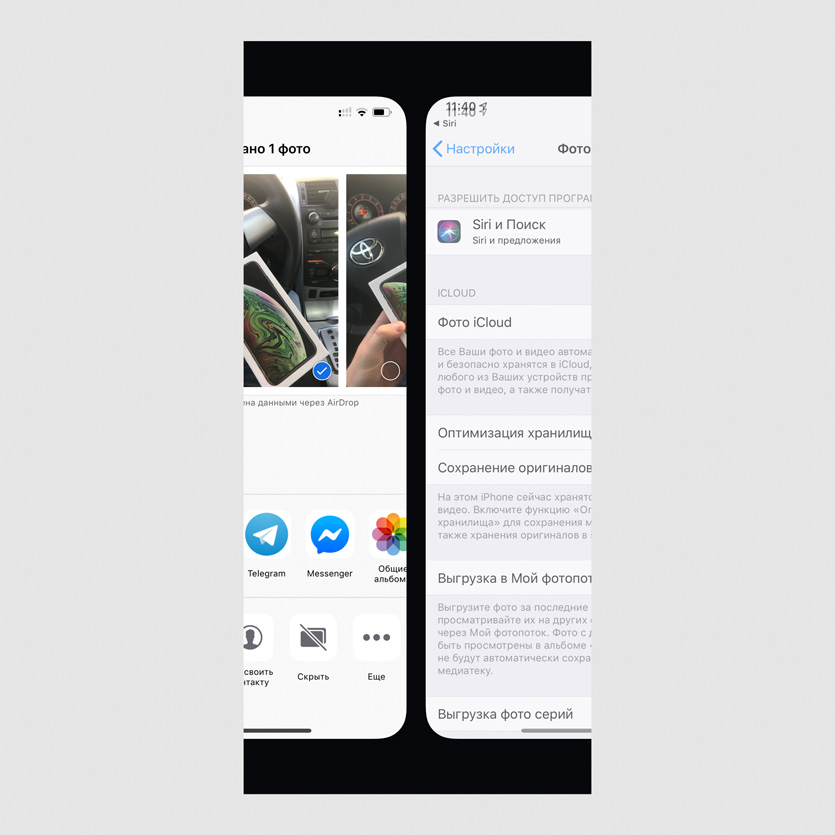 Активируйте Siri и скажите «Настройки»
Активируйте Siri и скажите «Настройки»
Если вы запустите эту команду с домашнего экрана, перейдёте в главное меню «Настроек». Если сделаете это из любого приложения, быстро откроете список его параметров в «Настройках».
48. Найти историю поиска музыки через Siri
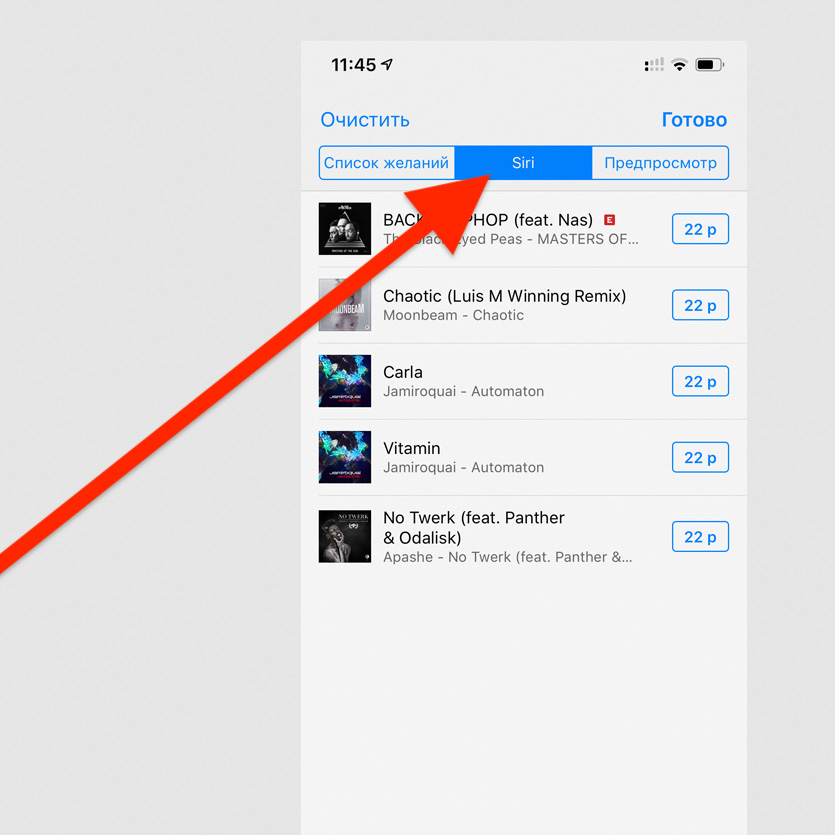 Отройте iTunes Store, перейдите в список желаний и разверните раздел Siri
Отройте iTunes Store, перейдите в список желаний и разверните раздел Siri
Именно в этом меню вы найдёте полную историю треков, которые когда-либо распознавали через Siri.
49. Сделать из iPhone подслушивающее устройство
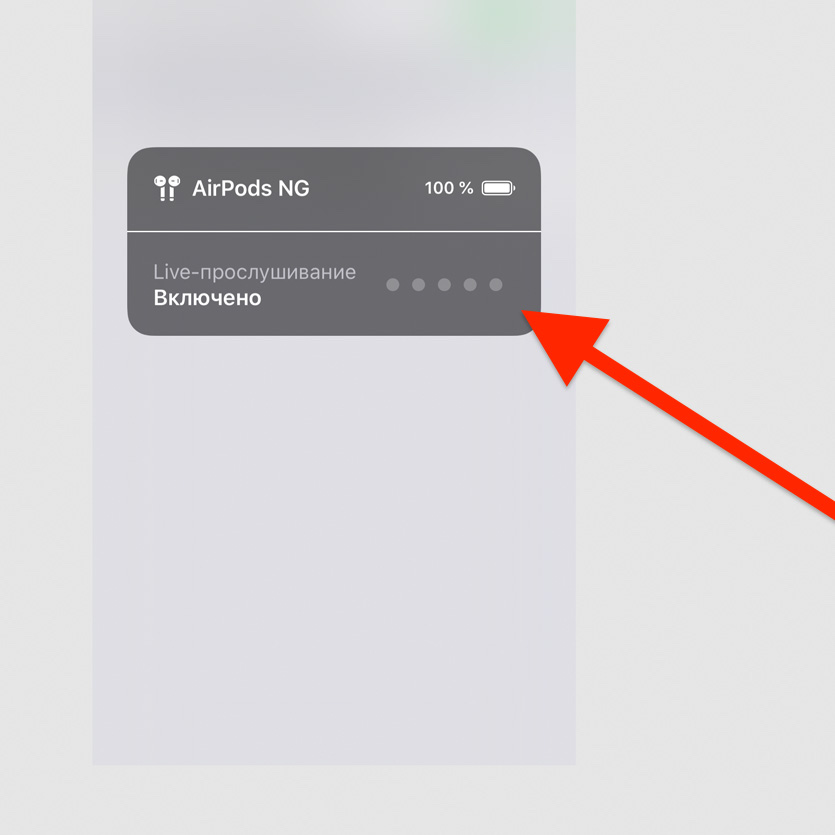 Подключите к iPhone наушники AirPods, активируйте «Слух» в «Пункте управления»
Подключите к iPhone наушники AirPods, активируйте «Слух» в «Пункте управления»
Возможность, которая создана для людей с нарушениями слуха, можно использовать даже как подслушивающее устройство.
В данном случае iPhone можно оставить в комнате, отойти от него на расстояние действия Bluetooth и услышать все, что в ней происходит. Нужны только AirPods.
50. Получить напоминание по местоположению
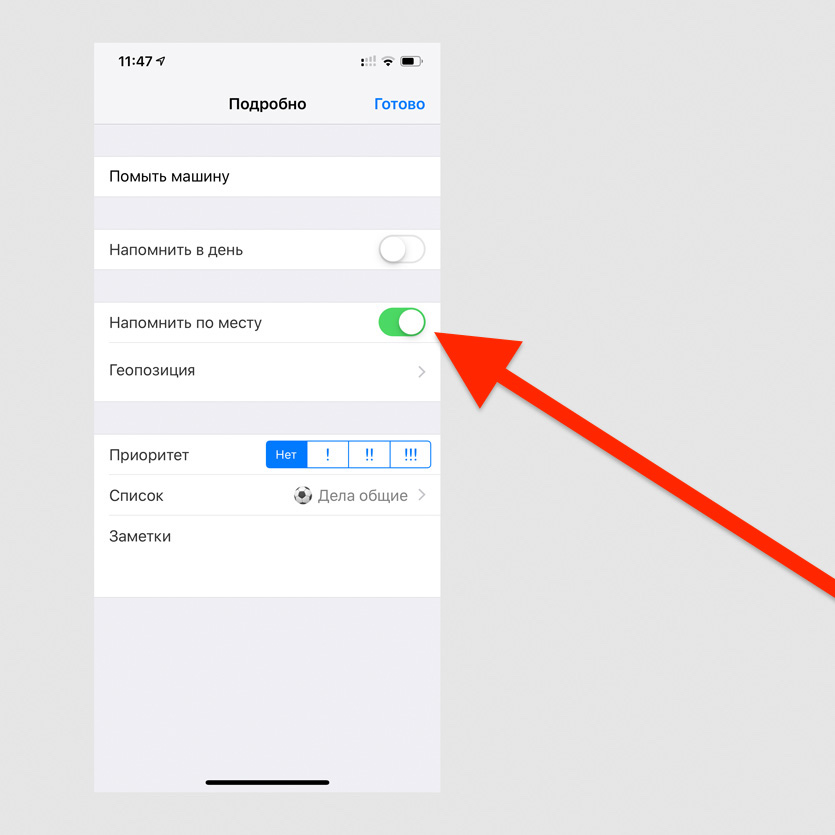 Выберите «Напомнить по месту» при создании напоминания и выберите геопозицию
Выберите «Напомнить по месту» при создании напоминания и выберите геопозицию
Необходимое напоминание вы сможете получить, когда подойдёте к магазину, приедете или будете уезжать из офиса.

iPhones.ru
Про некоторые забыли, остальные даже не знали.
Кандидат наук в рваных джинсах. Пишу докторскую на Mac, не выпускаю из рук iPhone, рассказываю про технологии и жизнь.
Как подготовиться к обновлению с любой версии iOS 14 или iPadOS 14

При обновлении с любой версии iOS 14 и более старых прошивок никаких проблем возникнуть не должно. Нужно лишь помнить об одной особенности системы после апдейта.
Одна из фишек iOS 15 – возможность проставлять теги в приложениях Заметки и Напоминания. Пользоваться новой опцией нужно лишь при условии, что все используемые гаджеты будут обновлены до iOS 15, iPadOS 15 и macOS Monterey. В противном случае заметки и напоминания перестанут быть видны в старых версиях системы после проставления тегов.
Даже сейчас после выхода официальной версии iOS 15 и iPadOS 15 до релиза macOS Monterey нужно аккуратно пользоваться тегами.
Если проблемы с совместимостью заметок и напоминаний вас не пугают, алгоритм действий следующий:
► Создайте резервную копию iPhone или iPad. Это может быть локальный бекап на компьютере или копия в iCloud. При необходимости можете уменьшить размер бекапа.
Для создания резервной копии в облаке нужно перейти в Настройки – Учетная запись Apple ID – iCloud – Резервная копия и создать бекап.
Для локальной копии следует подключить устройство к компьютеру и в Finder выбрать пункт Основные – Создать резервные копии всех данных с iPhone на этом Mac.
► Убедитесь, что на iPhone или iPad будет минимум 5-6 ГБ свободного места. Можете воспользоваться нашими советами по очистке памяти на смартфонах Apple.
Просмотреть объем доступного пространства можно по пути Настройки – Основные – Хранилище iPhone.
► Ждите доступное обновление на iPhone по пути Настройки – Основные – Обновление ПО.
► Для установки апдейта гаджет должен быть заряжен минимум на 50% или подключен к источнику питания.
Обновление займет от 10 минут до часа. Все зависит от конкретной модели устройства, скорости подключения к сети и загруженности серверов Apple.
Скачивание песен напрямую с интернета
Самый приятный и удобный способ. Мне очень нравиться. Вы не ошиблись. Оказывается, на наше яблочко можно скачивать любимые песни в наглую с интернета. Нужно только иметь связь с ним. И теперь пошагово:
Открываем браузер.

- В поисковую строку вписываем адрес сайта, с которого будем скачивать песни. Я предпочитаю сайты Яндекс музыка, либо зайцев.нет
- В открывшемся сайте с помощью поиска ищем любимую композицию.
- Находим значок «стрелка вниз» иногда еще пишут скачать. Нажимаем на него, и начнется загрузка на устройство.
Файл сохранится в папке для загрузок. Его можно перенести в специальную папку сделав следующее: нажмите и удерживайте на трек, появится меню, в нем нажимаем на «вырезать». Далее переходим в папку для музыки, нажимайте на пустое пространство и кликаем на «вставить». Вот и все.
Как использовать теги в приложении «Заметки» на iPhone, iPad и Mac?
Чтобы добавить тег к любой заметке, просто введите символ # рядом со словом-тегом, например, #расходы, в любом месте текста. После нажатия клавиши «пробел» ввод тега будет завершен, и он окрасится в желтый цвет (поэтому в нем и не должно быть пробелов).
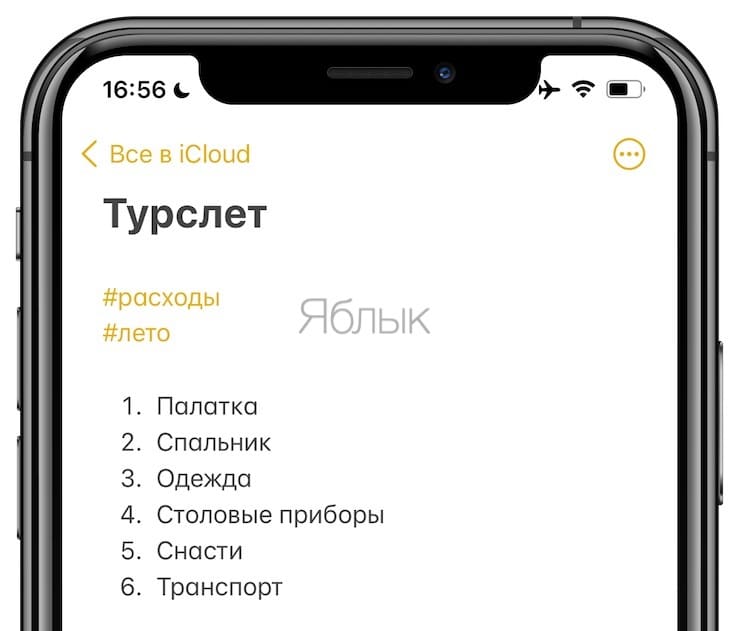
Вы можете использовать несколько тегов внутри одной заметки, и они могут иметь любой размер или стиль шрифта, поэтому вы можете при желании использовать их в названиях и подзаголовках.
После того, как вы начали создавать теги, вы заметите, что под вашими папками на главной странице «Заметок» на iPhone и на боковой панели «Заметок» на iPad и Mac появился новый раздел «Теги». Вы увидите все свои теги там. Можно нажать или щелкнуть по любому элементу тут, чтобы просмотреть все заметки, содержащие этот тег, независимо от того, в какой папке эти записи сохранены.
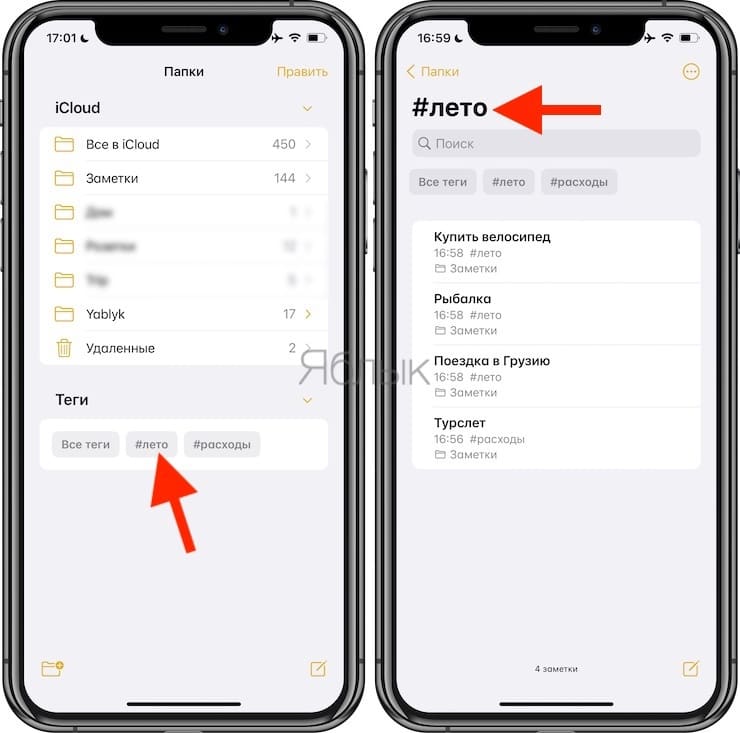
Теги в Заметках на iPhone
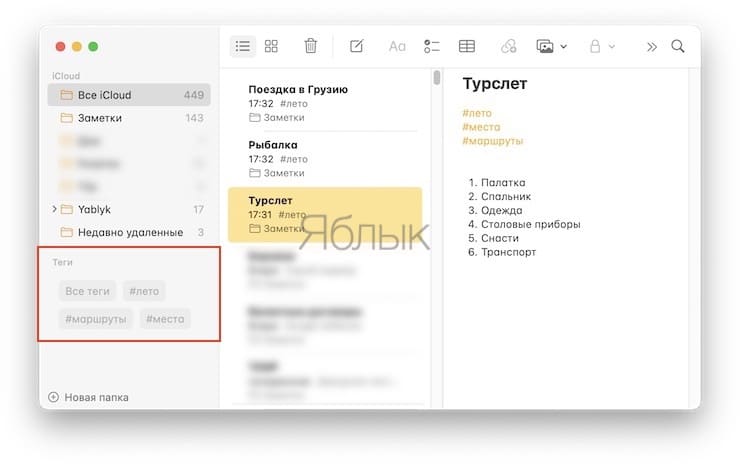
Теги в Заметках на Mac
С помощью тегов вы можете невероятно быстро организовывать и группировать определенный контент. Например, у вас может быть две папки с заметками, которые вы создали о двух своих разных отпусках, и обе они содержат какие-то рецепты. Использование такого тега, как #рецепты, поможет вам быстро найти эти заметки без необходимости просматривать разные папки по отдельности.
Теги также полезны для разделения различных частей большого проекта. Вы можете создать папку для самого проекта, а затем использовать такие теги, как #идеи, #задачи и #бюджет, чтобы быстро организовать информацию и позже находить все нужное вам.
Приложения
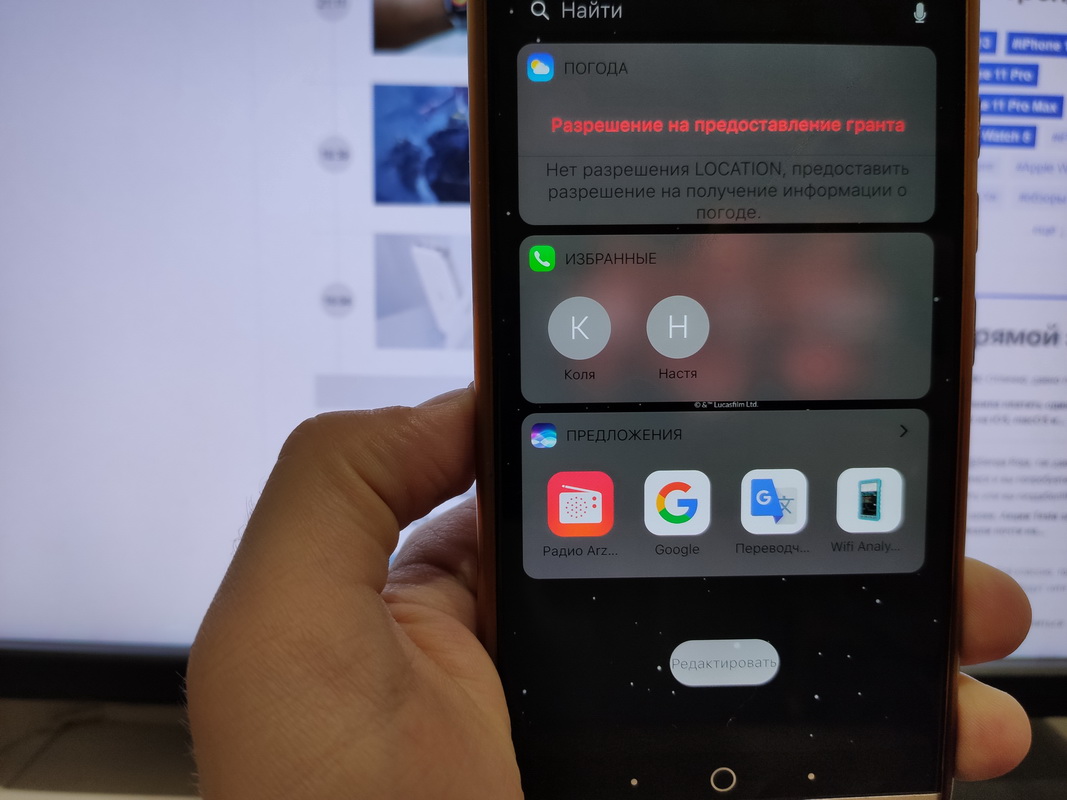
ВНИМАНИЕ. Приложения, имитирующие стоковые iOS-программы, являются частными разработками и не присутствуют в Google Play
Установка производится пользователем на свой страх и риск. Редакция не несет ответственности за их использование.
На тематических форумах можно найти почти любые приложения, имитирующие аналоги из iOS. Так, пользователи 4pda создали целый ряд приложений, детально схожих с используемыми в iOS.
Их неполный перечень выглядит таким образом:
- Фото — имитирует интерфейс, доступ к оффлайн-трекам
- Сообщения — имитирует интерфейс
- Напоминания — имитирует интерфейс
- Dialer — имитирует интерфейс
- Календарь — имитирует интерфейс
- Панель громкости iOS 13 — имитирует интерфейс
- Музыка — имитирует интерфейс, доступ к оффлайн-трекам
- Подкасты — имитирует интерфейс
- AppStore — применяет знакомый интерфейс к Google Play
- iTunes Store — полноценное приложение для доступа к ресурсу
- Game Center — применяет знакомый интерфейс к Google Games
- Акции — имитирует интерфейс, используя другие источники
- Диктофон — имитирует интерфейс
- Здоровье — имитирует интерфейс
- Компас — имитирует интерфейс
- Видео — имитирует интерфейс, доступ к оффлайн-видео
- iBooks — имитирует интерфейс, доступ к оффлайн книгам
- Почта — имитирует интерфейс, использует любую почту
- Заметки — имитирует интерфейс, доступ к оффлайн-трекам
- Калькулятор — имитирует интерфейс
- Контакты — имитирует интерфейс
- Погода — имитирует интерфейс, использует другие источники
- Настройки — имитирует интерфейс
- Часы — имитирует интерфейс
Установка проводится так:1. Необходимо разрешить установку приложений из неизвестных источников (Безопасность -> Неизвестные источники).2. Скачать apk-файл по указанной выше или иной ссылке и установить его.3. Назначить программу на выполнение базовой функции (Приложения по умолчанию).
С помощью иных приложений можно изменить так же модель смартфона в настройках и полностью скрыть упоминания об Android. Однако, их применение является мошенническим, поэтому даже явных отсылок на источник мы давать не будем.
Альтернатива приложению Файлы на iPhone и iPad?
В качестве альтернативного варианта можно воспользоваться различного рода менеджерами закачек, которых в App Store пруд-пруди или менеджерами файлов со встроенным браузером (по сути это одно и то же).
Достаточно продвинутым вариантом станет приложение Documents (обзор) для iPhone, iPod touch и iPad от Readdle.


Загрузка и сохранение файлов на iPad и iPhone перестало быть большой проблемой с тех пор, как Apple представила приложение «Файлы» и опцию прямой загрузки в Safari. Вы можете загружать множество типов файлов и легко обрабатывать их с помощью приложения «Файлы» на iPhone или iPad.
Режим внимания
В режиме разговора с расположенным в горизонтальном положении iPhone можно нажать значок «развернуть» (направленные в разные друг от друга стороны две стрелки).

Это приведет к отображению переведенной фразы в режиме «Внимание». Слова будут показаны большими буквами, которые для удобства чтения занимают весь экран iPhone
Этот режим очень полезен, ведь большой текст можно показать кому-то на расстоянии, чтобы донести ваше сообщение, когда вы не говорите на чужом языке
Обратите внимание, что этот режим лучше всего подходит для коротких фраз и предложений, а не для длинного текста из-за особенностей увеличения
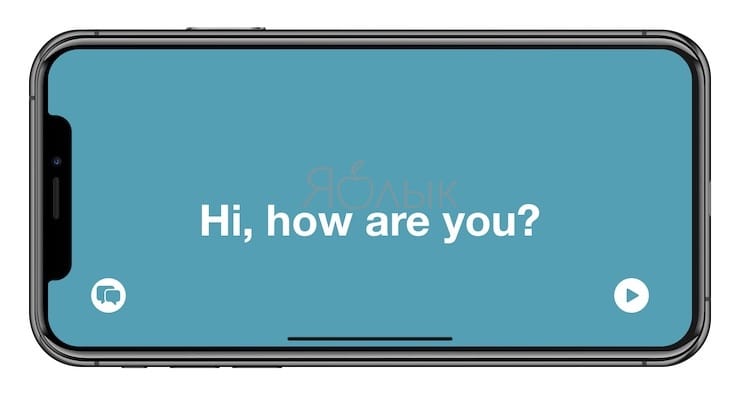
Нажатие кнопки воспроизведения позволит произнести перевод вслух. При нажатии на значок пузыря вы выйдете из режима внимания и вернетесь в режим разговора.
Как на iphone пользоваться apple pay
Давайте мы наглядно покажем и расскажем как на iPhone пользоваться Apple Pay, т.е. проводить бесконтактные платежи при помощи кошелька вашего Айфона.
Данная статья подходит для всех моделей iPhone Xs/Xr/X/8/7/6/5 и Plus на iOS 12. На более старых версиях могут отличаться или отсутствовать указанные в статье пункты меню и аппаратная поддержка.
За последние годы пользователи привыкли использовать функцию Apple Pay на своих гаджетах. Выполнив двойное нажатие на кнопку Home и подтвердив Touch ID можно было оплатить покупку. На iPhone X отсутствует Touch ID и кнопка Home.
Получается, что опция Apple Pay функционирует по-другому. Давайте рассмотрим, как на iPhone X выполняется активация Apple Pay при помощи Face ID.
Режим «Не беспокоить»
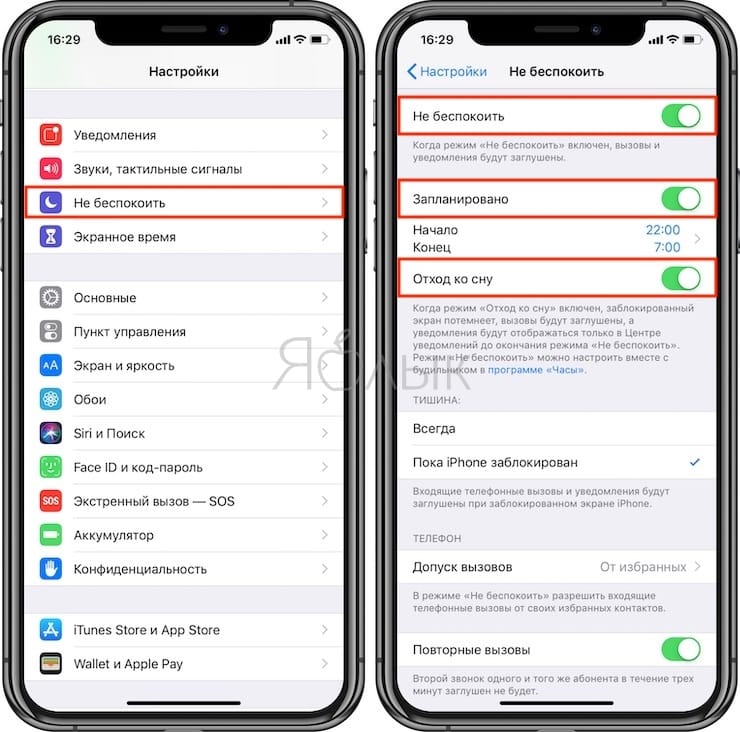
Режим «Не беспокоить» редко используется владельцами iPhone, ведь существует вероятность пропустить очень важный звонок или уведомление. Однако это не повод игнорировать функцию, достаточно лишь правильно ее настроить, разрешив звонки для определенной группы контактов, запретив повторные вызовы и т.д.
Если вы терпеть не можете просыпаться и сразу же начинать свой день с кучи пропущенных уведомлений на экране – используйте новую настройку для режима Не беспокоить под названием Отход ко сну (подробно), которая появилась в iPhone начиная с iOS 12. Она затемняет экран и убирает уведомления с экрана блокировки, направляя их в Центр уведомлений.
Для того, чтобы включить настройку Отход ко сну, откройте Настройки вашего iPhone, выберите раздел Не беспокоить и активируйте переключатель Запланировано (скриншот выше). После этого вы увидите и саму опцию Отход ко сну. Активируйте и её.
Подробная инструкция по настройке режима «Не беспокоить» – здесь.
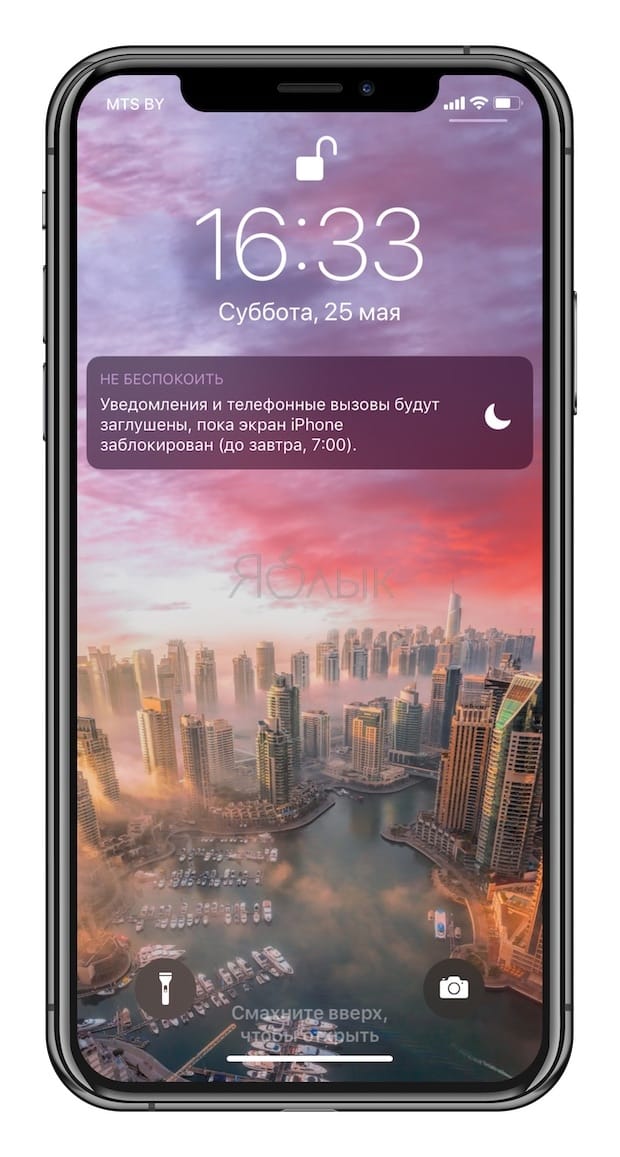
ПО ТЕМЕ:
- Бесшумный режим на iPhone и режим «Не беспокоить» – отличия.
- Что происходит со звонками и SMS, когда вы в режиме «Не беспокоить» на iPhone или iPad.
Как создать свой пакет иконок и можно ли на этом заработать?
Дизайнеры рекомендуют для создания иконок использовать приложение Canva. Оно как раз и разработано для создания логотипов, а также для обработки фотографий. Инструментария вполне хватит для самостоятельной генерации иконки.
Программа уже обладает макетами иконок популярных приложений. Если фирменного значка нет, то есть возможность выбрать вариант по умолчанию. Так, для музыкального сервиса можно задать ноту, для онлайн-кинотеатра – кусочек пленки, геймпад на игру. Но подобное может сделать вообще любой графический редактор, в том числе и всем известный Photoshop.
А вот для монетизации своей работы вам понадобится создать нечто особенное, что привлечет внимание пользователей. Это могут быть иконки, навевающие ностальгию, как старые версии Windows или iOS, или же уникальные авторские работы с выраженным стилем
Да и свободный доступ к иконкам после их продажи тоже мешает бизнесу. Никто не мешает покупателю поделиться товаром с кем-то другим или вообще выложить картинки в общий доступ. Правильным решением кажется создание специального магазина тем, в котором дизайнеры смогли бы размещать свои продукты. Пока же ситуация организованной не выглядит. Зато авторы не платят комиссию со своих продаж, а ведь Apple безжалостно удерживает 30% с покупок, сделанных в ее экосистеме. Для кого-то возможность кастомизации станет всего лишь временным развлечением, но к этой функции iOS шла долгих 13 лет.
Эффекты аудио и видео во время звонков
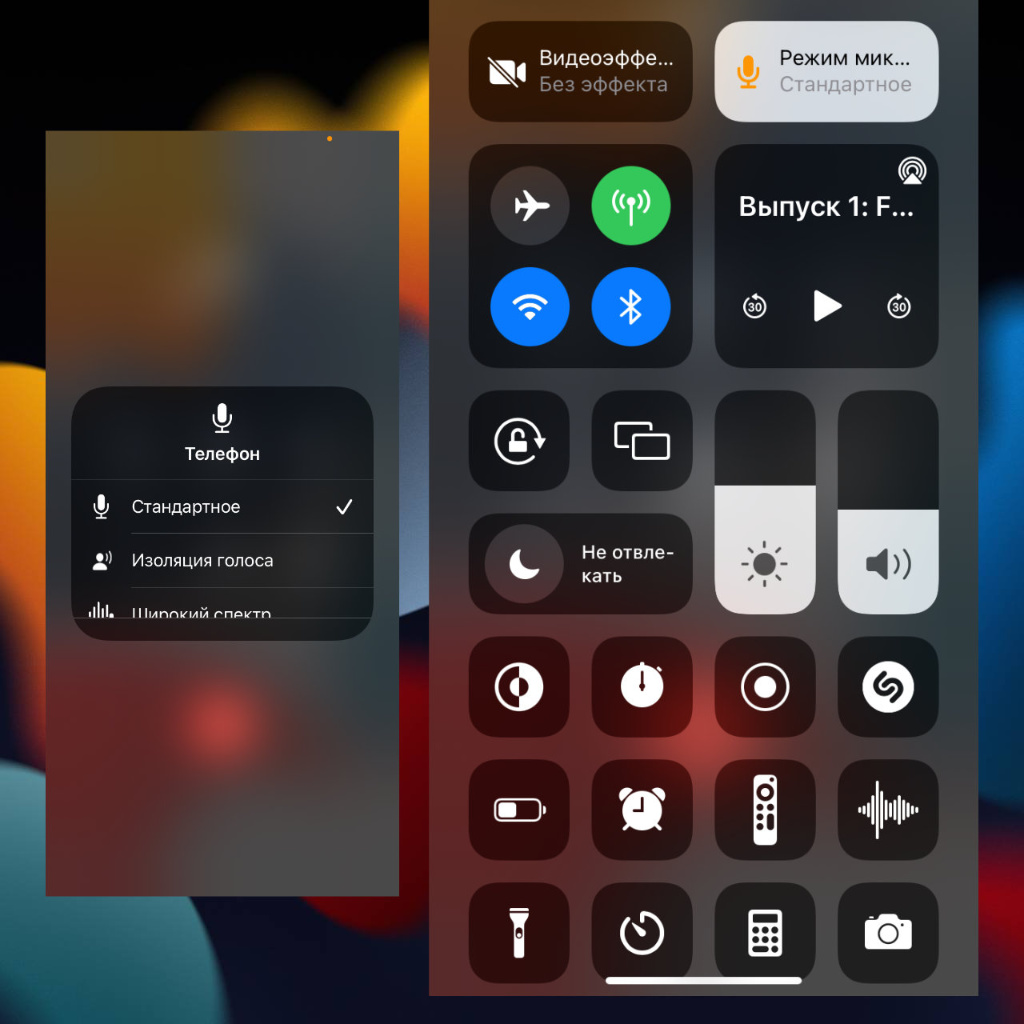
Во время голосового или видеовызова с помощью стандартных или сторонних социальных сервисов в «Пункте управления» можно выбрать эффекты для аудио или видео. Для этого в нём появляются соответствующие плашки.
К примеру, можно использовать эффект «Изоляция голоса», который даёт возможность заглушить посторонние звуки по аналогии с ANC в AirPods Pro и AirPods Max. Это круто для регулярных звонков через iPhone.
В видеосвязи можно использовать режим «Портрет» в реальном времени — такой же, как в «Камере».
Жаль, аудиоэффекты не работают при традиционном использовании сотовых сетей. Судя по всему, Apple всеми силами пытается от них отстраниться.
Действия, которые можно выполнять без запуска приложений
С выходом iOS 11 у пользователей наконец появилась возможность удалять нативные приложения. При необходимости такие программы, как «Контакты» или «Акции» можно загрузить из App Store, так что теперь безбоязненно удаляйте ненужные вам приложения.

Приложения, от которых можно избавиться или, по крайней мере, «похоронить» в папке:
- Камера: Смахните вверх, чтобы вызвать «Пункт управления» (или смахните влево на экране блокировки) и запустить камеру;
- Таймер/Будильник/Мировое время: Все эти опции содержатся в одном приложении, доступ к которому можно получить из «Пункта управления» (инструкция);
- Калькулятор: Доступен из «Пункта управления»;
- Контакты: Приложение «Телефон» обладает аналогичным функционалом, просто открывается на другой вкладке;
- «Почта»: не важна, если вы используете Gmail или любой другой почтовый клиент для iOS;
- Shazam: Теперь вы можете спросить у Siri о композиции, которая играет поблизости.
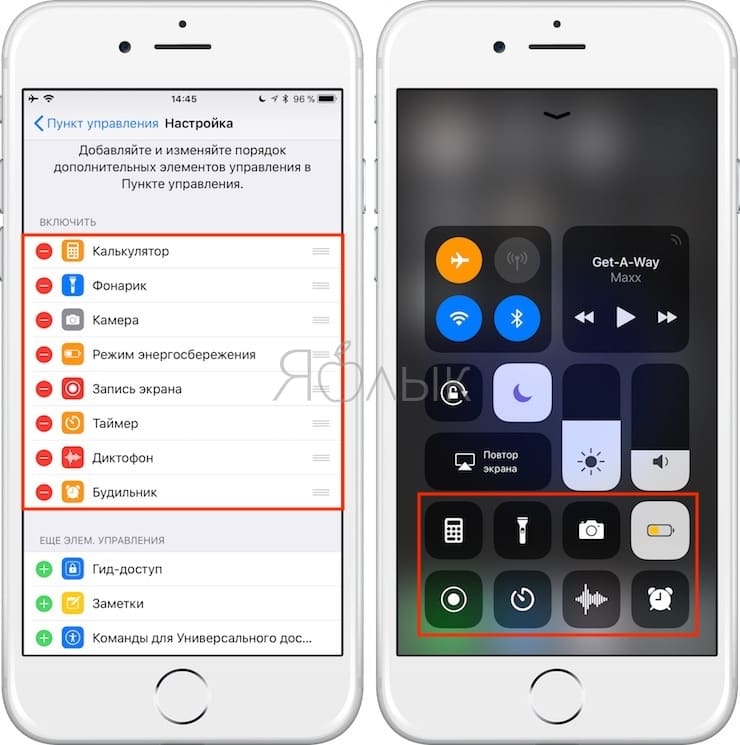
Имитация системы
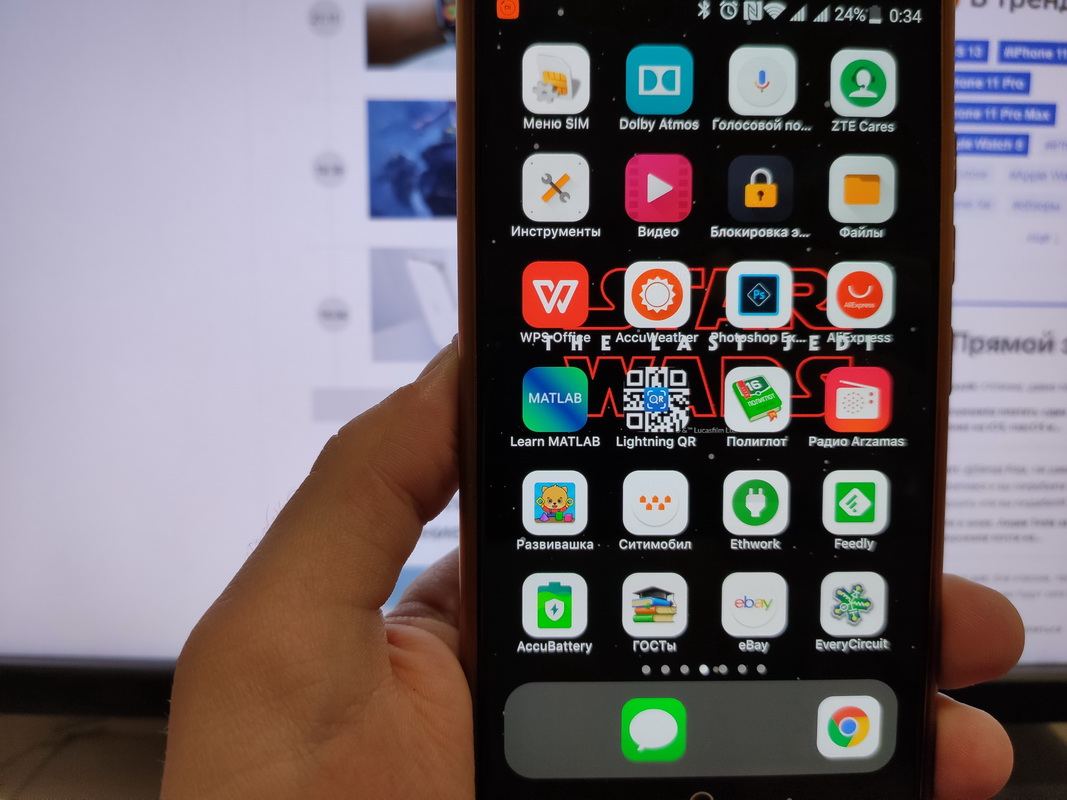
Выбранная программа полностью изменяет интерфейс от рабочего стола до меню настроек.
Cвежая версия Launcher iOS 13 поддерживает темную тему, имитирует работу 3D Touch при длительном нажатии, имеет встроенный док-бар и работает чуть стабильнее аналогов.
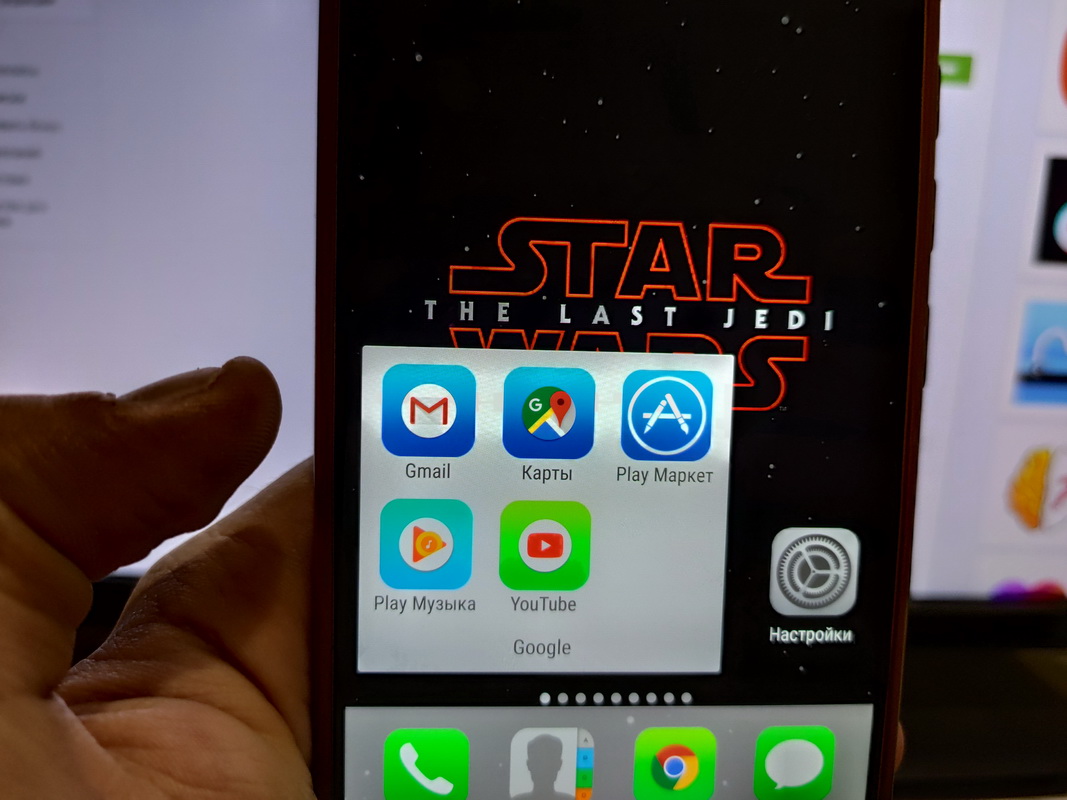
Результатом установки станет привычное окружение, однако основанное на стоковых приложениях Android.
Так же Android-оболочка оставляет базовый набор функций, не изменяет оповещения, шторку и экран блокировки. Кроме этого, остается ряд вопросов по мелким твикам.
Тем не менее, внешнее сходство очень большое — достаточное для «мягкого» перехода между платформами.
Скачивание музыки на iPhone с помощью приложений
Если вышеописанный способ Вам не нравится, то в AppStore имеются приложения, которые помогают скачивать музыку на iPhone. Одним из наиболее удачных приложений является Eddy Cloud Music Pro, которое может загружать музыку даже из облачных сервисов (Yandex.Disk, GoogleDrive, Dropbox и другие).

В данных приложениях существуют следующие режимы работы:
- Закачка на iPhone музыки в Wi-Fi локальной сети. Для этого устройство и компьютер с музыкой должен быть подключен к одной Wi-Fi сети. Затем нужно открыть приложение, а в настройках будет адрес для загрузки мультимедийных файлов. На компьютере следует открыть браузер и ввести данных адрес. Теперь можно загружать музыку и прослушивать ее на девайсе.
- Закачка на устройство музыки из облачных сервисов. Необходимо музыку загрузить на облачный сервер. Потом открывается приложение и на iPhone случается музыка.

Видео: как закачать музыку через Eddy Cloud Music Pro
Дополнительные шаги в установке
Вот мы и выяснили, как скачать приложение на «Айфон» через компьютер. В случае с платным софтом при нажатии на цену появится окошечко с двумя незаполненными полями: логином и паролем учетной записи Apple ID. Далее заполните их и нажмите «Ок». После всех проделанных шагов приложение будет куплено и помещено в раздел «Программы», находящийся над рабочей областью окна программы iTunes.
Чтобы установить приложение на подключенный «Айфон» необходимо выбрать скачанное приложение и нажать на кнопку «Синхронизировать». Все готово. Приложение было успешно установлено на вашем Iphone.

Дополнительная информация и итоги
Отдельно нужно рассказать о функции QuickTake, ставшей доступной для линейки iPhone 11 и выше. Главное отличие в том, что удержание кнопки затвора в программе фото у предыдущих смартфонов запускала серийную съемку, а теперь это действие является стартом видеосъемки. На «Айфоне-11» для активации серийной съемки нужно сдвинуть кнопку спуска влево, а для фиксации съемки видео в другую сторону.

После прочтения нашей статьи вы узнали:
- как на iPhone посмотреть серию фото;
- с какими дополнительными опциями доступна серийная съемка;
- особенности работы режима на разных iOS.
Далее осталось только применить полученные навыки на практике, чтобы расширить свои умения пользования смартфоном.




