Пошаговая инструкция как пользоваться приложением move to ios
Содержание:
- Как перенести данные андроида на айфон 11 после настройки
- Убедился, как сильно увяз в экосистеме
- Приложение «Move to iOS» — наиболее простой и универсальный способ
- Приложение Move to iOS
- 4. Перемещаем приложения с Android на iPhone
- И зачем я все-таки купила iPhone 12 Pro?
- Горячая встреча от фанатов
- Как перенести календарь с iPhone на Android
- Перенос контактов с Android на iPhone
- Как перенести документы
- Вам придется смириться с некоторыми вещами
- Инструкция по работе с приложением
- Подготовка к использованию
- Мелкие недочеты
- О чем нужно помнить, чтобы достигнуть положительного результата
- В активной работе
- Инструкция по работе с приложением
- Подготовка к использованию
- Приложение «Move to iOS» — наиболее простой и универсальный способ
Как перенести данные андроида на айфон 11 после настройки
Однако в этом есть свои нюансы:
Если вы только что принесли телефон из магазина, распаковали упаковку и включили устройство, то необходимо обратить внимание на пункт «Программы и данные», которая располагается на экране.
После этого нам нужно тапнуть по строке «Перенести данные с Android».

Если устройство включается не в первый раз, то последовательность действий будет другая.
- В этом случае нам придется зайти в настройки iPhone и очистить данные, чтобы перенос был выполнен автоматически.
- Если этого не сделать придется выполнять копирование в ручном режиме.

- Теперь берем в руки телефон Android, и запустить «Move to iOS».
- После этого нажимаем на кнопку «Продолжить», чем подтверждаем свое согласие с условиями.
- После этого появится новое окно, где вводим код и нажать «Далее».
- Код появится на экране яблочного телефона в момент «Перенос с Android».


Убедился, как сильно увяз в экосистеме

Apple продолжает делать ставку на экосистему, в которой все устройства дополняют друг друга. Привыкнуть к ней достаточно просто, а вот выйти из нее очень сложно.
Представьте, что каждое утро пьете хороший кофе, который заряжает вас позитивом на день вперед. Но вместо него вам предлагают гадкий цикорий, который с непривычки только портит настроение.
Такая же история с привязанностью к экосистеме Apple — по крайней мере, у меня.
Мои девайсы заточены под iPhone. С покупкой каждого следующего устройства Apple возможность «спрыгнуть» с экосистемы усложняется.
И таких у меня уже целый технопарк.
Apple Watch. Мои умные часы вообще не работают с Android, а без них я, например, не смогу разблокировать Mac без ввода пароля или Touch ID.
Beats с W1*. Любимые Powerbeats3 Wireless не будут моментально переключаться между Android и Mac, как это происходит с iPhone.
AirPort Express. Не смогу менять настройки роутера без танцев с бубном.
MacBook Pro. Потеряю доступ к общему iCloud, передаче фото по AirDrop, простой синхронизации файлов без дополнительного софта.
Apple TV и HomePod. Не смогу полноценно использовать телевизионную приставку и колонку, которые запланировал купить.
Другие iPhone. Не смогу делиться фотографиями с друзьями через AirDrop.
Многие устройства компании не работают с другими смартфонами или делают это хуже. Факт.
На Android нет привычного софта. Сегодня это звучит странно, но многие разработчики продолжают делать ставку на iOS и игнорировать другие мобильные платформы.
Вот только несколько примеров.
Things 3. Считаю этот планировщик лучшим, достойных заменителей не вижу.
Fantastical 2. В паре с качественным приложением для Mac у этого календаря нет конкурентов.
Airmail. Привычный вариант использования почты на всех устройствах Apple.
Newsify. Комфортная замена для Feedly для чтения сайтов через RSS.
Tweetbot 4. Лучший мобильный клиент для Twitter, который остаётся источником самой оперативной информации в сети.
Софт Apple. Pages, Numbers, Keynote, iMovie — переходить на что-то другое после них просто не хочется.
Можно искать альтернативы, но, как показывает практика, они не будут справляться со своими задачами так же просто.
Это может быть делом привычки, но зачем менять то, что хорошо работает? Ответ очевиден, незачем.
Приложение «Move to iOS» — наиболее простой и универсальный способ
Как вы уже знаете, для переброса контактов и прочей информации с Айфона на смартфон или планшет под Андроид применяется множество способов и фишек: одни — для контактов, другие — для файлов и т. д. В обратной ситуации всё значительно проще: большинство пользователей предпочитают обходиться одним-единственным приложением, которое дает возможность переносить сразу всё. Ну, или почти всё, а именно:
- телефонную и адресную книгу;
- историю сообщений;
- закладки веб-браузера Chrome;
- фотоснимки и видеозаписи с камеры;
- учетные записи на почтовых сервисах;
- заметки и календарь.
Приложение называется «Move to iOS«. Скачайте его из Google Play и установите на Android-гаджет, в котором хранится информация, предназначенная для переноса на iOS. Но перед этим удостоверьтесь, что оба устройства поддерживают его работу.
Итак, для корректной работы Move to iOS должны выполняться следующие условия:
- Носитель данных — смартфон или планшет, должен иметь версию Android не старше 4.0.
- Приемник — Айфон или Айпэд, должен принадлежать к новому поколению. Поддерживаемые модели iPhone: 5, 5s, 6, 6s и 7. Поддерживаемые модели iPad: 4, iPad Air, iPad Air 2. Поддерживаемые модели iPad mini: 2, 3 и 4.
- Устройство Apple должно работать на базе iOS 9 или 10.
- Если вы собираетесь переносить закладки из браузера Google Chrome, он тоже должен быть обновлен до актуальной версии.
Во время переноса оба устройства (отдающее и принимающее) должны быть подключены к источнику питания (во избежание повреждения контента из-за нежданно-негаданно севшей батареи) и к приватной сети Wi-Fi. Кроме того, на принимающем гаджете должно быть достаточно свободного места.
Порядок переноса:
На устройстве Apple: зайдите в раздел «Программы и данные» и выберите «Перенести данные с Андроид».
На устройстве Android: запустите «Move to iOS», коснитесь кнопки «Continue» (Продолжить) и примите лицензионное соглашение.
Когда на экране появится сообщение «Find your code» (Найти код), нажмите «Next» (Далее) и возьмите в руки iPhone.
Находясь в разделе «Перенос данных с Андроид», коснитесь кнопки «Продолжить». После этого на устройстве сгенерируется код, который вы должны ввести в приложение на Android.
После проверки правильности кода и синхронизации устройств вы увидите на экране Андроид-гаджета сообщение «Transfer Data» (Перенос данных). Отметьте в списке то, что собираетесь перебросить на Айфон: camera roll (фото- и видеозаписи), messages — сообщения, Google Account — данные аккаунта Gmail (календарь и заметки), Google contacts — телефонные и почтовые контакты и bookmarks — закладки браузера Google Chrome.
Когда все данные будут успешно перенесены, на дисплее Андроида появится сообщение «Transfer Complete». Для выхода из программы нажмите «Done».
Далее снова возьмите в руки Айфон или Айпэд и завершите настройку, следуя инструкциям на экране. На этом всё и заканчивается.
Приложение Move to iOS
Данное приложение разработано компанией Apple специально для того, чтобы пользователи Android-девайсов могли спокойно перейти на «яблочные» флагманы.
Перед передачей файлов приложение нужно скачать на оба устройства. Найти Move to iOS можно в магазинах приложений Google Play и AppStore. Программа бесплатная.
Для начала следует подготовить устройства к переносу данных:
- освободить память на iPhone для размещения новых файлов;
- полностью зарядить оба устройства, чтобы ничто не могло прервать передачу данных. По этой же причине нужно включить на смартфонах режим «В самолёте»;
- переключить гаджеты на Wi-Fi сеть.
По окончанию подготовки можно приниматься за сам процесс переноса данных:
Заходим в «Настройки» iPhone, в меню «Программы и данные». Там должен быть пункт «Перенести данные c Android». Если этого пункта нет, следует выполнить полный сброс настроек телефона.
Далее на экране устройства появится код, который позже нужно будет ввести на Android-устройстве. Запоминаем или записываем его.
Теперь открываем программу на Android. Соглашаемся со всеми условиями, нажимаем «Далее».
В следующем окне вводим вышеупомянутый код.
Теперь на экране отображаются все файлы, доступные для переноса
Самое важное здесь – поставить галочку напротив «Учётная запись Google», всё остальное делается по желанию.
Ждём окончания процесса переноса файлов, не выходя из программы, иначе информация не переместится.
4. Перемещаем приложения с Android на iPhone
Здесь мы вас расстроим: если вы уже оплатили какое-то приложение в Google Play, то вам, вероятнее всего, придется платить за него снова в магазине приложений для Apple.
Но из приятных новостей мы поспешим вам сообщить то, что большинство Android-приложений, будут доступными для вас и на iOS, так что если в приложении есть возможность зарегестрироваться с помощью почты, логина или пароля, то вы с легкостью сможете восстановить свою подписку на него на вашем новеньком iPhone.
Для проверки, есть ли аналог вашему Android-приложению в App Store:
- Откройте App Store
- Введите в строке «поиск» название нужного приложения
- Скачайте, если такие имеются.
И зачем я все-таки купила iPhone 12 Pro?
Несмотря на предсказания «ты его не вернешь!» iPhone 11 Pro Max я отправила в аутлет. Такой большой и тяжелый девайс был для меня неудобен.
Ну а потом я продала S10+ и Galaxy Watch и заказала iPhone 12 Pro. Если уж брать, то свежую модель и в адекватном размере. Меня, конечно же, спросили, почему я столько времени ругала айфон, но в итоге его купила? Причин несколько.
1. Хотелось изменений. 5 лет на Android — это много. Хочется полностью привыкнуть к iOS и через какое-то время вернуться. И посмотреть, появится ли столь же длинный список придирок.
2. Опыт показал: несмотря на нюансы, перейти реально.
3. Давно хочу попробовать Apple Watch, без айфона этого не сделать.
4. iPhone 12 Pro — красивая и невероятно шустрая «железка» с отличными камерами и прекрасным дисплеем.
5. Ощущать себя владельцем эталонного телефона — БЕСЦЕННО! Шутка, если что.

И последнее: если я купила айфон, это не значит, что начала считать его идеальным. Нет. Меня все также напрягает работа с текстом и часть описанных выше недостатков. Но я могу с ними мириться.
P.S. Опубликована вторая часть! Переход с Android на iPhone — Apple Watch и AirPods — так ли хороша экосистема?
- Обзор Apple iPhone 12 Pro Max: Идеальный рабочий инструмент
- Личный опыт: переход на MacBook Pro с процессором Apple Silicon M1
- Обзор OPPO Watch – первые юзабельные смарт-часы на базе WearOS
Горячая встреча от фанатов
Забавный момент, который стоит отдельной главки в этом рассказе: как меня встретили любители айфонов в соцсетях. На сообщение «протестирую и верну» мне несколько десятков человек ответили «Не вернешь!». Некоторые добавляли, что я наконец-то начала пользоваться тем, чем и было нужно, «купила нормальный телефон». Добавляли, что айфон — это эталонный телефон и венец творения, а андроиды — глючающее нечто. Доводы, что я 5 лет «глючащим нечто» по своей воле пользовалась и мне нравилось, никто не воспринимал.
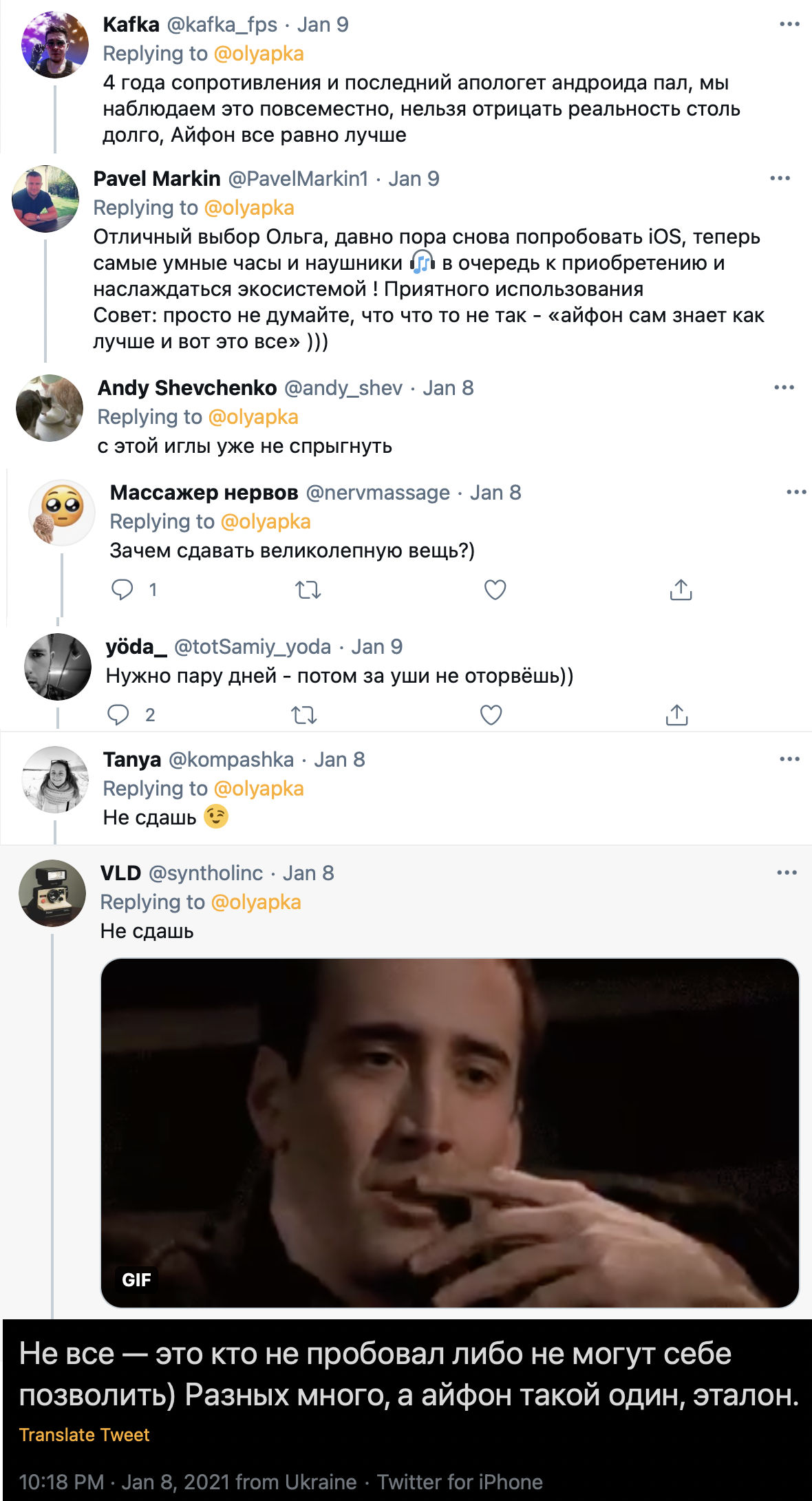
Что ж, я ждала чуда. Что меня перещелкнет на «эталонный телефон мира» и никакие другие я видеть не захочу. Что вышло — читайте.
Как перенести календарь с iPhone на Android

Как и в случае с контактами, календарь также можно синхронизировать с учетной записью Google, но это будет удобно, только если вы сделали это с самого начала. Если вы не хотите вручную добавлять все свои календарные записи, мы покажем вам, как переносить все календарные события одним пакетом. О, и мы снова будем использовать iCloud.
Как перенести календарь iCloud в Календарь Google:
- На вашем iPhone перейдите в « Настройки» .
- Выберите Пароли и учетные записи .
- Выберите Gmail, если он есть, в противном случае выберите « Добавить учетную запись», чтобы добавить свою учетную запись Google.
- В разделе Gmail убедитесь, что переключатель Календари включен (зеленый).
- Это автоматически синхронизирует все ваши календари. Сделанный!
Как перенести записи календаря вручную:
- Сначала зайдите в настройки iPhone и выберите «Почта, контакты, календари«.
- Убедитесь, что в Apple ID и включена синхронизация с приложением «Календарь».
- Если только включили, подождите пока календарь синхронизируется с iCloud.
- Откройте браузер на компьютере и зайдите на сайт iCloud.com и войдите в свой аккаунт Apple ID.
- Нажмите на иконку «Календарь«, чтобы открыть интерфейс календаря.
- На левой панели нажмите кнопку «Общий доступ к календарю» рядом с названием календаря.
- Поставьте галочку на против «Открытый календарь«. Скопируйте url-адрес для совместного доступа, который отображается под ним.
- Вставьте скопированный адрес в новую вкладку браузера и изменитеwebcal на http, после чего нажмите Enter.
- Браузер скачает файл с случайным набором символов и расширением .ics. Этот файл копия вашего календаря iCloud.
- Сохраните файл в удобной папке на компьютере. Для удобства переименуйте файл, на — calendar.ics.
- Зайдите на компьютере в Календари Google.
- На левой панели рядом с «Добавить календарь друга» нажмите «+» и выберите «Импорт«.
- Выберите файл календаря, который был скачан с iCloud. После завершения импорта вы увидите импортированные записи в Календарях Google. Новый записи также будут синхронизированы с смартфоном Андроид.
Перенос контактов с Android на iPhone
Если вас не интересует передача всех файлов с Android на iOS или же у вас что-то не получилось с первым способом, то вы можете воспользоваться следущим способом, который мы опишем ниже.
С помощью учетной записи Google
Этот способ подойдет вам, если вы в своем Android использовали учетную запись Google (в почте Gmail, сервисе Google Play или еще где-то). Если вы синхронизировались с учетной записью Google, то ваши контакты могут перенестись, как только вы войдете под своим ником в Google на iPhone.
Чтобы провернуть этот способ нужно:
- Зайти в настройки на своем Android
- Найти вкладку «Синхронизация данных» или «Аккаунты»
- Включить синхронизацию с Google
- Взять свой iPhone
- Войти в настройки устройства
- Выбрать «Почта» (или «Календарь», «Контакты»)
- Выберите «Учетные записи» потом «Gmail»
- Выберите «Учетная запись»
- Заполните данные учетной записи, заметьте поля синхронизации
Для этой операции также нужно соединение с сетью, так что обзаведитесь хорошим Wi-Fi.
*Как завести учетную запись Google на Android
Если вы не обзавелись учетной записью от Google, то вы можете сделать это на своем Android за считанные минуты.
Для этого вам нужно:
- Открыть приложение Настройки на вашем Android
- Найти вкладку «Учетные записи»
- Нажать «Добавить учетную запись»
- Выбрать «Учетная запись Google»
- Ввести данные, которые запросит программа (придумать почту и пароль)
- Подтвердить телефон
- Включить синхронизацию
Как перенести документы
Если вы храните свои документы в облачных сервисах, таких как Dropbox, Google диск и т.д., просто скачайте это облако на новый телефон, войдите в учетную запись и получите доступ к своим документам.
Если нет, вам придется переносить их вручную, при помощи того же Пк.
- Установите на iPhone следующие приложения: Pages, Numbers и Keynote
- Подключите свой старый телефон к компьютеру, найдите свои документы в аналогичной папке и перенесите на Пк
- Далее, на Пк необходимо синхронизировать свои документы с устройством IOS.
- Далее, обратитесь в службу поддержки Apple для получения справки об успешном переносе документов
Вам придется смириться с некоторыми вещами
Переход на новую платформу может буть немного сложным и первое время неудобным. Я перечислили несколько инструментов, которые упростят переход с iPhone на Андроид, но есть вещи, которые не сможете избежать. Очевидно вам придется заново искать и скачивать приложения, потом переносить туда информацию. Кроме того, нужно будет вручную переносить важные документы и файлы. Впрочем, опять же воспользоваться одним из облачных сервисов. Оттуда уже загрузить на новый смартфон.
Последнее, что вы должны сделать это отключить iMessage, прежде чем окончательно расстанетесь с iPhone, иначе можете столкнуться с проблемой при доставки СМС. Но, если забудет, перейдите не веб-сайт Apple и отмените регистрацию.
Инструкция по работе с приложением
Если с перечисленными выше рекомендациями не возникло никаких проблем, значит, настало время раз и навсегда поменять Android на iOS:
- Начать процедуру настройки нового устройства Apple;

На этапе «Программы и данные» (функция доступна лишь на iOS 9, не раньше!) выбрать пункт меню «Перенести данные с Android» (для получения дополнительной информации стоит разобраться с меню с прикрепленной инструкцией, подробно рассказывающей о том, какие действия совершаются над файлами, и как происходит перенос);

- Настройка уже совершалась ранее? Придется стереть данные и начать процедуру заново. Альтернативный вариант – начать перенос информации в ручном режиме, подробнее описанном в одноименном разделе на сайте Apple;
- Загрузить Move to iOS на Android из Google Play и запустить. При правильном подключении к одинаковой точке Wi-Fi синхронизация пройдет в автоматическом режиме и на экране смартфона или планшета, во-первых, появится подробная инструкция, а во-вторых, появится возможность «принять условия и требования» и приступить к авторизации с помощью 10 или 6-значного кода, который появится на iPhone, iPad или iPod, и который придется ввести на устройстве с Android;
Подготовка к использованию
И хотя сервис Move to iOS в действительности избавляет пользователей от головной боли, связанной с переносом данных между двумя операционными системами, расслабляться рано. До начала процедуры необходимо разобраться с внушительной коллекцией действий:
- Разобраться с техникой. Функция Move to iOS работает на iPhone 5 и старше, на iPod Touch шестого поколения и iPad 4 и Mini 2. Android нужен не младше версии 4.0. Если перечисленные требования не выполнены, то процедура не начнется! Второй обязательный шаг – подключить каждый смартфон, планшет или плеер к источнику питания. Или же заранее зарядить аккумулятор по крайне мере до 75%;
- Настроить беспроводную сеть. Wi-Fi нужен стабильный и быстрый, и, разумеется, каждое устройство необходимо подключить к одной и той же точке. Не выполнение указанного требования не позволит приступить к процедуре;
- Подготовить свободное место. Большая часть техники с операционной системой Android с легкостью работает с внутренними накопителями – картами памяти Micro SD. А потому стоит заранее подумать – а хватит ли места на внутренней памяти техники Apple? Если ответ отрицательный, то лучше расстаться с лишним контентом хотя бы на время. И вариантов два – скинуть на компьютер или же воспользоваться облачным хранилищем – iCloud, Яндекс.Диск, Google Documents – вариантов полно!
- Решить проблему с браузером. Информация из встроенного в Android браузера Google Chrome прекрасно переносится с помощью сервиса Move to iOS, с единственным ограничением – необходима последняя версия. Стоит обязательно заглянуть в Google Play и провести обновление.
Мелкие недочеты
Здесь перечислю то, что серьезными минусами не считаю. К этому привыкаешь.
Интуитивность и понятность?
Выше писала про некоторые вещи, которые не назвать простыми и интуитивными. Так как я 5 лет айфона в руках не держала, многое было новым. Пришлось даже гуглить вроде бы такие простые вещи, как выключить айфон, как перейти в ПК-режим в браузере (Safari вообще не образец удобства по расположению элементов).
Как-то захотелось замазать пару строк на скриншоте. В самсунговской галерее это встроенная опция. В iOS запустила редактор фото, увидела в нижней строке только поворот и обрезку, пошла искать сторонний софт. Уже потом мне аж видео записали, чтобы показать, где нужная функция спряталась. Ни за что бы не заметила эту мелкую кнопку в верхнем углу!
Время от времени мне требуется быстро собрать 2-3 фото в коллаж. В самсунге надо только выделить эти снимки и ткнуть на пункт «коллаж» в меню. В айфоне без сторонних приложений никуда. А они (на iOS же все страшно платежеспособные) либо просят деньги, либо лепят в угол яркий водяной знак.
- Год с eSIM: Как настроить на iPhone и в чем преимущества или недостатки?
- Какую модель iPhone выбрать в 2021 году?
Нюансы многозадачности
Среди недочетов iOS мне попадались упоминания об урезанной многозадачности. Критичным это было много лет назад, а сейчас, на мой взгляд, все на уровне. И при этом сделано так, что ни одно приложение случайно не сожрет ресурсы в фоне. Нюансы все же имеются. К примеру, если отправлять большой файл в Telegram, надо ждать, пока он отправится — в фоне задача сбросится. То же самое с некоторыми облачными сервисами.
Впрочем, как мне рассказал знакомый разработчик, проблема не в системе, а в создателях ПО, что-то не адаптировали.
Реализация уведомлений
В андроиде есть удобная «шторка» уведомлений, достаточно немного потянуть ее вниз, чтобы увидеть, о чем вас уведомляют программы. А также увидеть дату, например. В iOS — не шторка, а ширма какая-то. Чтобы увидеть уведомления или дату, ее надо вытянуть до самого низа.
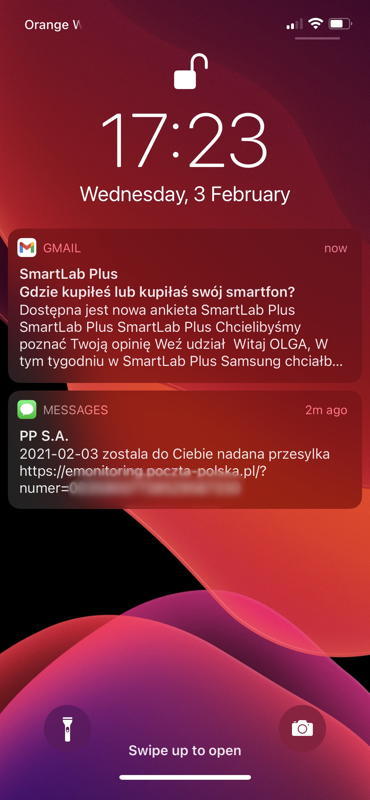
Еще одно — каждый раз при получении уведомления айфон включает экран! Этот фонарик меня отвлекает. Порылась в настройках — не нашла возможности это отключить. Гугление тоже не помогло. Спросила знакомого айфонолюба, он ответил — «А зачем?». Классическое «Вам это просто не надо»! В Андроиде миллиард функций и ненужных настроек, а великий айфон ничем не перегружен. Ок.
Кстати, как смахнуть все уведомления, разобралась далеко не сразу, опять гуглить пришлось. В Android есть кнопка clear много лет на одном месте, в iOS надо додуматься до долгого удержания крестика.
Нюансы Face ID
Выше писала о том, что распознавание лица реализовано отлично. Но в отсутствие датчика отпечатков (который, как доказывают Android-смартфоны, можно встроить в экран, и работать все будет идеально) это не всегда удобно. Первые дни надо смириться с тем, что узнавать вас телефон будет не всегда. Но надо отдать ему должное — Face ID быстро учится.
Конечно, есть ситуации, где без пароля никуда — в магазине требуется носить маску, в ней телефон владельца не узнает при всем желании. А сканеру отпечатков плевать, хоть вы в маске, хоть в парандже.

Еще бывает так, что я хочу посмотреть на экран лежащего рядом телефона мельком. На Android-смартфоне просто прикладывала палец к экрану. С айфоном надо сделать лишнее телодвижение и поднести телефон к лицу. Со временем привыкаешь. В идеале иметь оба способа разблокировки и выбирать тот, который удобнее.
На Android я вообще нечасто разблокировала смартфон пальцем, так как использовала опцию «доверенное устройство». Когда на мне умные часы или фитнес-браслет, телефон остается разблокированным. Понимаю, что это не очень «секьюрно», но готова платить небольшими рисками за удобство. В айфоне такой опции нет, даже если купить Apple Watch.
Челка
Я уже упоминала, почему Apple держится за «челку» в экране, тогда как у андроидов давно аккуратные вырезы для «фронталок», — ради продвинутой системы камер для Face ID. В принципе челка не напрягает. Но она «съедает» полезную площадь экрана. В самсунге у меня включался полноэкранный режим во многих программа и играх, дырка в уголке ничем не мешала. В айфоне же части экрана рядом с челкой только для индикаторов заряда и времени.
Не критичный минус, но будет хорошо, если системы камер рано или поздно удастся встроить под экран.
О чем нужно помнить, чтобы достигнуть положительного результата
Чтобы не сбросить процесс переноса, необходимо держать в голове следующие пункты:
- В процессе копирования не принимайте входящие телефонные звонки.
- Программа «Move to iOS» должна быть открыта все время, пока не закончится копирование.
- Необходимо отключить программы, которые могут препятствовать переносу данных. К ним может относиться Sprint Connections Optimizer.
- Некоторые программы могут не импортироваться на телефон iPhone, при этом необходимо установить их из магазина приложений App Store.
- Если во время копирования не хватит памяти, то придется все начинать с самого начала, а в этом случае придется форматировать всю информацию на устройстве iOS, затем запустить копирование заново.
В активной работе
Как iPhone и его iOS справляются с большими рабочими нагрузками? Рассказываю.
Был я на большом форуме Lenovo, который длился без малого целый день (с 10 утра до 19 вечера). В течение дня приходилось нещадно юзать смартфон: много-много фотографировать, использовать кучу приложений, отвечать на звонки, писать в соцсетях, экстренно рыть информацию в интернете, даже писать материал для Super G — и всё это почти одновременно. Экран телефона практически не отключался.
И что вы думаете? Айфон выдержал эту проверку без единой претензии с моей стороны. Ни одного тормоза системы, ни одного глюка. Всё плавно, быстро, с максимальной эффективностью. Примерно такой же уровень работы я встречал только на смартфонах OnePlus — там стоит отличная оболочка (Oxygen OS), которая делает 1+ самым быстрым среди всех Android-устройств. И справедливости ради отмечу, что в некоторых моментах китаец работает даже быстрее.
Однако у айфона есть еще одно весомое преимущество: автономность.

В описанном мной сценарии iPhone к шести-семи часам вечера сохранил аж 30% заряда аккумулятора!
При 8 часах экрана. Способный конкурировать с нашим героем на равных OnePlus 6 разрядился бы быстрее, это факт. То есть, iOS и работает на полных мощностях, и батарейку кушает без жадности — универсальное сочетание. Тут дело ещё и в модели iPhone Xr, которая статистически самая автономная из всех телефонов Apple.
Поэтому если работа требует от вас постоянного использования смартфона для самых разнообразных задач — в iPhone и iOS определенно есть смысл.
Инструкция по работе с приложением
Если с перечисленными выше рекомендациями не возникло никаких проблем, значит, настало время раз и навсегда поменять Android на iOS:
- Начать процедуру настройки нового устройства Apple;
На этапе «Программы и данные» (функция доступна лишь на iOS 9, не раньше!) выбрать пункт меню «Перенести данные с Android» (для получения дополнительной информации стоит разобраться с меню с прикрепленной инструкцией, подробно рассказывающей о том, какие действия совершаются над файлами, и как происходит перенос);
Уже через секунду сервис Move to iOS проведет непосредственной анализ ситуации и вынесет вердикт – «можно приступать к процедуре» или же наблюдаются какие-то неполадки технического характера (интернет не стабильный и может привести к потере конфиденциальных данных, зарядка аккумуляторов неполная, не выполнены требования по обновлению программного обеспечения);
Если вердикт положительный, то процедура начнется автоматически и завершится в течение часа (скорость обработки зависит от скорости интернета). Результатом станет: перенос контактов, фотографий и видеороликов, сохраненных на карте или SD-карте, закладки из браузера (если Google Chrome обновлен), учетные записи и сообщения электронной почты, календари и приложения, которые доступны на операционных системах и распространяются на iOS бесплатно. Какие именно данные нужны разработчики предлагают выбрать заранее, а в конце проверить – в действительности ли все сходится;
Важно помнить – музыку, книги и некоторые электронные документы формата PDF или DjVu необходимо переносить вручную. При выполнении процедуры взаимодействовать с устройствами не стоит. Еще лучше – перевести оба смартфона или планшета с iOS и Android в режим «Самолета» для автоматического сбрасывания входящих звонков;
Возможно, после переноса данных придется заново настроить параметры отправки и получения сообщений. За настройками рекомендуется обратиться к мобильному оператору.
Подготовка к использованию
И хотя сервис Move to iOS в действительности избавляет пользователей от головной боли, связанной с переносом данных между двумя операционными системами, расслабляться рано. До начала процедуры необходимо разобраться с внушительной коллекцией действий:
- Разобраться с техникой. Функция Move to iOS работает на iPhone 5 и старше, на iPod Touch шестого поколения и iPad 4 и Mini 2. Android нужен не младше версии 4.0. Если перечисленные требования не выполнены, то процедура не начнется! Второй обязательный шаг – подключить каждый смартфон, планшет или плеер к источнику питания. Или же заранее зарядить аккумулятор по крайне мере до 75%;
- Настроить беспроводную сеть. Wi-Fi нужен стабильный и быстрый, и, разумеется, каждое устройство необходимо подключить к одной и той же точке. Не выполнение указанного требования не позволит приступить к процедуре;
- Подготовить свободное место. Большая часть техники с операционной системой Android с легкостью работает с внутренними накопителями – картами памяти Micro SD. А потому стоит заранее подумать – а хватит ли места на внутренней памяти техники Apple? Если ответ отрицательный, то лучше расстаться с лишним контентом хотя бы на время. И вариантов два – скинуть на компьютер или же воспользоваться облачным хранилищем – iCloud, Яндекс.Диск, Google Documents – вариантов полно!
- Решить проблему с браузером. Информация из встроенного в Android браузера Google Chrome прекрасно переносится с помощью сервиса Move to iOS, с единственным ограничением – необходима последняя версия. Стоит обязательно заглянуть в Google Play и провести обновление.
Приложение «Move to iOS» — наиболее простой и универсальный способ
Как вы уже знаете, для переброса контактов и прочей информации с Айфона на смартфон или планшет под Андроид применяется множество способов и фишек: одни — для контактов, другие — для файлов и т. д. В обратной ситуации всё значительно проще: большинство пользователей предпочитают обходиться одним-единственным приложением, которое дает возможность переносить сразу всё. Ну, или почти всё, а именно:
- телефонную и адресную книгу;
- историю сообщений;
- закладки веб-браузера Chrome;
- фотоснимки и видеозаписи с камеры;
- учетные записи на почтовых сервисах;
- заметки и календарь.
Приложение называется «Move to iOS«. Скачайте его из Google Play и установите на Android-гаджет, в котором хранится информация, предназначенная для переноса на iOS. Но перед этим удостоверьтесь, что оба устройства поддерживают его работу.
Итак, для корректной работы Move to iOS должны выполняться следующие условия:
- Носитель данных — смартфон или планшет, должен иметь версию Android не старше 4.0.
- Приемник — Айфон или Айпэд, должен принадлежать к новому поколению. Поддерживаемые модели iPhone: 5, 5s, 6, 6s и 7. Поддерживаемые модели iPad: 4, iPad Air, iPad Air 2. Поддерживаемые модели iPad mini: 2, 3 и 4.
- Устройство Apple должно работать на базе iOS 9 или 10.
- Если вы собираетесь переносить закладки из браузера Google Chrome, он тоже должен быть обновлен до актуальной версии.
Во время переноса оба устройства (отдающее и принимающее) должны быть подключены к источнику питания (во избежание повреждения контента из-за нежданно-негаданно севшей батареи) и к приватной сети Wi-Fi. Кроме того, на принимающем гаджете должно быть достаточно свободного места.
Порядок переноса:
На устройстве Apple: зайдите в раздел «Программы и данные» и выберите «Перенести данные с Андроид».

На устройстве Android: запустите «Move to iOS», коснитесь кнопки «Continue» (Продолжить) и примите лицензионное соглашение.

Когда на экране появится сообщение «Find your code» (Найти код), нажмите «Next» (Далее) и возьмите в руки iPhone.

Находясь в разделе «Перенос данных с Андроид», коснитесь кнопки «Продолжить». После этого на устройстве сгенерируется код, который вы должны ввести в приложение на Android.

После проверки правильности кода и синхронизации устройств вы увидите на экране Андроид-гаджета сообщение «Transfer Data» (Перенос данных). Отметьте в списке то, что собираетесь перебросить на Айфон: camera roll (фото- и видеозаписи), messages — сообщения, Google Account — данные аккаунта Gmail (календарь и заметки), Google contacts — телефонные и почтовые контакты и bookmarks — закладки браузера Google Chrome.
Когда все данные будут успешно перенесены, на дисплее Андроида появится сообщение «Transfer Complete». Для выхода из программы нажмите «Done».
Далее снова возьмите в руки Айфон или Айпэд и завершите настройку, следуя инструкциям на экране. На этом всё и заканчивается.




