Зачем нужен airdrop на iphone, как его включить и передавать файлы
Содержание:
- Возможные проблемы при использовании AirDrop
- Как работает AirDrop
- Использование Airdrop на Mac и иных компьютерах Apple
- Причины и решение
- Какие устройства поддерживают технологию
- Что такое AirDrop и почему его используют дети
- По какой причине данная технология может не работать?
- Что делать, если не работает AirDrop между iPhone и Mac?
- Использование Airdrop на iPhone
- Не видно получателя
- Другие советы по устранению неполадок AirDrop
- Аппаратный сброс
- Проблемы с AirDrop и их устранение
- Использование Airdrop на iPhone
Возможные проблемы при использовании AirDrop
Некоторые пользователи сталкиваются с различными проблемами, связанными с самой функцией или ее работой. Чтобы их устранить, воспользуйтесь одной из следующих инструкций.
AirDrop пропал
Если иконка и название приложения пропали из панели быстрого доступа, выполните данные шаги:
-
Откройте приложение «Настройки».
-
Перейдите в раздел «Основные».
-
Перейдите к подразделу «Ограничения».
-
В списке «Разрешить» найдите приложение AirDrop и перегоните ползунок напротив так, чтобы он приобрел зеленый цвет.
-
Перезагрузите устройство.
-
Быстрый доступ к приложению через центр контроля восстановлен.
Не передаются файлы, не видит другое устройство
Возникает данные проблемы из-за того, что устройства, между которыми происходит обмен файлами, не соединены через Bluetooth. Сопряжение между ними должно устанавливаться автоматически, но это не всегда происходит. Чтобы установить его вручную, выполните следующие действия:
-
Включаем Bluetooth на обоих устройствах.
-
На Macbook открываем системные настройки.
-
Переходим в раздел Bluetooth.
-
В списке «Устройства», где отображаются все находящиеся поблизости устройства с включенными Bluetooth, находим нужное и нажимаем кнопку «Создать пару».
-
На ноутбуке появится уведомление о том, что он ожидает создание пары.
-
На экране устройства, с которым создается пара, появится запрос, его нужно принять, нажав кнопку «Создать пару».
-
В списке «Мои устройства» должно появиться имя ноутбука с подписью «Подключено».
-
На Macbook пропадет уведомление и в списке «Устройство» появится имя устройство с подписью «Подключено».
Приложение AirDrop сильно упрощает процесс обмена информацией между пользователями устройств от Apple. Поддерживается оно только на более новых моделях устройств и требует актуальную версию прошивки. Включить, отключить и настроить AirDrop можно нажав всего несколько кнопок. Но приложение еще не до конца доработано, иногда при его использовании возникают проблемы с передачей файлов и нахождением других устройств. Устранить их в большинстве случаев не составляет труда, но если ничего не помогает, вы всегда можете обратиться в службу поддержки Apple — https://support.apple.com/ru-ru/contact, подробно описав свою проблему и способы, которые не помогли ее решить.
Как работает AirDrop
С тем, что эта утилита создана для обмена данных разобрались, но как работает система? Как включить AirDrop мы рассказали подробно в отдельной статье.
Когда производится передача данных, активируется Bluetooth и Wi-Fi для передачи файлов. Блютуз используется для создания соединения, а сам вай-фай для отправки данных. При этом во время обмена каждое устройство создает защиту (фаервол) для шифрования соединения. За счет этого система защищена от перехватов и взломов, что делает отправку безопасней, чем передача данных почтой, социальными сетями или другими способами.
интересное
Фото дня: так будет выглядеть новый iPad mini без кнопки Home и с 5G
Apple выпустила беспроводные наушники Beats Studio Buds с активным шумоподавлением
Между устройствами создается импровизированная Wi-Fi сеть, а значит, они должны находится близко друг к другу. Лучше рядом, но расстояние передачи в зависимости от моделей телефона может достигать 20 метров.
Такая система намного безопасней, а при этом проще, быстрей, чем стандартное Bluetooth соединение Android. Узнайте подробнее, как пользоваться AirDrop.

Зашифрованные идентификаторы
Также в работе программы выделяется еще один момент. При работе создается 2048-разрядная идентификация RSA, после сохраняется на устройстве. Также создается шифрованный идентификатор на основании номера телефона или эмейл адреса по Apple ID. В дальнейшем эти данные используются для идентификации в сети и обеспечивают безопасность.

Комфорт и производительность
Если необходимо поделиться файлами через AirDrop, устройство сразу просканирует сеть и обнаружит все гаджеты в диапазоне работы, если включена функция, то пользователь будет идентифицирован, и вы сможете подтвердить отправку.
Также выделим, что поскольку система работает в малом диапазоне, не рискуете попасть в зону действия устройства, собирающего или перехватывающего передачу данных.
Использование Airdrop на Mac и иных компьютерах Apple
- Выбираем «Переход», затем AirDrop в строчке раздела в Finder. Еще можно выбрать AirDrop на боковой панели данного окна.
- В окне AirDrop будут отображены ближайшие пользователи системы. Перетаскиваем необходимые файлы в окне на изображение получателя, затем нажимаем на кнопку «Отправить».
Еще можно использовать функцию «Общий доступ»:
- Нажимаем на кнопку «Поделиться», если в интерфейсе программы она имеется. В Finder кликаем по файлу, удерживая кнопку Control, потом выбираем в контекстном меню «Поделиться».
- В разделе «Общий доступ» перечислено несколько способов общего доступа. Выбираем AirDrop.
- Теперь в списке AirDrop указываем получателя, потом нажимаем «Готово».
Причины и решение
В большинстве случаев, пользователи используют AirDrop некорректно, поэтому появляются сбои соединения и ошибки при передаче файлов. Убедитесь в том, что:
- Гаджеты, между которыми создаётся сеть, находятся не более чем в 8 метрах друг от друга;
- Создано подключение к одной и той же сети Wi-Fi или Bluetooth;
- Вы активировали службы передачи данных Wi-Fi и Bluetooth, когда включали AirDrop на своем IPhone;
- Оба гаджета не заблокированы.
Если вы столкнулись с тем, что AirDrop не видит IPhone, необходимо проверить настройки смартфона. Отключите режим модема, если он активирован на устройстве. Зайдите в окно «Настройки» -> «Режим модема» и деактивируйте ползунок.

После этого перезапустите AirDrop на обеих устройствах и попробуйте выполнить подключение еще раз.
Если компьютер с включенным AirDrop не видит IPhone, возможно, устройство было удалено из списка контактов или же функция сотовых вызовов была отключена. Чтобы работать с несохраненными устройствами выбирайте режим доступа «Для всех» в окне запуска AirDrop.
Функция сотовых вызовов IPhone (другое название — Continuity) позволяет использовать сеть мобильного оператора для соединения со всеми гаджетами, которые привязаны к вашей учетной записи iCloud, если они подключены к одному маршрутизатору. Если эта опция будет отключена, вы не сможете установить соединение AirDrop со связанными устройствами в режиме «Только для контактов». Активация Continuity на вашем IPhone доступна в окне «Настройки»- «Face Time»-«Сотовые вызовы».

AirDrop — это технология, благодаря которой можно обмениваться файлами между несколькими устройствами. Конечно же, речь идет об устройствах компании Apple (ведь блог — посвящен именно им). Изначально, AirDrop дебютировал на компьютерах Mac в OS X и прибыл на iPad и iPhone с обновлением прошивки до iOS 7. Делиться фотографиями, видео и другими поддерживаемыми документами (например ссылкой из браузера на ) с тех пор стало очень просто. Кстати, с музыкой данная «фишка» не сработает, увы:(
В случае использования AirDrop в операционной системе iOS, Apple сделала совместное использование файлов намного легче, быстрее, надежнее, чем обмен через Bluetooth, к которому мы все привыкли. В общем, прикольная штука! Давайте рассмотрим ее чуть подробней. Поехали!
Обновлено или «Привет из 2019 года»!
Интересный факт: статья написана 5 лет назад, но все еще актуальна — ничего сверхъестественного за это время с AirDrop не произошло. Вот так вот:)
Какие устройства поддерживают технологию
Для начала разберемся, где на Айфоне находится Airdrop. Функция представлена почти на всех продуктах компании Apple, кроме наиболее ранних моделей. В частности, технология доступна на телефонах с предустановленной iOS 7 и выше. В список доступных телефонов входит:
- Iphone пятой серии (5s, 5c 5);
- Iphone шестой серии (6, 6Plus, 6s, 6s Plus, SE);
- Iphone седьмой серии (7, 7 Plus);
- Iphone восьмой серии (8, 8 Plus).
Также Эирдроп можно найти на последних Iphone — X, XS, XS Max, XR. Дополнительно Airdrop доступно установлено на Ipad четвертого поколения и выше, в том числе на Mini, Pro, Touch и других аппаратах.

Что такое AirDrop и почему его используют дети
Как работает AirDrop

AirDrop — это функция для iPhone, iPad, iPod и Mac, которая позволяет мгновенно отправлять файлы, фотографии и другой контент другим пользователям iPhone или Mac, которые находятся рядом с вами. Это не приложение или тип хранилища; он просто позволяет передавать файлы с использованием Wi-Fi и Bluetooth.
Чтобы использовать его, просто нажмите или щелкните значок «Поделиться» (он выглядит как квадрат со стрелкой вверх) в любом месте, где он появляется (например, на фотографии или в Документе Google). Когда откроется окно AirDrop, коснитесь или щелкните пользователя, с которым хотите поделиться. Когда вы получаете уведомление AirDrop, вы можете нажать «Принять» или «Отклонить».
Почему дети так часто используют AirDrop

Дети используют AirDrop потому что это очень удобно. В классе вы можете мгновенно со всеми поделиться расписанием для школы, домашним заданием, крутыми шпаргалками и всем другим, что детям кажется интересным и любопытным.
Еще одна причина популярности AirDrop заключается в том, что он обходит ограничения, которые социальные сети накладывают на контент. Вы можете использовать AirDrop для неприемлемого содержимого без риска быть заблокированным, как в случае с Snapchat, Instagram и другими приложениями, которые имеют строгие правила в отношении неприемлемых материалов.
Каковы риски использования AirDrop для детей

Хотя большинство детей используют AirDrop совершенно безопасно, существует вероятность злоупотребления, за которой родители обязательно должны следить. AirDrop для ребенка опасен тем, что любое неприемлемое изображение или файл могут быть переданы ему без его согласия.
Отправитель с плохими намерениями может легко запугивать, унижать, шантажировать или шокировать ребенка, делясь неприемлемыми медиаматериалами. Если вы оставите AirDrop включенным (и телефон ребенка будет настроен на прием контента от всех), имя и значок его телефона будут отображаться для всех, кто обращается к AirDrop.
Как позволить ребенку безопасно пользоваться AirDrop

Чтобы предотвратить получение чего-либо неподобающего в AirDrop, вы должны отключить его. Но это не всегда хороший выбор для детей. Так что используйте наши советы:
Поговорите
Важно поговорить с детьми о том, как безопасно и ответственно пользоваться любым средством коммуникации.
Дайте им рекомендации. Объясните, что нормально размещать или делиться, например, не оскорбительными мемами и другим контентом
Разъясните, какой медиаконтент является неподобающим и опасным.
Поговорим о давлении со стороны сверстников. Некоторые дети с AirDrop могут испытывать давление, когда им приходится делиться чем-то, что им не очень удобно, потому что кто-то их подталкивает. Поработайте над тем, как ваш ребенок может противостоять этому давлению.
Убедитесь, что они используют безопасные настройки. Лучше не включать AirDrop. Но если это невозможно, сохраните AirDrop только для контактов и посоветуйте детям всегда отклонять сообщения от людей, которых они не знают.
Как отключить AirDrop на телефоне ребенка

Чтобы временно отключить AirDrop:
Зайдите в «Настройки» / «Основные» / «AirDrop» и нажмите «Получение выключено».
Чтобы дети не включили его снова:
- Зайдите в приложение «Настройки» и нажмите «Экранное время». Затем нажмите «Содержимое и конфиденциальность».
- В разделе «Ограничения содержимого и конфиденциальности» включите первый параметр «Ограничения содержимого и конфиденциальности».
- Нажмите «Разрешенные приложения».
- На странице «Разрешенные приложения» отключите AirDrop.
Вы можете убедиться, что дети не смогут снова включить AirDrop, установив код доступа (который находится в разделе «Настройки» / «Экранное время» / «Использовать пароль экранного времени»).
Вы также должны убедиться, что дети не могут изменить ваш пароль, нажав «Настройки» / «Экранное время» / «Контент и ограничения конфиденциальности», затем прокрутив вниз до раздела «Разрешить изменения», коснувшись «Изменение пароля», затем «Не разрешать».
По какой причине данная технология может не работать?
Чаще всего, при передаче одного файла, эта функция прекрасно работает и передать его удается если не с первого, то со второго раза точно. А вот при попытке отправить одним разом «пачку» файлов, может происходить сбой. Тут главное не сдаваться и пробовать дальше, наверняка с раза 10 обязательно получится.
Связано это с тем, что функция AirDrop еще достаточно «сырая» и пока в полной мере не доработана, именно поэтому возникают сбои в работе то там, то здесь.
Вторая причина, почему не работает airdrop на вашем гаджете, элементарна –модель iphone просто не поддерживает эту функцию, или же не обновлено iOS. Желательно обновлять ПО до последних версий, тогда все должно работать без сбоев.
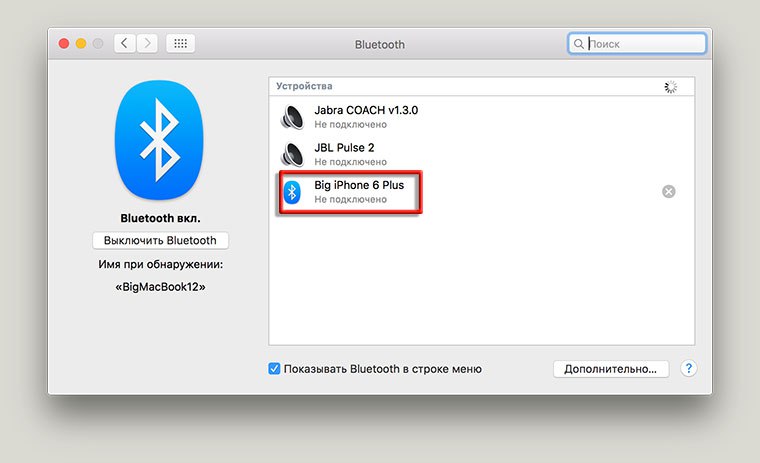
Построение Bluetooth связи для починки AirDrop
Возможно AirDropна iPhone не работает из-за того что не создана Bluetooth-пара между смартфоном и ноутбуком.
В случае, когда не работающий AirDrop на iphone не связан ни с одной из вышеперечисленных причин попробуйте одно из следующих действий:
- отключите и снова включите эту функцию на всех задействованных устройствах,
- выйдите и снова войдите в iCloud,
- поменяйте настройки (активируйте «для всех», вместо «только для контактов», и наоборот),
- перезагрузите устройства.
Подытожив все вышесказанное можно сказать, что данная функция очень удобна, ведь она позволяет передавать файлы с устройства на устройство без использования проводов, экономя тем самым драгоценное время пользователей.
Что делать, если не работает AirDrop между iPhone и Mac?
Итак, вы обзавелись новым iPhone, перепробовали все, что предлагает Apple в своих инструкциях, но AirDrop так и не работает. Что делаем? Создаем Bluetooth-пару между MacBook и iPhone.
Для этого убеждаемся в том, что на смартфоне модуль Bluetooth включен, заходим в ноутбуке в «Системные настройки → Bluetooth», находим в списке устройств свой iPhone и кликаем на «Создать пару».
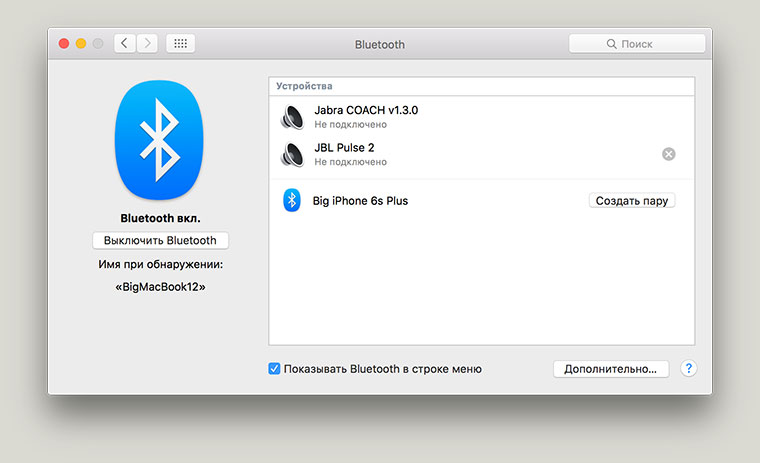
На экране ноутбука появится окно с кодом и аналогичный код высветится на iPhone с предложением создания пары — соглашаетесь. После этого MacBook появится в списке Bluetooth-устройств на iPhone и наоборот:
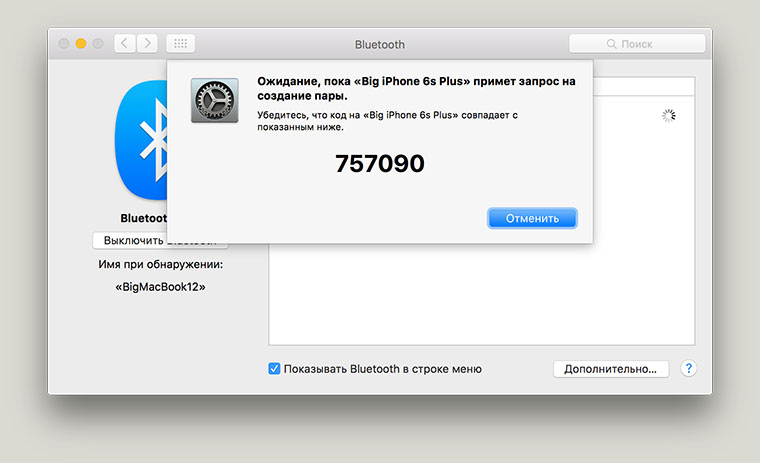
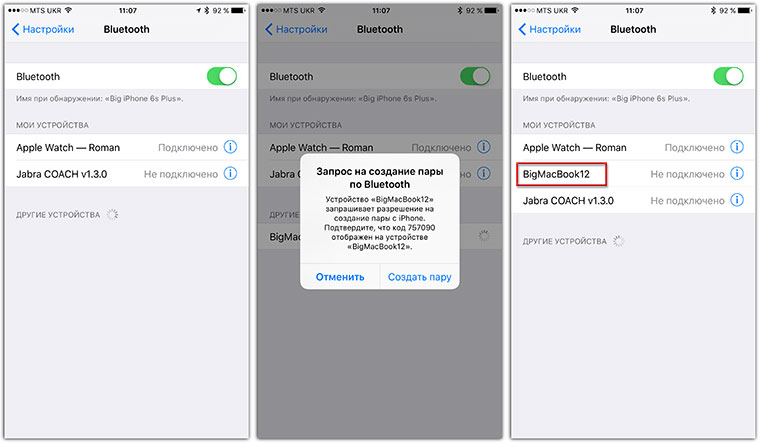
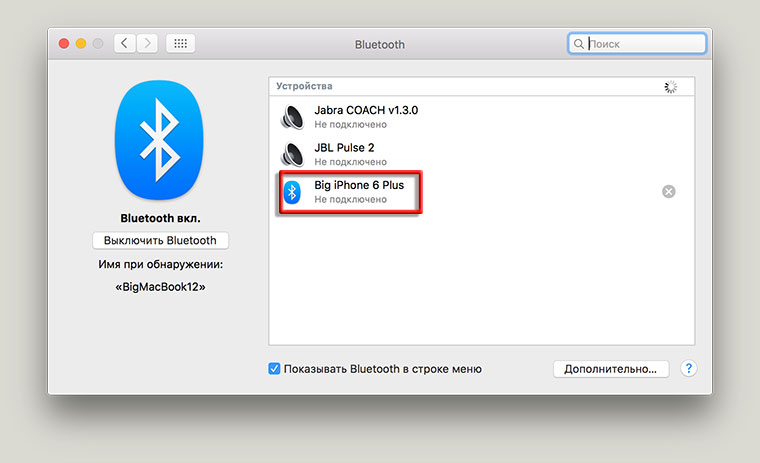
Когда я сделал все вышеописанные действия, AirDrop между iPhone и MacBook заработал. Устройства находят друг друга в течение нескольких секунд и без проблем обмениваются файлами.
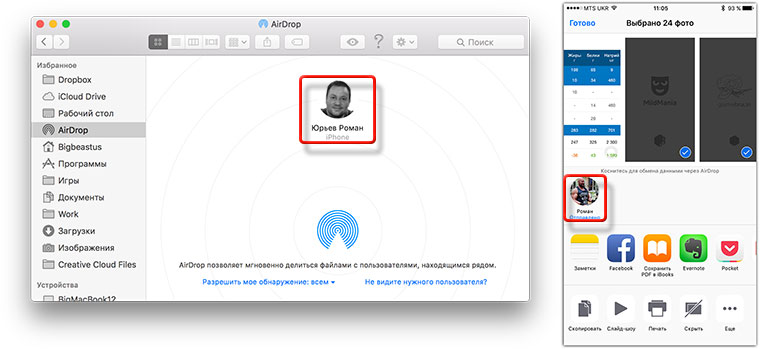
В процессе подготовки этого материала я ради эксперимента удалил Bluetooth-пару iPhone-MacBook, и AirDrop снова перестал работать. Гаджеты друг друга не находили. Повторил все описанные выше действия — AirDrop заработал. Надеюсь, кому-то мой опыт поможет.
P. S. Если у вас «упал» AirDrop после перехода на El Capitan, описанная выше инструкция тоже должна помочь.
P. P. S. После того, как проделаете все операции, зайдите в «Finder → AirDrop» на Mac, а на iPhone попробуйте отправить что-то на компьютер из приложения «Фото». По идее и Mac, и iPhone должны друг друга увидеть.
(3.89 из 5, оценили: 9)
Использование Airdrop на iPhone
Для передачи файла через AirDrop с помощью Айфона выполняем:
Включаем AirDrop. Для этого разблокируем гаджет и выполняем снизу-вверх свайп
Таким образом будет вызван «Пункт управления», затем тапаем по строке AirDrop
Здесь важно обратить внимание, что должны включиться Bluetooth и Wi-Fi. Во время включения AirDrop следует указать, для кого необходимо сделать открытым девайс &ndash, «Для всех» или «Только для контактов»
Рекомендуется не использовать вариант «Для всех» в общественных местах
Заходим в приложение, содержимым которого вы будете обмениваться. Если нужно отправить фото, то выбираем соответствующий снимок и нажимаем на кнопку «Поделиться», которая имеет вид прямоугольника со стрелочкой. Отобразится меню со списком контактов в верхней строке, которым можно передать файл. Выбираем нужный контакт.
Теперь остается только принимающему пользователю согласиться получить файл.

Не видно получателя
Если соединение не осуществляется, то выключаем и включаем AirDrop на всех девайсах и выполняем повторное подключение. Если этот способ не помог, то снова отключаем опцию, перезагружаем девайсы и пробуем наладить соединение.
Режим «Для всех»
Очень часто AirDrop не видит девайс, когда используется режим «Только для контактов» и получатель есть у отправителя в списке контактов. Необходимо на время попробовать активировать режим «Для всех» и проверить, нормализовалась ли ситуация.

Меняем настройки
Распространены ситуации, когда из-за настроек девайсов не происходит передача данных.
Для Айфона проверяем следующее:
- Отключаем режим модема, если он включен на одном из девайсов («Настройки», «Режим модема», отключаем напротив одноименного пункта ползунок).

Активируем опцию Handoff (переходим в «Настройки», «Основные», «Handoff», затем включаем напротив пункта Handoff ползунок).

Активируем опцию Continuity (переходим в «Настройки», «FaceTime», включаем ползунок возле «Сотовые вызовы iPhone»).

Для компьютеров Apple:
- Активируем галочку Handoff (переходим «Системные настройки», «Bluetooth», затем «Основные», где отмечаем раздел «Разрешить Handoff между&hellip,» галочкой).

Необходимо отключить «Блокировать все подключения» (идем в «Системные настройки», потом в «Безопасность», выбираем «Защита и безопасность» и «Брандмауэр», где со строчки «Блокировать все входящие подключения» снимаем галочку).

Создание пары
Во время активации AirDrop создание Bluetooth-связки должно выполниться автоматически, но иногда это не происходит. В данной ситуации действуем по алгоритму:
- Открываем «Настройки», затем «Bluetooth».
- Если не включена опция, то ее активируем и ожидаем, пока будет завершен поиск доступных устройств.

Когда в списке появится нужное устройство, то по нему тапаем и ожидаем, пока система осуществит подключение.
Для компьютеров Apple:
- Открываем «Системные настройки», затем Bluetooth.
- Ожидаем, пока будет загружен список с доступными устройствами. Во время появления необходимого нажимаем на «Создать пару».

На мониторе девайсов, между которыми налаживаем связь, будет отображен одинаковый код. Необходимо согласиться на создание пары.

Другие способы
Если проблема заключается в то, что сама опция AirDrop не отображается в пункте контроля, но девайс ее должен поддерживать, выполняем такие шаги:
- Открываем «Настройки», «Основные», затем «Ограничения».

Указываем пароль ограничений, после чего активируем ползунок напротив строки «AirDrop» в разделе «Разрешить».
Еще можно обновиться до последней версии iOS. Подобная проблема связана с некоторыми ошибками ОС, которые пользователь самостоятельно не может исправить. Перед обновлением можно создать резервную копию устройства, чтобы сохранить данные.
Решить вопрос с работой AirDrop можно путем сброса сети. Для этого открываем «Настройки», «Основные», выбираем «Сброс» и «Сброс настроек сети».

Если вышеприведенные инструкции не помогли решить проблему, то стоит обратиться в службу поддержки Apple.
iPhone X(s/r)/8/7/6 не видит MacBook или iMac через AirDrop4 (80%) 4 чел.
Полезная статья? Проголосуй!
Другие советы по устранению неполадок AirDrop
Чтобы AirDrop был виден и работал, iPhone, iPad или Mac должны быть активированы и разблокированы.
Попробуйте поиграть с опцией видимости AirDrop. То есть переключитесь на «Прием выключен», а через 10 секунд снова измените его на «Все».
Может помочь, если вы отключите режим «Не беспокоить».
Отключение VPN также может упростить обмен через AirDrop.
Хотя AirDrop работает, даже когда устройства подключены к разным сетям Wi-Fi, подключение к одному и тому же Wi-Fi помогает, особенно при совместном использовании между iOS и Mac.
Вы пробуете старый Mac (выпущенный до 2012 года)? Что ж, если вы используете macOS Mojave или более раннюю версию, откройте Системные настройки → AirDrop → нажмите Не видите, кого вы ищете? → Нажмите «Найти старый Mac»
Обратите внимание: если вы используете macOS Catalina или более поздней версии, этот параметр больше недоступен.
Интересный факт: устаревший протокол AirDrop для передачи между старыми компьютерами Mac использует только Wi-Fi.
Выход
Это проверенные решения для устранения проблемы AirDrop на вашем iPhone, iPad и Mac. Я надеюсь, что одно из решений здесь устранило проблему для вас.
Для некоторых людей и организаций (например, нашей) AirDrop является одним из важнейших инструментов. Мы используем его ежедневно, чтобы делиться скриншотами статей, видеороликами о корпоративных праздниках и т. Д. Как часто вы им пользуетесь? Если у вас есть свободное время, поделитесь с нами своими мыслями в разделе комментариев ниже.
ЧИТАЙТЕ СЛЕДУЮЩИЙ:
Аппаратный сброс
Следующее, что нужно попробовать — это жесткий сброс. Сделайте все шутки «перезагрузки Windows», которые вы хотите, но это клише по причине!
Для iPad (кроме iPad Pro 2018) и более старых iPhone с механическими кнопками «Домой» (iPhone 6s и более ранние версии):
- Нажмите и удерживайте Вкл выкл Кнопка на правой стороне (iPhone 6s или iPhone 6) или сверху (все другие iPhone, iPod и iPad) вашего устройства.
- Продолжая удерживать Вкл выкл нажмите и удерживайте Главная Кнопка на передней панели вашего iPhone, iPod touch или iPad.
-
Держите обе кнопки как экран выключает, и продолжайте держать их, пока экран не поворачивается обратно на и отображает логотип Apple.
Для iPhone 7:
- Нажмите и удерживайте Вкл выкл кнопка на правой стороне
- Продолжая удерживать Вкл выкл нажмите и удерживайте звук тише Кнопка на левой стороне вашего iPhone.
-
Держите обе кнопки как экран выключает, и продолжайте держать их, пока экран не поворачивается обратно на и отображает логотип Apple.
Для iPhone 8, iPhone X, iPhone XS, iPhone XS Max, iPhone XR и iPad Pro (2018):
- Быстро нажмите и отпустите Увеличить громкость кнопка.
- Быстро нажмите и отпустите Звук тише кнопка.
- Нажмите и удерживайте сон / бодрствование кнопка.
-
Продолжайте удерживать Сторона даже после появления экрана выключения. (iOS 11.2 и более поздние версии.)
На Mac:
- Нажмите на значок at в дальнем левом углу меню.
- Нажмите на перезагрузку.
После перезагрузки попробуйте подключить его снова. Если это работает, ты в порядке. Если нет, переходите к следующему шагу.
предыдущий 3 из 4 Далее: Обновление предыдущий 4 из 4 следующий
Проблемы с AirDrop и их устранение
При выходе AirDrop работала с многочисленными сбоями. Сейчас софт более отлажен, но нельзя говорить, что технология функционирует идеально. Очень часто во время попытки передачи файла Айфон не видит «адресата», а AirDrop вообще может исчезнуть из пункта управления.
Для решения проблемы нужно удостовериться, что ошибки не связаны с ограничениями опции. К примеру, на Айфоне 4S нет смысла искать AirDrop, так как гаджет данную технологию просто не поддерживает.
Затем нужно убедиться, что девайсы, между которыми планируется обмен:
- Подключены к одной Wi-Fi сети.
- Располагаются друг от друга не более чем в 9 метрах.
- Bluetooth и Wi-Fi активны. Во время включения AirDrop они автоматические должны активироваться, но проверить стоит.
Еще нужно проверить, что i-девайсы не заблокированы, Apple-компьютеры не работают в спящем режиме, а окно «Bluetooth»/«Системные настройки» открыто.
Использование Airdrop на iPhone
Для передачи файла через AirDrop с помощью Айфона выполняем:
Включаем AirDrop. Для этого разблокируем гаджет и выполняем снизу-вверх свайп
Таким образом будет вызван «Пункт управления», затем тапаем по строке AirDrop
Здесь важно обратить внимание, что должны включиться Bluetooth и Wi-Fi. Во время включения AirDrop следует указать, для кого необходимо сделать открытым девайс &ndash, «Для всех» или «Только для контактов»
Рекомендуется не использовать вариант «Для всех» в общественных местах.
Заходим в приложение, содержимым которого вы будете обмениваться
Если нужно отправить фото, то выбираем соответствующий снимок и нажимаем на кнопку «Поделиться», которая имеет вид прямоугольника со стрелочкой.
Отобразится меню со списком контактов в верхней строке, которым можно передать файл. Выбираем нужный контакт.
Теперь остается только принимающему пользователю согласиться получить файл.




