Как вывести экран телефона на компьютер
Содержание:
- Как передать файлы через Wi-Fi?
- Передача файлов по Bluetooth
- Как скинуть фото с телефона Android на ноутбук
- Перенос фото с Андроид на компьютер:
- SecondScreen – зеркальное отображение экрана для Android
- Передача файлов через облачные хранилища и социальные сети
- Скачать ролик на ПК через SHAREit
- Использование облачных хранилищ
- Используйте FTP через Wi-Fi для передачи файлов с устройства Samsung
- Как передать файл с компьютера на телефон через Bluetooth
- Лучшие способы скопировать фотографии с телефона в компьютер
- Подключение к беспроводному дисплею (телевизору) в Windows 10 по Miracast
Как передать файлы через Wi-Fi?
Как по мне, способ передачи данных через вай-фай самый адекватный, если вдруг возникли проблемы с кабелем. Единственное, вам нужно будет поставить специальное приложение на ваш телефон, а именно ES проводник. Скачать его бесплатно вы можете прямо с Play Market.
Но кроме скачивания приложения вам нужно проделать еще одну настройку на вашем компьютере в Windows. Версия операционной системы не важна. Я делал все манипуляции на Windows 10, но для 7 и 8 данные настройки будут также актуальны. Для этого идем в Центр управления сетями и общим доступом. Это можно сделать двумя способами:
- Нажать правой кнопкой мыши на вашем сетевой соединении в области уведомлений, и выбрать соответствующий пункт.
- Найти тот же самый пункт в панели управления.
Теперь, открывшемся окне, выбираем «Изменить дополнительные параметры общего доступа».

И вот далее самое важное. Выбираем пункт везде, где только можно, выставляем разрешение на сетевые обнаружения и общий доступ, а также в самом низу ставим «Отключить общий доступ с парольной защитой»
Всё.

Теперь, когда вы его установили, зайдите в приложение, войдите в меню (стандартные три полоски в левом верхнем углу), затем выберите пункт «Сеть» и «Удаленный доступ».

После этого у вас появится статус вашей беспроводной сети и кнопка «Включить», на которую вы, собственно, и должны будете нажать. После этого на экранчике вашего мобильного телефона появится IP-адрес, который вы должны будете ввести на компьютере, причем в точности, как здесь написано, начиная с ftp.

Конечно можно использовать для соединения специальный FTP-клиент типа Filezilla, но на самом деле можно обойтись и без него. Просто войдите в проводник и введите полностью этот адрес, конечно же сопровождая все это нажатием клавиши Enter.
И вот теперь в проводнике откроется окно с папками вашего телефона. Вы просто ищите нужные файлы и копируйте их стандартным образом. Как правило, все фотографии хранятся в папке DCIM. Поэтому передать файлы с телефона на компьютер для вас не составит труда.

Передача файлов по Bluetooth
Для того, чтобы передать файлы по Bluetooth с компьютера на телефон, просто включить Bluetooth на обоих, также в телефоне, если он ранее не был сопряжен с данным компьютером или ноутбуком, зайдите в настройки Bluetooth и сделайте устройство видимым. Далее, для того, чтобы передать файл, кликните по нему правой кнопкой мыши и выберите пункт «Отправить» — «Устройство Bluetooth». В общем-то, это все.
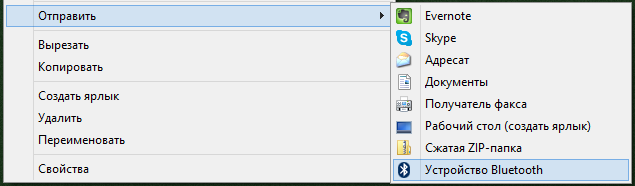
Передача файлов на телефон по BlueTooth
На некоторых ноутбуках могут быть предустановлены программы для более удобной передачи файлов по BT и с более широкими возможностями, с использованием Wireless FTP. Такие программы также могут быть установлены отдельно.
Как скинуть фото с телефона Android на ноутбук
Шаг №1
Для начала убедитесь, что у вас имеется провод, которым можно соединить телефон с компьютером. Напутать здесь ничего нельзя, поэтому не бойтесь экспериментов. Зачастую шнур от телефона имеет:
- разъем miniUSB или microUSB с одной стороны (для телефона);
- разъем USB с другой стороны (для компьютера или ноутбука).
Осмотрите хорошо зарядное устройство к телефону. Часто такой провод просто вставляется в головную часть адаптера. Если шнур вытаскивается из зарядки (где вилка розетки), то именно этот провод вам и нужен

Шаг №2
Подключаем один конец провода к телефону Аднроид, а другой – вставляем в ноутбук. Если все правильно (а ошибиться здесь просто нельзя), на экране телефона появляется значок робота и сообщение «Запоминающее устройство USB», ниже кнопка «Включить USB-накопитель». Жмем на эту кнопку.

Если появится информационное сообщение – подтверждаем «ОК»
Шаг №3
Если подключение проходит успешно – робот Android становится красным, оранжевым. При этом на компьютере или ноутбуке срабатывает автозагрузка. На нашем скриншоте автозагрузка сработала для основной памяти телефона и для флешки SD. Поэтому мы видим 2 окошка сообщений об автозапуске.
В обоих окнах выбираем «Открыть папку для просмотра файлов». Если у вас появляется только одно окно автозагрузки – все нормально. Выбирайте те же опции.

Шаг №4
Допустим, что все прошло успешно и вы добрались к этому пункту. Тогда вы увидите открытую папу памяти вашего телефона Android. Здесь масса вложенных папок, но нам нужно найти именно те, где вложены фотографии.
Даже чисто теоретически можно предположить, что фотоснимки будут размещены в папках вроде:
- DCIM
- PICTURES
- IMAGES
- КАРТИНКИ
- FOTO
- МОИ ФОТОГРАФИИ
- ФОТО
- MyFoto
- Camera

Простым методом «ТЫКА» (проб и ошибок) загляните в такие папки. Скорее всего, ваши фото будут именно в них. Если в этих папках будут еще и вложенные – походите по ним по всем.
Не бойтесь – никакой беды не причините ни телефону ни компьютеру. Можете смело изучать содержимое своего телефона или его флешки SD.
Итак, папку с нужными фотографиями в нашем случае мы нашли в директории «DCIM
— Camera». Скорее всего, у вас она будет в другом месте. Отыскать, куда сохраняются ваши фото – наиболее сложный этап всей операции.

Шаг №5
Когда вы отыщите ваши фото в памяти флешки, выделите те, которые хотите скопировать. Если вам нужно копировать все, выделяйте все файлики фотоснимков.
Для выделения всех файлов в папке есть комбинация клавиш Ctrl+A (где A – английская буква). Выделить файлы также можно мышкой.
После выделения остается НА ВЫДЕЛЕННОЙ ОБЛАСТИ нажать правую кнопку мыши – выбрать пункт «Копировать».

Шаг №6
На следующем шаге необходимо выбрать место для сохранения фотографий на компьютере. Чтобы скинуть фото с телефона на ноутбук и не спутать все файлы, нужно или создать новую папку или выбрать уже имеющуюся директорию для вставки новых фотоснимков.
В выбранной папке компьютера жмем правую кнопку мышки – выбираем опцию «Вставить». На скриншоте мы создали специальную папку на диске «C», которую назвали «Фотографии с телефона»

Возможно, также Виндовс попросит подтвердить ваше решение. С ним нужно согласиться.
Далее должно запуститься копирование файлов. По сути, фотографии начнут скидываться с телефона в компьютер (или ноутбук), и их можно будет открыть уже из памяти компьютера (или ноутбука).
ВАЖНО: по завершении операции копирования очень важно вернуться к телефону Android и нажать там кнопку «Отключить USB-накопитель»!!! Если по каким-то причинам отключить устройство из компьютера не получается, лучше выключите компьютер/ноутбук и только затем вынимайте шнуры и контакты разъемов. ВАЖНО: выдергивать соединительный шнур из телефона или компьютера во время копирования или открытия файлов крайне не рекомендуем! Так можно повредить память устройства и потерять все фотографии, видео, список контактов, музыку и прочие файлы безвозвратно
В худших случаях можно даже сломать SD накопитель
ВАЖНО: выдергивать соединительный шнур из телефона или компьютера во время копирования или открытия файлов крайне не рекомендуем! Так можно повредить память устройства и потерять все фотографии, видео, список контактов, музыку и прочие файлы безвозвратно. В худших случаях можно даже сломать SD накопитель
В этой пошаговой инструкции мы рассмотрели вопрос, как скинуть фото с телефона на компьютер с наиболее удачными условиями. На практике же вы можете столкнуться с массой сложностей. Решать задачи стоит по мере их возникновения. Эта статья вышла общей, обобщенной, так как по каждой мелкой детали здесь можно было бы написать отдельную пошаговую инструкцию или даже целую книгу.
Перенос фото с Андроид на компьютер:
Android-смартфон позволяет передавать изображения через USB-шнур, Bluetooth, специальные приложения и облачные сервисы. Дальше подробнее о каждом способе.
Использование USB-кабеля
Это самый простой метод передать изображения с Андроид на ПК, но требует наличие USB-шнура (практически всегда идёт в комплекте с гаджетом).
Как фото с телефона перенести на компьютер
- Находим кабель microUSB-USB или USB Type-C на USB, он может быть составной частью зарядного устройства. В таком случае шнур отключается от блока питания, но часто в комплект кладут отдельный кабель.
- Подключаем шнур к телефону и одному из USB-портов.
- Берём смартфон, на нём высвечивается окно с выбором режима работы. Указывает вариант «Передача фото (PTP).
- Жмём на «Пуск» в Windows и открываем Проводник.
- В разделе «Этот компьютер» находим логический диск с названием смартфона и открываем его.
- Во внутреннем каталоге переходим в папку «DCIM», а затем – «Camera».
- Выделяем желаемые фотографии или жмём Ctrl + A для выделения всего содержимого и нажимаем комбинацию Ctrl + C.
- Открываем папку, в которую хотим перенести файлы, щёлкаем ПКМ и выбираем «Вставить».
Важно! Данная инструкция подразумевает копирование фотографий, то есть они дублируются на ПК и сохраняются на телефоне. Чтобы перенести фото, удалив их из памяти смартфона, в пункте 7 нужно нажимать Ctrl + X вместо Ctrl + C
Bluetooth
Каждый более или менее новый телефон включает технологию беспроводной связи Bluetooth. Радиосвязь можно установить и с компьютером, а затем просто передать на него скопированные файлы. В момент подключения потребуется указать пароль, стандартно установлен 0000, 1111 или 1234.
Алгоритм действий:
- Активируем на компьютере Bluetooth. Обычно нужный пункт находится в «Сетевых подключениях». Делаем ПКМ по нужной технологии связи и выбираем «Включить».
- Запускаем Bluetooth на телефоне. Для этого выдвигаем верхнюю шторку свайпом сверху вниз в верхней части экрана и жмём на одноимённый пункт. Правда, шторка может быть свёрнутой, в таком случае придётся сделать ещё один свайп.
- Переходим в галерею, касаемся картинки и задерживаем палец на ней. Через секунду появится выделение, сейчас одним касанием можем выделить нужное количество фотографий.
- Нажимаем кнопку «Отправить» в нижней части окна, выбираем вариант – «Bluetooth» и указываем устройство для передачи.
- Принимаем запрос.
Кстати, удалять файлы придётся отдельно, ведь после такого переноса они останутся в памяти телефона.
Важно! Возможна синхронизация телефона с компьютером, на котором есть модуль Bluetooth. Обычно стационарные ПК им не оборудуются, но на ноутбуках радиосвязь является стандартным модулем
Чтобы стационарный компьютер получил данную технологию, придётся либо устанавливать модуль отдельно, либо покупать специальный Bluetooth USB-адаптер.
Через программу Android File Transfer
Приложение необходимо для создания синхронизации Андроид-гаджета с компьютером, при этом утилита работает даже в Mac OS, а эта система по умолчанию не распознаёт Android.
Руководство:
- Подключаем компьютер и смартфон через USB-кабель.
- На ПК открываем сайт http://www.android.com/filetransfer/ и жмём на кнопку «Download now».
- Запускаем загруженный файл двойным кликом по нему.
- Открываем приложение и в его внутренних разделах находим папку «DCIM» на локальном хранилище смартфона или на карте памяти.
- Снова открываем следующий каталог «Camera» и выделяем курсором мыши все готовые к переносу фотографии.
- Нажимаем комбинацию Command ⌘ + C (в Mac OS).
- Переходим в «Finder», а через него – в конечную папку.
- Нажимаем на элемент меню «Изменить», затем – «Вставить элемент».
Google Фото
Ещё один простой способ, как загрузить фото с телефона на компьютер подразумевает использование специального облачного сервиса от Google.
Алгоритм действий:
- На смартфоне открываем Google Фото – это предустановленное приложение, имеющее иконку своеобразного цветка из четырёх цветов.
- Жмём на иконку трёх полос в верхней части экрана (слева) и кликаем на «Настройки».
- Нажимаем на пункт «Автозагрузка и синхронизация».
- Активируем ползунок одноимённого пункта.
- На компьютере открываем браузер и переходим на сайт Google Фото.
- Авторизуемся в том же аккаунте, что и на смартфоне.
- Устанавливаем выделение напротив нужных фото и нажимаем на вертикальное троеточие в правом верхнем углу, где жмём на кнопку «Загрузить».
- Остаётся только указать место для скачивания и дождаться его завершения.
Важно! Чтобы выполнить эту инструкцию, обязательно наличие подключения к интернету на смартфоне и компьютере
SecondScreen – зеркальное отображение экрана для Android
Это приложение разработано для продвинутых пользователей, которые часто используют функцию зеркалирования экрана на другие устройства.
С его помощью можно изменять разрешение и плотность картинки на вашем устройстве, чтобы оно наиболее успешно соответствовало разрешению большого экрана телевизора или монитора.
SecondScreen также включает в себя поддержку развертки в новых версиях Android и возможность блокировки поворота экрана.
В приложении можно создавать несколько профилей с разными названиями и настраивать под разные виды мониторов.
Для создания профиля под определенный монитор нужно нажать кнопку с плюсом и подтвердить.
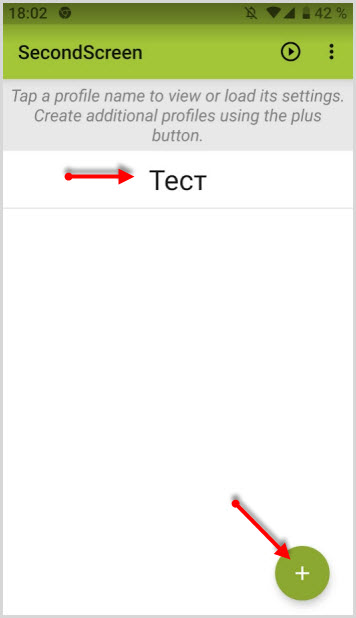
Далее, перейдя в настройки профиля, вы можете менять:
- разрешение (resolution)
- плотность (density)
- края (overscan settings)
- ориентацию экрана (screen orientation)
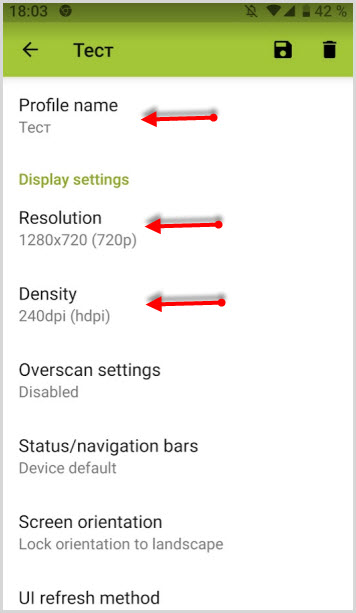
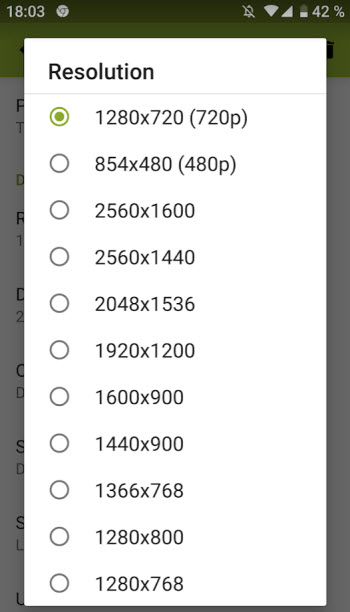
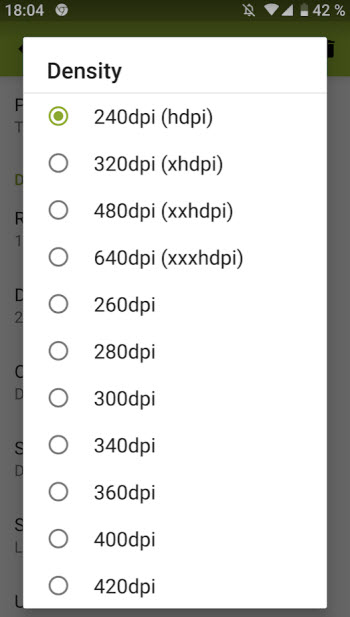
и другие параметры.
Приложение SecondScreen более корректно будет работать на рутированных устройствах, но можно использовать и без рут.
Для геймеров изменение разрешения экрана и плотности даст большую производительность в играх на более слабых устройствах.
Используя любое из этих приложений, вы можете быстро передавать качественную картинку на телевизор или другой монитор.
Передача файлов через облачные хранилища и социальные сети
Если вам не подошли предыдущие варианты передачи файлов, то давайте обсудим несколько вариантов, как перенести файлы с компьютера на iPhone или Android используя интернет-соединение. Разумеется, для этого к сети должны быть подключены оба ваших устройства.
Вы можете сделать это по-разному. Например, если вам нужно перенести небольшой по объёму файл, можно сделать это при помощи любой социальной сети или мессенджера. Для этого достаточно нажать на кнопку со скрепкой, когда будете писать письмо, прикрепить нужный файл к письму, а затем отправить его самому себе. А после этого открыть письмо уже с другого устройства и сохранить прикреплённый файл.
Также вы можете передать файл, воспользовавшись облачным хранилищем. Здесь всё ещё проще – вносите файл в хранилище, авторизуетесь под тем же профилем со второго устройства и скачиваете файл к себе.
Если же вы нигде не зарегистрированы и не хотите этого делать, можно воспользоваться открытыми файлообменниками. Просто выгрузите в любой из них свой файл и скопируйте предоставленную ссылку. Затем введите эту ссылку на втором устройстве и перейдите по ней. После этого останется только нажать на кнопку “Скачать”.
Скачать ролик на ПК через SHAREit
Продолжаем рассматривать универсальные способы обмена файлами между телефоном и компьютером. Следующая программа SHAREit. Это приложение существует уже несколько лет. И в некоторых устройствах есть в списке программ, которые предустановлены производителем. Если её нет в вашем мобильном устройстве, загрузите её через Play Market. «Весит» она мало. Поэтому много места в памяти не занимает.

Выберите систему и нажмите Download
К сожалению, утилита не имеет русского языка. Но это не беда, сейчас мы научимся с ней обращаться.

Запустите установочный файл SHAREit
Порядок действий:
-
Откройте на смартфоне приложение и нажмите «Подключить к ПК»;
Подключить к ПК
-
Вы увидите, что приложение предлагает нам просканировать штрихкод на компьютере. Нажмите кнопку для сканирования;
Согласитесь с условиями использования
-
Запустите SHAREit на Windows и выберите кнопку «Показать штрихкод»;
Нажмите «Показать штрихкод»
-
Вы увидите, как начнут подключаться между собой устройства;
Штрихкод для доступа к устройству
-
На обоих устройствах отобразятся кнопки для добавления файлов;
Устройства готовы к передаче данных
- В мобильном приложении отображаются папки с данными. Нажмите на папку «Галерея», чтобы открыть расположение файла видео;
-
На смартфоне найдите нужный файл или несколько. Отметьте их галочкой. А отправятся они только после того, как вы подтвердите это действие. Никаких дополнительных указаний не требуется. Файлы сразу же загрузятся в память компьютера;
Перетащите файлы в окне для передачи
Точно так действует передача данных с компьютера в смартфон. Переданные файлы можно будет найти в папке SHAREit на устройствах. Конечную папку для получения файлов можно указать в настройках.
В приложении SHAREit есть и другие способы передачи данных, например, через точку доступа Wi-Fi. В приложении нет ограничение на размер файла. Передача данных в стандартном режиме происходит по сети в зашифрованном виде. Этот способ пригодится в том случае, если на вашем ноутбуке нет драйвера на Wi-Fi или сетевой адаптер. Без которых подключение к интернету невозможно.
Использование облачных хранилищ
Если вы еще не используете ни один из облачных сервисов, таких как SkyDrive, Google Drive, Dropbox или Яндекс Диск, то уже пора бы — поверьте, это очень удобно. В том числе и в тех случаях, когда нужно передать файлы на телефон.
В общем случае, который подходит для любого облачного сервиса, вы можете скачать соответствующее бесплатное приложение на свой Android телефон, запустить его с вашими учетными данными и получить полный доступ к синхронизируемой папке — вы сможете просматривать ее содержимое, изменять его или скачивать данные к себе на телефон. В зависимости от того, какой конкретно сервис вы используете, имеются и дополнительные возможности. Например, в SkyDrive вы можете получить доступ с телефона ко всем папкам и файлам компьютера, а в Google Drive — редактировать документы и электронные таблицы, находящиеся в хранилище, прямо с телефона.
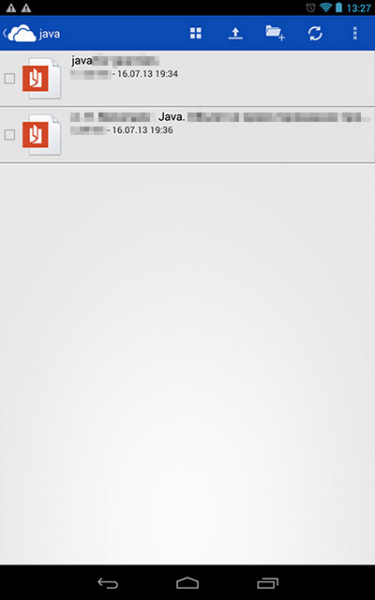
Доступ к файлам компьютера в SkyDrive
Используйте FTP через Wi-Fi для передачи файлов с устройства Samsung
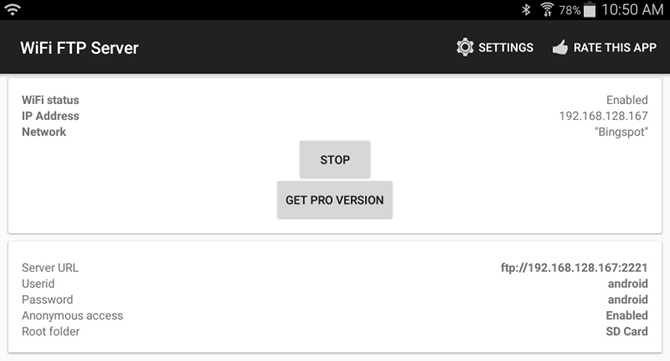
FTP (File Transfer Protocol) — это простой способ передачи файлов через Интернет между сервером (в данном случае вашим устройством Samsung) и клиентом (конечный ПК). Для этого вам нужно установить приложение, которое позволит вашему устройству стать сервером, а также программное обеспечение FTP, которое позволит вашему компьютеру подключаться, пока запущено приложение сервера устройства.
На вашем телефоне вы можете использовать бесплатное приложение под названием WiFi FTP Server. Он прост в использовании, но имеет ненавязчивую рекламу. После установки достаточно нажать кнопку «Пуск», чтобы включить режим сервера.
В Windows мы рекомендуем эти бесплатные FTP-клиенты, если у вас есть опыт использования FTP. Если нет, то мы просто рекомендуем использовать возможности FTP в проводнике
вместо.
Теперь, когда ваше мобильное устройство и компьютер настроены, вы можете передавать фотографии следующим образом:
- Откройте WiFi FTP-сервер на своем телефоне и нажмите «Пуск». Разрешить разрешение, если спросят.
- Запишите URL-адрес сервера, идентификатор пользователя и пароль, так как вам потребуется использовать их в качестве сведений о подключении в клиенте FTP на вашем компьютере.
- После подключения вы сможете просматривать все содержимое вашего устройства Samsung через FTP-клиент. Перейдите в папку DCIM, чтобы найти фотографии с камеры.
- Используйте FTP-клиент для загрузки этих фотографий на ваш компьютер.
Скачать: WiFi FTP сервер для Android (Бесплатно)
Как передать файл с компьютера на телефон через Bluetooth
Если у вас нет под рукой USB-кабеля или по какой-то причине вы не можете воспользоваться им, то вы всегда можете передать файлы по Bluetooth. Адаптер Bluetoothесть в любом, даже очень старом телефоне, а вот с компьютерами дело обстоит сложнее.
Обычно их устанавливают только в ноутбуках, в стационарных же компьютерах их обычно не ставят, так как в этом мало смысла. Компьютеры большие и громоздкие их очень трудно переносить с места на место (а точнее перевозить), а поскольку Bluetooth работает только на близких расстояниях, то его редко приходится применять.
Но стоит отметить, что в последнее время, из-за появления Bluetooth-гарнитуры, адаптеры стали чаще устанавливать и в ПК. Если же ваш ПК всё же не имеет встроенного адаптера, то вы всегда можете купить внешний адаптер. Это не очень дорого, но в будущем он может вам сильно пригодиться и не только для передачи данных.
Итак, если данный вариант как передать файл с компьютера на телефон вам подходит, то можем переходить к делу.
- Для начала включите Bluetooth на обоих устройствах и проверьте видим ли ваш телефон для других устройств (соответствующая опция будет рядом).
- Затем найдите нужный файл и вызовите контекстное меню, нажав на него правой кнопкой мыши; если вы переносите файл с телефона, то нажмите на него и долго удерживайте палец.
- В появившемся меню выберите пункт “Отправить”, а затем выберите вариант “Через Bluetooth”.
- В списке устройств, которые находятся рядом с вами, выберите ваш телефон (или ПК).
- Примите отправку на втором устройстве.
После этого нужно лишь дождаться завершения загрузки и файл будет на обоих ваших устройствах.
Лучшие способы скопировать фотографии с телефона в компьютер
Рекомендую воспользоваться следующим перечнем инструментов для отправки фото с одного устройства на другой.
Способ №1. Электронная почта
Самый простой способ скинуть фото с телефона на компьютер – это воспользоваться электронной почтой. Такой способ прекрасно подойдёт в случае, если вам необходимо время от времени перенести на ПК пару-тройку фотографий. Для этого необходимо создать свою мобильную электронную почту (обычно на gmail.com), написать на мобильном устройстве электронное письмо, прикрепить к нему нужные фотографии, и отправить данное письмо с мобильного е-мейла на обычный.

Уже оттуда вы сможете сохранить ваши фото на ПК и выполнить их просмотр.
Способ №2. Кабель USB
Один из наиболее популярных способов чтобы перенести фотографии со смартфона на компьютер – это использовать кабель ЮСБ для соединения мобильного устройства и ПК. При присоединении, телефон появится в «Мой компьютер» как отдельное устройство, нужно будет зайти на него, найти в телефоне папку DCIM (в ней обычно находятся отснятые фото и видео), и скопировать нужные фото на ПК (или перенести на компьютер всю папку DCIM).
Возможно, для корректного отображения содержимого телефона в настройках последнего придётся активировать опцию «Использовать как USB-накопитель» или её аналог.
Способ №3. Специализированный кабель
Если в комплекте к вашему устройству шёл специализированный кабель для подключения к ПК, тогда, возможно, легко скопировать ваши фото как в предыдущем случае вряд ли получится. Для осуществления полноценного подключения к компьютеру необходимо будет кроме подключения кабеля установить соответствующее ПО (в частности, уже упомянутое в предыдущем способе), и уже с его помощью выполнить перенос фотографий с телефона на компьютер.

Способ №4. Bluetooth
Подключение через блютуз также может помочь нам в вопросе — перекинуть фотки с телефона на компьютер. Для этого достаточно активировать блютуз на смартфоне и ПК, выполнить сопряжение между ними указав нужный пароль, пометить на телефоне нужные для копирования фотографии, и активировать передачу через блютуз, выбрав компьютер как конечный пункт передачи.

Способ №5. Card Reader
Ещё один довольно простой способ скопировать фотографии со смартфона на ПК – это переместить фотографии на внешнюю карту памяти телефона, изъять её с мобильного устройства, вставить в картридер компьютера, и уже оттуда скинуть фото на жёсткий диск.
Данный способ при достаточной быстроте копирования имеет ряд недостатков – у некоторых телефонов для этого придётся снимать крышку и аккумулятор, да ещё далеко не во всех компьютерах имеется встроенный картридер, который придётся докупать отдельно.

Способ №6. Wi-Fi (точка доступа)
Сделав телефон точкой доступа также можно перебросить необходимые изображения со смартфона на компьютер. Для реализации подобного необходимо установить на смартфон специальное программное обеспечение (например, Open Garden Wi-Fi Tether), активировать его, с помощью ПК подключиться к данной вай-фай сети, введя требуемый пароль. Затем на компьютере требуется открыть сетевое окружение, найти требуемые папки телефона с фотографиями (обычно это директория DCIM), и скинуть нужные изображения себе на компьютер.
Также, при условии нахождении мобильного устройства и ПК в покрытии одной вай-фай сети можно использовать различные специальные программы (например, SHAREit), которые необходимо установить как на телефон, так и на компьютер, это позволит без проблем обмениваться файлами между указанными устройствами.

Способ №7. Облачные сервисы
Различные облачные сервисы (OneDrive, Bitcasa, Облако@mail.ru, Google Drive Backup, Google Photos) позволяют легко пересылать данные (в том числе и фотографии) между различными устройствами. Для работы с данными сервисами достаточно установить соответствующее приложение к себе на мобильное устройство (в некоторых случаях и на ПК), скопировать туда нужные фотографии, а потом с помощью компьютера скачать данные фото к себе на жёсткий диск.

Способ №8. Социальные сети
Перенести фотографии с телефона на ПК, можно также воспользоваться подручными социальными сетями. Необходимо загрузить фотографии на свой аккаунт, при этом выбрав себя в качестве единственного их зрителя. Потом уже, при желании, зайти в данную социальную сеть со своего компьютера, и скачать данные фото к себе на жёсткий диск.
Подключение к беспроводному дисплею (телевизору) в Windows 10 по Miracast
Нажмите на клавиатуре сочетание клавиш Win + P (английская). Справа должно появится окно с разными вариантами вывода изображения. И там должен быть пункт «Подключение к беспроводному дисплею». Нажимаем на него. Если такого пункта нет, то скорее ваше железо или драйвер не поддерживает эту функцию. В конце статьи напишу об этом более подробно, и покажу, как выполнить проверку.

Начнется поиск беспроводных дисплеев и аудиоустройств.
Скорее всего, нужно включить функцию Miracast/Intel WiDi на телевизоре. В старых моделях LG, это делается в меню, в разделе «Сеть». Вот так:

На новых моделях LG, скорее всего эти настройки выглядят иначе. На телевизорах Samsung, в меню выбора источника сигнала нужно выбрать «Screen Mirroring» (возможно, не на всех моделях). На ТВ от Sony – «Дублирование экрана» в источниках сигнала (отдельная кнопка на пульте). На телевизорах Philips: в разделе «Настройки» — «Параметры сети» — «Wi-Fi Miracast». Но на моем, который с Android TV такого пункта нет.
Если в вашем телевизоре нет встроенной поддержки Miracast, то можно купить отдельный Miracast (Mirascreen) адаптер. Он подключается в HDMI-порт телевизора. Принимает изображение и звук и выводит его на телевизор.
Телевизор должен появится в результатах поиска. Просто выбираем его и пойдет процесс подключения.

Там будет надпись «Выполните инструкции на экране устройства». В моем случае, на телевизоре нужно подтвердить подключение компьютера.

Все готово!

Если с первого раза не удалось подключиться – не сдавайтесь. Попробуйте еще раз. Перезагрузите устройства. У меня с первого раза тоже что-то не законектилось.
Можно изменить режим проекции. Например, расширить экраны, или использовать только второй (телевизор, который по Miracast подключен). Или же дублировать изображение на оба экрана.

Там же можно отключиться от беспроводного дисплея.
Подключение через добавление нового устройства в параметрах
Есть еще один способ. В параметрах перейдите в раздел «Устройства» и выберите пункт «Добавление Bluetooth или другого устройства». Затем нажмите на «Беспроводной дисплей или док-станция».

Включите Миракаст на телевизоре и он должен появится в списке. Выбираем свой телевизор и устанавливаем подключение.

Может кому-то этот способ больше подойдет.




