Способы восстановления флеш-накопителей
Содержание:
- Поиск сервисных инструментов
- Форматировать USB-флешку в командной строке
- Форматирование USB элемента или карт SD в DISKPART
- Что такое файловая система
- Не форматируется флешка в NTFS: что нужно сделать прежде всего?
- Если не получилось
- Очистка носителей при помощи сторонних программ
- Часть 2. Как отформатировать флешку на Mac
- Почему форматируют флешку?
- Как лучше форматировать флешку — несколько советов
- Наиболее распространенные файловые системы
- Не удается отформатировать флешку: возможные причины
- Примечания и рекомендации
- Заключение
Поиск сервисных инструментов
Для поиска инструментов, работающих индивидуально с вашей флеш-картой понадобится определить ее VID и PID (уникальные идентификаторы USB). Первый индекс отображает идентификационный номер производителя (VID), а второй — номер самого устройства PID. В некоторых случаях, утилита, определенная таким образом, может не работать. Поскольку идентификатору у некоторых карт могут быть одинаковыми, а модель контроллера разная. Безошибочно определить контроллер можно разобрав флешку и проверив номер на ее микросхеме.
Либо откройте диспетчер устройств и найдите раздел «Контроллеры USB». Внутри него находится подраздел «Запоминающее устройство для USB». На вкладке со сведениями ищите его идентификатор.
По идентификаторам нужно подобрать утилиту на странице: http://flashboot.ru/iflash/ Для удобства используйте поиск. В последнем столбце таблицы «Utils» приводится ссылка для скачивания индивидуальной утилиты, которая работает с вашим контроллером. Если графа возле USB-накопителя пуста придется искать информацию в интернете.
Этот способ, даже если программатор покажет сбой, может оживить ваш USB-накопитель. После завершения операции выполните безопасное извлечение флеш-карты и вновь вставьте в USB-порт. После этого флеш-накопитель должен заработаь.
Надеемся, что эта статья оказалась полезной. Если ни один совет не подействовал, возможно это означает, что накопитель вышел из строя или получил какие-то механические повреждения. Проще приобрести новый. Ремонт оправдан только в том случае, если на флешке хранятся важные данные. Иногда отремонтировать флеш-карту не получится.
Об авторе
Павел Угрюмов
Основатель и главный редактор компьютерного журнала PClegko. Маркетолог, предприниматель и и путешественник. Проект интернет-журнал PClegko — моё хобби. Но я планирую вырастить его в мировой проект. Каждая ваша оценка статьи и оставленный комментарий очень важны для меня. Если проект вам нравится, то буду рад если вы меня поддержите:) В ссылке находится мой основной проект. Буду рад, если загляните!
Форматировать USB-флешку в командной строке
Обратите внимание! Форматирование флешки в NTFS в командной строке (при помощи утилиты convert) позволяет изменить файловую систему устройства без потери данных. Этому процессу больше подойдет слово «конвертация» чем «форматирование»
Итак, для начала нужно подключить носитель к компьютеру. Заглянув в «Мой компьютер», можно обнаружить его иконку, под ней указана метка тома, присвоенная диску системой. В данном случае это (F:).
По ряду причин и факторов, метка тома может быть разной. Во всяком случае, её нужно запомнить. Далее потребуется командная строка. Открывается она в разных версиях операционных систем разными способами.
Windows XP:
Windows 7:
Чтобы получить доступ к интерпретатору команд Windows 7, можно использовать тот же метод, что и для предыдущей ОС. В меню «Пуск», в папке «Стандартные» также предусматривается возможность открытия командной строки.
Windows 8:
В открытую командную строку нужно вписать следующий запрос: convert F: /FS:NTFS. На месте «F:» нужно вписать метку тома съемного диска, которая была запомнена ранее. После нажатия «Enter» начнется конвертация файловой системы.
Никакие данные в процессе потеряны не будут. По завершении получится нечто подобное:
Как видим система изменена с FAT32 на NTFS:
А данные при этом все на месте:
Форматирование USB элемента или карт SD в DISKPART
Как же форматировать объект, если она не форматируется в этом случае? Действие форматирования накопителя или карт SD в DISKPART используется при испорченной структуре накопителя, а также карты памяти или же устройство, к которому был подключен элемент, создало разделы на нем.
- Запустите кликом командную строку, это необходимо сделать от имени администратора.
- Заводим «diskpart».
- Необходимо указать «list disk» (эта операция проявляет перечень накопителей).
- Указываем «select disk K» (где «K» – номер накопителя, который хотите отформатировать).
- Вписываем «clean» и кликаем на нее (Рисунок 5).
- Указываем «create partition primary».
- Указываем «format fs=fat32 quick» (может быть вариант fs=nfts, зависит от файловой системы).
- И, наконец, кликаем «exit».
Владельцы Usb-флешек и карт памяти SD сталкиваются с различными проблемами во время их эксплуатации. ПК не видит объект, неправильное отображение информации и объема памяти, файлы никак не удаляются и не записываются. И бывает такое, что вышеописанные варианты не всегда дают нужный результат.
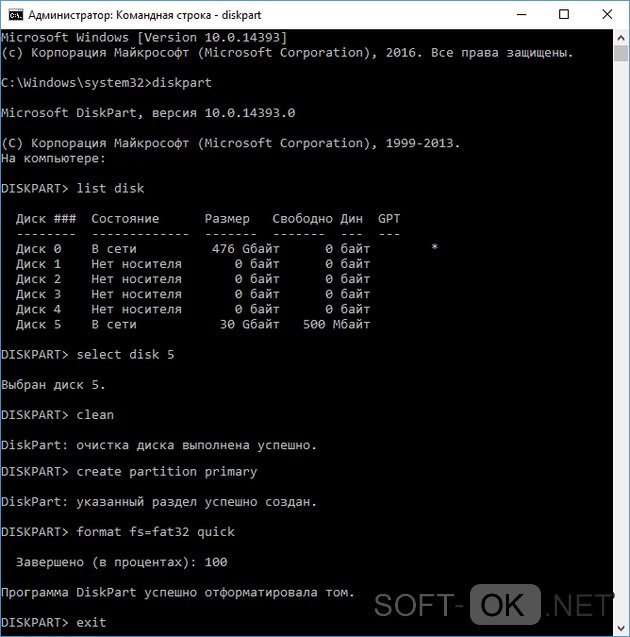
Рисунок 5. Окно удаления разделов и форматирование флешки в DISKPART
После скачивания и запуска программы появится окно, в котором будет список Drive, там выбираем наш нужный объект и нажимаем на раздел «Option». После чего указываем «Format type» — «full (erase)». Есть вариант заняться активированием необходимой функции «format size adjustment» и далее «on». Это позволит обеспечить определенный сектор по границам флешблока. Эта опция позволит работать вашему накопителю намного быстрее – приятный бонус, который не сложно активизировать. После этого кликаем на кнопку «format» и ожидаем окончания дела.
Рассмотрим отдельно случаи, когда невозможно отформатировать обычную флешку в NTFS обычными действиями.
- Необходимо для начала провести проверку средствами ОС. И только после этого необходимо пытаться форматировать в ntfs.
- Воспользуйтесь командной строкой format /FS:NTFS J: /q, где под J понимается ваш накопитель и, следовательно, буква может измениться.
- Проведите быстрое переформатирование с помощью следующей последовательности: 1.«Пуск», 2. «Панель управления», 3.«Администрирование»,4. «Управление компьютером», 5. «Руководство дисками».
- Если ваша операция система Linux, то можно попытаться отформатировать флешку в файловую систему NTFS при использовании LiveCD.
Что такое файловая система
Файловая система осуществляет управление процессами хранения и доступа к файлам на компьютере. Главное понятие в этой системе называется кластером — определение минимального размера данных на диске.
Так, если «вес» файла — 1 байт, а размер кластера на жестком диске составляет 8 КБ, соответственно файл на винчестере займет один кластер. В том случае, если «вес» файла составит 8,1 КБ, на диске его размер уже будет занимать два кластера, то есть 16 КБ. А теперь представьте, какое количество файлов может содержаться на жестком диске, и вы поймете насколько велико значение кластера и всей файловой системы в процессе хранения информации. Особо в данном случае хочется отметить, что размеры кластера зависят от типа файловой системы.
Кроме того, важным является момент того, как система осуществляет заполнение свободной области на диске. Некачественный алгоритм может привести к тому, что будет происходить фрагментация данных, то есть расстояние между частями одного файла, хранящегося на диске, будет достаточно велико.
Не форматируется флешка в NTFS: что нужно сделать прежде всего?
Как правило, даже при использовании стандартного метода, предусмотренного в Windows-системах, при попытке форматирования USB-накопителя в NTFS либо процесс длится бесконечно долго и в конце концов зависает, либо выдается сообщение о том, что Windows не удается завершить форматирование.
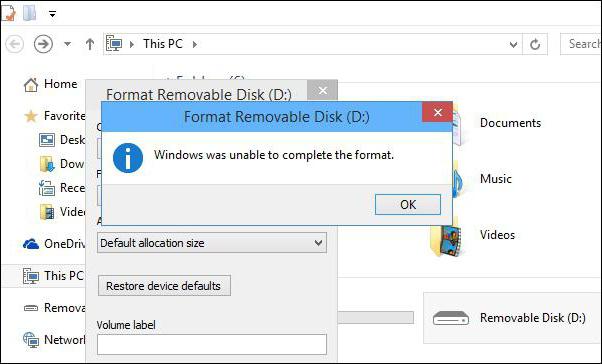
Причины такого явления следует искать и в несовместимости устройства с системой, и в несовершенстве инструментов Windows, и в поломках накопителя, и даже в ошибках самой файловой системы, которая в данный момент имеется на флешке. В самом простом случае, на вопрос о том, почему флешка не форматируется в NTFS, можно дать самый банальный ответ: носитель имеет ошибки и сбои программного характера. О физических повреждениях сейчас не говорим, поскольку их исправить будет гораздо сложнее. Что же касается программных сбоев, сначала следует просто проверить съемное устройство на ошибки по типу того, как это делается для винчестеров.
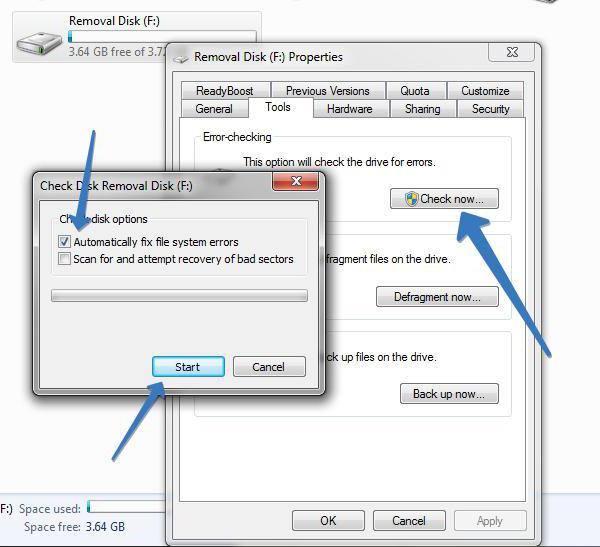
В «Проводнике» используем правый клик на устройстве и выбираем строку свойств, после чего переходим на вкладку сервиса, где выбираем проверку диска. При этом нужно установить галочки напротив пунктов автоматического исправления ошибок и восстановления сбойных секторов. Однако более действенным методом проверки для ситуаций, когда, например, флешка exFAT не форматируется в NTFS, может стать использование командной консоли. В ней прописывается команда chkdsk e: /f /r, где e – литера USB-устройства. Многие признают, что такая методика работает намного лучше.
Если не получилось
Несмотря на то, что флешка надежнее CD и DVD диска, тем не менее, ее также постигают проблемы. Например, она может просто не отображаться в «Компьютере».
Бывает это по нескольким причинам:
- Повреждена файловая система
- Устройство не было отформатировано производителем
- Буква флешки совпадает с буквой уже используемого Windows диска
Для устранения этих причин заходим в Пуск — Панель управления.
В Windows 10 для ее запуска щелкните по Пуск и прямо в открытом меню напечатайте Панель управления.

Переходим в «Система и безопасность» и/или «Администрирование».


Открываем «Управление компьютером».

Жмем на «Управление дисками» с левой стороны.

Окно приобретает следующий вид.

Щелкаем правой кнопкой мышки по флешке и выбираем пункт «Форматировать…».

Форматирование с помощью командной строки
Еще один способ форматирования. Но для того, чтобы им воспользоваться, нужно точно знать букву флешки. Иначе можно случайно удалить данные с другого, нужного диска.
1. Нажимаем комбинацию клавиш клавиатуры Win + R.
2. В окне «Выполнить» вводим cmd и жмем кнопку OK.

3. В появившемся окне вводим format G: /FS:NTFS /Q /V:flashka

- format – это команда на запуск форматирования
- G – буква диска, под которой ваш компьютер определяет флешку (не перепутайте!)
- /FS:NTFS – файловая система, в которой нужно отформатировать устройство. Если хотите fat32, тогда вводите FS:FAT32
- /Q – быстрое форматирование. Если нужно полное, что просто не используйте эту команду
- /V:flashka – метка тома (такое название будет высвечиваться при загрузке в «Компьютере»).
4. Далее система просит вставить нужный носитель, если он еще не подключен. Нажимаем «Enter».

Когда все будет готово, появится похожая надпись.

Низкоуровневое форматирование или «лечение флешки»
Использовать данный способ следует только в том случае, если все вышеперечисленное не помогло.

Открываем программу, выбираем свою флешку и нажимаем Continue.

Появится окно с информацией об устройстве. Переходим во вкладку LOW-LEVEL FORMAT.

Нажимаем на кнопку FORMAT THIS DEVICE.

Появляется предупреждение, что все данные, записанные на носитель, сотрутся. Нажимаем «Да».

И ждем окончания процесса: когда окошко станет примерно таким и будет написано 100% complete.

Закрываем его и делаем обычное форматирование, иначе флешка не будет открываться. Для этого следуем первой инструкции из этой статьи (Пуск – Компьютер – правой кнопкой по иконке флешки – Форматировать…).
Очистка носителей при помощи сторонних программ
Установите любую специализированную программу для форматирования флешки. Рассмотрим примеры наиболее известного ПО.
HP USB Disk Format Tool
Скачайте, установите инструмент и запустите от имени администратора. Откроется окно:
Выбираем USB-диск (смотрим по букве в папке «Мой компьютер»). Ставим галочку напротив пункта «Quick Format» (Быстрая очистка). Работает он несколько быстрее метода с глубокой очисткой и удалением данных. Жмем «Start» и ждем завершения работы мастера. Если не работает, снимаем галочку и повторяем процесс.
Easy Recovery
Easy Recovery — многофункциональный инструмент, умеющий проверять работоспособность флеш-карт. В меню выбираем «Диагностика диска» (Dist Diagnostics) → «Тест наличия потенциальных аппаратных неисправностей» (Drive Tests).
D-Soft Flash Doctor
Можно использовать программу D-Soft Flash Doctor. Интерфейс приложения выглядит так:
Доктор позволяет сканировать флешки микро сд на наличие ошибок. Здесь же можно восстановить работоспособность носителя информации. Какие-то дополнительные объяснения излишни. Выбираете нужную флеш-карту и включаете подходящую команду. В интернете нет официального сайта производителя, по этому найти и скачать ПО можно воспользовавшись поисковиком.
EZ Recover
Если флешка не форматируется, EZ Recover в помощь. Единственное ограничение, налагаемое программой — объем допустимых флеш-карт. Приложение восстанавливает работоспособность флешек объемом до 4 Гб. Восстановление происходит достаточно оперативно — в течении 2-3 мин. Программу можно использовать для флеш-карт с проблемами форматирования или тех, что отображаются в диспетчере устройств с нулевым размером.
После появления сообщения нужно отсоединить флеш-карту от компьютера и подключить ее снова (приложение мгновенно распознает съемный носитель). В открывшемся окне проставьте номинальный размер карты памяти (disc size). Нужно указать количество мегабайт, указанных в накопителе изначально (1Гб = 1024Мб памяти флешки). Когда настройки определены, просто нажмите клавишу «Recover».
Известные производители USB-накопителей стараются заботиться о своей продукции и обеспечивают своих пользователей соответствующим программным обеспечением. Kingston выпустила удобный инструмент: программа для форматирования флешки Kingston Format Utility, Transcend — JetFlash Online Recovery. Подобные приложения есть у Alcor, A-Data и др. Для работы с контроллерами прочих неизвестных китайских производителей используйте соответствующее ПО. Об этом речь пойдет дальше.
Часть 2. Как отформатировать флешку на Mac
Прежде чем приступить к форматированию флэш-накопителя, вы должны сначала подумать, какой формат вы собираетесь использовать. Выбор правильного формата имеет решающее значение, так как это повлияет на его совместимость с вашим Mac.
Определенные форматы лучше работают на определенных версиях macOS. Заданный формат — это то, что вам придется придерживаться долгое время, поэтому лучше, если вы примете правильное решение с самого начала
Ниже представлены доступные форматы и когда лучше их использовать.
НПФ. Сокращенно от Apple File System, APFS работает только с Mac, работающим на High Sierra или новее.
Он оптимизирован для твердотельных накопителей (SSD), таких как флэш-накопители, и это гарантирует более высокую производительность, чем Mac OS Extended.
Если вы собираетесь использовать USB-накопитель только с новым Mac, настоятельно рекомендуется использовать APFS. Недостатком является то, что он не совместим с Time Machine.
Это означает, что вы не можете установить флэш-диск в качестве места назначения вашей резервной копии.
Mac OS Extended. Если ваш Mac работает на MacOS Sierra или ниже, этот формат является подходящим. Тем не менее, Mac OS Extended работает с High Sierra и выше.
Это будет хорошо работать, если вы думаете, что вам нужно будет использовать диск в старом Mac. Однако с точки зрения скорости он наверстает упущенное.
С другой стороны, вы можете использовать флэш-накопитель для создания резервных копий с помощью Time Machine.
FAT32. FAT32, самый универсальный в списке, позволит вам использовать USB-накопитель как в Windows, так и в Mac. На самом деле, это наиболее широко совместимая файловая система.
Он работает на большинстве игровых приставок, медиаплееров и других устройств. Однако он может поддерживать только отдельные файлы размером до 4GB.
Мы не рекомендуем использовать этот формат, если вы планируете хранить большие файлы, такие как видео.
EXFAT. Это очень похоже на FAT32 с точки зрения совместимости. Работает как на Windows, так и на macOS.
Однако он не поддерживается таким количеством консолей и устройств, как FAT32. Самое замечательное в том, что у него нет ограничения на размер файла.
Если вы хотите полной совместимости с Mac, выберите между APFS и Mac OS Extended. Если вы планируете передавать файлы между компьютером с Windows и Mac, вам следует выбрать либо FAT32, либо exFAT.
Если вы просто освобождаете место или избавляетесь от вирусов на своей флэшке, просто выберите предыдущий формат.
Итак, вы решили, какой формат лучше всего подойдет вам и вашему Mac? Если у вас есть, обратитесь к нашему шаг за шагом руководство о том, как отформатировать флешку на Mac.
Шаг 1: подключите флэш-накопитель к USB-порту.
Новые модели MacBook и MacBook Pro поставляются только с портами USB-C. Вам нужно будет подключить адаптер USB-C к порту, прежде чем вы сможете подключить флэш-накопитель.
Шаг 2: Запустите окно Finder.
Откройте окно Finder. Вы должны увидеть вашу флешку в списке под разделом «Устройства».
Нажмите здесь. Если у вас есть файлы на диске, обязательно перенесите их на свой Mac или другое внешнее устройство хранения. Форматирование вашей флешки уничтожит все файлы на ней.
Шаг 3: Запустите Дисковую Утилиту.
Теперь перейдите в Приложения и выберите Утилиты. Нажмите «Дисковая утилита», чтобы открыть ее, и нажмите на название флэш-накопителя на боковой панели. Нажмите на вкладку «Стереть» в верхней части окна.
Шаг 4. Выберите формат для вашей флешки.
В раскрывающемся списке рядом с «Формат» выберите формат, который вы хотите использовать для флэш-накопителя. Вы также можете установить имя для вашего диска. Просто введите его в поле рядом с именем.
Шаг 5. Отформатируйте флешку.
Нажмите Стереть. Появится диалоговое окно. Нажмите «Стереть», чтобы подтвердить и подождите, пока ваш Mac завершит форматирование.
Почему форматируют флешку?
Для форматирования есть несколько причин.
- Наличие вирусов. Наиболее распространенная причина. Вредоносное программное обеспечение делает работу накопителя нестабильной. Также при использовании зараженной флешки может заразиться и компьютер. Самый доступный способ избавиться от вирусов – полное форматирование.
- Изменение типа файловой системы. Если попытаться записать большой файл на флешку с файловой системой FAT, то ОС сообщит, что файловая система (ФС) не поддерживает элементы такого размера. А значит, ее нужно сменить на ту, которая поддерживает. И для этих целей используется форматирование накопителя.
- Ошибки записи. Часто ОС отказывается записывать данные на флешку, мотивируя это тем, что файловая система содержит какую-то ошибку или повреждена. В этом случае ОС предложит отформатировать флешку для того, чтобы на нее можно было записать информацию.
- Быстрая очистка. Иногда на флешке накапливаются файлы, которые уже не нужны. И некоторые пользователи в качестве быстрой очистки используют именно форматирование. Такой подход оправдан в плане экономии времени. Да и вирусы, если таковые имеются, без проблем удалятся.
- Новое устройство. Как правило, новая флешка уже предварительно отформатирована производителем. Но стоит повторить этот процесс на компьютере, так как это позволит убедиться в работоспособности всех кластеров. Но для этого придется использовать полное форматирование. Только в этом случае происходит проверка.
- Загрузочная флешка. Создание загрузочного накопителя с операционной системой на борту априори подразумевает ее полное форматирование, так как нужно проверить накопитель на работоспособность и создать специальный загрузочный раздел. Только потом уже приступают к записи ОС на флешку.
- Также одна из наиболее распространенных причин форматирования связана с ошибками в файловой системе флешки. Если они есть, то ОС предупреждает пользователя об этом и предлагает отформатировать накопитель самостоятельно.

Если ваш накопитель не содержит важных файлов, его можно смело форматировать. А вот если файлы есть, то придется прибегнуть к методам восстановления флешки. И это тема другой статьи.
Как лучше форматировать флешку — несколько советов
Многие советуют форматировать флешку в FAT32 или NTFS. Однако споры не утихают, одни считают что первый способ быстрее, другие что второй гораздо эффективнее.
Как отформатировать флешку с помощью проводника
Чтобы отформатировать USB-накопитель с помощью проводника, выполните следующие действия:
- Откройте проводник .
- Нажмите « Этот компьютер» на левой панели.
-
В разделе «Устройства и драйверы» щелкните флэш-накопитель правой кнопкой мыши и выберите параметр « Форматировать» .
-
Используйте раскрывающееся меню «Файловая система» и выберите параметр NTFS .
- В раскрывающемся меню «Размер единицы размещения» используйте значение по умолчанию.
- В поле «Метка тома» введите метку, чтобы быстро идентифицировать флэш-накопитель в проводнике. Например, workFlash .
-
В разделе «Параметры формата» выберите параметр « Быстрое форматирование» .
- Щелкните кнопку Пуск .
- Щелкните кнопку Да .
Выполнив эти шаги, вы можете начать хранить документы, изображения, видео и другие файлы на съемном диске.
Как отформатировать флешку с помощью управления дисками
С помощью управления дисками можно отформатировать съемный диск как минимум двумя способами. Вы можете отформатировать диск, чтобы восстановить таблицу файловой системы и стереть ее содержимое. Или вы можете удалить раздел, содержащий файловую систему и данные, что может пригодиться для устранения проблем с хранилищем.
Чтобы использовать Управление дисками для форматирования USB-накопителя, выполните следующие действия:
- Откройте Пуск .
- Найдите « Управление дисками» и щелкните верхний результат, чтобы открыть интерфейс.
-
Щелкните съемный диск правой кнопкой мыши и выберите параметр « Форматировать» .
-
В поле «Метка тома» введите метку, чтобы быстро идентифицировать флэш-накопитель в проводнике.
-
Используйте раскрывающееся меню «Файловая система» и выберите параметр NTFS . (Вы также можете выбрать вариант «FAT32» или «exFAT».)
-
В раскрывающемся меню «Размер единицы размещения» используйте параметр По умолчанию .
-
Установите флажок Выполнить быстрое форматирование .
-
(Необязательно) Установите флажок Включить сжатие файлов и папок .
-
Щелкните кнопку ОК .
После выполнения шагов флешка будет стерта и готова к использованию в проводнике.
Чистка и форматирование флешки
Если вы столкнулись с ошибками и другими проблемами, вы можете использовать эти шаги, чтобы очистить USB-накопитель и начать с нуля с новым разделом и файловой системой с помощью управления дисками:
- Откройте Пуск .
- Найдите « Управление дисками» и щелкните верхний результат, чтобы открыть интерфейс.
-
Нажмите съемный диск правой кнопкой мыши и выберите параметр Удалить том.
- Щелкните кнопку Да .
-
Нажмите правой кнопкой мыши «Нераспределенное» пространство и выберите параметр « Новый простой том» .
- Щелкните кнопку Далее .
- Снова нажмите кнопку « Далее» .
- Выберите параметр « Назначить следующую букву диска» .
-
Используйте раскрывающееся меню, чтобы выбрать доступную букву.
-
Совет: если вы назначаете букву вручную, лучше всего выбирать буквы в обратном порядке (Z, Y, X и т. Д.).
- Щелкните кнопку Далее .
- Выберите параметр Форматировать этот том со следующими параметрами .
-
Используйте раскрывающееся меню Файловая система и выберите параметр NTFS .
- В раскрывающемся меню «Размер единицы размещения» используйте параметр По умолчанию .
- В поле «Метка тома» введите метку, чтобы быстро идентифицировать флэш-накопитель в проводнике.
-
Установите флажок Выполнить быстрое форматирование . (Если вы отключите эту опцию, будет выполнено полное форматирование, что может занять много времени.)
-
(Необязательно) Установите флажок Включить сжатие файлов и папок .
-
Щелкните кнопку Далее .
-
Щелкните кнопку Готово .
После того, как вы выполните эти шаги, будет создан новый раздел и настроена новая файловая система, устраняющая общие проблемы с флешкой, включая повреждение данных.
Если вы не можете выполнить форматирование, скорее всего, съемный диск физически поврежден. В этом случае вы всегда можете приобрести другой USB-накопитель, например SanDisk Extreme Go (CZ800), который поставляется в вариантах 64 ГБ и 128 ГБ с достаточным пространством для хранения больших файлов и небольших резервных копий.
Наиболее распространенные файловые системы
На данный момент имеется три типа файловых систем, которые используются в компьютерах, ноутбуках разных моделей и флеш-картах. Это NTFS, FAT и exFAT.
NTFS
Используется в ОС семейства Windows по умолчанию. Впервые применена на постоянной основе в Windows XP. Затем перекочевала в Висту и «семерку». До сих пор используется и в «десятке».
Особенностью, данной файловой системы является поддержка файлов гигантского объема. По сути, размер файлов неограничен. Файловая система работает быстро (на первых порах) и отличается высокой надежностью.
NTFS способна приводить себя в полный порядок после непредвиденных сбоев. Если ПК был выключен во время передачи файлов, то файловая система просто не засчитает непереданный файл и вернет все в то состояние, что до передачи данных.
В то же время у этой файловой системы есть и недостатки. Главный из них – сильное фрагментирование файлов. В результате скорость работы файловой системы снижается во много раз.
Преимущества NTFS
- Поддержка больших объемов файлов;
- Таблица файлов формата MFT;
- Поддержка разных размеров кластера;
- Эффективное использование свободного места;
- Повышенная безопасность и стабильность;
- Поддержка длинных адресов и имен;
- Быстрый поиск нужных файлов.
Недостатки NTFS
- Высокая степень фрагментированности файлов после длительного использования;
- Низкая скорость работы (по сравнению с FAT и exFAT);
- Если накопитель заполнен на 80%, скорость работы падает еще больше;
- Несовместима с Mac OS (возможно только чтение).
FAT
Данная ФС используется со времен появления накопителей. Отличается высокой скоростью работы и полной совместимостью со всеми операционными системами (включая Linux и Mac OS).
Формально она уже безнадежно устарела, но до сих пор используется некоторыми устройствами из-за своей простоты. Различают такие типы ФС: FAT12, FAT16 и FAT32. Все они отличаются размером кластеров.
Если Fat12 и FAT16 практически не используются, то FAT32 пока еще жива на некоторых накопителях. Данная файловая система может без проблем использоваться в Mac OS для чтения и записи (чего не скажешь об NTFS). К тому же надежность у FAT32 высокая.
Главный недостаток – невозможность записи на FAT файла объемом более 4 гигабайт. Это делает данную ФС непригодной для хранения файлов (если учесть современные размеры HD-видео).
Преимущества FAT
- Относительно высокая скорость работы;
- Простая структура;
- Совместимость со всеми устройствами и операционными системами;
- Высокая стрессоустойчивость;
- Поддержка кластеров разного размера;
- Относительно малая степень фрагментированности файлов (по сравнению с NTFS).
Недостатки FAT
- ФС морально устарела;
- Нет поддержки файлов с объемом более 4 гигабайт;
- Нет поддержки длинных адресов и имен;
- Неэффективное использование свободного места;
- Нет быстрого поиска по файлам.
exFAT
Современная модификация файловой системы FAT, была представлена в 2008 году. Имеет продвинутые характеристики и используется на флешках и других внешних накопителях. Разработана специально для флешек и имеет ряд улучшений.
К примеру, файловая система позволяет снизить количество перезаписей одного и того же сектора. Это положительно влияет на срок службы накопителя. Полезное нововведение, так как ресурс у флешек сильно ограничен.
Еще одна особенность exFAT – наличие бит-карты. Это позволило снизить до минимума риск фрагментации файлов, что положительно сказалось на скорости работы данной файловой системы.
А главный недостаток данной ФС заключается в совместимости. На компьютерах с Виндовс 7-10, Linux или Mac OS на борту флешка с exFAT запустится без проблем. А вот на телевизорах, проигрывателях и так далее – нет.
Преимущества exFAT
- В данную ФС можно записать не ограниченный по размеру файл;
- Высокая скорость работы;
- Есть технология снижения износа накопителя;
- Присутствует технология уменьшения количества фрагментированных файлов;
- Простая структура;
- Поддержка кластеров различного размера;
- Лучшая совместимость с различными операционными системами.
Недостатки exFAT
- Проблема с совместимостью с ТВ, проигрывателями;
- Болезненно реагирует на сбои, связанные с электропитанием.
Выбирать файловую систему нужно, основываясь на задачах, которые будут решаться с помощью флешки. Если планируется использовать накопитель только с компьютерами, то можно форматировать в exFAT. Если флешка будет находиться в телевизоре (или другом устройстве такого же плана), то только NTFS. А простой FAT лучше вовсе не использовать (как морально устаревший).
Не удается отформатировать флешку: возможные причины
Первая причина получения такого сообщения – защита от изменений. Предыдущий владелец в параметрах накопителя активировал пункт защиты. Таким образом, кроме просмотра, ничего сделать с файлами не получится.
Немного похожий случай: некоторые производители делают на флешках переключатель «Включить редактирование» и «Выключить» (Рисунок 2). Соответственно, нужно найти его и переключить на нужное значение.
ОС Mac считается самой стабильной, но ошибка на девайсе всё равно встречается, хоть и не так часто. В основном, система не даёт форматировать флешку из-за несовместимости.
Решения для каждого пункта и системы будут подробно описаны ниже.

Рисунок 2. Внешний вид переключателя блокировки записи на флеш накопителе
Примечания и рекомендации
- Хотя конвертирование файловой системы при помощи командной строки позволяет сохранить данные, перестраховаться и сделать резервную копию на жесткий диск ПК все же стоит;
- Для конвертации необходимо определенное количество свободного места на носителе. Если его не хватает, то процесс не завершится, а появится сообщение об ошибке: «Всего на диске: 8006656 Кб Свободно: 40549 Кб Необходимо для преобразования: 50549 Кб Недостаточно места для преобразования Сбой преобразования F: не был преобразован в NTFS» Чтобы успешно повторить попытку преобразования, потребуется освободить недостающее пространство, удалив или переместив некоторые файлы.
- Нужно внимательно выбирать метку тома устройства, если ошибиться и указать другую, то и отформатирован будет другой диск;
- Лучше не форматировать съёмный диск, если он часто используется с морально устаревшей Windows 98;
- Загрузочные флешки тоже лучше не форматировать, иначе они перестанут быть загрузочными;
- Смена файловой системы съёмного носителя на NTFS несколько увеличит скорость операций с данными;
Теперь переформатирование флешки не проблема. Главное, помнить, что в большинстве случаев без него можно обойтись.
Так, для постоянного взаимодействия с множеством различных мультимедийных устройств лучше оставить FAT32. Несмотря на то что, что NTFS повышает надежность и долговечность съёмного диска, взаимодействовать с этой файловой системой могут далеко не все устройства.
Заключение
Выше были описаны основные методы, позволяющие произвести форматирование USB-накопителя таким образом, чтобы после завершения данного процесса на нем присутствовала файловая система NTFS. Естественно, любого пользователя интересует вопрос выбора наиболее эффективного средства. Посоветовать здесь можно использование командной строки с форматированием или конвертированием, а также применение сторонних программ, которые отличаются большей функциональностью по сравнению с инструментарием Windows.
С другой стороны, если ни одно из этих средств не дает желаемого результата, можно попытаться произвести все описанные операции в системе, загруженной в безопасном режиме. Для начала можно просто использовать командную консоль со строкой format e: (e – искомая флешка). Возможно, это и сработает.
В любом другом случае придется задуматься о перепрошивке контроллера устройства. Сделать это неопытному пользователю будет достаточно сложно. Придется немного покопаться в интернете, чтобы найти ПО котроллера на официальном сайте производителя. Но для этого в «Диспетчере устройств» нужно будет узнать идентификаторы DEV и VEN. И только по этим кодам можно найти именно ту прошивку, которая соответствует данной модели флешки.
В некоторых случаях можно попытаться восстановить накопитель при помощи специальных утилит. Некоторые программы для восстановления данных позволяют попутно производить операции восстановления сбойных секторов. Но вы сами понимаете, что при условии физических повреждений надежды на благоприятный исход крайне мало.
- Лучшие планировщики задач для Android и iOS — Digitrends
- Ремонт принтеров в Харькове, ремонт струйных, лазерных принтеров, обслуживание и ремонт принтеров Харьков
- Как откатить Windows 10 до Windows 7 или 8.1
- Обновление до Windows 10 после 29.07.2016 (Как обновить Win 7, 8.1)
- Настройка Кабинет налогоплательщика РК 2017
- Руководство по обходу блокировок сайтов для устройств на Android
- Как удалить антивирус с компьютера полностью Правильный метод
- Знакомство с конструктором Lego mindstorms EV3. Наш первый робот
- Поломка компьютера — как распознать заранее?
- Майнинг Zcash: руководство для майнинга на CPU и GPU
← КПД №37 в 59 мкрн. (16 эт. 1 секц.)Как быстро и вкусно замариновать вешенки? →




