Как пользоваться клавиатурой на компьютере: основные клавиши, как ими пользоваться на клавиатуре пк
Содержание:
- Несколько примеров из моей практики
- Как работает механическая клавиша
- Разборка клавиатуры
- Клавиши на ноутбуке и “десктопе”: сравнение
- Механические
- Лучшие клавиатуры с подсветкой
- Синий блок:
- Коричневый блок:
- Программирование клавиш
- Беспроводные клавиатуры
- Проекционная клавиатура
- Виды клавиатур и их характеристики
- Функциональные возможности клавиш
- Способ подключения
- Виды устройства
- Назначение клавиш:
Несколько примеров из моей практики
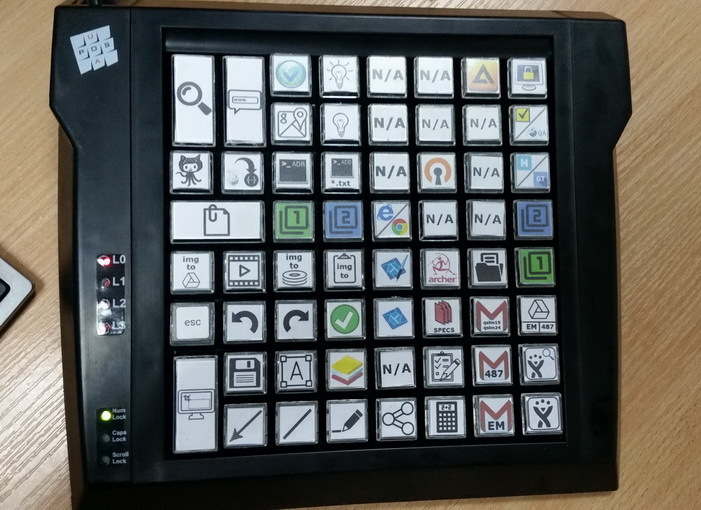
- расшарить скриншот без обработки через гугл драйв (использую, когда надо очень быстро создать ссылку и скинуть в чат, или когда не надо обрабатывать изображение);
- создать видеозапись и отправить ее в редактор;
- создать скриншот, и без обработки и вопросов сохранить на жесткий диск;
- создать скриншот, и скопировать его в буфер обмена;
- стрелка;
- линия;
- подсвеченная область;
- вставка текста;
- сглаживание слоев;
- вставка маркеров;
- redo и undo, они же при нажатии на кнопку уровня L1 уменьшают\увеличивают шрифт в текстовой вставке;
- основная кнопка снятия скриншотов (отправляет изображение в редактор);
- кнопка ESC, на случай, если надо изменить область захвата;
- обычный запуск консоли:
- L1 + кнопка ADB — запуск с удалением данных из буфера обмена (что бы не подтягивать старые логи);
Прописываем в bat: - Все логи с ADB сохраняем в текстовый файл с таким форматом имени: ADB_logs_»%hour%».»%minute%».»%sec%_%day%.%month%.%year%.txt
Прописываем в bat:
- Первый открывает url вида:
- L1 + кнопка открывает форму нового письма:
Задача:Дано:Решение:
- открываем веб-форму со списком вопросов;
- копируем вопрос в буфер обмена (я использую для этого доп. клавиши на мышке);
- переводим фокус в Notepad++;
- жмем на макро клавишу, которая находит текст вопроса и прячет окно поиска, оставляя подсвеченным текст вопроса с правильным ответом в диапазоне от -3 до 3;
- кликаем в веб-форме на правильный ответ и тд.;
Результат
Как работает механическая клавиша
В клавиатурах есть несколько типов клавиш:
- Мембранные — для нажатия надо продавить резиновую мембрану. Обычно такие клавиши имеют небольшой ход нажатия и тихо работают.
- Ножничные — кейкап держится на тонком механизме, напоминающем ножницы, отсюда и название. В большинстве ноутбуков стоят ножничные клавиатуры.
- Механические — это наш случай. В них, чтобы замкнуть контакт, используется специальный механизм с пружиной, подвижным штоком, токопроводящими контактами и корпусом, внутри которого это всё находится. Они большие и издают характерное щёлканье при нажатии, как в фильмах про хакеров.
Почти все кастомные клавиатуры делают с механическими клавишами по двум причинам:
- Свитчи проще монтировать на плату, чем всё остальное.
- Можно подобрать свитч с нужными для себя параметрами. Например, длинным или коротким свободным ходом, жёсткостью, скоростью возврата, скоростью срабатывания и так далее.
Работает переключатель так:
- Есть контактная пара. Если её замкнуть — клавиатура поймёт, что на клавишу нажали.
- В обычном состоянии контактная пара разомкнута и сигнал не идёт. За это отвечает белая деталь на схеме ниже.
- Когда мы нажимаем на клавишу, она давит на синий шток, а шток — на белый размыкатель. Как только размыкатель проваливается вниз, контакты соединяются и сигнал идёт на клавиатуру.
- Когда палец убран, пружина поднимает обе части наверх, и клавиша снова готова к тому, чтобы на неё нажали.

Разборка клавиатуры
Сначала фотографирую (чтоб потом собрать) и разбираю корпус. Из нижней его части выкручиваются все саморезы и она отсоединяется от верхней при помощи небольшой плоской отвертки, которая выводит из зацепления пластмассовые защелки, расположенные изнутри по бокам. Глазам предстают две соединённые между собой пластиковые плёночные пластины (разъединять их не нужно) с контактными мембранами и токопроводящими дорожками, между ними ещё один слой, изолирующий (препятствует контакту в не нажатом положении), и небольшая печатная плата, к которой подходит кабель подключения.

Снимаем и их и резиновую прокладку с графитовыми кончиками. Кстати это она возвращает кнопки в исходное положение после нажатия. Освободившиеся части корпуса из пластмассы в обязательном порядке мыть в воде с добавлением стирального порошка.

Сначала облил из крана горячей водой, а затем с обеих сторон мыл мыльной водой при помощи кисточки. А вот плёночные пластины мыть не стал, они гладкие и скользкие, с них всё хорошо сметается веником, как снаружи, так и изнутри.

У отмытой верхней части отсоединил несколько штук клавиш на предмет контроля и заметил «непромыв». Снял все. Вот что там увидел – в данном случае это кошачья шёрстка. Так что владельцам «усатых – полосатых» съём клавиш обязателен в полном объёме изначально.

Любые провода в изоляции моются именно таким способом. Только верхний край, что на верёвочке, лучше придерживать рукой, тогда губку, которая пропитана мыльной водой, можно будет прижимать с хорошим усилием, что позволит быстро закончить работу. Естественно, что после мытья мыльная поверхность ополаскивается прохладной водой.
Клавиши на ноутбуке и “десктопе”: сравнение
Принципиальной разницы между тем, как структурирована клавиатура ноутбука и “десктопа”, как правило, не наблюдается. Это и понятно – производители компьютеров стараются выпускать соответствующие элементы управления, придерживаясь стандартов с тем, чтобы люди охотнее покупали технику, не опасаясь, что им придется адаптировать свои навыки к новому расположению клавиш. Стоит, однако, отметить, что этот тезис справедлив, если в рассмотрение берется компьютер в самой популярной на сегодня архитектуре – IBM PC. Есть и другие стандарты аппаратно-программной компоновки ПК – такие как, например, Macintosh.
Механические
Плюсы
- долговечность (до 50 миллионов нажатий);
- удобство печати;
- достаточно протирать сухой салфеткой для чистоты.
Минусы
- относительно высокая стоимость из-за сложности изготовления;
- отсутствие герметичности;
- высота клавиш около 2 см, большие габариты;
- бесшумно печатать не выйдет.

Этот тип клавиатур был изобретен раньше других, когда на первом месте было удобство печати и простота конструкции. Но и сегодня, когда разнообразие клавиатур других типов наводнило рынок устройств, механический остается лучшим. Каждая клавиша оснащена отдельным переключателем и светодиодом. При нажатии происходит замыкание контактов, логический сигнал передается на обрабатывающие узлы. Из-за этого качество печати заметно выше – слышен четкий стук при нажатии. Оно распознается с половины хода, ускоряя печать и улучшая точность. В исходное положение клавиши возвращаются из-за пружинного механизма.
Лучшие клавиатуры с подсветкой
Подсветка — это далеко не самая важная дополнительная функция. Но популярность устройств со световым оснащением растет с каждым годом. Споры о том, почему так происходит, все еще ведутся, так как внедрение в корпус клавиатуры световой подсветки может ухудшить некоторые технические особенности модели. Но обо всем по порядку.
Logitech G G413 Black USB
9.5
Рейтинг На основе отзывов покупателей

Дизайн
9.6
Качество
10
Цена
8.5
Надежность
9.4
Отзывы
10
Logitech G G413 Black USB — полноразмерная игровая клавиатура от известного швейцарского бренда, которая обладает выдающейся системой подсветки. У нее лаконичный классический дизайн и правильные формы, что довольно необычно для игровых клавиатур, которые, как известно, отличаются агрессивным внешним видом. Корпус выполнен из сплава магния и алюминия, что обеспечивает долговечность модели и, конечно, устойчивость к физическому давлению, которое возникает во время игр. При этом система переключателей Romer-G Tactile делает ход клавиш плавным, тихим и невероятно быстрым. Это и делает Logitech G G413 Black USB одной из популярнейших клавиатур как среди геймеров, так и среди обычных юзеров.
ПЛЮСЫ:
- возможность настройки яркости;
- два варианта цвета: графитовый и черный;
- кабель длиной 1,8 метра в оплетке;
- механическая конструкция клавиш;
- красная или белая подсветка.
МИНУСЫ:
- достаточно большой вес — 1105 грамм;
- длинные клавиши гремят после нескольких месяцев использования.
HyperX Alloy FPS Pro (Cherry MX Red) Black USB
9.3
Рейтинг На основе отзывов покупателей

Дизайн
10
Качество
8.7
Цена
9
Надежность
8.8
Отзывы
10
Клавиатура HyperX Alloy FPS Pro (Cherry MX Red) Black USB оптимальное решение для опытных или начинающих геймеров. Это обусловлено высокой точностью нажатия и качественным откликом — характерными особенностями данной клавиатуры. Устройство хорошо подходит для игр в шутеры, а его небольшие размеры позволяют использовать модель даже при дефиците пространства. Подключение клавиатуры происходит с помощью специального кабеля с плотной оплеткой. Он, судя по отзывам, достаточно долговечен и проводит сигнал максимально быстро. А система Anti-Ghosting, в свою очередь, решает проблему фиктивных нажатий.
ПЛЮСЫ:
- высокий ход клавиш;
- прозрачные кириллические буквы;
- регулировка громкости через Fn;
- восемь сменных клавиш;
- удобные для набора текста клавиши.
МИНУСЫ:
- подсветка только в красном цвете;
- цена чуть выше среднего.
A4Tech Bloody B120 Black USB
9.1
Рейтинг На основе отзывов покупателей

Дизайн
8.3
Качество
9.2
Цена
9
Надежность
8.7
Отзывы
10
A4Tech Bloody B120 Black USB — это недорогая и достаточно удобная геймерская клавиатура с проводным подключением, использование которой может позволить себе любой покупатель. Модель относится к полноразмерным, при этом она выдерживает механические нагрузки. Связь данной клавиатуры с персональным компьютером обеспечивается плотным кабелем с длиной в 1,8 метра, который завершается разъемом USB 2.0/3.0. Упомянуть стоит и о подсветке устройства. Цвет корректировать нельзя, он бывает только красным. Но можно менять интенсивность оттенка, настраивать свет в зависимости от режима работы.
ПЛЮСЫ:
- усиленный пробел;
- прорезиненные ножки;
- есть набор сменных клавиш;
- хорошая защита от воды;
- клавиша Fn.
МИНУСЫ:
- тусклая подсветка;
- клавиши работают не бесшумно.
Синий блок:
Клавиши этого блока называют — Дополнительными клавишами. В основном нужны для того чтобы работать с текстом без помощи мышки.

Начнем с нижних клавиш это блока:
Стрелки — нужны для управления курсором в программах без помощи мышки, ими можно листать страницы в интернете без помощи мыши. Так же в компьютерных играх служат для управления игровым персонажем.
Delete (Del) — так же как Backspace служит для стирания символа, но Delete стирает впереди стоящий символ.
End — поставит Ваш курсор в конец строки, так же можете перенести Вас в самый низ открытого окна (будь то интернет либо какая то еще программа)
Home — противоположность клавиши End. Клавиша Home перенесет Вас в начало строки, либо открытой страницы
Page Down / Page Up — Помогают Вам скролить (листать) страницу вверх (Page Up) и вниз (Page Down)
Print Screen (Prt Sc) — Клавиша фотограф. К примеру Вам нужно сфотографировать то что есть на экране компьютера. Можете взять телефон и сфотографировать, но качество будет не очень. Именно в этот момент, Вам пригодиться эта клавиша. После нажатия на нее, она фотографирует экран компьютера, и зайдя в любую программу для работы с изображениями, Вы сможете вставить фотографию Вашего экрана и сохранить на компьютере.
Верхние кнопки синего блок редко используются, но знания их Вам может пригодиться в далеком будущем.
Коричневый блок:
Кнопки данного блока, в основном используют для вычислительных работ. Блок можно назвать блоком калькуляции. В данном блоке присутствуют клавиши цифр и математических знаком, таких как умножение деление и т.д. Из клавиш, тут можно выделить одну, она тоже относиться к блоку управления, но т.к. она управляет именно этим блоком, то я ее решил оставить в коричневом блоке, это клавиша — Num lock.
Num lock — клавиша включения и выключения цифр коричневого блока. Когда с помощью клавиши Num Lock, Вы выключаете цифры, вместо них начинают работать стрелки расположенные на клавишах с цифрами.
На этом пожалуй все, надеюсь теперь Вы поняли что такое клавиатура, и как ей пользоваться.Так же рекомендую Вам почитать статью, «Как научиться быстро печатать на компьютере»
Программирование клавиш
- запускаем ранее установленную программу MPOSMaster;
- создаем новый проект, и указываем наш тип оборудования (на данный момент я использую USB версию на 64 копки, купленную все так-же на доске объявлений);
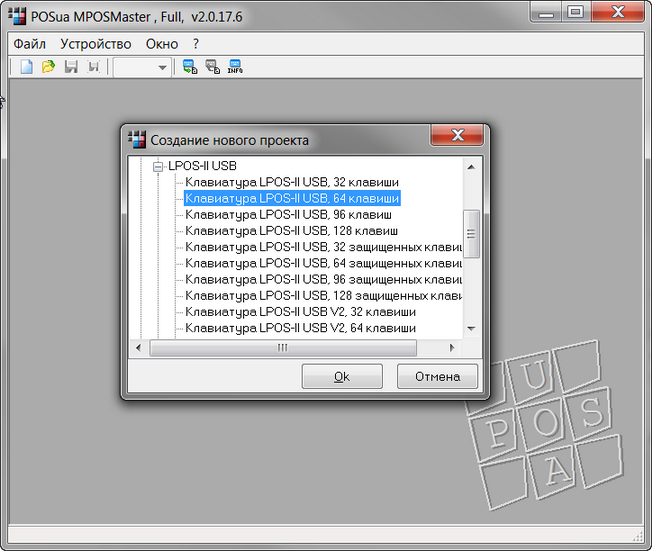
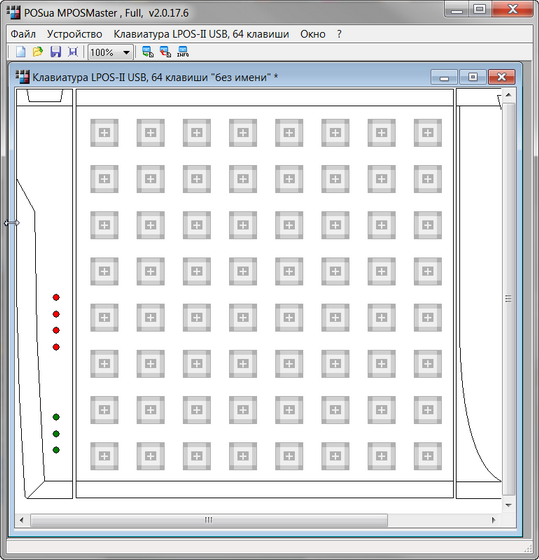
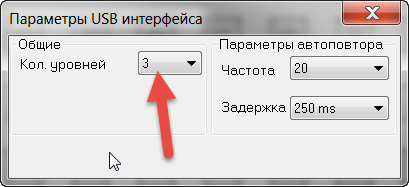
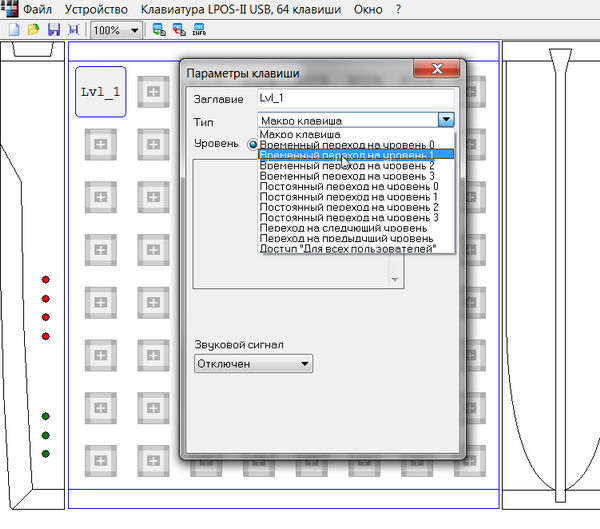

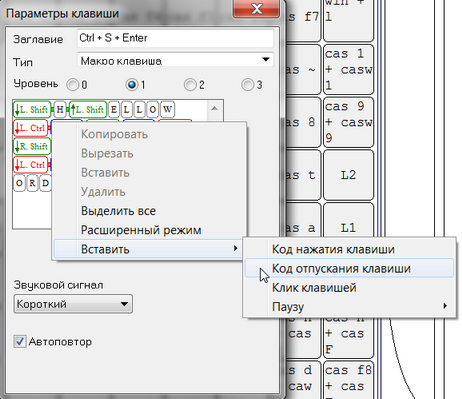
- мы можем задать любую последовательность или комбинацию символов для 4-х слоев, но не более 42 символов в одном слое (ограничение памяти контроллера);
- задать макрос можно или вводом с клавиатуры при помощи окна “захвата”, или вставляя коды нажатия, отпускания или клика клавиши вручную. При помощи ручного ввода есть возможность задать комбинации клавиш такого вида Ctrl+Alt+Shift+Win+”x”;
- также есть возможность в любом месте макроса вставить паузу от 0,1s до 1,6s. Если нужна большая пауза или не стандартная, можно вставлять несколько пауз подряд;
- мы можем задать звуковой сигнал нажатия: короткий, средний или длинный;
- мы можем включить “Автоповтор” для клавиши. Если он отключен, макрос выполняется только один раз, вне зависимости от того, как долго мы держим клавишу;
Беспроводные клавиатуры

Отсутствие проводов в подключении к компьютеру и мобильным гаджетам — серьезный плюс использования беспроводного устройства. Клавиатура становится мобильной. Взаимодействие с используемым устройством свободным.
Способы беспроводного подключения: 1. через bluetooth, 2. по радиоканалу, 3. через инфракрасный порт, 4. через сетевой адаптер wi-fi.
Такая клавиатура подключается к:
- компьютеру;
- планшету;
- смартфону;
- другим устройствам с блютуз.
Чтобы подключить беспроводную клавиатуру к компьютеру необходим приемо-передатчик Microsoft с технологией Bluetooth и соответствующее программное обеспечение.
Чаще всего клавиатуры снабжены приемо-передатчиком с кнопкой первого подключения и для использования устройства запустить мастер подключений Microsoft.
В противном случае используют программное обеспечение Bluetooth.
Если компьютер имеет встроенный приемо-передатчик не Майкрософт, то создать пару между устройством и компьютером можно с помощью способа настройки программного обеспечения блютуз, не используя приемо-передатчик Майкрософт.
Радио-клавиатуры позволяют пользоваться компьютером на расстоянии до 50 метров в зависимости от используемого типа подключения. Если это радиоканал – от 2 до 10метров. В случае блютуз — 15-50 метров в зависимости от используемого стандарта.

Современные устройства оснащены радиомодулем версии2.0 и старше. Предоставляют связь в диапазоне 2,4 ГГц, не требующем лицензирования.
Подключение через инфракрасный порт требует зону прямого видения между клавиатурой и компьютером, что не удобно и не всегда возможно. В современных устройствах этот порт почти не встречается. Подключение клавиатуры по wi-fi сложно. Поэтому используется редко.
Беспроводная клавиатура питается от батареек либо от аккумулятора. Выгоднее использовать аккумулятор. Заряжается в течение 30 мин. Время работы до 250 часов.
Cтруктура клавиатур постоянно совершенствуется с целью: 1. комфорта в пользовании; 2. надежности подключения; 3. дифференцированности использования;
При наборе большого объема информации важно, чтобы руки комфортно располагались, уставали меньше, а ввод осуществлялся быстро. Чтобы не было скованности в запястьях, используется подставка из пластика или прорезиненная
Чтобы локти не провисали — подставка под ближний край, которая пристегивается.
На клавиатуре иногда устанавливают дополнительные разъемы для наушников и микрофона, usb и мини usb.
Особенности беспроводного подключения: 1. Стоимость такого устройства выше, чем проводного, 2. При снижении заряда батарей перестают выполняться отдельные функции, 3. Ограничено количество одновременно нажатых клавиш, 4. Реальный радиус действия обычно отличается от заявленного производителем. 5. Скорость отклика не на много ниже, чем в случае проводного соединения.
Проекционная клавиатура
В этом случае клавиатура как физический объект вообще отсутствует: она отрисовывается с помощью лазера на любой гладкой поверхности – например, рабочем столе. В плане надежности не имеет равных: невозможно сломать то, чего нет.
Не самый удобный вариант для работы – отсутствуют ход клавиш и тактильный отклик, так как вы попросту барабаните пальцами по столешнице. С другой стороны, это позволяет побить все рекорды по скорости печати, так как не приходится преодолевать сопротивление кнопок.
Сегодня такой тип устройств используется, скорее, как вспомогательный для случаев, когда неприемлемо постоянно таскать с собой любую, пускай самую компактную клавиатуру, а также в сенсорных устройствах, конструкция которых наличие клавиатуры не предусматривает.
Виды клавиатур и их характеристики
Долгое время по описанию стандартные проводные клавиатуры разных производителей отличались между собой только логотипами. Но со временем на рынке выделились несколько самостоятельных типов:
Офисные. Самые простые модели, по внешнему виду напоминающие своих предшественников родом из 80-х. Их видел каждый, кто имеет представление о том, что такое клавиатура компьютера. Такие устройства имеют лишь базовый набор клавиш (для ввода информации и функциональных, таких как Delete и Scroll Lock).
Мультимедийные. Один из наиболее популярных типов клавиатур. Отличительная особенность — поддержка дополнительных функций, таких как настройка громкости, переключение треков и открытие часто используемых программ с помощью функциональных клавиш.
Игровые
Часто привлекают внимание футуристичным дизайном с RGB-подсветкой и другими «фишками». Внешний вид таких клавиатур и их характеристики могут быть самыми разнообразными
Помимо набора стандартных клавиш, в игровых моделях часто есть специальные программируемые кнопки, которые геймер может настроить под себя.
Основные пользовательские характеристики клавиатуры, которые стоит учесть при покупке — размер, интерфейс подключения и конструкция механизма клавиш. Различают мембранные, ножничные и механические устройства. Чем они отличаются и в чем заключаются преимущества и недостатки клавиатур разных типов?
Функциональные возможности клавиш
Одними из важных кнопок на рабочей панели, выполняющие специальные или управляющие функции, являются следующие клавиши:
- ESC. Эту клавишу знают многие пользователи. Ей можно отменить любую команду. Во время игры нажатие данной кнопки выводит пользователя на рабочий стол;
- DELETE. Она служит для удаления чего-либо;
- Ctrl и Alt являются функциональными только в использовании с другими кнопками;
- Windows. Открывает в меню пункт «ПУСК» и активирует главное меню;
- Print Screen. Использование данной клавиши позволяет выполнить скриншот картинки на экране либо какой-то отдельной его части;
- Fn Lock. Существует только на клавиатурах ноутбука. При ее нажатии включаются в работу клавиши F1-F12;
- Scroll Lock. Активация этой клавиши позволяет прокручивать страницы и изменять положение курсора;
- Pause Break. Если ее нажать, то на экране можно прочитать все сведения об устройстве;
- Num Lock. Осуществляется активация цифрового набора с правой стороны;
- Caps Lock. Фиксирует смену регистра букв со строчных на прописные;
- Back Space. Необходима для того, чтобы удалить все то, что перед этим было набрано;
- ENTER. Служит для подтверждения тех или иных действий, связанных с присутствующей программой;
- SHIFT. Основное предназначение состоит в активации верхнего регистра. Требуется она, например, для печатания заголовка;
- Tab. При работе с текстовым редактором с помощью нее формируется красная строка;
- Ins и Insert. Ей в тексте можно что-то заменять и вставлять;
- PGUP. Используется для прокрутки окна вверх. Это применимо, как к браузеру, так и к работе с текстом.

Разбивка значения символов клавиатуры
К функциональным клавишам относят значения F1-F12. Они позволяют проводить следующие действия:
- Включать или отключать действие Wi-Fi;
- Активировать монитор или внешний проектор;
- Регулировать яркость экрана и звук. Каждая из данных кнопок имеет свое значение, работая совместно с Fn. FN +

- F1. Закрывает ноутбук;
- F2. Служит для открытия настроек, связанных с энергосбережением;
- F3. Подключение/выключений модулей связи;
- F4. Запускается или отключается спящий режим;
- F5. При наличии дополнительных экранов осуществляет переключение;
- F6. Включается монитор;
- F7. Отключается монитор;
- F8. Она предназначена для включения и отключения звука;
- F9. Включение и отключение сенсорной панели;
- F10. Изменение клавиатурной раскладки;
- F11. С помощью нее можно отключить или включить цифровые символы на клавиатуре;
- F12. Включается и отключается функция, при которой перемещается экран. Надписи функциональных клавиш обозначаются на панели другим цветом, к примеру, красным или синим, огораживаться рамками.

Выделенная кнопка Fn
Рядом с клавишами обычно имеются графические изображения, которые помогают определить ее функцию. Например, обозначена антенна рядом с цифровым символом, значит, данная клавиша управляет действиями Wi-Fi.
Способ подключения
Существуют два основных вида подключения: проводной и беспроводной. Первый подразумевает присоединение к процессору с помощью провода. Такой тип контакта обеспечивает высокую скорость отклика клавиатуры.
Беспроводные клавиатуры стоят немного дороже. Экономят место и позволяют регулировать самостоятельно расстояние от монитора. Различают два способа подключения беспроводных клавиатур:
| Bluetooth | USB |
|---|---|
| Есть возможность подключить к любому устройству, а не только к компьютеру. Радиус действия 10 метров. |
Радио-адаптер имеет более широкий радиус действия, но при подключении занимает USB-порт. |
Виды устройства
Производители, учитывая финансовые возможности и потребности пользователей выпускают несколько видов клавиатур:
- Мембранные
- Механические
- Ножничные
- Проекционные
Давайте вкратце рассмотрим каждую из них.
Мембранные
Самый популярный вид клавиатур так как они недорогие и доступны любому пользователю. Под кнопками расположена мембрана, сделанная из полимерного материала.
Механические
Довольно-таки дорогие устройства. Принцип работы такой же, как и у электрической кнопки при нажатии происходит замыкание контакта и сигнал передается компьютеру для обработки.
А после того как вы отпускаете кнопку она возвращается в исходное положение с помощью возвратного механизма и как правило это пружина.
Ножничные
Своего рода гибрид мембранной и механической клавиатуры. Под кнопками расположен механизм из скрещенных пластин с виду похожий на ножницы.
Проекционные
Данные клавиатуры воспроизводятся на любой гладкой поверхности. Пока не очень популярные в виду их непривычности. Но думаю со временем это изменится.
Каждое из вышеперечисленных устройств ввода информации имеет свои плюсы и минусы, но это тема для отдельной статьи. И в будущем я обязательно ее напишу.
Назначение клавиш:
Esc (Escape) — служебная клавиша выполняет остановку или отмену последнего действия. Например, если веб-страница долгое время загружается, вы можете нажать ESC для остановки загрузки.
Функциональные клавиши F1—F12. зарезервированы под специализированные функции в программах. Поэтому и выполнение функции в различных программах может отличаться. Например, клавиша F5 в текстовом редакторе Microsoft Word, выполняет функцию «Найти и заменить», а файловом менеджере Total Commander эта же клавиша выполняет функцию «Копировать». Но с уверенностью можно сказать, что клавиша F1 во всех программах открывает файл Справка.
Tab используется для создания отступов (красная строка) в программах для работы с текстами. Также, если вы заполняете таблицы или формы, можете использовать клавишу Tab для перехода к следующему полю.
Caps Lock — выполняет функцию смены регистра (ЗАГЛАВНЫЕ БУКВЫ). При нажатии на эту клавишу, загорается индикатор над цифровой клавиатурой, дальнейший набор текста будет осуществляться заглавными буквами. Повторное нажатие на эту клавишу, отключает режим «Заглавные буквы», индикатор над цифровой клавиатурой гаснет.
Shift – функциональные клавиши используются в паре с другими клавишами. Как вы видите, на клавиатуре есть две клавиши shift, слева и справа. Назначение у этих клавиш абсолютно одинаковое, а их расположение на клавиатуре, обусловлено удобством при наборе текста слепым методом печати.
Сейчас поясню, скажем, когда вы набираете текст и требуется поставить восклицательный знак, удобней всего мизинцем правой руки удерживать клавишу shift, а мизинцем левой руки нажать клавишу 1. Ещё клавиша shift участвует во многих комбинациях клавиш, например, ввод заглавной буквы, знака препинания, выполнение специализированных функций программы и так далее.
Control (Ctrl), Alternate (Alt) — управляющие клавиши, предназначены для работы в комбинации с другими клавишами. Как правило, вы держите нажатой клавишу Ctrl, Alt, а затем нажимаете другую клавишу, чтобы выполнить определённую задачу. Например, во многих программах, комбинация Ctrl+S — сохранит файл.
Основная часть клавиатуры включает в себя алфавитно-цифровой набор клавиши (буквы и цифры) и пробел.
Enter(Ввод) – подтверждение действия. Например, в то время как в интернете, вы можете ввести адрес веб-сайта, а затем нажмите клавишу Enter, чтобы перейти на сайт. Он также используется для начала новой строки в текстовых редакторах. Enter на цифровой клавиатуре имеет такое же назначение и часто используется при выполнении математических расчётов, скажем, в приложении «калькулятор» для получения результата.
Backspace – в текстовом редакторе стирает символы слева от курсора. А в браузере позволяет вернуться к предыдущей странице.
Delete(Del) – в текстовом редакторе стирает символы справа от курсора. Выполняет функцию удаления в файловых менеджерах.

Insert — включение/выключение режима «вставка – замещение». Клавиша практически не используется, но может сыграть злую шутку. Если вы случайно нажмёте эту клавишу, работая в текстовом редакторе, то при этом переведёте его из режима «вставка» в режим «замещение». После этого, допустив ошибку в слове, вы захотите исправить её. Исправив ошибку, обнаружите, что символ стоящий справа от курсора – исчез! Вы попытаетесь ввести его снова, но исчезнет следующий символ стоящие справа от курсора. Итак будет до тех пор, пока вы повторно не нажмёте клавишу insert. Не зная об этой клавиши, некоторые люди из-за одной опечатки перепечатывали весь оставшийся текст.
Клавиши управления курсором
Home — перемещает курсор в начало текущей строки.
End — перемещает курсор в конец текущей строки.
Page Up/Page Down — постраничный просмотр документа вверх или вниз.
Клавиши со стрелками используются для множества различных целей, в том числе перемещение курсора, прокрутка документа, или контроль в игре.
Вспомогательные клавиши
Print Screen делает снимок экрана — так называемый «скриншот», которые можно редактировать или сохранять с помощью программы по обработке графики (графического редактора).
Scroll Lock вертикальная прокрутка, редко используется сегодня.
Pause/Break выполняет функцию паузы, чаще используется в сочетании с клавишей Win.
Win – служит для вызова меню «Пуск», а также используется в комбинациях с другими клавишами для вызова функций операционной системе Windows.
Клавиша вызывает контекстное меню (равнозначна нажатию правой кнопки мышки).
Num Lock Включает/выключает цифровую клавиатуру. После включения, загорается индикатор. Если цифровая клавиатура выключена, клавиши выполняют функции обозначенных на них клавиш.




