Как включить airdrop и как им пользоваться?
Содержание:
- Что представляет собой AirDrop и как эта функция работает?
- Как включить AirDrop?
- Какие устройства поддерживают AirDrop
- Как правильно настроить AirDrop?
- Why are crypto projects and ICOs giving away coins for free?
- Что такое AirDrop и почему его используют дети
- Системные требования [ править | править код ]
- Почему AirDrop не работает и что делать
- Как пользоваться AirDrop
- Как пользоваться AirDrop на iPhone
- Как пользоваться AirDrop на iPhone
- Что представляет собой AirDrop и как эта функция работает?
- Как передать фото или другой файл через AirDrop?
- Где найти Airdrop на айфоне
- Что нужно для участия
- Для чего проводят AirDrop криптовалют?
- Как передать фото или другой файл через AirDrop?
- CAKEDEFI (DFI)
- Конфигурация OS X Yosemite
- Известные проблемы
- AirDrop – что это такое и как им пользоваться на iPhone в iOS?
Что представляет собой AirDrop и как эта функция работает?
Компания Apple позиционирует функцию AirDrop как самый простой и не требующей предварительной настройки способ отправить файл с одного устройства Apple на другое. Эта технология связи использует Bluetooth Айфона и модуль Wi-Fi одновременно для формирования сети с равноправными узлами. В пределах этой сети файлы передаются в зашифрованном виде, поэтому такой способ обмена информацией является еще и безопасным.
Обмен данными через AirDrop требует соответствия таким условиям:
- Гаджеты, которые обмениваются информацией, располагаются близко друг к другу.
- На гаджетах настроены учетные записи iCloud.
Искать доступную Wi-Fi сеть и подключать к ней устройства нет необходимости.
Перечень файлов, которые можно отправить, ограничен: например, музыку и рингтоны передать через AirDrop не удастся. Функция дает возможность поделиться содержимым встроенных приложений «Контакты», «Фото», «Карты», браузера Safari.
Воспользоваться AirDrop способны обладатели не всех устройств Apple – только следующих:
- iPhone 5-ой и последующих модификаций.
- iPad 4-го поколения.
- iPod Touch 5-го и 6-го поколений.
- Компьютеры Mac с ОС Lion.
Даже если на iPhone 4-ой модификации установлена iOS 7, функция AirDrop его владельцу недоступна. Также обходиться без AirDrop вынуждены обладатели Mac с «операционкой» OS X и компьютеров Apple, выпущенных ранее 2010-го года.
Как включить AirDrop?
Пользователи, пытающиеся отыскать AirDrop в «Настройках» iPhone, слишком «мудрят»: эта функция активируется через «Центр Контроля» («Control Center»), вызвать который можно свайпом снизу-вверх. Иконка AirDrop располагается чуть ниже ползунка громкости музыкального плеера.

Чтобы включить AirDrop, кликните на иконку. Появится меню, предлагающее три режима:
- «Выключить» («Off») — для полной деактивации функции.
- «Только для контактов» («Contacts Only») — отправлять файлы на устройство смогут лишь те люди, чьи номера присутствуют в телефонном справочнике. Этот пункт выбран по умолчанию.
- «Для всех» («Everyone») — iPhone будет принимать файлы от всех устройств, поддерживающих функцию AirDrop.

Рекомендуется выбирать пункт «Для всех» — тогда вы точно будете уверены, что получите файл. Однако если вы находитесь в общественном месте, этот режим — не самый подходящий.
После того как вы выберите нужный режим, иконка AirDrop поменяет цвет с серого на белый. Вместе с тем произойдет активация модулей Bluetooth и Wi-Fi.

Включить AirDrop нужно на всех устройствах, между которыми производится обмен данными.
Какие устройства поддерживают AirDrop
С понятием Airdrop и что это на Айфоне разобрались, и теперь нужно обозначить гаджеты, которым доступна эта функция. К сожалению, использовать ее могут не все, в частности:
- Для ноутбуков – выпуск не ранее 2008 года и операционной системой OS X и поздними версиями.
- Для настольных ПК выпуск не ранее 2010 года.
Также выделим, что для обмена данными между мобильными устройствами и Mac требуется Макбук не старше 2012 года с установленной OS X Yosemite и более поздними версиями. Узнайте, как включить Airdrop на Mac.
В случае с телефонами и планшетами:
- Для iPhone не менее 5-го поколения с установленной iOS 7 и позже.
- iPad Pro, 4-го поколения и Air, а также iPad Mini.
- Все устройства 5-го поколения и новее.
Как правильно настроить AirDrop?
Хотя это очень простая технология, которая работает без особого труда, мы должны настроить некоторые параметры. Главным образом для защиты нашей конфиденциальности. У нас есть три варианта конфигурации в AirDrop. Мы можем выбрать, хотим ли мы, чтобы другие совместимые устройства видели нас и отправляли нам файлы. Мы можем настроить так, чтобы это могли делать только наши контакты, это наиболее рекомендуемый вариант. И мы можем отключить прием.
Для этого есть варианты:
Заходим в «Настройки» > «Основные» > «AirDrop» и выбираем наши предпочтения. Откройте Центр управления, нажмите и удерживайте поле подключений, расположенное в левом верхнем углу, нажмите AirDrop и выберите.
Why are crypto projects and ICOs giving away coins for free?
Cryptocurrencies only hold value because people believe in them and recognize their worth. The more people who own a cryptocurrency, the more likely it is to become widely adopted and rise in value. Airdrops are effective due to the endowment effect, a phenomenon in which people will ascribe value to things merely because they own them.
By conducting a bounty airdrop, a DeFi startup can create mass awareness about their project, token sale or pre-ICO with minimal cost to them. Social media campaigns allow the project to become visible to people who would otherwise never recognize its existence. Airdrops can also create a vast network of users who are motivated to push a project’s success by doing things together like winning community votings for exchange listings.
By rewarding token owners with free airdrops, projects can also encourage users to hold (HODL) their coin for the long-term. This can effectively lower the selling pressure of the coin. Holder airdrops have been a popular tactic amongst some of the most successful crypto projects, like NXT, WAVES, Bitcore and more.
Что такое AirDrop и почему его используют дети
Как работает AirDrop

AirDrop — это функция для iPhone, iPad, iPod и Mac, которая позволяет мгновенно отправлять файлы, фотографии и другой контент другим пользователям iPhone или Mac, которые находятся рядом с вами. Это не приложение или тип хранилища; он просто позволяет передавать файлы с использованием Wi-Fi и Bluetooth.
Чтобы использовать его, просто нажмите или щелкните значок «Поделиться» (он выглядит как квадрат со стрелкой вверх) в любом месте, где он появляется (например, на фотографии или в Документе Google). Когда откроется окно AirDrop, коснитесь или щелкните пользователя, с которым хотите поделиться. Когда вы получаете уведомление AirDrop, вы можете нажать «Принять» или «Отклонить».
Почему дети так часто используют AirDrop

Дети используют AirDrop потому что это очень удобно. В классе вы можете мгновенно со всеми поделиться расписанием для школы, домашним заданием, крутыми шпаргалками и всем другим, что детям кажется интересным и любопытным.
Еще одна причина популярности AirDrop заключается в том, что он обходит ограничения, которые социальные сети накладывают на контент. Вы можете использовать AirDrop для неприемлемого содержимого без риска быть заблокированным, как в случае с Snapchat, Instagram и другими приложениями, которые имеют строгие правила в отношении неприемлемых материалов.
Каковы риски использования AirDrop для детей

Хотя большинство детей используют AirDrop совершенно безопасно, существует вероятность злоупотребления, за которой родители обязательно должны следить. AirDrop для ребенка опасен тем, что любое неприемлемое изображение или файл могут быть переданы ему без его согласия.
Отправитель с плохими намерениями может легко запугивать, унижать, шантажировать или шокировать ребенка, делясь неприемлемыми медиаматериалами. Если вы оставите AirDrop включенным (и телефон ребенка будет настроен на прием контента от всех), имя и значок его телефона будут отображаться для всех, кто обращается к AirDrop.
Как позволить ребенку безопасно пользоваться AirDrop

Чтобы предотвратить получение чего-либо неподобающего в AirDrop, вы должны отключить его. Но это не всегда хороший выбор для детей. Так что используйте наши советы:
Поговорите
Важно поговорить с детьми о том, как безопасно и ответственно пользоваться любым средством коммуникации.
Дайте им рекомендации. Объясните, что нормально размещать или делиться, например, не оскорбительными мемами и другим контентом
Разъясните, какой медиаконтент является неподобающим и опасным.
Поговорим о давлении со стороны сверстников. Некоторые дети с AirDrop могут испытывать давление, когда им приходится делиться чем-то, что им не очень удобно, потому что кто-то их подталкивает. Поработайте над тем, как ваш ребенок может противостоять этому давлению.
Убедитесь, что они используют безопасные настройки. Лучше не включать AirDrop. Но если это невозможно, сохраните AirDrop только для контактов и посоветуйте детям всегда отклонять сообщения от людей, которых они не знают.
Как отключить AirDrop на телефоне ребенка

Чтобы временно отключить AirDrop:
Зайдите в «Настройки» / «Основные» / «AirDrop» и нажмите «Получение выключено».
Чтобы дети не включили его снова:
- Зайдите в приложение «Настройки» и нажмите «Экранное время». Затем нажмите «Содержимое и конфиденциальность».
- В разделе «Ограничения содержимого и конфиденциальности» включите первый параметр «Ограничения содержимого и конфиденциальности».
- Нажмите «Разрешенные приложения».
- На странице «Разрешенные приложения» отключите AirDrop.
Вы можете убедиться, что дети не смогут снова включить AirDrop, установив код доступа (который находится в разделе «Настройки» / «Экранное время» / «Использовать пароль экранного времени»).
Вы также должны убедиться, что дети не могут изменить ваш пароль, нажав «Настройки» / «Экранное время» / «Контент и ограничения конфиденциальности», затем прокрутив вниз до раздела «Разрешить изменения», коснувшись «Изменение пароля», затем «Не разрешать».
Системные требования [ править | править код ]
Чтобы отправлять файлы на iPhone, iPad или iPod touch, требуется компьютер Mac, выпущенный не раньше 2012 года и работающий под управлением ОС OS X Yosemite или более поздней версии, кроме Mac Pro (середина 2012 г.).
Для отправки файлов на другой компьютер Mac необходимо следующее:
- MacBook Pro (конец 2008 г.) или более поздней модели, кроме MacBook Pro (17 дюймов, конец 2008 г.)
- MacBook Air (конец 2010 г.) и более поздней модели
- MacBook (конец 2008 г.) или более поздней модели, кроме белого ноутбука MacBook (конец 2008 г.)
- iMac (начало 2009 г.) или более поздней модели
- Mac mini (середина 2010 г.) и более поздней модели
- Mac Pro (начало 2009 г. с картой AirPort Extreme или середина 2010 г.)
время чтения: 3 минуты
Здравствуйте дорогие друзья! Многие из Вас, кто уже слышал, а может даже уже и установил себе новую прошивку iOS 7 знают, что в ней появилась новая интересная функция AirDrop, которая призвана наконец-таки восполнить то отсутствие передачи данных между устройствами, за отсутствие которой многие пользователи Android «тыкали» всех пользователей техники Apple. Ну давайте же посмотрим, как эта функция работает и что нужно знать, чтобы ей пользоваться! Давайте сначала определим, что такое AirDrop.
Вот определение из самой Wikipedia:
«AirDrop — технология передачи файлов по Wi-Fi, разработанная компанией Apple, и представленная ею в операционной среде Mac OS X Lion и iOS 7. Apple позиционирует технологию, как простой способ (без предварительной настройки) передачи файлов между компьютерами используя среду Wi-Fi и Bluetooth для аутентификации iOS 7 устройств.».

Да, вроде как всё здорово. Но проблема в том, что мобильный AirDrop не так хорош как стационарный, разработанный для OS X. Во-первых, число устройств, которые смогут работать с AirDrop, на данный момент ограничено лишь только iPhone 5, iPod touch 5 и iPad 4-го поколения.
Без столь необходимой функции остались обладатели еще вполне актуальных iPhone 4S и iPad 3-го поколения.
Но если в этом случае можно сослаться на недостаточную производительность железа этих устройств, то отсутствие работы с AirDrop для OS X просто обескураживает.
Ну да ладно, Apple всегда отличалась таким вот «урезанием» функций, так что нам не привыкать
ещё одна вещь, которой стоит уделить внимание, это то, что AirDrop требует для того, чтобы он мог правильно функционировать, работающих Wifi и Bluetooth. Но самое интересное, что подключение к интернету не нужно
А теперь поговорим о том, как же всё-таки пользоваться AirDrop на iPhone.
Центр контроля
Сначала нам нужно активировать всё, что нужно, в Центре контроля, так же новой функции iOS 7. Для этого просто проводим пальцем с самого низа экрана вверх и как-бы «вытягиваем» Центр контроля снизу. Затем вы увидите надпись AirDrop. Нажмите на неё.

Надпись станет белого цвета, и автоматически включится Bluetooth.
Почему AirDrop не работает и что делать
Функция AirDrop позволяет быстро передавать файлы между устройствами. Так, можно делиться фотографиями, видео, контактами и закладками в браузере Safari. При этом, технология позволяет передавать файлы за несколько секунд.
Однако аирдроп не всегда работает корректно. В некоторых случаях у пользователя возникают проблемы с работой данной функции. Большинство из них можно решить самостоятельно. Ниже описаны основные проблемы и их решение.
Вячеслав
Несколько лет работал в салонах сотовой связи двух крупных операторов. Хорошо разбираюсь в тарифах и вижу все подводные камни. Люблю гаджеты, особенно на Android.
Задать вопрос
Вопрос эксперту
При отправке файла в списке устройств ничего нет
Для начала нужно убедиться, что на смартфоне, который должен получить файл, включена функция AirDrop и выставлена опция «Для всех». Кроме того, может потребоваться включить Bluetooth. Также, устройство не должно быть заблокировано.
Переданный файл не открывается
Файлы, которые отправляются, должны иметь возможность открываться на смартфоне. Этого не произойдет, если устройство не поддерживает формат. Например, если пользователь снимет видео на смартфоне в формате, которое не поддерживается более старыми моделями, то при передаче, оно не откроется.
Не получается передать файл по сети Wi-Fi
Для передачи файлов можно использовать не только Wi-Fi, но и Bluetooth. Если проблемы возникают с первой технологией, можно использовать вторую. Функция должна быть активирована на двух устройствах, чтобы передача файлов осуществилась.
4.4 / 5 ( 28 голосов )
Как пользоваться AirDrop
Функция AirDrop уже добавлена во многие приложения, где есть кнопка «Поделиться». Так, например, вы можете зайти в приложение «Фото», выбрать изображение, нажать «Поделиться» и в списке выбрать AirDrop как способ отправки.
Пользователи, которым вы можете отправить изображение, отображаются автоматически вверху (см скриншот ниже). Чаще всего там есть небольшая задержка, поэтому подождите несколько секунд, чтобы нужный гаджет отобразился в списке. Затем нажмите на соответствующую иконку контакта, и файл отправится по AirDrop, как только получатель согласится его принять.
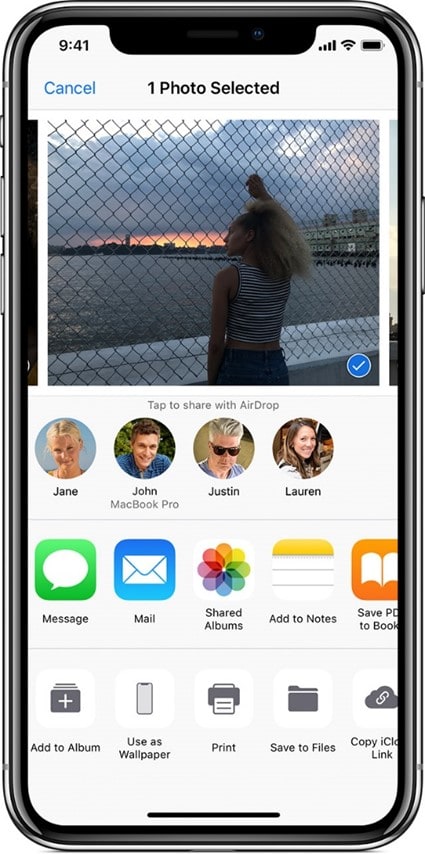
Когда вы принимаете файл по AirDrop, то на экране отображается сообщение с содержимым файла и 2 кнопки: «Принять» и «Отклонить».
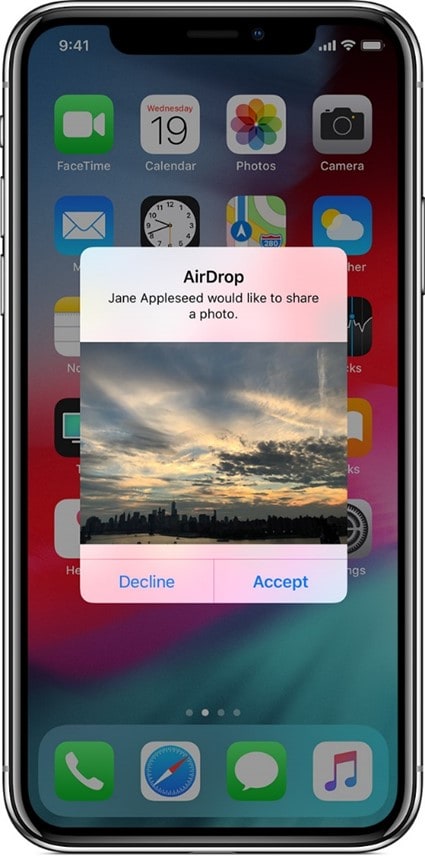
AirDrop можно использовать для передачи самых разных файлов, это могут быть:
Как пользоваться AirDrop на iPhone
время чтения: 3 минуты
Здравствуйте дорогие друзья! Многие из Вас, кто уже слышал, а может даже уже и установил себе новую прошивку iOS 7 знают, что в ней появилась новая интересная функция AirDrop, которая призвана наконец-таки восполнить то отсутствие передачи данных между устройствами, за отсутствие которой многие пользователи Android «тыкали» всех пользователей техники Apple. Ну давайте же посмотрим, как эта функция работает и что нужно знать, чтобы ей пользоваться! Давайте сначала определим, что такое AirDrop.
Вот определение из самой Wikipedia:
«AirDrop — технология передачи файлов по Wi-Fi, разработанная компанией Apple, и представленная ею в операционной среде Mac OS X Lion и iOS 7. Apple позиционирует технологию, как простой способ (без предварительной настройки) передачи файлов между компьютерами используя среду Wi-Fi и Bluetooth для аутентификации iOS 7 устройств.».

Да, вроде как всё здорово. Но проблема в том, что мобильный AirDrop не так хорош как стационарный, разработанный для OS X. Во-первых, число устройств, которые смогут работать с AirDrop, на данный момент ограничено лишь только iPhone 5, iPod touch 5 и iPad 4-го поколения.
Без столь необходимой функции остались обладатели еще вполне актуальных iPhone 4S и iPad 3-го поколения.
Но если в этом случае можно сослаться на недостаточную производительность железа этих устройств, то отсутствие работы с AirDrop для OS X просто обескураживает.
Ну да ладно, Apple всегда отличалась таким вот «урезанием» функций, так что нам не привыкать
ещё одна вещь, которой стоит уделить внимание, это то, что AirDrop требует для того, чтобы он мог правильно функционировать, работающих Wifi и Bluetooth. Но самое интересное, что подключение к интернету не нужно
А теперь поговорим о том, как же всё-таки пользоваться AirDrop на iPhone.
Центр контроля
Сначала нам нужно активировать всё, что нужно, в Центре контроля, так же новой функции iOS 7. Для этого просто проводим пальцем с самого низа экрана вверх и как-бы «вытягиваем» Центр контроля снизу. Затем вы увидите надпись AirDrop. Нажмите на неё.

Надпись станет белого цвета, и автоматически включится Bluetooth.

Настройка AirDrop
После того, как вы нажали на надпись AirDrop, появится всплывающее окно с вопросом о том, кому вы будете видны при включении AirDrop.
По умолчанию в настройках стоит только «от контактов» (только людям из списка контактов).
Чтобы гарантированно получить файл с другого устройства выберите «Для всех».

Передача данных через AirDrop
Теперь выбираем файл для передачи. Это может быть вообще всё, что угодно, то есть фото, видео, заметки, события. После того, как вы выбрали файл для передачи, нажимаем на кнопочку «Поделиться», которая выглядит примерно вот так:
Для примера, откройте приложение «Фото», выберите любое изображение и внизу появится панель с этим значком. Нажмите на него.
Появится вот такой экран.

Если в зоне действия есть устройство на которое можно передать файл, то вы увидите список тех людей, у которых уже активирован AirDrop. Выберите одного из них и подождите.

В это время на устройстве получателя появится предложение о принятии файла. Ему следует согласиться и после некоторого времени передаваемый вами файл будет на устройстве получателя.

Вот и вся премудрость! После использования, не забудьте выключиться Wifi/Bluetooth либо в Центре контроля нажать на AirDrop и во всплывающем окне, о котором я говорил выше, а затем нажать на «Выключить».
Как пользоваться AirDrop на iPhone
время чтения: 3 минуты
Здравствуйте дорогие друзья! Многие из Вас, кто уже слышал, а может даже уже и установил себе новую прошивку iOS 7 знают, что в ней появилась новая интересная функция AirDrop, которая призвана наконец-таки восполнить то отсутствие передачи данных между устройствами, за отсутствие которой многие пользователи Android «тыкали» всех пользователей техники Apple. Ну давайте же посмотрим, как эта функция работает и что нужно знать, чтобы ей пользоваться! Давайте сначала определим, что такое AirDrop.
Вот определение из самой Wikipedia:
«AirDrop — технология передачи файлов по Wi-Fi, разработанная компанией Apple, и представленная ею в операционной среде Mac OS X Lion и iOS 7. Apple позиционирует технологию, как простой способ (без предварительной настройки) передачи файлов между компьютерами используя среду Wi-Fi и Bluetooth для аутентификации iOS 7 устройств.».

Да, вроде как всё здорово. Но проблема в том, что мобильный AirDrop не так хорош как стационарный, разработанный для OS X. Во-первых, число устройств, которые смогут работать с AirDrop, на данный момент ограничено лишь только iPhone 5, iPod touch 5 и iPad 4-го поколения.
Без столь необходимой функции остались обладатели еще вполне актуальных iPhone 4S и iPad 3-го поколения.
Но если в этом случае можно сослаться на недостаточную производительность железа этих устройств, то отсутствие работы с AirDrop для OS X просто обескураживает.
Ну да ладно, Apple всегда отличалась таким вот «урезанием» функций, так что нам не привыкать
ещё одна вещь, которой стоит уделить внимание, это то, что AirDrop требует для того, чтобы он мог правильно функционировать, работающих Wifi и Bluetooth. Но самое интересное, что подключение к интернету не нужно
А теперь поговорим о том, как же всё-таки пользоваться AirDrop на iPhone.
Центр контроля
Сначала нам нужно активировать всё, что нужно, в Центре контроля, так же новой функции iOS 7. Для этого просто проводим пальцем с самого низа экрана вверх и как-бы «вытягиваем» Центр контроля снизу. Затем вы увидите надпись AirDrop. Нажмите на неё.

Надпись станет белого цвета, и автоматически включится Bluetooth.
Что представляет собой AirDrop и как эта функция работает?
Компания Apple позиционирует функцию AirDrop как самый простой и не требующей предварительной настройки способ отправить файл с одного устройства Apple на другое. Эта технология связи использует Bluetooth Айфона и модуль Wi-Fi одновременно для формирования сети с равноправными узлами. В пределах этой сети файлы передаются в зашифрованном виде, поэтому такой способ обмена информацией является еще и безопасным.
Обмен данными через AirDrop требует соответствия таким условиям:
- Гаджеты, которые обмениваются информацией, располагаются близко друг к другу.
- На гаджетах настроены учетные записи iCloud.
Перечень файлов, которые можно отправить, ограничен: например, музыку и рингтоны передать через AirDrop не удастся. Функция дает возможность поделиться содержимым встроенных приложений «Контакты», «Фото», «Карты», браузера Safari.
Воспользоваться AirDrop способны обладатели не всех устройств Apple – только следующих:
- iPhone 5-ой и последующих модификаций.
- iPad 4-го поколения.
- iPod Touch 5-го и 6-го поколений.
- Компьютеры Mac с ОС Lion.
Даже если на iPhone 4-ой модификации установлена iOS 7, функция AirDrop его владельцу недоступна. Также обходиться без AirDrop вынуждены обладатели Mac с «операционкой» OS X и компьютеров Apple, выпущенных ранее 2010-го года.
Как передать фото или другой файл через AirDrop?
Передать файл с помощью AirDrop ничуть не сложнее, чем по электронной почте. Чтобы отправить, скажем, фото, действовать нужно так:
Шаг 1. На iPhone зайдите во встроенное приложение «Фото» и выберите снимок, которым желаете поделиться.
Шаг 2. Нажмите на иконку со стрелочкой, направленной вверх, расположенную в левом нижнем углу экрана.
Шаг 3. Как только фото будет выделено, нажмите кнопку «Далее» в правом верхнем углу.
Шаг 4. Снизу выплывет меню, состоящее из трех разделов. Самый верхний раздел будет содержать перечень контактов, которым вы можете отправить фото. Выберите одного из получателей и кликните по его аватару.
Изображение: scoop.it
Как только передача будет успешно завершена, вы увидите на дисплее сообщение «Отправлено». Далее дело за получателем файла. На экране его гаджета появится уведомление о том, что другой пользователь iPhone хочет поделиться с ним картинкой.
Изображение: ifonebox.com
После того как получатель нажмет «Accept», картинка окажется загруженной на его смартфон.
Где найти Airdrop на айфоне
Эта технология доступна на большинстве современных iPhone (5, 5 s, SE и других), iPad и Mac устройств. Однако для ее применения она должна быть активирована на устройстве. Сначала нужно посмотреть, имеется ли соответствующая кнопка в «Центре управления» и какой у нее фон. Для этого нужно сделать движение пальцем снизу вверх и небольшое движение у нижнего края экрана.
Где в айфоне загрузки и папка — куда сохраняются файлы
На появившейся странице должна быть кнопка с надписью «Airdrop». Если ее там нет, потребуется зайти в настройки и после этого перейти в раздел «Ограничения». Нужно найти соответствующую строку и активировать стоящий справа переключатель.
Обратите внимание! На недавно приобретенных устройствах технология может быть по умолчанию отключена. В таком случае активацию проводят самостоятельно
Что нужно для участия
Назвать аирдроп баунти стопроцентной шарой все-таки нельзя. Чтобы вам перечислили электронные монеты нужно выполнить ряд условий. И, само собой, у вас должен быть цифровой wallet. Airdrop проводится на различных платформах, но большинство новых активов это токены ERC20. Для них лучше всего подойдет MyEtherWallet. Создайте кошелек для эфириума и указывайте его адрес при участии в airdrop blockchain альткоинов созданных на Ethereum.
Правила airdrop в разных blockchain-сетях могут несколько, отличатся, но в целом схема проведения тождественна. Вы собираете токены около часа в неделю и через определенное время они приходят на ваш счет. Чаще всего требуется войти на форум аирдроп и оставить там свой комментарий, а также оформить подписку в Telegram и других соцсетях. Коины вам переведут не сразу, а после завершения ICO. После этого еще нужно дождаться выхода этой криптовалюты на биржу, что, откровенно говоря, случается не всегда. Но бывает так, что пользователи неправильно оценивают перспективы нового проекта и спешат продать токены, полученные в airdrop bounty, как только они появляются на торговых площадках, а потом они резко поднимаются в цене.
Для чего проводят AirDrop криптовалют?
В переводе с английского языка слово «airdrop» обозначает выброска десанта или сбрасывание с самолета. Здесь можно провести аналогию между военной и маркетинговой операцией. При помощи airdrop blockchain-проект захватывает плацдарм на криптовалютном рынке.
После ужесточения правил проведения ICO, для молодых почти неизвестных сетей Airdrop токенов отличная возможность заявить о себе. Пользователи сети, желающие получить даром криптожетоны помогают команде разработчиков в популяризации проекта. По сути, airdrop криптовалюты это разновидность «вирусного маркетинга».
Как передать фото или другой файл через AirDrop?
Передать файл с помощью AirDrop ничуть не сложнее, чем по электронной почте. Чтобы отправить, скажем, фото, действовать нужно так:
Шаг 1. На iPhone зайдите во встроенное приложение «Фото» и выберите снимок, которым желаете поделиться.
Шаг 2. Нажмите на иконку со стрелочкой, направленной вверх, расположенную в левом нижнем углу экрана.
Шаг 3. Как только фото будет выделено, нажмите кнопку «Далее» в правом верхнем углу.
Шаг 4. Снизу выплывет меню, состоящее из трех разделов. Самый верхний раздел будет содержать перечень контактов, которым вы можете отправить фото. Выберите одного из получателей и кликните по его аватару.
Изображение: scoop.it
Как только передача будет успешно завершена, вы увидите на дисплее сообщение «Отправлено». Далее дело за получателем файла. На экране его гаджета появится уведомление о том, что другой пользователь iPhone хочет поделиться с ним картинкой.
Изображение: ifonebox.com
После того как получатель нажмет «Accept», картинка окажется загруженной на его смартфон.
CAKEDEFI (DFI)
- Ориентировочная выплата: $ 50
- Дата окончания: 25 августа 2021 года
CAKEDEFI – это платформа, которая даёт вам возможность контролировать свои финансы, создавая денежный поток и используя потенциал децентрализованных финансов.
CAKEDEFI раздаст своим участникам 20,16129 токенов DFI (~ $ 50) за выполнение простых задач. Также разработана реферальная программа, в рамках которой вы сможете заработать дополнительные DFI.
Что получить статистику о токене CAKEDEFI, заходите на платформу Coingecko.
Условия участия:
- Зарегистрируйтесь на сайте CAKEDEFI;
- Верифицируйте свою учётную запись;
- Сделайте первый депозит на сумму $ 50 и вы получите бонус в размере $ 20 в виде DFI. Если вы используете реферальный код, вы получите DFI на дополнительные $ 30;
- Этот бонус будет заблокирован в течение 180 дней в программе «Кондитерские изделия» (Confectionery) и в течение этого времени будет автоматически приносить доход от стейкинга.
Требования:
Сделать депозит.
Конфигурация OS X Yosemite
Это не обязательно, но стоит зарегистрировать ваш Mac в той же учетной записи iCloud, что и другие ваши устройства. Перейдите в Системные настройки iCloud и убедитесь, что вы вошли в правильную учетную запись. Затем убедитесь, что у вас включен Bluetooth. Перейдите в Системные настройки, выберите Bluetooth и убедитесь, что он включен — это должно быть по умолчанию, чтобы клавиатуры, мыши и сенсорные панели могли подключаться.
Вам также нужно включить Wi-Fi. Перейдите в Системные настройки, Сеть. Выберите Wi-Fi и убедитесь, что он включен. Технически вам не нужно подключать ваш Mac к той же сети Wi-Fi, что и ваш iPhone, iPad или другой Mac, но мы считаем, что это помогает сделать это. Выберите вашу беспроводную сеть из выпадающего списка и присоединитесь к ней. Если вы обычно используете соединение Ethernet, вы можете изменить порядок сетевых настроек, чтобы убедиться, что это соединение используется первым; сеть Wi-Fi является просто резервной копией или используется исключительно для AirDrop и Continuity.

Чтобы изменить порядок ваших подключений, щелкните значок Cog и выберите «Установить порядок обслуживания»: перетащите Ethernet над Wi-Fi и нажмите «ОК». Нажмите Применить, чтобы установить изменения.
Если вы хотите использовать AirDrop только для своих контактов, убедитесь, что они есть в приложении «Контакты Mac» — укажите номер телефона и адрес электронной почты каждого контакта. Вам также необходимо создать контакт для себя. Найдите этот контакт и выберите «Карта» в строке меню Finder и нажмите «Сделать эту карту».

Известные проблемы
AirDrop далеко не идеален, программа давала сбои на момент выпуска и продолжает доставлять проблемы по сей день. Проблемы касаются как обмена данными между мобильными устройствами, так и при передаче данных с компьютера на планшет/смартфон. Если у вас не работает AirDrop, взгляните на этот список:
- Отсутствие пункта AirDrop в Finder: если вы столкнулись с подобным, значит, ваш компьютер недостаточно современен для работы данной технологии, придется смириться или обновить ваш Mac.
- Не видно находящихся рядом пользователей: с этим недочетом пользователи сталкиваются довольно часто. Единственного решения для нее нет, необходимо попытаться отключить AirDrop, а также соединение Wi-Fi на обоих устройствах, после чего повторить попытку. Если переподключение не помогает, можно заставить устройства забыть Wi-Fi-сеть, если во время обмена происходит подключение к таковой.
- Заблокированные соединения на Mac: в настройках безопасности компьютеров Apple имеется пункт блокировки всех входящих соединений, который может блокировать работу AirDrop. Решение простое: нужно лишь отключить эту опцию.
- Создание пары между iPhone/iPad и Mac: в настройках Bluetooth следует отыскать нужное устройство и заранее создать с ним пару. Для этого заходим в “Настройки>Bluetooth” находим нужный нам iPhone/iPad, кликаем, затем берем устройство на iOS и вводим код подтверждения (данный метод может помочь и при соединении двух iOS-устройств, нужно дать понять AirDrop, что это iPhone или iPad, готовый к подключению и обмену, заранее).
После прочтения данного материала у вас не должно остаться вопросов по поводу AirDrop: что это, как работает и так далее. Несмотря на то что AirDrop функционирует не всегда, имеет ряд проблем и ограничений, все же стоит отдать должное новой Apple, которая готова отказаться от некоторых своих принципов в пользу удобства и комфорта пользователей.
AirDrop – что это такое и как им пользоваться на iPhone в iOS?
Начиная с Mac OS X Lion и iOS 7, AirDrop использует высокоскоростной протокол с низкой задержкой. Это работает для двух рядом находящихся устройств при помощи включенного Bluetooth 4.0 и Wi-Fi.
Чтобы использовать вышеупомянутую функцию, ваш Mac не обязательно должен быть подключен к той же сети Wi-Fi, что и ваш iPhone, iPod touch, iPad или другой Mac, как в случае с AirPlay. Более того, Wi-Fi и Bluetooth автоматически включаются, когда AirDrop активен.

Также, для работы AirDrop не требуется iCloud, если только вам не нужно что-либо отправить кому-то из ваших контактов. Тогда вы оба должны быть зарегистрированы в iCloud. Объем передаваемого содержимого не ограничен.
Для безопасности AirDrop шифрует файлы при передаче.
AirDrop работает как между iPhone (5, 6, 7, 8, X), iPod touch и iPad версии iOS 7 или позднее и Mac на OS X Mavericks и позднее, так и между Mac на OS X Yosemite и iPhone, iPod touch и iPad на iOS 11 или позднее.
Подготовка
- Убедитесь, что получатель находится поблизости, а также в зоне действия Bluetooth и Wi-Fi.
- Убедитесь, что у вас и у получателя включены Wi-Fi и Bluetooth. Если у одного из пользователей включен режим модема, выключите его.
- Убедитесь, что для функции AirDrop у получателя включен параметр «Только для контактов». Если это сделано и вы включены в список контактов, для работы функции AirDrop в вашей карточке контакта у получателя должен быть указан ваш адрес электронной почты или номер мобильного телефона.
- Если вы не включены в список контактов получателя, попросите его выбрать в настройках приема AirDrop вариант «Для всех», чтобы он смог получить файл.
В настройках приема AirDrop можно в любое время указать «Только контактам» или «Прием выкл.», чтобы управлять видимостью вашего устройства для обнаружения и отправки содержимого с помощью функции AirDrop.
Использование AirDrop
- Откройте программу и коснитесь кнопки «Поделиться» . В программе «Фото» можно смахивать влево или вправо для выбора нескольких фотографий.
- Выберите пользователя AirDrop*, которому хотите отправить содержимое. AirDrop можно также использовать для обмена данными между своими устройствами Apple. Не видите пользователя AirDrop или другое свое устройство? Узнайте, что делать.
* Если пользователь, которому вы отправляете содержимое, есть в вашем списке контактов, вы увидите имя и изображение его контакта. Если пользователя нет в списке контактов, вы увидите только его имя.
Как включить AirDrop на iPhone с iOS до 11 версии
Рассмотрим, как включить Airdrop на iPhone. Эта информация будет полезна и для тех, кто задается вопросом, как включить Airdrop на iPhone 6 и 7. На версиях операционной системы вплоть до 11 (начиная с нее расположение включения немного изменено), для активации функции понадобится сделать следующее:
- Открыть панель управления, для чего смахнуть снизу-вверх.
- Нажать на кнопку AirDrop.
- Выбрать тип обнаружения: «Только контактам» или «Всем».

После этого смартфон будет видимым для приема файлов от других пользователей. Отметим, что способа обнаружения есть два:
- Только контактам. В таком случае обнаружить вас смогут только те пользователи, которые занесены в контакты.
- Всем. В этом случае все пользователи iPhone поблизости со своего смартфона увидит ваш гаджет и сможет отправить вам файл.

Как включить AirDrop на iPhone с iOS 11, 12
интересное
Apple выпустит новый iPad Air дешевле $500
iPhone 12 задержится до октября
Для операционной системы iOS 11 включение отличается. Как включить Airdrop на iOS 11:
- Вытянуть пункт управления.
- Находим раздел, в котором указаны Wi-Fi, Блютуз и др.
- Зажимаем на этом окне, после чего оно откроется, показывая дополнительные иконки.
- Среди них находим AirDrop и включаем его.
Также понадобится выбрать способ включения, как и в прошлых моделях.

Включаем AirDrop на Айфоне в Пункте Управления
- Вытягиваем снизу экрана Пункт Управления.
- Сверху слева находится квадрат с переключателями Bluetooth, Wi-Fi и др. Если используется модель Айфон 6s или новее, то нажимаем на данный виджет при помощи 3D Touch. Если используется более старая модель, то виджет просто зажимаем.
- Виджет будет расширен на весь экран, на нем отобразится иконка AirDrop.
- Зажимаем иконку AirDrop, пока не отобразится окно с тремя вариантами &ndash, «Для всех», «Только для контактов» и «Прием выкл.». Выбираем подходящий, после чего вы обратно вернетесь на экран Пункта Управления.




