Локальный ip адрес компьютера что он означает
Содержание:
- Что такое IP-адрес
- Как узнать ip-адрес через командную строку
- Типы IP-адресов
- Как узнать локальный IP адрес компьютера
- Как настроить статический IP в Windows 7, 8.1 и 10
- Linux
- Как узнать свой IP в локальной сети (внутренний)
- Windows 7, 8, 8.1 и 10
- Windows 10
- Адрес шлюза по умолчанию
- Что такое IP и откуда он берется
- Определяем IP-адрес принтера
- Как узнать IP адрес телефона
- Как узнать чужой IP-адрес социальной сети (VK, Одноклассники или Facebook)?
Что такое IP-адрес
Как и у большинства людей, у каждого компьютера есть своего рода паспортные данные, состоящие из двух основных частей: MAC- и IP-адресов. Первый вшит в микросхему сетевой карты производителем и, как правило, не меняется — он представляет собой имя компьютера, по которому его могут определить в любой сети. Второй же предоставляется провайдером интернета и является собственно адресом — по нему можно узнать местоположение узла, через который компьютер выходит в сеть.
Вообще, интернет очень похож на обычную почтовую систему. Когда пользователь заходит на какой-либо сайт, домашний компьютер и сервер начинают обмениваться пакетами данных, как люди письмами. Чтобы получилось принять данные сайта, сервер должен знать, куда их отправлять — для этого и нужен IP-адрес компьютера.
Таким образом, в большинстве ситуаций устройства обмениваются своими адресами без помощи человека. Иногда, однако, приходится узнавать IP своего компьютера и указывать его вручную:
- для соединения с другим ПК через интернет или локальную сеть в некоторых программах — например, в онлайн-играх или софте для удаленного доступа к рабочему столу;
- для открытия общего доступа к содержимому жестких дисков или различному оборудованию;
- для настройки локальной сети или подключения к интернету;
- для создания домашнего сервера.
У каждого ПК есть два айпи: внутренний и внешний. Первый используется для различения устройств, объединенных в локальную сеть, второй же является идентификатором в интернете. Оба этих адреса представляют собой серию из 4 трехзначных чисел от 0 до 255 в версии IPv4. Внешний IP может быть практически любым, локальный же практически всегда имеет вид 192.168.xxx.xxx — связано это с тем, что во всемирной сети подсеть с таким номером не используется.
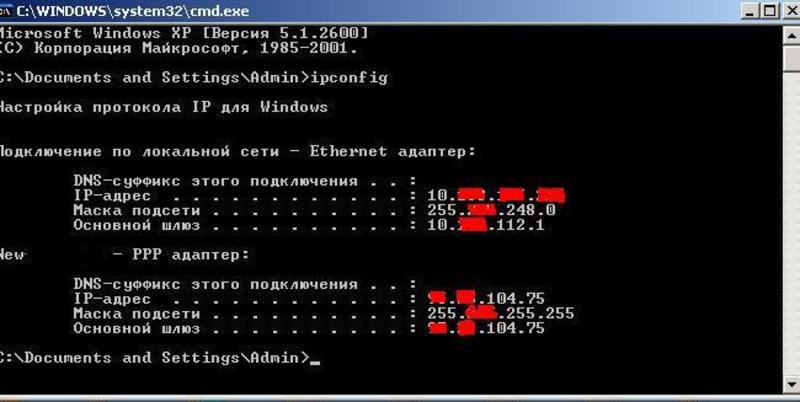
У компьютера может быть и дополнительный набор адресов, созданных по протоколу IPv6. Если идентификатор версии IPv4 имеет размер 32 бита, то более современный протокол позволяет записать порядок чисел объемом 128 бит, что на несколько порядков увеличивает количество возможных адресов. На данный момент IPv6 практически не используется, поэтому разбираться в этом протоколе подробно нет смысла.
Внешние IP-адреса дополнительно делятся на два вида:
- динамические — меняются при каждом переподключении к интернету;
- статические — являются постоянными.
Как правило, провайдер выдает клиентам динамические адреса. Из-за этого, проверяя свой IP, каждый раз можно увидеть разные цифры, причем иногда меняется даже подсеть (первые две группы чисел). Это осложняет геопозиционирование — местоположение, вычисленное по адресу, может меняться в пределах целого региона страны. Узнать, где живет человек, гораздо проще по статическому IP, но такой адрес бывает необходим при организации удаленного доступа.
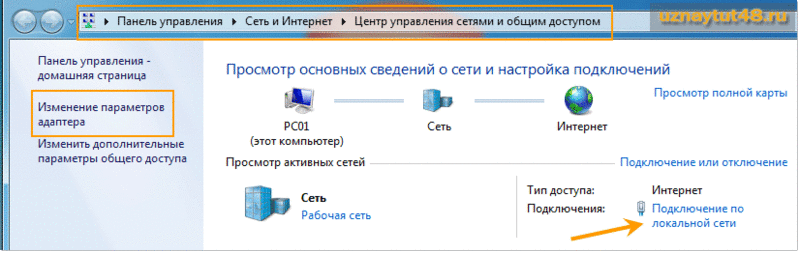
Как узнать ip-адрес через командную строку
Есть ещё один очень быстрый но не очень популярный вариант. Дело в том, что практически в любой современной операционной системе есть командная строка — консоль. В этом смысле не является исключением и Widows 10.
Посмотреть IP-адрес можно через командную строку. Для этого кликаем правой кнопкой мыши по кнопке «Пуск» и в появившемся меню выбираем пункт «Командная строка» или «Windows PowerShell» — что будет, то и кликаем:
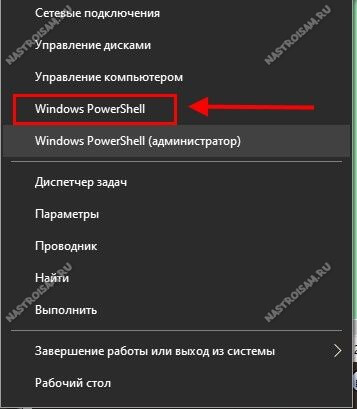
В открывшейся консоли Виндовс 10 нужно написать одну простую команду: ipconfig после чего нажать на клавишу «Enter».
Вывод команды будет примерно таким:
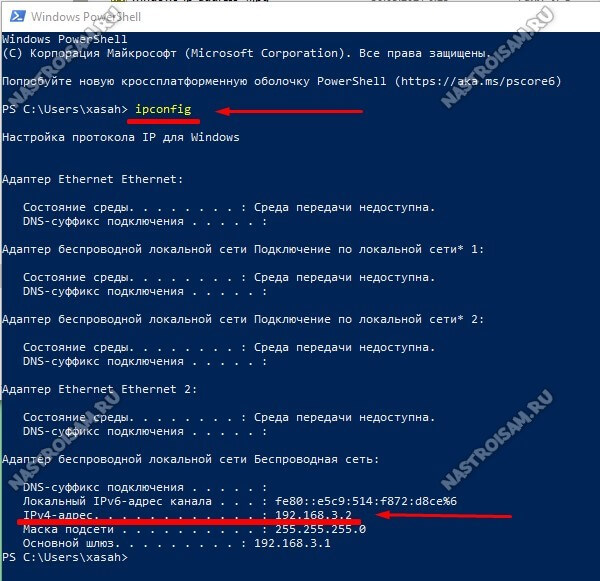
В выводе будут перечислены все сетевые подключения. Находим активный сетевой адаптер и смотрим что у него прописано в строке IPv4-адрес.
Кстати, команда ipconfig работает и с правами обычного пользователя, то есть права Администратора не требуются.
Типы IP-адресов
В зависимости от способа использования
Внешний. Он же «белый», публичный или глобальный. Используется во время доступа в Интернет. Такой IP-адрес является уникальным и именно под ним устройство видят в сети. Так как количество таких идентификаторов ограничено, задействуют технологию NAT. Она позволяет транслировать сетевые IP-адреса из частных в публичные. Для этого применяются маршрутизаторы определенного типа.
По внешним IP-адресам многие интернет-сервисы отслеживают новых и вернувшихся пользователей. Это позволяет собирать статистику и делать аналитику, важную для продвижения сайта.
Внутренний. Он же «серый», локальный или частный IP-адрес источника. Не используется во время доступа в Интернет. Работает только в пределах локальной сети (домашней или предоставленной провайдером), и доступ к нему можно получить только другим ее участникам. Для этой цели по умолчанию зарезервированы следующие диапазоны частных IP-адресов:
- 10.0.0.0 – 10.255.255.255;
- 172.16.0.0 – 172.31.255.255;
- 192.168.0.0 – 192.168.255.255.
Необходимо понимать, что не всегда внешний IP-адрес является постоянным. Наоборот, IP часто формируется заново от одного подключения к другому.
В зависимости от вариантов определения
Статические. Это IP-адреса, являющиеся неизмененными (постоянными). Они назначаются устройству автоматически в момент его присоединения к компьютерной сети или прописываются пользователем вручную. Статические адреса доступны для использования неограниченное время. Они могут выполнять функцию идентификатора только для одного сетевого узла. Также иногда используется понятие псевдостатических адресов, которые работают в пределах одной частной сети.
Динамические. Это те IP-адреса, которые выдаются устройству на время. Они автоматически присваиваются в момент подключения к сети и имеют ограниченный срок действия (от начала сессии до ее завершения). Динамические IP-адреса – своеобразный способ маскировки. Отследить человека, выходящего в Интернет с помощью такого адреса, сложно технически, в этом случае не обойтись без профессиональных инструментов.
Как узнать локальный IP адрес компьютера
Для начала нужно усвоить, что есть два вида IP адресов:
- Локальный IP адрес.
- Внешний IP адрес.
Локальный IP адрес используется внутри локальной сети, поэтому он считается внутренний.
Внешний IP адрес присваивается провайдером в глобальной сети интернет.
Для начала давайте определим внутренний локальный IP адрес своего компьютера — покажу 5 разных способов.
Способ 1. Командная строка — ipconfig
- Нажимаем кнопки WIN+R одновременно на клавиатуре.
- В поле открыть вводим cmd и жмём ОК.
- В командной строке вводим команду — ipconfig и жмём Enter.
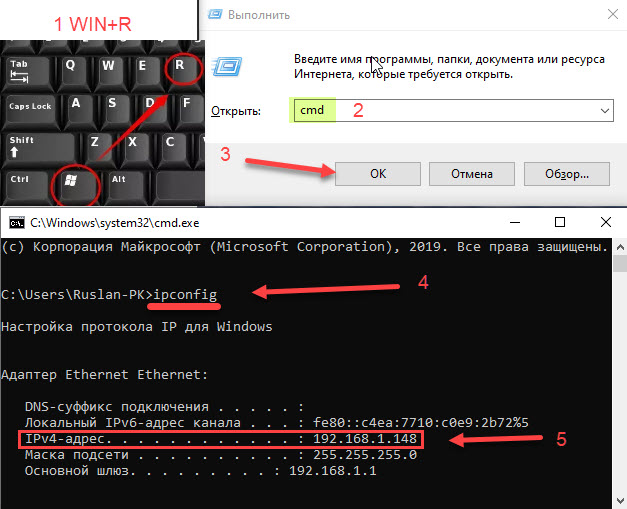 Вводим ipconfig в командной строке
Вводим ipconfig в командной строке
После обработки команды, смотрим строку IPv4-адрес 192.168.1.148 — это и есть локальный IP адрес компьютера.
Способ 2. Центр управления сетями или параметры сети
- Жмём правой кнопкой мыши по значку сети.
- Открываем — Параметры сети и Интернет.
- Заходим в — Просмотр свойств сети.
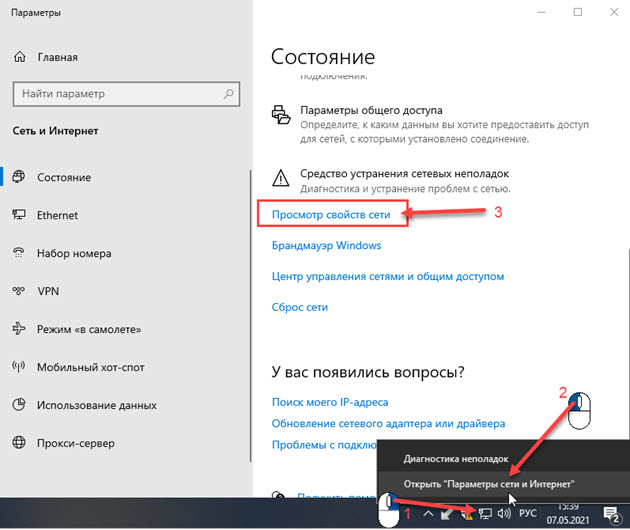 Заходим в просмотр свойств сети в Windows 10
Заходим в просмотр свойств сети в Windows 10
Смотрим локальный IP адрес в строке IPv4-адрес.
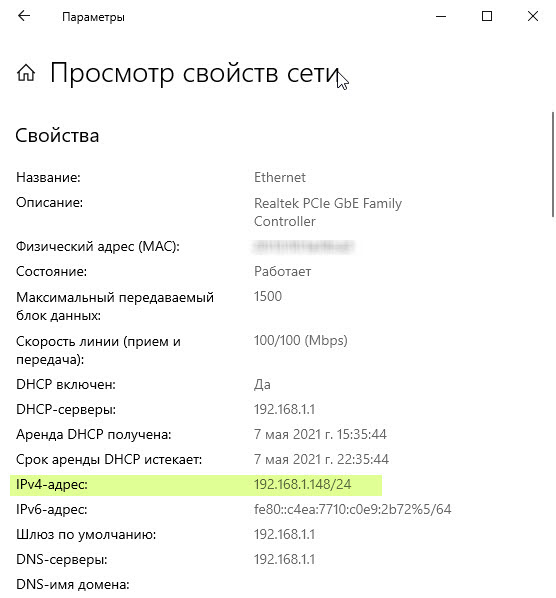 Локальный ip адрес компьютера Windows 10
Локальный ip адрес компьютера Windows 10
Чтобы посмотреть локальный IP адрес на Windows 7, делаем так:
- Жмём правой кнопкой мыши по значку сети.
- Открываем — Центр управления сетями и общим доступом.
- Открываем — Подключение по локальной сети.
- Заходим в — Сведения.
В сведениях о сетевом подключении смотрим строку: Адрес IPv4 — 192.168.1.120
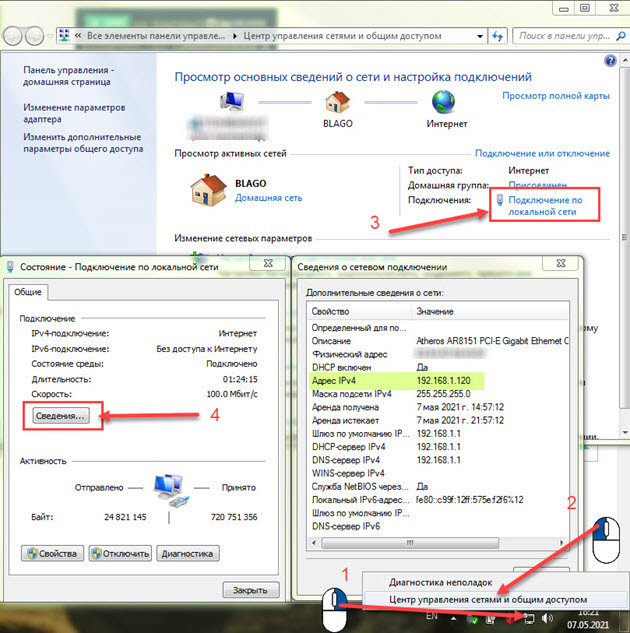 Локальный ip адрес в Windows 7
Локальный ip адрес в Windows 7
Способ 3. Свойства подключения сети WiFi
Если компьютер или ноутбук подключен к сети по WiFi, то узнать IP адрес можно так:
- Нажимаем левой кнопкой мыши по значку WiFi.
- Заходим в свойства подключенной WiFi сети.
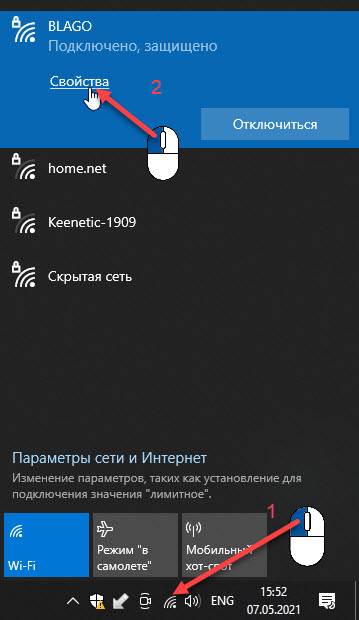 Заходим в свойства беспроводной сети WiFi
Заходим в свойства беспроводной сети WiFi
Откроются параметры, где нужно промотать список вниз и найти строку IPv4-адрес.
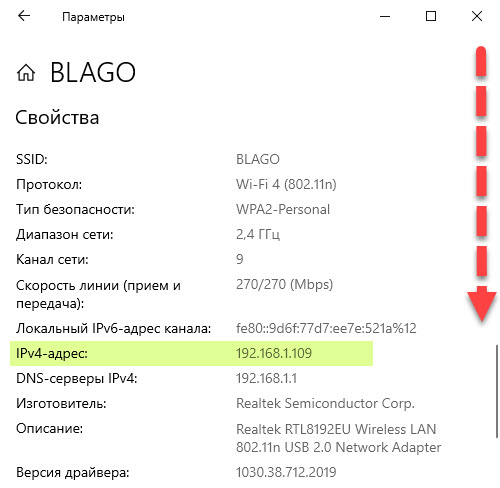 Локальный ip адрес WiFi сети в Windows 10
Локальный ip адрес WiFi сети в Windows 10
В случае с Windows 7, чтобы узнать IP адрес WiFi будет выглядеть так:
- Кликаем правой кнопкой мыши по значку WiFi.
- Открываем — Центр управления сетями и общим доступом.
- Открываем — Беспроводное сетевое соединение.
- Заходим в — Сведения.
Смотрим строку: Адрес IPv4 — 192.168.1.147
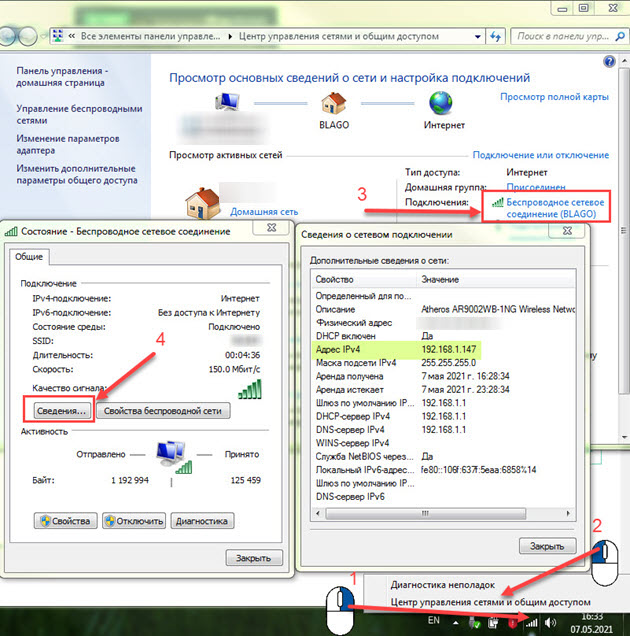 Локальный ip адрес WiFi сети в Windows 7
Локальный ip адрес WiFi сети в Windows 7
Способ 4. Диспетчер задач windows 10
В Windows 10 запускаем диспетчер задач.
- Наведите на нижнюю панель, как показано на рисунке и нажмите правой кнопкой мыши.
- В открывшемся меню выберите — Диспетчер задач.
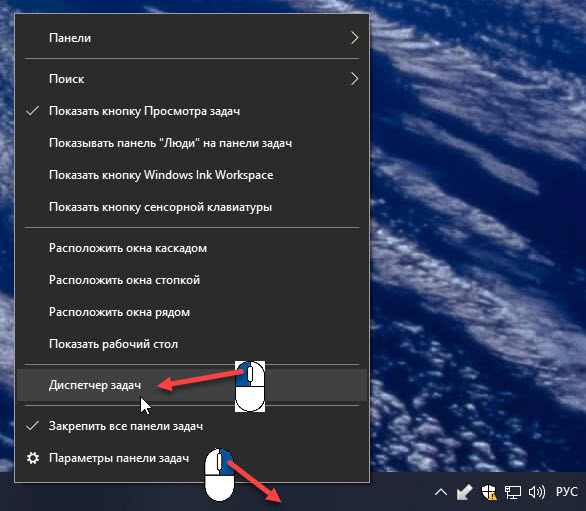 Запускаем диспетчер задач в Windows 10
Запускаем диспетчер задач в Windows 10
В диспетчере задач переходим во вкладку — Производительность — Ethernet. Видим IP адрес 192.168.1.148
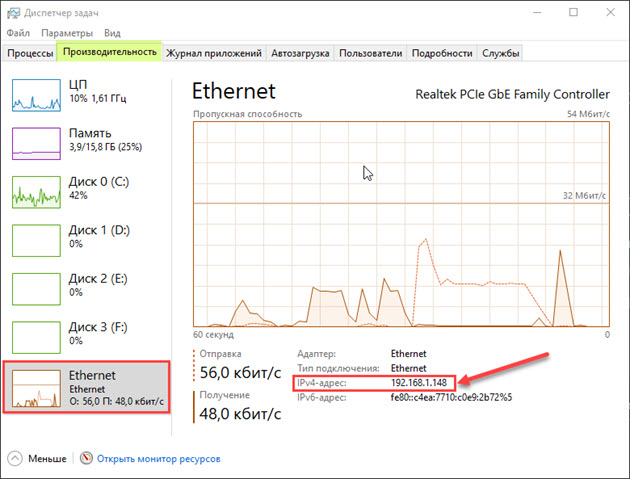 IP адрес в диспетчере задач Windows 10
IP адрес в диспетчере задач Windows 10
Способ 5. Информация о системе — msinfo32
- Нажимаем WIN+R одновременно.
- В поле открыть вводим — msinfo32.
- Нажимаем — ОК.
- Открываем раздел — Компоненты.
- Открываем подраздел — Сеть.
- Кликаем по пункту — Адаптер.
Смотрим IP-адрес компьютера.
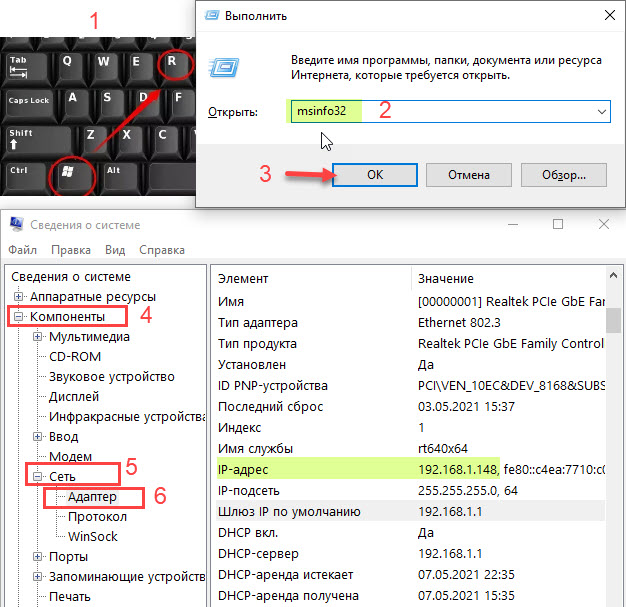 Локальный IP адрес компьютера через msinfo32
Локальный IP адрес компьютера через msinfo32
Как настроить статический IP в Windows 7, 8.1 и 10
В операционной системе Windows можно установить статический айпи адрес четырьмя способами:
Мы покажем два самых универсальных способа установки — через командную строку и через сетевые подключения.
Способ 1. Через командную строку
-
1.
Нажмите сочетание клавиш Win + R. -
2.
В поисковую строку введите «cmd» и нажмите Ок:
-
3.
Введите команду:
Проверьте название вашего сетевого соединения и шлюз маршрутизатора:
-
4.
Затем выполните команду вида:
Где:
-
5.
Укажите корневые DNS-серверы Google командами:
и
Готово.
Способ 2. Через сетевые подключения
-
1.
Нажмите сочетание клавиш Win + R. -
2.
В поисковую строку введите «ncpa.cpl» и нажмите Ок:
-
3.
Правой кнопкой мыши кликните по нужному сетевому адаптеру. Затем нажмите Свойства:
-
4.
Кликните по пункту IP версии 4 и нажмите Свойства:
-
5.
Выберите пункт Использовать следующий IP-адрес. Заполните поля:
В пункте «Использовать следующие адреса DNS-серверов» укажите корневые DNS Google:
Затем нажмите Ок:
Готово.
Теперь вы знаете, для чего нужен статический IP, и сможете настроить IP адрес вручную на своём компьютере.
Помогла ли вам статья?
1
раз уже помогла
Linux
В современной системе Linux эта информация должна быть легко доступна из статуса или из области уведомлений. Найдите значок сети, щелкните по нему, а затем выберите «Информация о соединении». Вы увидите IP-адрес и другую информацию здесь — MAC-адрес указан как «Аппаратный адрес».
По крайней мере, так выглядит в NetworkManager, который сейчас используется в большинстве дистрибутивов Linux.
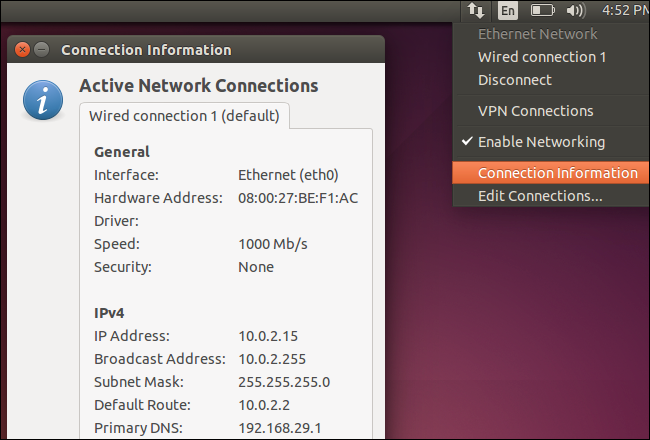
Если у вас есть только доступ к терминалу, выполните следующую команду. Игнорируйте интерфейс lo, который является локальным интерфейсом обратной связи. На скриншоте ниже «eth0» — это сетевое соединение, на которое нужно посмотреть.
Ifconfig
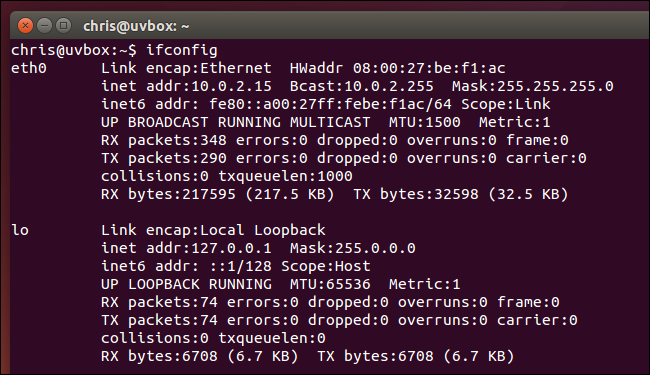
Процесс похож на других устройствах, от игровых приставок до приставок. Вы должны иметь возможность открыть экран «Настройки» и найти экран «Состояние», который отображает эту информацию, экран «Сеть», который может где-то отображать сведения о сетевом подключении, или список информации на экране «О программе». Если вы не можете найти эти данные, выполните поиск в Интернете для вашего конкретного устройства.
Как узнать свой IP в локальной сети (внутренний)
Внутренний IP – это номер, который назначен компьютеру в локальной сети. Такие адреса чаще всего настраиваются вручную администратором на роутере и служат для передачи данных только внутри одной физической сети.
Если вы рядовой пользователь, внутренний адрес вы получите автоматически при подключении патч корда (кабеля) в сетевую карту или при подключении к беспроводной сети от уже настроенного роутера.
После получения номера вам могут быть доступны следующие возможности (в зависимости от настроек):
- Интернет.
- Сетевой принтер и сканер.
- Папки общего доступа.
- Корпоративный мессенджер, планировщик или аналогичные программы.
- Подключение к удаленному рабочему столу других компьютеров.
- Доступ к видео наблюдению и похожие сетевые инструменты.
Способ 1: через параметры системы
Windows 10
1. Откройте меню Пуск. Нажмите на значок «шестеренки» для входа в настройки.
2. Выберите «Сеть и Интернет».

3. В пункте «Изменение сетевых параметров» перейдите в раздел «Настройка параметров адаптера».

4. Если вы подключены к сети кабелем, будет показан Ethernet, а если по Wi-Fi — будет указан другой адаптер. Щелкните по нему два раза.
Бывает, на компьютере установлены две и более сетевые карты. Тогда вы увидите несколько адаптеров. Узнать их адреса можно аналогичным способом.

5. Нажмите кнопку «Сведения».
6. В пункте «Адрес IPv4» будет показан ваш внутренний IP.
В сетях нового поколения может быть пункт IPv6.
Windows 7
1. Щелкните правой кнопкой мыши по значку или в правой нижней части экрана и выберите из списка «Центр управления сетями и общим доступом».
Или пройдите по пути: Пуск – Панель управления — Центр управления сетями и общим доступом — Изменение параметров адаптера.

2. Откроется окно, внутри которого нажмите на «Подключение по локальной сети».

3. Появится небольшое окошко, где нажмите на кнопку «Сведения…».
4. Далее откроется еще одно окошко с различной информацией, среди которой есть строчка «Адрес IPv4». Это и есть айпи компьютера в локальной сети.
Способ 2: через командную строку
1. Откройте Пуск. Прямо в меню напечатайте cmd и запустите программу.
Или в Пуске разверните меню «Служебные – Windows», нажмите на «Командная строка».

2. Напечатайте команду ipconfig и нажмите клавишу Enter.

3. Откроется информация, где в строке IPv4 и IPv6 будут показаны назначенные адреса.

Если в вашем компьютере два и более сетевых адаптера, тогда напечатайте команду ipconfig/all. В ней будет детальная информацию о каждом адресе.
Способ 3: через Диспетчер задач
1. Запустите Диспетчер задач: Пуск – «Служебные — Windows» – Диспетчер задач.
Также его можно вызвать через сочетание клавиш Ctrl + Alt + Delete.
2. Перейдите во вкладку «Производительность» и в ней нажмите на пункт «Ethernet». В нижнем правом углу будет показан айпи.
Способ 4: через «Сведения о системе»
1. Откройте «Пуск» и прямо в меню напечатайте команду msinfo32. Запустите приложение «Сведения о системе».

2. Раскройте ветку «Компоненты» нажав значок +. Далее ветку «Сеть» и выберите пункт «Адаптер». В строке «IP-адрес» будет показан внутренний IP адрес.

Способ 5: при помощи программы Speccy
Бесплатная программа Speccy показывает всю спецификацию компьютера. С ее помощью можно посмотреть и внутренний IP. Для этого в левом меню перейдите в раздел «Сеть». В пункте «IP-адрес» будет показан один или несколько айпи — в зависимости от количества адаптеров.

Также Speccy показывает и внешний адрес.
Как посмотреть IP от провайдера интернета
Зачастую интернет мы получаем от роутера, который маршрутизирует трафик и выдает внутренние IP в сеть. Если вам нужно узнать, какой адрес выдал провайдер, зайдите в веб интерфейсе роутера. Я покажу как это сделать на примере TP-Link.
1. Откройте браузер и напечатайте в адресной строке внутренний айпи роутера.

Его можно узнать в в пункте «Шлюз по умолчанию».
2. Напечатайте логин и пароль от роутера. Обычно он указан на задней панели устройства.

3. В пункте «Internet Info» будет показан IP адрес, который выдал провайдер.

Windows 7, 8, 8.1 и 10
Вы можете найти эту информацию другими способами в предыдущих версиях Windows — и старые методы по-прежнему работают и в Windows 10.
Перейдите в Панель управления> Сеть и общий доступ (или Сеть и Интернет в Windows 7), а затем нажмите ссылку «Изменить настройки адаптера».
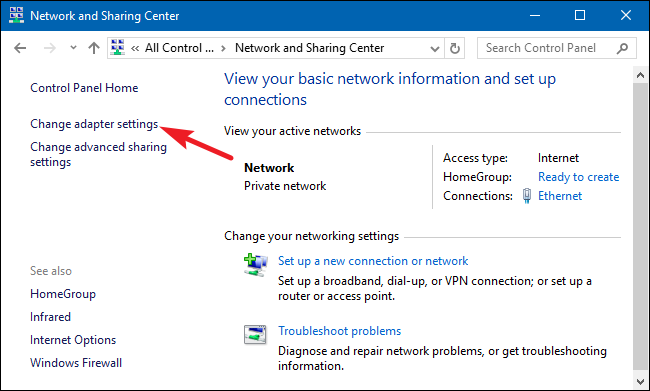
Щелкните правой кнопкой мыши по соединению, для которого вы хотите получить информацию, и выберите «Состояние» в контекстном меню.
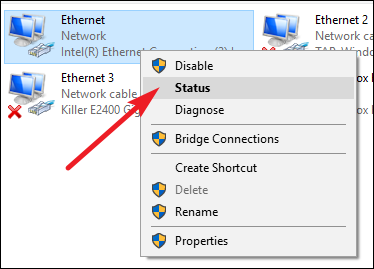
В окне «Состояние Ethernet» нажмите кнопку «Подробнее».
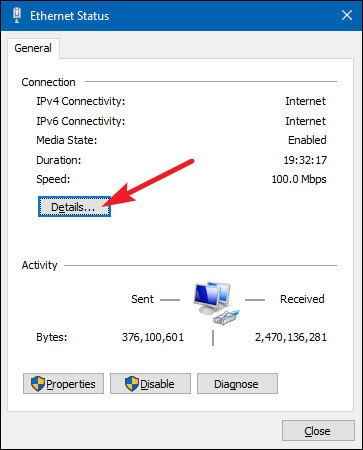
Окно «Сведения о сетевом подключении» будет содержать необходимую информацию. Обратите внимание, что MAC-адрес указан как «Физический адрес»
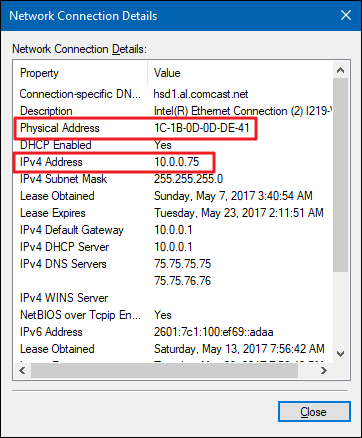
Вы также можете найти эту информацию в любой версии Windows, открыв командную строку и выполнив следующую команду:
IPCONFIG
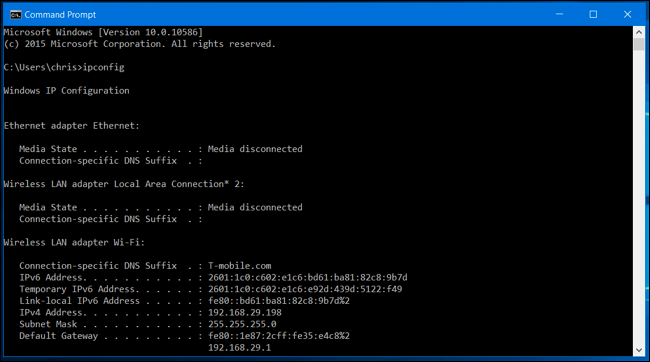
Windows 10
В Windows 10 вы можете найти эту информацию быстрее, чем в предыдущих версиях Windows. Если вы подключены через Wi-Fi, щелкните значок Wi-Fi в области уведомлений в правой части панели задач, а затем нажмите ссылку «Сетевые настройки».
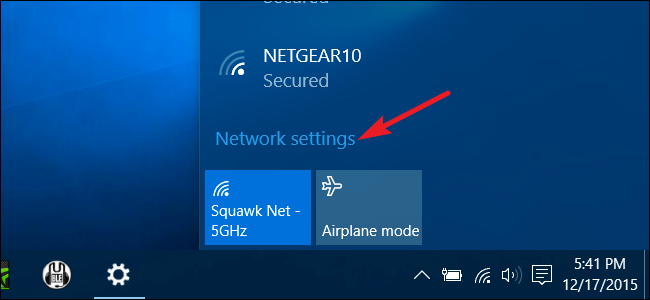
В окне «Настройки» нажмите «Дополнительные параметры». (Вы также можете открыть это окно, открыв приложение Настройки и перейдя в Сеть и Интернет> Wi-Fi.) Прокрутите вниз, и вы увидите эту информацию в «Свойствах». » раздел.
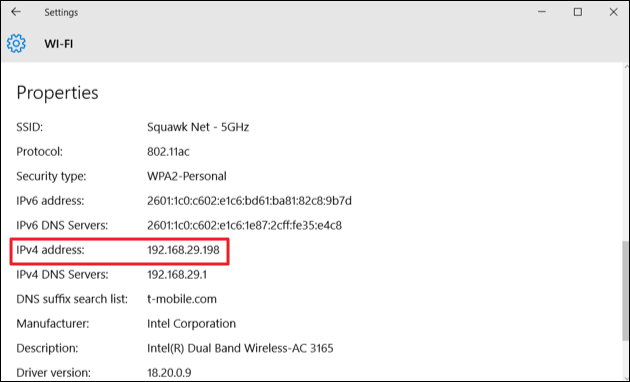
Если вы используете проводное соединение, перейдите в «Настройки»> «Сеть и Интернет»> «Ethernet». Справа вы увидите список ваших подключений. Нажмите на тот, который вы хотите.
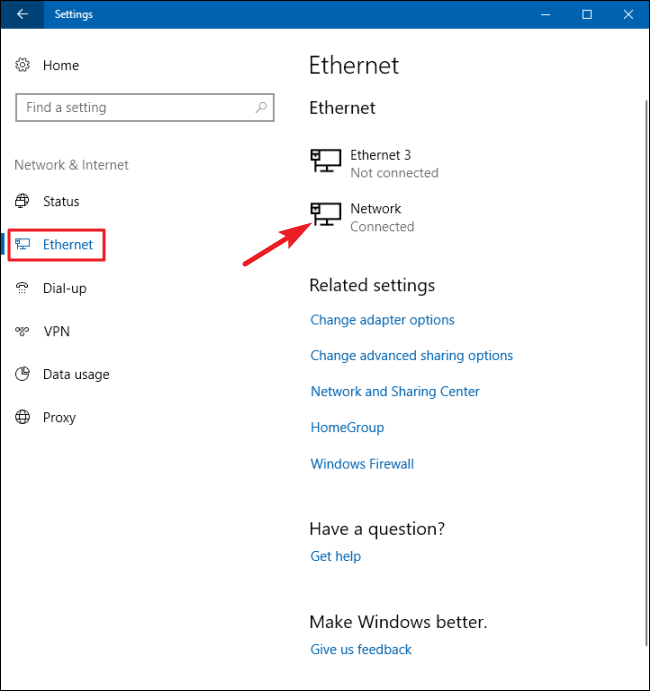
Прокрутите немного вниз до раздела «Свойства», и вы найдете информацию, которую вы ищете.
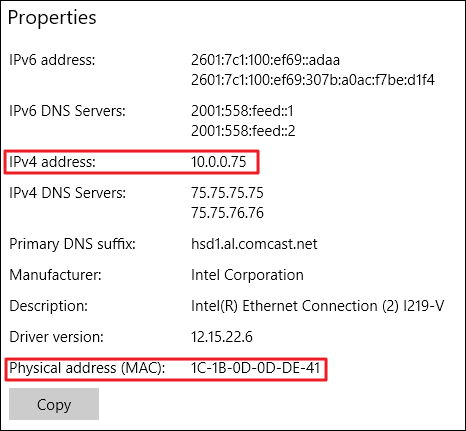
Адрес шлюза по умолчанию
В дополнение к самому IP-адресу и маске подсети, вы также увидите адрес шлюза по умолчанию, указанный вместе с информацией IP-адресации. В зависимости от используемой платформы, этот адрес может называться по-другому. Его иногда называют «маршрутизатором», «адресом маршрутизатора», «маршрутом по умолчанию» или просто «шлюзом». Это всё одно и то же.
Это стандартный IP-адрес, по которому устройство отправляет сетевые данные, когда эти данные предназначены для перехода в другую сеть (с другим идентификатором сети).
Простейший пример этого можно найти в обычной домашней сети. Если у вас есть домашняя сеть с несколькими устройствами, у вас, вероятно, есть маршрутизатор, подключенный к интернету через модем. Этот маршрутизатор может быть отдельным устройством или может быть частью комбо-модуля модем/маршрутизатор, поставляемого вашим интернет-провайдером.
Маршрутизатор находится между компьютерами и устройствами в вашей сети и более ориентированными на открытый доступ устройствами в интернете, передавая (или маршрутизируя) трафик взад и вперёд.
Как правило, маршрутизаторы настроены по умолчанию, чтобы их частный IP-адрес (их адрес в локальной сети) был первым идентификатором хоста. Так, например, в домашней сети, использующей 192.168.1.0 для сетевого ID, маршрутизатор обычно будет на хосте 192.168.1.1.
Что такое IP и откуда он берется
IP-адрес (Internet Protocol Address) – это уникальный адрес в определенной сети на базе стека протоколов TCP/IP. Он идентифицирует устройство: ваш домашний компьютер, смартфон или другой узел.
IP-адреса нужен, чтобы информация, отправленная вашему устройству, пришла именно ему, а не другому гаджету в сети. IP может быть статическими и динамическими.
Статический адрес выдается на какое-то более-менее длительное время (и за это провайдер обычно берет дополнительные деньги). Его можно прописать вручную в настройках или получить у провайдера (в зависимости от правил сети). Когда вы платите за статический IP, вы фактически покупаете гарантию того, что никто другой в сети этот адрес использовать не будет.
Динамические адреса маршрутизатор автоматически раздает из доступного ему диапазона. Вы можете получать новый динамический IP каждый раз, когда входите в сеть или перезагружаете маршрутизатор. Через определенное время сеть может сбросить ваш динамический IP и выдать новый адрес.
Сейчас используется два стандарта IP – IPv4 и более новый IPv6. Первый состоит из 4 байт (32 бит) – 4 чисел от 0 до 255 (для удобства их разделяют точками). К примеру, это 127.0.0.1 – localhost, адрес, по которому устройство может обратиться к себе самому.
До определенного момента это работало. Но однажды 4 байт перестало хватать, чтобы каждое подключаемое к интернету устройство имело уникальный адрес. Пришлось извращаться: вводить маски подсети и т.п.
В IPv6 каждый адрес состоит из 16 байт (128 бит). Записывают его в 16-ричном формате, разделяя двоеточиями каждые два байта. Пример: 2002:01А8:AВ10:0001:0000:0000:0000:00FB. Если в адресе несколько нулевых групп идут подряд, их пропускают, оставляя ::.
Обычно устройства подключаются к нескольким сетям – например, к интернету и к домашней локальной сети через маршрутизатор. Для каждой сети будет свой IP.
Мы в данном случае будем говорить о внешних IP – адресах в интернете. И предполагая, что анонимайзер, прокси, VPN и т.д. не используются.
Определяем IP-адрес принтера
В первую очередь следует уточнить, для чего же все-таки нужно узнавать IP-адрес печатного устройства. В большинстве случаев пытаются определить его те юзеры, которые подключены к сети, где задействуется сразу несколько принтеров. Поэтому, чтобы отправить документ в печать на необходимый девайс, потребуется узнать его адрес.
Способ 1: Сведения о сети
В меню принтера имеется такой раздел, как «Сведения о сети». В нем располагается вся интересующая вас информация. Чтобы перейти к меню на самом устройстве, нажмите на соответствующую кнопку, которая чаще всего имеет значок шестеренки. Там переместитесь к категории «Отчет о конфигурации» и отыщите строку IPv4-адрес.

На периферийном оборудовании, в котором нет специального экрана для просмотра меню, произойдет печать основных функциональных сведений о продукте, поэтому вам следует вставить бумагу в отсек и открыть крышку, чтобы процесс успешно запустился.

Способ 2: Текстовые редакторы
Большинство документов отправляются в печать прямиком из текстовых редакторов. С помощью таких программ можно узнать расположение оборудования
Для этого перейдите в меню «Печать», выберите требуемую периферию и обратите внимание на значение параметра «Порт». В случае сетевого соединения там будет отображаться правильный IP-адрес

Способ 3: Свойства принтера в Windows
Теперь давайте рассмотрим метод немного сложнее. Для его осуществления потребуется выполнить несколько действий:
- Через «Панель управления» перейдите в «Устройства и принтеры».


В отобразившемся окне переместитесь во вкладку «Общие».

IP-адрес будет указан в строке «Расположение». Его можно скопировать или запомнить для дальнейшего использования.

Кроме этого при возникновении неполадок с обнаружением принтера советуем ознакомиться со следующим материалом. Там вы найдете развернутое описание решения такой проблемы.
Способ 4: Параметры сети
Если компьютер подключен через сетевой кабель или использует Wi-Fi, информацию о нем можно найти в параметрах домашней или сети предприятия. От вас требуется произвести всего несколько манипуляций:
- Через меню «Пуск» перейдите в «Панель управления».

Там выберите категорию «Центр управления сетями и общим доступом».

В разделе просмотра сведений о подключении нажмите на значок сети.

В отобразившемся списке устройств найдите необходимое, правым кликом мыши выберите «Свойства».

Теперь перед вами появится IP-адрес принтера. Данная строка находится внизу, в разделе «Диагностическая информация».

На этом наша статья подходит к концу. Вы были ознакомлены с четырьмя доступными вариантами определения IP-адреса сетевого принтера. Как видите, данная процедура совсем несложная, весь процесс осуществляется буквально в несколько действий, поэтому у вас не должно возникнуть трудностей с этой задачей.

Узнать IP адрес принтера в сети, или как его еще называют сетевой адрес, в операционной системе Windows 7, 8, 10 можно несколькими разными способами. Среди них: посмотреть через командную строку, найти в свойствах устройства, определить по маске сети и типу подключения к ней. В этом обзоре мы детально рассмотрим все варианты, с описанием каждого шага действий пользователя. Эта инструкция по определению айпи принтера применима к любой модели производителей Сanon, Kyocera, HP, Samsung, Xerox и многих других.
Как узнать IP адрес телефона
Внутренний айпи можно узнать через настройки или при помощи приложения. Покажу на примере телефона Андроид.
В настройках телефона
1. Откройте «Настройки» в меню телефона.
2. В разделе «Система» перейдите в «О телефоне».
3. Нажмите на пункт «Общая информация».
В пункте «IP-адрес» будет показаны IP адрес V4 и V6 (если он настроен).
В настройках Wi-Fi подключения
1. Откройте «Настройки» в меню телефона. В разделе «Беспроводные сети» выберите «Wi-Fi».
2. Нажмите на значок «три точки» и выберите пункт «Дополнительные функции».
Внизу будет показана нужная информация.
Через приложение IP Tools для Андроид
В главном окне программы, в пункте «Внутренний IP», будет показан номер. Также приложение показывает внешний адрес в пункте «Хост».
Как узнать IP адреса устройств с телефона
В телефоне намного меньше возможностей для подключения к устройствам, но в некоторых случаях узнать IP устройства может быть полезно. Например, для подключения к сетевому веб ресурсу или внутреннему сайту.
После запуска программа автоматически просканирует сети и покажет результат поиска в главном окне.
Как узнать чужой IP-адрес социальной сети (VK, Одноклассники или Facebook)?
К сожалению, функционал социальных сетей не позволяет вычислить чужой IP напрямую. Для этого потребовалось бы взломать аккаунт этого пользователя, что не вполне законно и может повлечь за собой очень неприятные последствия. Поэтому мы не будем здесь приводить подобные инструкции. Можно попробовать спросить адрес у администрации ресурса, но обычно такие данные не раскрываются, если только вы не являетесь представителем правоохранительных органов.
Также не стоит забывать, что полученный вами после долгих поисков IP адрес может принадлежать какому-нибудь анонимайзеру или VPN сервису.




