Решение ошибки «шлюз, установленный по умолчанию, не доступен» в windows 10
Содержание:
- Порядок использования разных шлюзов
- Почему возникает ошибка
- Проверяем сторонние программы
- Что такое шлюз
- Как подобрать правильные настройки?
- Изменить настройки роутера
- Питание и настройка маршрутизатора
- Вы не можете получить в интернет без одного
- Шлюз, установленный по умолчанию, не доступен — что делать?!
- Настройка электропитания Wi-Fi адаптера
- Для чего нужен основной шлюз в локальной сети?
- Шлюз по умолчанию не доступен: как исправить?
- Настройка параметров сети в Windows 10, 7 и 8
Порядок использования разных шлюзов
Иногда возникают конфликтные ситуации, когда есть два шлюза, а их задержка передачи данных примерно равна. В таком случае для связи с маршрутизатором выбирают тот вариант, который привязан к первому по порядку установки адаптеру. А второй аналогичный сетевой шлюз будет использован в случае отказа первого устройства.
Обычно при разметке интерфейсов соединений для дополнительных настроек TCP/IP используют значение метрики равное 1, а значение главного шлюза исходило из порядка установленных адаптеров. Иногда такой порядок выбора вызывал конфликт при работе протокола TCP/IP.
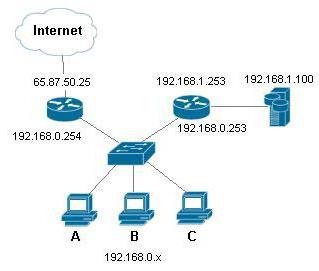
Почему возникает ошибка
С IP-адреса роутера, являющегося шлюзом локальной сети, через его DHCP-сервер устройствам раздаются IP-адреса.
Проблемы с драйверами сетевого модуля или настройками сети вызывают сбой на клиентском устройстве – ноутбуке или ПК.
В результате сбоя ПК начинает отправлять пакеты данных на неправильный IP-адрес маршрутизатора, получая ошибку и потерю связи с Интернетом.
При этом на иконке сети в трее (область часов) появляется восклицательный знак с сообщением «Ограниченный доступ…».

В результате сбоя на иконке появляется восклицательный знак с сообщением «Ограниченный доступ…»
Запуск диагностики сетей обычно исправляет ошибку, но вскоре она появляется вновь.

Запуск диагностики сетей исправляет ошибку
Проверяем сторонние программы
Для начала стоит проверить, чтобы причиной не являлись приложения, используемые пользователем или системой. В основном, это могут быть разнообразные программы для загрузки или обмена данными через интернет, вроде торрентов и онлайн просмотрщиков видео. Также сбои могут вызывать антивирусы и фаерволлы, так что если недавно устанавливали что-то новое из этого списка или меняли настройки, то стоит удалить программу, или вернуть параметры обратно. Также можно отключить все сторонние утилиты, в том числе те, которые работают в фоне, если после этого все заработает, то следует включать их по одной, чтобы выявить приложение, вызывающее ошибку, а потому удалить его.
Трафик в интернете – что это такое и как узнать его объем
Что такое шлюз
Сетевой шлюз – это аппаратный модуль или набор специальных программ, применяемые для соединения разных сетей – например, частной сети и сети Интернет.
Шлюз преобразует данные разных сетей (напр. TCP/IP в Apple Talk) для их распознавания сетевыми устройствами.
Шлюзом может быть:
- сервер на основе ПК;
- роутер (маршрутизатор) со специальным ПО;
- любое другое сетевое устройство, обслуживающее несколько подсетей.
Роутер и ПО, встроенное в Windows – два типа сетевых шлюзов, обычно применяемых в домашних сетях.
Сетевой шлюз может включать в себя брандмауэр, фильтрующий входящие сетевые данные и прокси-сервер, обеспечивающий, к примеру, доступ ПК к разрешенным веб-сайтам.

Роутер (маршрутизатор) со специальным ПО
Как подобрать правильные настройки?
Для исправления ошибки вовсе не обязательно быть продвинутым пользователем Windows. Точное следование инструкции поможет настроить шлюз. Предлагается несколько вариантов:
- Использование командной строки;
- Использование панели управления;
- Использование прав администратора.
Первая причина, способная вызвать подобный сбой, — настройка параметров экономии электроэнергии. Используя панель управления, выбираем «Диспетчер устройств» → «Сетевой адаптер» → «Свойства». В открывшемся окне находим галочку рядом с надписью «Разрешить компьютеру отключить устройство для экономии электроэнергии» и снимаем её. Параметры изменены.
Но чаще всего причина не в этом. Чтобы исправить ошибку, обратимся к настройкам IP-адреса. Нам нужно открыть раздел, выбрать строку с нужным протоколом и нажать на кнопку «Свойства»
Когда это сделано, нужно обратить внимание на адрес, который должен быть указан в открывшемся окне. Все, что требуется, — записать правильную информацию в предложенное поле, ориентируясь на адрес, прописанный на обратной стороне роутера
Если это не дало никаких результатов, переходим к следующему гипотетическому решению проблемы. Ещё одна причина — драйверы адаптера. Они либо неправильно подключены, либо неофициальны. И то и другое может вызвать ошибку. Открываем «Диспетчер устройств», чтобы удалить драйверы или устройство. Для выполнения второго шага понадобится второй компьютер. На него скачивается последняя версия драйвера с официального сайта и указывается установка из выбранного места.
В случае если ни один из вышеописанных вариантов не помог вам подключить интернет, проблема может заключаться в оборудовании. Придётся протестировать его и при надобности заменить.
Есть и другие факторы, способные вызвать эту ошибку. Вирусное программное обеспечение, подхваченное в интернете, или неполадки брандмауэра, или другие факторы, но шанс их возникновения крайне низок.
Изменить настройки роутера
Проблемы со шлюзом могут возникать и из-за настроек маршрутизатора. Пользователи сообщают, что установка 6-го канала Wi-Fi и метода шифрования WPA или WPA2 иногда устраняет проблему.
Шаг 1. Запустить интернет-браузер и напечатать в его строке IP-адрес маршрутизатора. Нажать «Enter».
 Набираем в поиске браузера IP-адрес маршрутизатора
Набираем в поиске браузера IP-адрес маршрутизатора
Указанные данные также иногда нанесены в нижней части устройства.
 Смотрим указанные данные в нижней части устройства
Смотрим указанные данные в нижней части устройства
Шаг 2. Ввести имя и пароль. Щелкнуть по кнопке «Вход».
 Вводим имя и пароль и щелкаем по кнопке «Вход»
Вводим имя и пароль и щелкаем по кнопке «Вход»
Шаг 3. Щелкнуть на пункте «Настройки» (Setup) и нажать слева «Беспроводные настройки» (Wireless settings).
 Щелкаем на пункте «Настройки» и нажимаем «Беспроводные настройки»
Щелкаем на пункте «Настройки» и нажимаем «Беспроводные настройки»
Шаг 4. Выставить в раскрывающемся списке «Метод шифрования» (Security Mode) WPA или WPA2.
 Выставляем в раскрывающемся списке «Метод шифрования» WPA или WPA2
Выставляем в раскрывающемся списке «Метод шифрования» WPA или WPA2
Шаг 5. Убрать отметку с «Автовыбор каналов» (Enable Auto Channel…) и в «Беспроводной канал» (Wireless Channel) выбрать 6-й канал (CH 6). Нажать «Сохранить настройки» (Save Settings).
 Убираем отметку с «Автовыбор каналов» и в «Беспроводной канал» выбираем 6-й канал (CH 6), затем нажимаем «Сохранить настройки»
Убираем отметку с «Автовыбор каналов» и в «Беспроводной канал» выбираем 6-й канал (CH 6), затем нажимаем «Сохранить настройки»
Питание и настройка маршрутизатора
Вай Фай адаптер представляет собою обычную сетевую карту, использующую для соединения с сетью беспроводный протокол Wi-Fi и подсоединяющуюся к ПК пользователя посредством интерфейса USB. В большинстве современных ноутбуков и планшетных ПК подобные адаптеры уже встроены, так что преимущественно они используются или в стационарных компьютерах или устаревших моделях лэптопов. Вай фай роутер — устройство несколько иного типа. Оно включает в себя функции сетевой карты, а также маршрутизатора, для передачи или приема сигнала и обеспечения доступа в сеть нескольких подсоединенных к нему устройств.
Встроенные устройства компьютера под управлением Windows различных ее версий, в том числе и сетевые адаптеры, используют питание в зависимости от настроек операционной системы. В Виндовс управление электропитанием исполняет ряд важных функций:
- обеспечивает различные параметры автономности для максимальной производительности;
- позволяет различным устройствам выводить компьютер из режима сна;
- дает доступ пользователю для создания и быстрого переключения схем управления питанием в зависимости от текущих задач.
Вы не можете получить в интернет без одного
Шлюз по умолчанию позволяет устройствам в одной сети взаимодействовать с устройствами в другой сети. Если, например, ваш компьютер запрашивает веб-страницу в Интернете, запрос сначала выполняется через шлюз по умолчанию, а затем выходит из локальной сети, чтобы выйти в Интернет.
Более простой способ понять шлюз по умолчанию – подумать о нем как о промежуточном устройстве между локальной сетью и Интернетом. Это необходимо для передачи внутренних данных в Интернет, а затем обратно.
В большинстве домов и небольших офисов шлюзом по умолчанию является маршрутизатор, который направляет трафик из локальной сети на кабельный или DLS-модем, который отправляет его поставщику услуг Интернета (ISP).
Устройство шлюза по умолчанию передает трафик из локальной подсети на устройства в других подсетях. Шлюз по умолчанию часто соединяет вашу локальную сеть с Интернетом, хотя внутренние шлюзы для связи внутри локальной сети также полезны для корпоративных сетей.
Слово default в этом термине просто означает, что это устройство по умолчанию, которое ищется, когда информация должна быть отправлена через сеть.
Как трафик проходит через шлюз по умолчанию
Все клиенты в сети указывают на шлюз по умолчанию, который направляет их трафик.
Например, шлюз по умолчанию в вашей домашней сети понимает конкретные маршруты, которые необходимо использовать для перемещения ваших интернет-запросов с вашего компьютера из вашей сети и на следующее оборудование, которое может понять, что нужно сделать.
Оттуда, тот же процесс происходит до тех пор, пока ваши данные в конечном итоге не достигнут своего предполагаемого места назначения. В каждой сети, в которую попадает трафик, шлюз по умолчанию для этой сети выполняет функцию передачи информации обратно в Интернет и, в конечном итоге, обратно на ваше устройство, которое первоначально запросило его.
Когда трафик связывается с другими внутренними устройствами, а не с устройством, внешним по отношению к локальной сети, шлюз по умолчанию все еще используется для понимания запроса, но вместо отправки данных из сети он указывает на правильное локальное устройство.
Этот процесс понимается на основе IP-адреса, который запрашивает исходное устройство.
Типы шлюзов по умолчанию
Интернет-шлюзы по умолчанию обычно одного из двух типов:
- В домашних сетях или сетях малого бизнеса с широкополосным маршрутизатором для общего доступа к Интернету домашний маршрутизатор служит шлюзом по умолчанию.
- В домашних сетях или сетях малого бизнеса без маршрутизатора, например, в резиденциях с коммутируемым доступом в Интернет, маршрутизатор в месте расположения интернет-провайдера служит шлюзом по умолчанию.
Сетевые шлюзы по умолчанию также можно настроить с использованием обычного компьютера вместо маршрутизатора. Эти шлюзы используют два сетевых адаптера: один подключен к локальной подсети, а другой – к внешней сети.
Для подключения к локальным подсетям, например, в крупных компаниях, можно использовать маршрутизаторы или компьютеры-шлюзы.
Как найти ваш IP-адрес шлюза по умолчанию
Вам может потребоваться узнать IP-адрес шлюза по умолчанию, если есть проблема с сетью или вам нужно внести изменения в ваш маршрутизатор.
В Microsoft Windows к IP-адресу шлюза по умолчанию компьютера можно получить доступ через командную строку с помощью команды ipconfig, а также через панель управления. Команды netstat и ip route используются в macOS и Linux для поиска адреса шлюза по умолчанию.
Шлюз, установленный по умолчанию, не доступен — что делать?!

Сообщение «Шлюз, установленный по умолчанию, не доступен» выдается в результате запуска диагностики сетей Windows 7 или Windows 8. Чаще всего этим «болеют» компьютеры или ноутбуки, подключенные по WiFi. На кабельном подключении это явление встречается гораздо реже, но встречается.
При этом сильно смущает тот факт, что в результате проведенной диагностики связь снова восстанавливается. Правда, каждый раз на неопределенное время, после чего в системном лотке на значке сети снова появляется восклицательный знак и снова пользователь запускает диагностику. Замкнутый круг, который со временем начинает надоедать.
Многие пользователи сразу начинают грешить на роутер. Да, он тоже может быть причиной, но проверить это просто — проблема будет проявляться одновременно на всех подключенных к нему устройствах. Если только на одном — тогда она явно носит локальный характер.
Их то мы сейчас и разберем!Итак, причин, в результате которых шлюз, установленный по умолчанию, не доступен — может быть несколько.
1. Сбой работы DHCP-клиента Windows
Как правило, на подключенном к роутеру компьютере, при первоначальной настройке IP-адрес, маску и адрес шлюза не прописывают, а оставляют просто оставляют значение «Получить IP-адрес автоматически». Не спорю — в большинстве случаев отлично работает и никаких проблем.
Но вот когда в силу каких-либо причин, начинают сбоить службы — это может сыграть злую шутку. Поэтому, если у Вас периодически кратковременно пропадает проводная или беспроводная сеть, а в Диагностике сетей выдается сообщение «Шлюз недоступен» — первым делом пропишите статически IP-адреса.
Делается это очень просто — нажимаем комбинацию клавиш Win+R. Откроется окно Выполнить:
Нас интересует компонент Протокол Интернета версии 4(TCP/IPv4) — кликаем на нём дважды левой кнопкой. Откроется окно свойства протокола.
Ставим галочку «Использовать следующий IP-адрес» и прописываем в качестве шлюза по умолчанию — IP-адрес роутера (если Вы его не знаете — смотрите пост Как узнать адрес роутера в сети). Маска как правило 255.255.255.
0, а IP компьютера сделайте отличным на единицу от адреса шлюза, например, как на скриншоте выше. Сохраняем конфигурацию и наблюдаем за работой системы.
2. Windows отключает питание сетевого адаптера
Такой вариант можно смело обозвать «болезнью ноутбуков». Дело в том, что на них при работе от батареи включается режим Экономия энергии. А это значит, что при простое сетевой карты, особенно беспроводного адаптера, система может просто отключить на нём питание.
Вы же, запустив Диагностику, просто перезапустите адаптер и … получите сообщение «Шлюз, установленный по умолчанию, не доступен», после чего всё снова заработает.
Чтобы этого избежать, надо зайти в свойства самого адаптера и на вкладке Управление электропитанием — снять флажок «Разрешить отключение этого устройства для экономии энергии»:
В принципе, после этого операционная система больше не будет его отключать. Но я бы ещё посоветовал немного подправить схему электропитания. Для этого в панели управления Windows находим раздел «Электропитание» -> «Настройка схемы электропитания» -> «Изменить дополнительные параметры схемы электропитания». Откроется вот такое окно:
Находим пункт «Параметры адаптера беспроводной сети»->»Режим энергосбережения» и выставляем ему значение «Максимальная производительность». Применяем параметры.
3. Проблема с драйверами сетевого адаптера
Это тоже один из частых случаев. Иногда, пользователи после переустановки Windows 7 или Windows 8 не особо замарачиваются с драйверами. А зря. Установка устаревшего драйвера может привести к постоянным сбоям адаптера. Он вроде и работает нормально, и ошибок больше никаких нет, а сбои случаются часто.
Сетевая карта может просто кратковременно терять линк, либо вообще подвисать. Само-собой при этом может появляться сообщение, что шлюз недоступен. Поэтому в обязательном надо обновить драйвер до самой последней, актуальной версии. Для этого Вы должны зайти на сайт производителя сетевой карты и скачать оттуда последнюю версию драйвера.
После этого идем в его настройки и на вкладке «Драйвер» нажимаем кнопку «Обновить»:
Примечание:Можно так же попробовать установить драйвер от производителя чипа сетевой карты. Они хоть и общего плана, без «наворотов» производителя, но бывает так, что работают они намного надёжнее.
Настройка электропитания Wi-Fi адаптера
Еще одной проблемой, которая может вызывать рассматриваемую в рамках статьи ошибку, является отключение подачи электропитания к беспроводному адаптеру, через который устанавливается подключение. Чтобы проверить наличие или отсутствие подобной проблемы, необходимо сделать следующее:
- Нажать на клавиатуре сочетание клавиш Windows+R и написать в открывшемся окне «Выполнить» команду devmgmt.msc, после чего нажать Enter;
- Данная команда откроет «Диспетчер устройств», в котором требуется найти беспроводное устройство, через которое устанавливается соединение. Чаще всего оно располагается в разделе «Сетевые адаптеры», но в исключительных ситуациях может находиться в пункте «Контроллеры USB»;
- Когда беспроводное устройство будет найдено, нажмите на него правой кнопкой мыши и выберите пункт «Свойства»;
- Откроется окно настроек, где необходимо перейти на вкладку «Управление электропитанием» и убедиться, что отсутствует галочка в пункте «Разрешить отключение этого устройства для экономии энергии». Если галочка стоит, ее необходимо убрать, после чего нажать «ОК»;
- Далее зайдите в «Панель управления», сделать это можно нажав правой кнопкой мыши по «Пуск» и выбрав соответствующий пункт в выпадающем меню;
- В «Панели управления» выберите в правом вернем углу режим просмотра крупные или мелкие значки, после чего нажмите на пункт «Электропитание»;
- Откроется окно, в котором обозначены основные схемы электропитания. Нажмите на установленном варианте пункт «Настройка схемы электропитания»;
- Далее выберите «Изменить дополнительные параметры питания» и в открывшемся окне найдите в списке «Параметры адаптера беспроводной сети»;
- Раскройте данный пункт и убедитесь, что опции электропитания выставлены в значение «Максимальная производительность». Если это не так, то исправьте.
Когда все указанные в данном пункте настройки будут выполнены, перезагрузите компьютер, после чего вновь попробуйте подключиться к интернету.
Для чего нужен основной шлюз в локальной сети?
Основной шлюз в локальной сети может представлять собой либо отдельное устройство — маршрутизатор, либо программное обеспечение, которое синхронизирует работу всех сетевых компьютеров.
Стоит отметить, что компьютеры при этом могут использовать разные протоколы связи (например, локальные и глобальные), которые предоставляют доступ к локальной или глобальной сети, соответственно.
Основное назначение шлюза в сети заключается в конвертации данных. Кроме того, основной шлюз в сети это своеобразный указатель, необходимый для обмена информацией между компьютерами из разных сегментов сети.
При этом формирование IP адреса роутера (или выполняющего его роль ПО) напрямую зависит от адреса сетевого шлюза.
Таким образом, адрес основного шлюза фактически представляет собой IP адрес интерфейса устройства, с помощью которого осуществляется подключение компьютера к локальной сети

Рассмотрим предназначение сетевого шлюза на конкретном примере. Допустим, в одной локальной сети (Сеть 1) имеются два компьютера.
Для того чтобы связаться с определенным узлом данной сети, компьютер из другой сети (Сеть 2) ищет путь к нему в своей таблице маршрутизации. Если нужная информация там отсутствует, то узел направляет весь трафик через основной шлюз (роутер1) первой сети, который и настраивает соединение с нужным компьютером своего участка сети.
Иными словами, если при подключении к любому устройству в сети указать его IP адрес вручную, то трафик пойдет напрямую, без участия шлюза. В остальных случаях пакеты данных сперва попадают в «сортировочный центр» сети — основной шлюз, откуда потом благополучно рассылаются конечным устройствам.
Преимущества использования основного шлюза:
— Значительное улучшение эффективности IP-маршрутизации. При этом для соединения с функциональными узлами других сегментов сети все узлы TCP/IP опираются на хранящуюся в основных шлюзах информацию. Соответственно, отдельные шлюзы в большой локальной сети не загружаются лишними данными, что существенно улучшает скорость обмена информацией между компьютерами.
— При наличии в сети нескольких интерфейсов (в частном случае — подключение на компьютере нескольких сетевых карт) для каждого из них может настраиваться свой шлюз «по умолчанию». При этом параметры соединения рассчитываются автоматически, и приоритет отправки трафика на свой основной шлюз получает наиболее быстрый сетевой интерфейс.
Шлюз по умолчанию не доступен: как исправить?

Сегодня же разберем один конкретный случай, ошибку «Шлюз, установленный по умолчанию, недоступен». Если при этом остальные устройства подключаются к интернету без проблем, значит дело в одном конкретном ноуте. Исправить эту неприятность не сложно.
Подобная ошибка встречается не только в Win7 и 10, но и в более старых системах. Существуют разные способы решения этой проблемы, и сейчас вы о них узнаете.
Управление электропитанием
В большинстве случаев причина отказа основного шлюза максимально проста – включенный режим энергосбережения. Он может влиять на работу сетевого адаптера, затрудняя подключение ноутбука к интернету. Сделать это можно следующим образом:
- Откройте панель управления. Сделать это можно через поиск или окно «Выполнить» (Win+R), введя команду «control» без кавычек.
- Здесь перейдите в раздел «Оборудование и звук» – «Электропитание».
- Проверьте выбранную схему. По умолчанию должна стоять сбалансированная. Она избавляет от большинства проблем, поэтому устанавливайте ее. Однако в нашем случае это может не помочь, поэтому идем дальше.
«Оборудование и звук» – «Электропитание»
Вам нужно изменить схему электропитания и перейти к дополнительным настройкам.
Здесь раскройте параметры адаптера беспроводной сети
Эта настройка отвечает за режим энергопотребления при работе ноутбука по Wi-Fi.
Далее раскрывайте режим энергосбережения и увидите, как работает ноутбук при беспроводном соединении с сетью.
Значение «Максимальное энергосбережение» (неважно от сети или батареи) может заставить модуль Wi-Fi неправильно работать. Рекомендуемые значения «Максимальная производительность» от сети и «Среднее энергосбережение» от батареи
Если для работы от аккумулятора тоже установить наивысшую производительность, то заряд будет расходоваться гораздо быстрее. Поэтому здесь выбирайте то, что вам больше подходит.
«Максимальное энергосбережение»
- Сохраните изменения и можете закрывать окна.
- Перезагрузите устройство.
Данный метод решает большую часть проблем с подключением, но, если вам он не помог, двигайтесь дальше.
Определение шлюза
- Нажмите на значок интернета на панели задач.
- Выберите из списка доступных Wi-Fi сетей ту, к которой вы подключены или пытаетесь подключиться. Откроется окно параметров, где вам снова нужно нажать на название этой сети.
- (В Windows 7 нужно открыть «Центр управления сетями и общим доступом» и открыть свойства беспроводной сети, к которой вы подключены.)
- Далее пролистайте вниз до раздела «Параметры IP».
- (В Win7 откройте свойства раздела «IP версии 4».)
«Параметры IP»
- Нажмите «Редактировать» и вместо DHCP выберите «Вручную» и IPv4.
- Далее инструкция одинаковая для всех платформ: введите шлюз – это адрес роутера, который либо написан на коробке, либо в документации.
- Задайте IP-адрес, который будет отличаться от шлюза лишь последним числом. Введите любое, желательно больше 20, чтобы не конфликтовать с другими устройствами в вашей сети.
Задайте IP-адрес
- Префикс: 24.
- DNS найдите в интернете своего конкретного провайдера и города либо воспользуйтесь адресами Google: 8.8.8.8 и 8.8.8.4.
- Сохраните изменения и попробуйте заново подключиться к сети.
Переустановка драйверов
Если ручная настройка не помогла, переустановите драйвера сетевого адаптера. Попробуйте сделать это через «Диспетчер устройств», но он редко помогает. Лучше всего просто посмотреть там модель адаптера и найти для нее нужные драйверы в интернете. Скачивайте ПО только с официального сайта производителя.
Активация FIPS
Если неполадки со шлюзом все еще остались, попробуйте активировать режим совместимости с FIPS. В Windows 10 сделать это можно простым переподключением к сети. Вам нужно «забыть» свою сеть Wi-Fi (нажмите по ней правой кнопкой и мыши и выберите в меню нужный пункт), а затем подключиться заново, введя пароль.
Активация FIPS
В Windows 7 нужно нажать чуть больше кнопок:
- Зайдите в «Центр управления сетями и общим доступом» и откройте свойства вашей сети.
- Перейдите на вкладку «Безопасность» и перейдите к дополнительным настройкам.
- Поставьте галочку (она там одна, не ошибетесь).
Для большей уверенности отключите все программы, которые могут использовать интернет. Особенно часто на подключение к шлюзу влияют торрент-трекеры. Выключите их и попробуйте заново подключиться к Wi-Fi.
Настройка параметров сети в Windows 10, 7 и 8
Ваш компьютер действительно мог изменить параметры настроек подключения и стала появляться ошибка «Шлюз, установленный по умолчанию, недоступен». Случается это по разным причинам. Например, при сбое системы, когда происходит нарушение работы реестра.
Чтобы проверить и настроить параметры правильно:
- Нажмите одновременно кнопки на клавиатуре WIN+R и введите в окне команду ncpa.cpl . Для её запуска нажмите «Ок» или ENTER; Введите команду ncpa.cpl
- Выберите ПКМ текущее подключение в окне доступных и нажмите «Свойства»; Выберите текущее сетевое подключение
- В новом окне найдите строку с названием (TCP/IPv4) и ниже также нажмите на «Свойства»; Выберите IPv4 и нажмите «Свойства»
- Введите в первой строке (IP-адрес) стандартный адрес роутера в Windows 7, 8, 10. То есть 192.168.1 или 0, но в последнем блоке адреса введите двухзначное значение, например, 192.168.1.38;
- Строку «Маска подсети» — можно заполнить так: 255.255.255.0. Часто заполняется автоматически, поэтому её можно вовсе не вводить;
- Основной шлюз — в этом поле введите локальный адрес маршрутизатора или роутера. Обычно он нанесён на этикетку на обратной стороне корпуса устройства: 192.168.0.1 или 192.168.1.1. Ручные подключения к сети
В полях DNS-сервер можно оставить пустыми. Или заполнить предпочитаемый: 8.8.8.8
. Альтернативный DNS:8.8.4.4 . После этих настроек сохраните созданные вами настройки, а открытые окна можно закрыть. После чего попытайтесь подключиться к любому сайту, чтобы проверить наличие ошибки с недоступностью шлюза.




