Как переименовать локальный диск » как установить windows 10
Содержание:
- Meaning of Solved: Change Network Drive Letter??
- Как изменить букву диска в Windows 10
- Смена метки тома
- Изменить букву диска в Windows 10
- Как вывести букву диска перед его именем в проводнике Windows 10
- Как поменять букву диска в Windows
- Как переименовать жесткий диск, его разделы или флешку
- Изменить букву диска в Windows 10
- Расширение разделов диска с помощью Diskpart
- Видео: изменяем букву диска в Windows
- Как изменить права пользователя на Windows 10
- Часто задаваемые вопросы
- Как изменить имя учетной записи в Windows 10 — локальной
Meaning of Solved: Change Network Drive Letter??
Попытка подключиться к сетевому источнику может показаться легким, но это не может помочь решить проблему через некоторое время. Возможно, ваше сетевое подключение настроено неправильно или имеется технический сбой. В других случаях на вашем конце нет возможности подключения. Эти ошибки являются типичными примерами сетевой ошибки. Он появляется, когда что-то не так во время соединения, поэтому он не может достичь своего конечного источника. Тем не менее, эти ошибки указывают на характер проблемы, которая поможет вам ее решить.
Список общих сетевых ошибок:
- Сетевой кабель не подключен
- Адреса конфликтов IP-адресов уже используются
- Не удается найти сетевой путь
- В сети существует повторяющееся имя
- Ограниченное или отсутствие подключения
- Связанный с ограниченным доступом
- Ошибка «Не удалось подключиться к сети» -3
- Ошибка «Не удалось установить VPN-соединение» 800
Как изменить букву диска в Windows 10
Настройте буквы, которые Windows использует для каждого диска, по своему вкусу. В этой статье мы объясним процесс, шаг за шагом и до мельчайших деталей
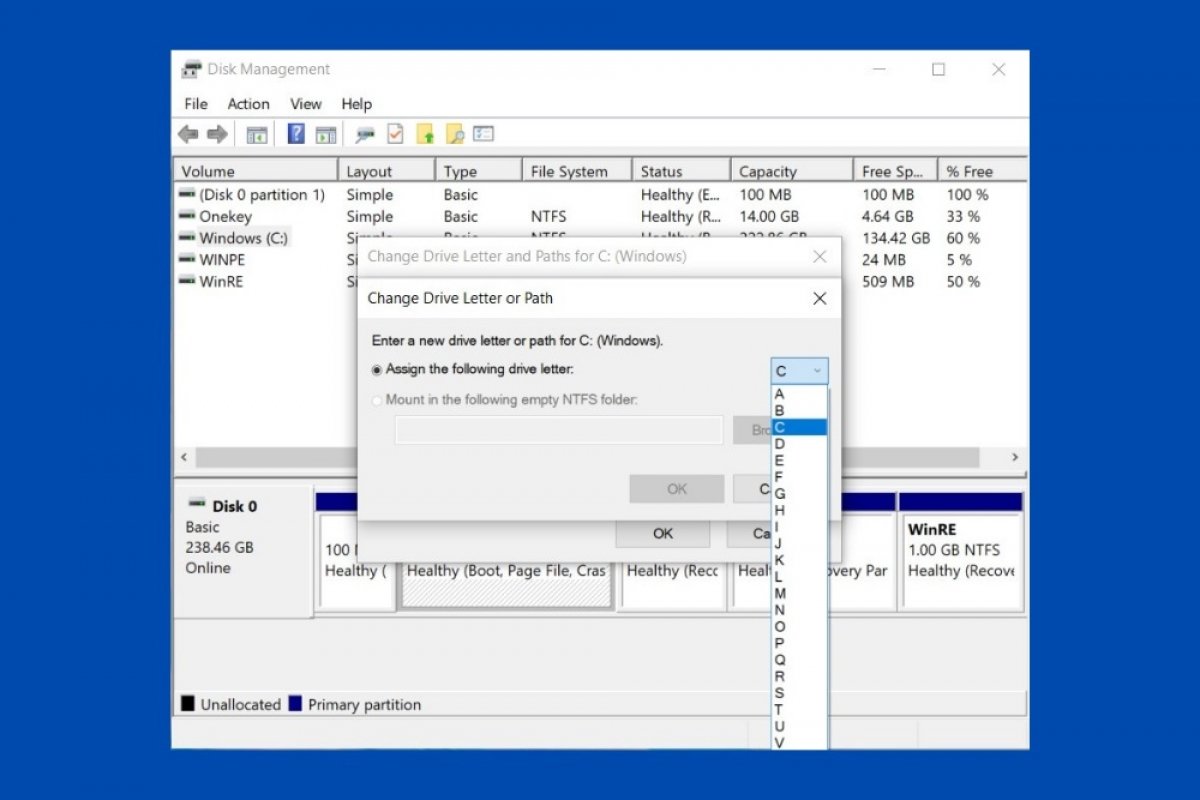
Windows назначает букву каждому подключенному диску и каждому разделу диска. Этот метод также применим к дисководу, внешним жестким дискам и даже картам памяти и флешкам. Хотя назначенная буква зависит от критериев самой системы и присваивается автоматически, Windows позволяет настроить ее. Для этого необходимо перейти в панель управления. Чтобы получить к нему доступ, откройте поисковик Windows и введите control panel.
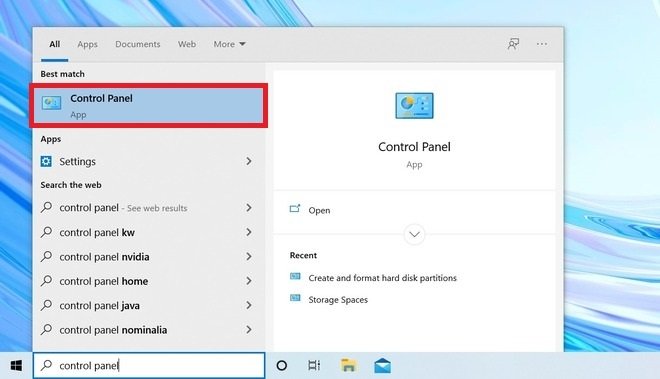
Открыть панель управления
Далее, найдите раздел настроек System and Security.
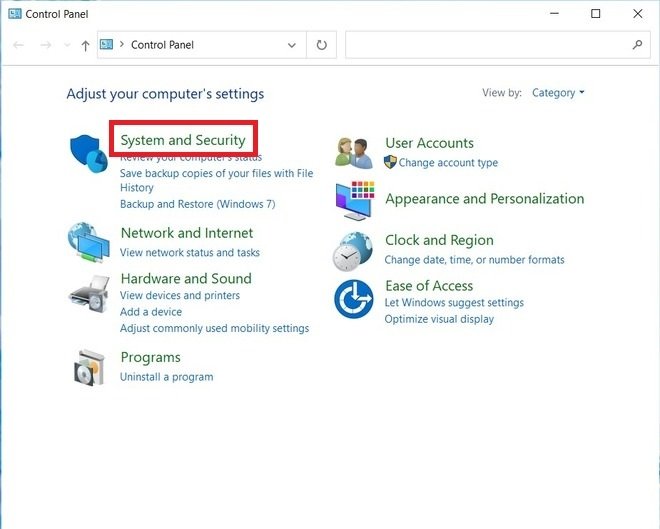
Открыть системные параметры
В следующем списке выберите Create and format hard disk partition. Помните, что для доступа к вашей учетной записи у вас должны быть права администратора.
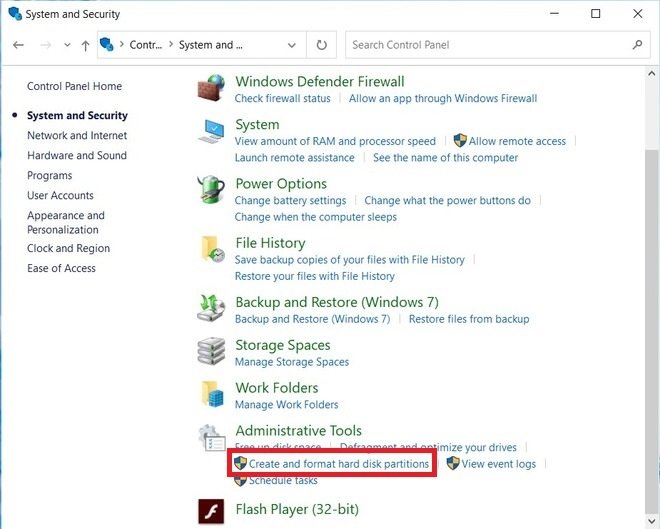
Открыть диспетчер дисков
Выберите устройство или раздел, на котором вы хотите изменить букву. Далее, щелкните правой кнопкой мыши и откройте параметр Change Drive Letter and Paths.
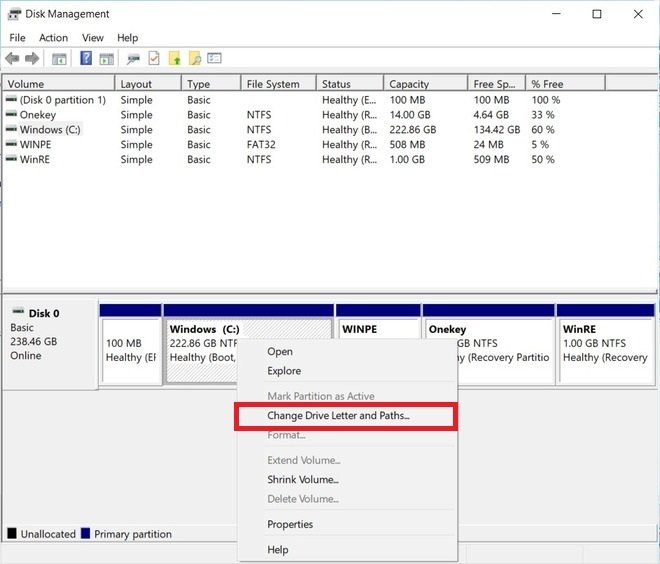
Изменить букву диска
Во всплывающем диалоговом окне выберите диск, которому вы хотите назначить новую букву, и нажмите Change.
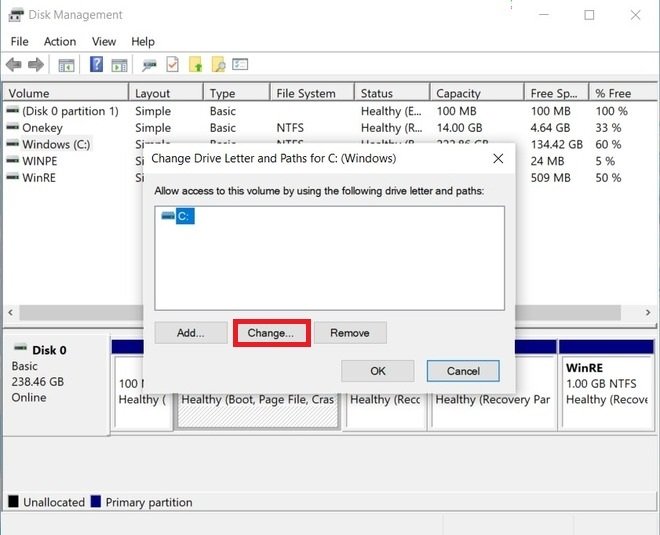
Выбрать диск
Откройте раскрывающийся список, который вы увидите рядом с Assign the following drive letter. Выберите букву, которую хотите назначить выбранному диску или разделу.
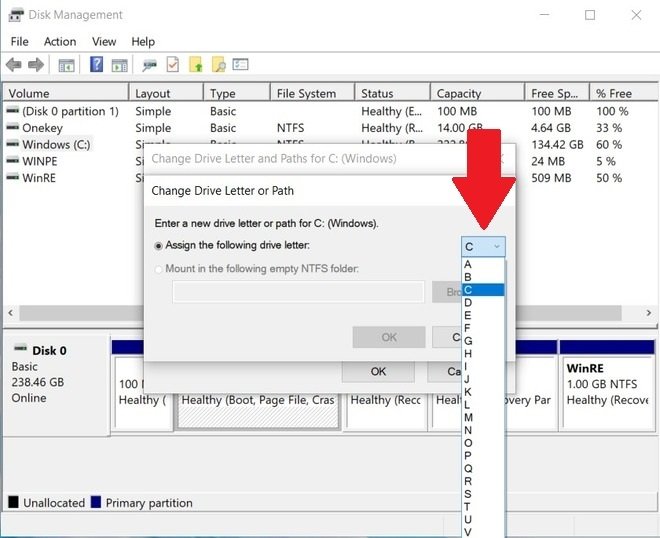
Выбрать букву диска
Чтобы сохранить изменения, нажмите OK.
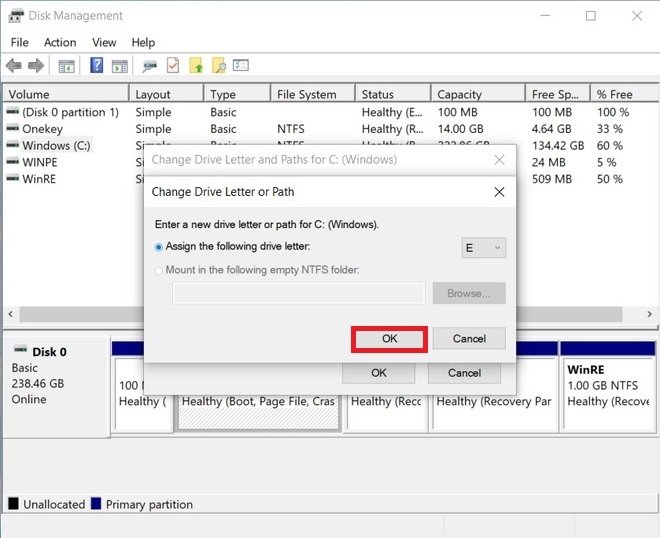
Подтвердить изменение
С этого момента назначенная буква разделу или устройству изменится. Если вы использовали этот метод для изменения буквы внешнего жесткого диска или карты памяти, каждый раз, когда вы подключаете ее к компьютеру появится та же буква. Не меняйте букву, назначенную системному разделу, так как это может вызвать серьезные ошибки на вашем компьютере. Убедитесь, что вы применяете этот процесс только к внешним устройствам хранения или дополнительным разделам.
Смена метки тома
Пользователи по-разному относятся к своим ПК. Некоторых вполне устраивают параметры предлагаемые системой по умолчанию, другие предпочитают «заточить» систему под себя, добившись наиболее комфортных условий использования компьютера.

После установки все разделы на жестком диске часто имеют название «Локальный диск», но гораздо удобнее обозначить место, отведенное под фильмы, фотографии или бэкап более понятно. Это особенно актуально, если ПК используется несколькими пользователями.
Рассмотрим основные способы, позволяющие сменить метку тома:
- использование графического интерфейса;
- команда label.

Фото: жесткий диск
Большинство пользователей не привыкли к работе с командной стройки. Для них смена метки тома с помощью графического интерфейса подойдет гораздо больше.
Приведем порядок действия, для изменения метки тома:
- открыть «Мой компьютер»;
- нажать правой кнопкой для вызова меню на нужном диске;
- выбрать пункт «Переименовать»;
- ввести новое название;
- нажать Enter.

Фото: «Мой компьютер» Windows 7
Перед изменением метки тома необходимо знать основные требования к ней, потому что иначе правильная работа может нарушиться, рассмотрим их:
- максимальная длина метки – 11 символов для FATили 32 для NTFS;
- допускается использование пробелов;
- запрещается использовать в метке знак табуляции;
- метка диска, отформатированного в FATне может содержать следующие символы: * ? / \ | . , ; : + = < > «.
У вас iPad перезагружается.Читать статью, почему iPad перезагружается постоянно. Перезагружается ноутбук сам, почему? Ответ тут.
Жесткие диски обычно форматируют уже много последних лет в NTFS, другие накопители могут до сих пор быть размечены в более старой файловой системе FAT.
Рассмотрим, как сменить метку из командной строки:
- открыть командную строку с правами администратора;
- ввести команду label буква диска;
- нажать Enter;
- указать новую метку и подтвердить ввод с помощью клавиши Enter.
Стоит обратить внимание, что старая метка будет затерта без вывода дополнительного предупреждения. Фото: командная строка Windows 7

Фото: командная строка Windows 7
Если необходимо просто удалить метку тома, то необходимо выполнить следующие действия:
- запустить командную строку с правами администратора;
- набрать команду label буква диска и нажать Enter;
- при появлении подсказки оставить поле ввода пустым и нажать Enter;
- подтвердить удаление метки, нажав Y.
Возможные проблемы
Иногда пользователи Windows 7 не могут сменить название диска. Связано это с большими изменениями, произошедшими в этой версии ОС. Часто на компьютерах с Vistaи XPдля исключения заражения некоторыми вирусами в корне диска создавался файл autorun.inf. В Windows 7 его создание не имеет смысла, но этот файл может быть скрытым.

Фото: Панель управления
Рассмотрим, как включить отображение скрытых файлов:
- открыть «Панель управления»;
- перейти в раздел «Параметры папок»;
- на вкладке «Вид» установить галочку напротив пункта «Показывать скрытые файлы и папки»;
- нажать Ok.
Теперь можно удалить файл autorun.inf и перезагрузить компьютер, после чего выполнить изменение метки тома.
Изменить букву диска в Windows 10
Windows автоматически назначает доступную букву подключенным внутренним и внешним устройствам хранения. Вы же в свою очередь можете изменить букву диска и мы в сегодняшней статье рассмотри как это сделать различными способами.
Система Windows назначает буквы по алфавиту от A до Z. A и В резервируются для флоппи-дисков. Буква С может использоваться только для диска на котором установлена Windows. С помощью способов ниже вы сможете изменить букву для диска или назначить букву, если система по какой-то причине не назначила ее сама.
Изменение буквы диска в управлении дисками.
Ранее мы уже подробно рассматривали управление дисками и там было, как изменить или назначить букву диска, данные действия почти не менялись в различных версиях Windows.
1.Откройте управление дисками: нажмите на меню «Пуск» правой клавишей мыши и выберите «Управление дисками» из перечисленных инструментов, или нажмите клавиши Win+r и в строке выполнить пропишите diskmgmt.msc после чего нажмите «ОК».
2. Нажмите правой клавишей мыши на тот диск для которого вы хотите изменить букву, и выберите «Изменить букву диска или путь к диску».
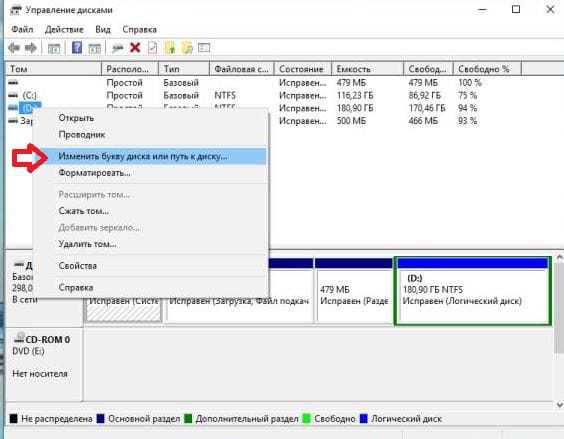
3.В этом окне вы можете добавить букву, если ее нет, удалить букву или изменить букву. Выберите «Изменить».
4. Напротив «Назначить букву диска …» выберите любую доступную букву, которую вы хотите назначить.
5. Нажмите «ОК».
6.Если вы устанавливали на данный диск какие- то программы или игры, они могут перестать запускаться и для них нужно будет изменить ярлык, или вовсе их переустановить. Если вы не против, нажимаете «Да».
Буква диска изменена, можно закрывать управление дисками.
Изменение буквы диска в командной строке.
1.Откройте командную строку от имени администратора: один из способов ее открытие — нажать на меню «Пуск» правой клавишей мыши и выбрать «Командная строка (Администратор)».
2.Введите команду DiskPart и нажмите Enter.
3. Введите List volume и нажмите Enter. Появится список со всеми доступными томами, найдите в списке свой и запомните его номер. К примеру мы хотим изменить букву для D диска, на рисунке вы видите, что перед ним пишется «Том 3», запоминаем цифру и идем к следующему пункту.

4. Введите команду select volume 3 и нажмите Enter (вместо 3 вы подставляете цифру вашего тома, которую вы узнали в предыдущем пункте).

5. Введите команду assign letter= буква и нажмите Enter. Вместо буква вам нужно поставить букву, которую вы хотите присвоить выбранному диску. К примеру, мы меняем диск d на F, и мы уже выполнили предыдущие пункты инструкции выше, вводим команду assign letter= F и нажимаем Enter. В результате должно написать «Назначение имени диска или точки подключения выполнено успешно». Можете закрывать командную строку.
Изменить букву диска в PowerShell
1.Откройте PowerShell от имени администратора: один из способов — написать в строке поиска PowerShell и на найденном результате нажать правой клавишей мыши, выбрать «Запустить от имени администратора».
2. Введите Get-Partition и нажмите Enter.
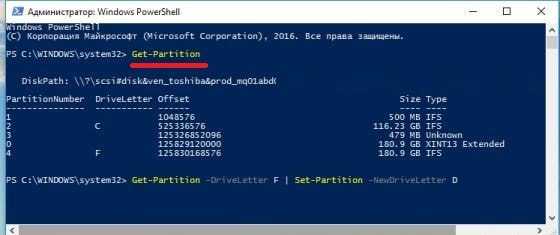
3. Вам главное из предыдущего пункта узнать букву диска, которую вы хотите изменить. К примеру мы хотим изменить букву диска с F на D значит нужно написать команду Get-Partition -DriveLetter F | Set-Partition -NewDriveLetter D и нажать Enter (вы же в команде поменяйте буквы на свои).
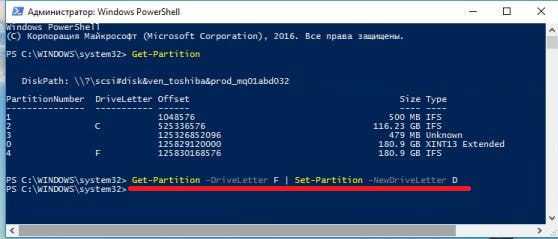
Если никаких ошибок вы не увидели, просто закройте окно PowerShell.
Изменить букву диска в редакторе реестра.
1. Откройте редактор реестра: в строке поиска или в меню выполнить (выполнить вызывается клавишами win+r) напишите regedit и нажмите Enter.
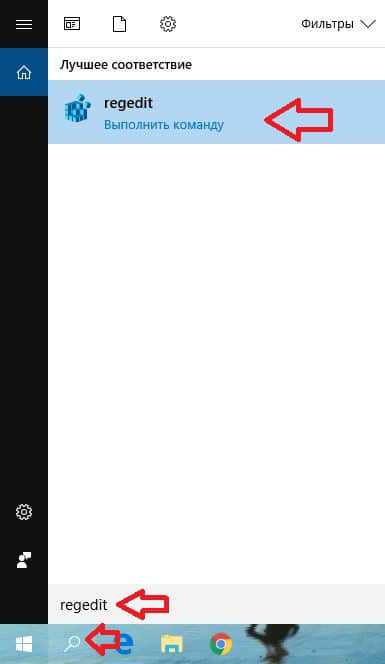
2.В левой колонке перейдите к разделу HKEY_LOCAL_MACHINE \ SYSTEM \ MountedDevices. Когда в левой колонке будет выбран раздел MountedDevices в правой колонке вы увидите все доступные диски.
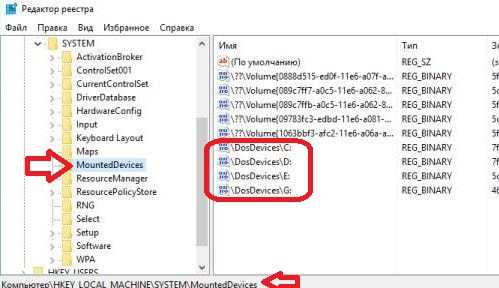
3. Нажмите на параметр с той буквой диска, что вы хотите изменить правой клавишей мыши и выберите «Переименовать». К примеру мы переименовываем D диск, нажимаем на параметр \DosDevices \ D: правой клавишей мыши и выбираем «Переименовать».
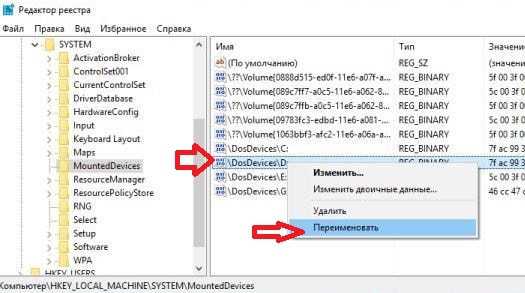
4. Меняем только букву! Всё остальное оставляем, то есть после переименование к примеру на диск F, параметр будет выглядеть \DosDevices\F:
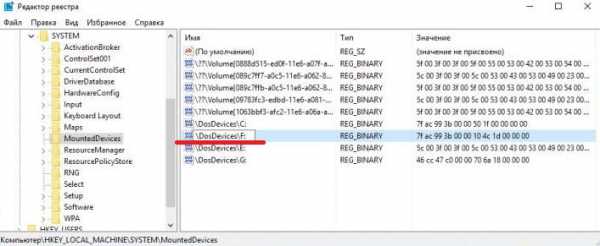
После переименование параметра нужно закрыть редактор реестра и чтобы изменения вступили в силу — перезагрузить компьютер.
На сегодня всё, если у вас есть дополнения — пишите комментарии! Удачи Вам
Как вывести букву диска перед его именем в проводнике Windows 10

В проводнике операционной системы Windows 10 буквы дисков и подключенных устройств отображаются после их названий в следующем формате: Локальный диск (C:). В настройках Windows есть опция полного скрытия буквенных обозначений, но нет явной возможности отображения буквы диска не после, а перед его именем.

Перед тем как вносить те или иные правки в системный реестр Windows, настоятельно рекомендуется сделать его резервную копию для возможности отката к предыдущим настройкам.
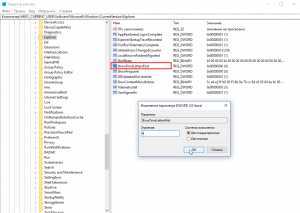
Теперь буквы всех дисков и подключенных устройств будут выводится перед их описанием.
Обратите внимание, что для ShowDriveLettersFirst можно задать одно из следующих значений:
- 0 – отображать букву дисков после имени (значение по умолчанию);
- 1 – показывать имена сетевых дисков перед их названием (не затрагивает локальные диски);
- 2 – не отображать буквы дисков;
- 4 – показать буквы всех дисков перед их описанием.
В заключении стоит отметить, что вышеописанный способ подходит не только для Windows 10, но и для всех предыдущих версий операционной системы от Microsoft, включая Windows XP.
Категории
- Настройка Wi-Fi
- Решение проблем
- Настройка Windows
- Windows 10
- Советы начинающим
- Интернет-подсказки
- Полезные программы
- Аппаратные решения
- Настройка Wi-Fi
- Решение проблем
Видеоматериалы
Популярное
-
Компьютерная грамотность
Обновить Яндекс Браузер до последней версии бесплатно: подробное руководство
-
Настройка Wi-Fi
Как объединить несколько ячеек таблицы в одну
-
Безопасность компьютера
Комментарии в HTML, CSS, PHP
Новое
-
Операции alert, prompt и confirm
-
Что такое PIN-Pad и в чем отличие от POS-терминала Что означает зарядном устройстве tab
-
Как сбросить настройки css по умолчанию Css по умолчанию
-
Переменные (глобальные, локальные, константы)
-
Изменение размера фотографии в сантиметрах для печати на бумаге, с учётом DPI онлайн
Как поменять букву диска в Windows

Прежде всего разберемся с тем, зачем менять букву. Чаще всего такая потребность возникает, если пользователю необходимо, чтобы программа обращалась к съемному носителю и работала при этом корректно. Вторая по популярности ситуация – восстановление порядка в носителях (чтобы не было пропущенных букв) и ликвидация ошибки, когда два диска имеют одно название. Приведем инструкцию, как изменить букву жесткого диска. Она работает со всеми версиями операционной системы.
Теперь вы знаете, как изменить букву. Не используйте эту инструкцию для изменения параметров дисков, на которые были установлены программы. Например, если вы смените букву для диска D, то придется переустанавливать все приложения, которые обращаются к нему, так как в их памяти будут стоять координаты D. Изменить букву системного диска Windows можно, но это приведет к сбою работы всей операционной системы, поэтому не стоит это делать, особенно сторонними утилитами.
В тоже время, если вы использовали для хранения части данных приложения флешку, отображающуюся в системе как F, а потом сменившую букву на E, вам придется вручную ввести новые данные. В некоторых случаях при изменении координат диска достаточно перезагрузки системы, чтобы программы начали работать корректно.
Как изменить имя диска Windows
Теперь разберемся, как переименовать диск. Для этого вам не придется даже заходить в специальные утилиты. Все делается через простой проводник «Компьютер», который отображает все диски. Инструкция в этом случае будет такая:
Метка тома нужна, чтобы вы могли идентифицировать диск. В ней можно указать любые сведения, которые помогут вам при работе с этим носителем. Часто в качестве имени для флешек с важными данными используют номер телефона владельца, что позволяет идентифицировать его при потере.
Имена дисков необходимо назначать в соответствии с основными требованиями к меткам:
Лучше всего дать имя диску, написанное на кириллице или латинице, без специальных знаков. В этом случае носители будут работать корректно с любой системой.
Используем командную строку для переименования дисков
Часто владельцы ПК убирают с рабочего стола ссылку на проводник. В этом случае возникает вопрос, можно ли переименовать диск иным способом. Для опытных пользователей, привыкших решать любые проблемы с компьютером в командной строке, есть способ автоматического переименования. Он займет буквально на пару минут больше времени, чем обычное обращением к диску.
Обратите внимание, что в этом случае старое имя будет затерто без дополнительного подтверждения от вас, поэтому корректно указывайте новую метку. Метку тома нельзя удалить, если в системе есть скрытый файл autorun.inf (он использовался на XP и Vista для исключения заражения и находился в корне диска)
В более свежих операционных системах он не нужен, достаточно настроить отображение скрытых файлов, а затем удалить его. После чего обязательно перезагрузите компьютер
Метку тома нельзя удалить, если в системе есть скрытый файл autorun.inf (он использовался на XP и Vista для исключения заражения и находился в корне диска). В более свежих операционных системах он не нужен, достаточно настроить отображение скрытых файлов, а затем удалить его. После чего обязательно перезагрузите компьютер.
Как переименовать жесткий диск, его разделы или флешку
Если у вас на компьютере не один жесткий диск, а несколько, то можно переименовать жесткий диск так, как вам хочется. Это позволит быстрее ориентироваться, где и какая информация находится на каждом из них. Например, все картинки, фотографии и сохранения графических программ лучше держать на одном диске или отдельном разделе. Тогда сам диск или раздел можно назвать «Графика» или «Фото».

Точно так же можно поступить и с документами и с музыкальными файлами или видео-файлами. Вообще всю информацию на компьютере необходимо хранить не на системном диске (на котором установлена операционная система), а на отдельных разделах или жестких дисках. Тогда в случае краха системы (а это не редкое явление) вся ваша ценная информация (фотографии, музыка, документы и т.д.) будет в целости и сохранности, а систему можно просто переустановить.
Я вообще сразу после установки операционной системы клонирую весь жесткий диск со всеми установленными программами. И в случае каких-то сбоев могу сразу же подключить этот клон и работать дальше.
Как быстро клонировать жесткий диск со всеми лицензиями программ
Но давайте продолжим нашу тему о том, как можно переименовать жесткие диски в папке Компьютер («Мой компьютер» в Windows XP, «Компьютер» в Windows 7, «Этот компьютер» в Windows 10).
Изменить букву диска в Windows 10
В этом посте описаны 5 различных способов изменить или переименовать букву диска в Windows 10. Это:
- Использование командной строки
- Управление диском
- PowerShell
- Редактор реестра
- Программа Drive Letter Changer.
1]Использование командной строки

Выполните следующие действия, чтобы изменить букву диска с помощью CMD или окна командной строки:
- Запустите командную строку от имени администратора
- Тип команду и нажмите клавишу ввода
- Выполнять команда, чтобы увидеть список всех жестких дисков, включая их номера томов и буквы
- Пробег команда. Замените 5 любым другим номером тома, для которого вы хотите изменить букву диска.
- Выполнять команда. Здесь снова замените L любым другим алфавитом.
Это немедленно изменит букву диска.
Если буква диска отсутствует или скрыта, вы можете попробовать несколько простых вариантов решения такой проблемы, а затем увидеть новую назначенную букву.
2]Использование управления дисками

Тип diskmgmt в поле поиска и используйте Войти ключ.
В окне «Управление дисками» отображается список всех томов или дисков, их типа, емкости, свободного места и т. Д. Щелкните правой кнопкой мыши по объему и использовать Изменить буквы дисков и пути вариант.
Появляется небольшая коробка. Здесь используйте Изменять кнопку, и откроется другое окно. Теперь вы можете выбрать новую букву в раскрывающемся меню и нажать кнопку ОК.
Наконец, подтвердите изменение, используя да кнопка.
3]Использование PowerShell

Эта опция также полезна для изменения букв дисков, но она не показывает номера и буквы томов. Итак, сначала вам нужно проверить, какую букву диска вы хотите изменить. После этого выполните следующие действия:
- Запустить окно PowerShell с повышенными привилегиями
- Теперь выполните эту команду:
Get-partition -driveletter F | set-partition -newdriveletter L
Убедитесь, что заменить F и L с фактической буквой диска и новой буквой диска.
4]Использование редактора реестра

Для этого метода требуется Перезагрузка ПК после применения изменений. Шаги следующие:
Запустите редактор реестра, набрав regedit в поле поиска.
Идти к Установленные устройства Ключ реестра. Его путь:
HKEY_LOCAL_MACHINESYSTEMMountedDevices
В правом разделе вы увидите значения DWORD, например DosDevices D: для всех жестких дисков вместе с буквами дисков. Щелкните правой кнопкой мыши значение и используйте Переименовать вариант.
Тебе следует только переименуйте букву диска на новую букву и оставим все как есть. Например, измените DosDevices D: с DosDevices L: и сохраните его.
5]Использование программы смены букв диска

Drive Letter Changer – это бесплатный и портативный инструмент. Если вы хотите попробовать какое-нибудь бесплатное программное обеспечение для изменения букв дисков в Windows 10, тогда этот инструмент вам подойдет. Этот инструмент также показывает, какие буквы уже назначены другим жестким дискам и какие буквы доступны или свободны.
Возьмите этот инструмент и запустите его EXE-файл, чтобы запустить его интерфейс. Он покажет список всех дисков. Выберите диск, и он покажет Изменить букву диска меню. Войдите в это меню, и вам будет виден список назначенных и свободных букв дисков. Выберите букву и подтвердите свое действие с помощью да кнопку, чтобы изменить букву диска.
Вы также можете использовать этот инструмент, чтобы напрямую открыть окно управления дисками, перезапустить проводник и т. Д.
Надеюсь, эти способы помогут вам легко изменить буквы дисков в Windows 10.
Расширение разделов диска с помощью Diskpart
Если созданный вами раздел оказался слишком мал, иногда приходится его расширять. Раньше вы могли расширять разделы, используя утилиты сторонних поставщиков. Сейчас DiskPart позволяет расширять существующие разделы так: когда вам нужно расширить последний раздел диска, это можно сделать при помощи команды EXTEND. Последний раздел — единственный, который можно расширить независимо от того, является он основным, дополнительным или логическим диском. Но расширить загрузочный или системный разделы нельзя; кроме того, поддерживается расширение только NTFS-разделов.
Пример расширения диска командной Diskpart
Для расширения последнего раздела диска выполните следующие действия.
- Запустите DiskPart, введя diskpart в командной строке.
- Перечислите диски командой list disk и проверьте наличие неразмеченного пространства.
- Выберите нужный диск, например диск 2, для чего введите select disk 2.
- Перечислите разделы выбранного диска, введя list partition.
- Выберите последний раздел в списке. Например, введите select partition 6.
- Расширьте раздел командой extend size=JV, где N — размер добавляемого пространства в Мб, например:
Видео: изменяем букву диска в Windows
Результат действий
В результате система попросит вас подтвердить ваши действия. Это связано с тем, что в разделе имеется определенное программное обеспечение. Любые операции с носителем информации могут внести коррективы в его работу. Если носитель чист, то подтверждения не потребуется.
Рекомендуется закрыть все приложения, хранящиеся в данном разделе. Также не забывайте и про активные программы, находящиеся в трее. Обычно это антивирус, торрент, скайп и т.д. Если их не закрыть, высока вероятность появления критических ошибок.
В конце вам потребуется перезагрузить ваш компьютер, ибо только после этого все изменения вступают в силу. Если возникли серьезные ошибки в системе (например, некоторые приложения перестали работать), то можно восстановить систему. Для этого потребуется вставить носитель с ОС и запустить соответствующую утилиту.
При изменении самого имени носителя, невозможно использовать следующее;con, com, aux, prn, nul, lpt. Это связано с тем, что эти слова зарезервированы под системные данные.
Как изменить права пользователя на Windows 10
Существуют различные программы и утилиты, которые позволяют изменить права пользователя. Но, мы не будем прибегать к сторонним помощникам, а воспользуемся стандартными способами, так как это легче, удобнее и безопаснее.
Способ №1. Использование утилиты «Учетные записи пользователей»
Пожалуй, самый популярный и стандартный способ для всех пользователей. Почему для всех пользователей? Потому что простой в выполнении и не требует от пользователей набора команд.
Откройте Меню «Пуск» icon-windows, а затем нажмите на кнопку «Все приложения».

После этого отыщите и разверните папку «Служебные — Windows», а затем нажмите на утилиту «Панель управления».

В окне панели управления, укажите в разделе «Просмотр» — «Категория», после чего кликните по надписи «Изменение типа учетной записи».

Теперь кликните по учетной записи для которой необходимо изменить права.

В новом окне нажмите на кнопку «Изменение типа учетной записи».

После этого укажите маркер на «Администратор» и нажмите на кнопку «Изменение типа учетной записи». Если в вашем случае необходимо снять права администратора с учетной записи, то укажите маркер на «Стандартная».

В результате этого, вы увидите, что в описании к учетной записи появилась группа «Администратор». Это свидетельствует о наличии прав администратора.

Способ №2. Через функцию «Параметры системы»
Данный способ также является популярным, как в случае с первым способ. Тем не менее, здесь необходимо прибегнуть к более сложным манипуляциям.
Откройте Меню «Пуск» icon-windows, а затем нажмите на кнопку «Параметры». Для быстрого вызова окна «Параметры», воспользуйтесь сочетанием клавиш Windows +I.

В новом окне кликните по разделу «Учетные записи».

Теперь перейдите на вкладку «Семья и другие пользователи».

Кликните по учетной записи пользователя для которой вы хотите изменить права. Появится всплывающее меню, нажмите на кнопку «Изменить тип учетной записи».

В новом окне, укажите «Администратор», а затем нажмите на кнопку «OK». Если вы хотите снять полномочия администратора с учетной записи, то выберите «Стандартный пользователь».

В результате этих действий, вы сможете заметить надпись «Администратор» возле учетной записи. Это означает, что теперь учетная запись имеет права администратора.

Способ №3. При помощи командной строки (cmd)
Этот способ гораздо сложнее, по сравнению с предыдущими. Если вы новичок и не имеет опыта работы с командной строкой, то воспользуйтесь более простыми способами, которые описаны выше.
Запустите командную строку от имени администратора, для этого откройте Меню «Пуск» icon-windows, а затем нажмите на кнопку «Все приложения».

После этого отыщите и разверните папку «Служебные — Windows», а затем нажмите правой кнопкой мыши на утилиту «Командная строка». Во всплывающем меню выберите пункт «Запуск от имени администратора».

- В командной строке вам необходимо ввести команду, которая позволяет добавить пользователя в группу администраторов.
- Для русскоязычных Windows — net localgroup Администраторы Имя пользователя /add
- Для англоязычных Windows — net localgroup Administrators Имя пользователя /add

После набора команды, нажмите на кнопку Enter. В результате этого вы увидите уведомление о том, что команда выполнена успешно. На этом закрывайте командную строку.

Способ №4. Использование оснастки «Локальные пользователи и группы»
Благодаря этому способу, вы можете легко управлять группами прав для всех учетных записей Windows. Несомненно, данный способ требует определенных навыков и знаний, но если прислушиваться к инструкциям ниже, то справиться даже новичок.
Запустите командную строку, для этого нажмите на сочетание клавиш Windows +R. В окне командной строки введите команду lusrmgr.msc и нажмите на кнопку «OK».

В окне «Локальные пользователи и группы» кликните по папке «Пользователи».

Теперь нажмите правой кнопкой мыши по учетной записи для которой необходимо изменить права. Во всплывающем меню нажмите на кнопку «Свойства».

В окне свойств, перейдите на вкладку «Членство в группах», а затем нажмите на кнопку «Добавить…».

В окне групп, впишите «Администраторы», либо «Adminstrators» (в некоторых случаях), а затем нажмите на кнопку «OK».

После этого нажмите на группу «Пользователи», а затем кликните по кнопке «Удалить».

Теперь учетная запись имеет полноценные права администратора. Для сохранения всех изменений, нажмите на кнопку «Применить» и «OK».

Ну что же, сегодня мы рассмотрели разные способы, которые позволяют изменить учетную запись на Windows 10. Надеемся, что один из способов помог вам в этом не простом деле!
Часто задаваемые вопросы
Это сильно зависит от емкости вашего жесткого диска и производительности вашего компьютера. В основном, большинство операций восстановления жесткого диска можно выполнить примерно за 3-12 часов для жесткого диска объемом 1 ТБ в обычных условиях.
Если файл не открывается, это означает, что файл был поврежден или испорчен до восстановления.
Используйте функцию «Предварительного просмотра» для оценки качества восстанавливаемого файла.
Когда вы пытаетесь получить доступ к диску, то получаете сообщение диск «X: \ не доступен». или «Вам нужно отформатировать раздел на диске X:», структура каталога вашего диска может быть повреждена. В большинстве случаев данные, вероятно, все еще остаются доступными. Просто запустите программу для восстановления данных и отсканируйте нужный раздел, чтобы вернуть их.
Пожалуйста, используйте бесплатные версии программ, с которыми вы можете проанализировать носитель и просмотреть файлы, доступные для восстановления.
Сохранить их можно после регистрации программы – повторное сканирование для этого не потребуется.
Как изменить имя учетной записи в Windows 10 — локальной
1 Способ — быстрый
1. Нажмите одновременно клавиши WIN + R на клавиатуре и введите команду — netplwiz

2. В появившемся окне, откройте нужного пользователя и переименуйте его, кликните по кнопке «Применить».

Система попросит разрешения на перезагрузку, сделайте ее или отложите на потом. После нее изменения сразу вступят в силу.
Интересно! При желании снимите галочку у пункта с требованием ввода пароля, чтобы не вводить его каждый раз при загрузке Windows.
2 Способ — через настройки
1. Необходимо открыть панель управления, для этого нажмите на клавиатуре одновременно клавиши WIN + R и введите команду — control /name Microsoft.UserAccounts


3. Задайте новое значение и нажмите на кнопку «Переименовать».

3 Способ — через службу
1. Нажмите на клавиатуре одновременно клавиши WIN + R и введите команду — lusrmgr.msc

2. В левом столбце перейдите в папку «Пользователи». В правом окне кликните по нужному правой кнопкой мыши и выберите пункт «Переименовать». Задайте новое значение. Также можно открыть запись и задать вообще ФИО.

4 Способ — через командную строку
1. Необходимо открыть командную строку, для этого нажмите на клавиатуре одновременно клавиши WIN + R и введите команду — cmd

2. Уже в командной строке введите команду — wmic useraccount get fullname, name.
3. Чтобы сменить название аккаунта введите — wmic useraccount where name=«настоящее_имя» rename «новое_имя»

В заключение
Теперь вы знаете, как поменять имя пользователя на Windows 10. Сделать это можно сразу несколькими простыми способами. Добавляйте статью в закладки, чтобы не забыть, как это сделать.




