Что такое локальный ip адрес компьютера windows
Содержание:
- Что такое IP-адрес
- Типы IP-адресов
- Как узнать IP-адрес своего компьютера в Windows?
- Все варианты, как легко узнать ip адрес компьютера на Виндовс 10
- Как поменять свой IP
- В MacOs X и Linux
- Windows
- Как узнать IP компьютера
- Простой способ узнать IP-адрес в Windows (и ограничения способа)
- Что такое IP адрес
- Как узнать IP-адрес своего компьютера?
- Что делать, если ничего не помогло
Что такое IP-адрес
Как и у большинства людей, у каждого компьютера есть своего рода паспортные данные, состоящие из двух основных частей: MAC- и IP-адресов. Первый вшит в микросхему сетевой карты производителем и, как правило, не меняется — он представляет собой имя компьютера, по которому его могут определить в любой сети. Второй же предоставляется провайдером интернета и является собственно адресом — по нему можно узнать местоположение узла, через который компьютер выходит в сеть.
Вообще, интернет очень похож на обычную почтовую систему. Когда пользователь заходит на какой-либо сайт, домашний компьютер и сервер начинают обмениваться пакетами данных, как люди письмами. Чтобы получилось принять данные сайта, сервер должен знать, куда их отправлять — для этого и нужен IP-адрес компьютера.
Таким образом, в большинстве ситуаций устройства обмениваются своими адресами без помощи человека. Иногда, однако, приходится узнавать IP своего компьютера и указывать его вручную:
- для соединения с другим ПК через интернет или локальную сеть в некоторых программах — например, в онлайн-играх или софте для удаленного доступа к рабочему столу;
- для открытия общего доступа к содержимому жестких дисков или различному оборудованию;
- для настройки локальной сети или подключения к интернету;
- для создания домашнего сервера.
У каждого ПК есть два айпи: внутренний и внешний. Первый используется для различения устройств, объединенных в локальную сеть, второй же является идентификатором в интернете. Оба этих адреса представляют собой серию из 4 трехзначных чисел от 0 до 255 в версии IPv4. Внешний IP может быть практически любым, локальный же практически всегда имеет вид 192.168.xxx.xxx — связано это с тем, что во всемирной сети подсеть с таким номером не используется.
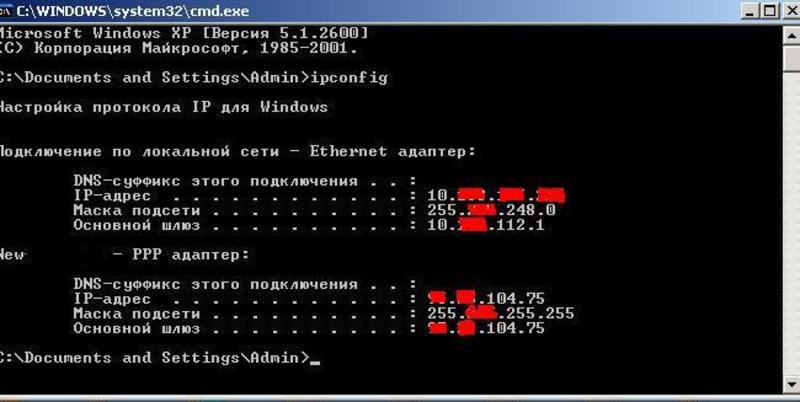
У компьютера может быть и дополнительный набор адресов, созданных по протоколу IPv6. Если идентификатор версии IPv4 имеет размер 32 бита, то более современный протокол позволяет записать порядок чисел объемом 128 бит, что на несколько порядков увеличивает количество возможных адресов. На данный момент IPv6 практически не используется, поэтому разбираться в этом протоколе подробно нет смысла.
Внешние IP-адреса дополнительно делятся на два вида:
- динамические — меняются при каждом переподключении к интернету;
- статические — являются постоянными.
Как правило, провайдер выдает клиентам динамические адреса. Из-за этого, проверяя свой IP, каждый раз можно увидеть разные цифры, причем иногда меняется даже подсеть (первые две группы чисел). Это осложняет геопозиционирование — местоположение, вычисленное по адресу, может меняться в пределах целого региона страны. Узнать, где живет человек, гораздо проще по статическому IP, но такой адрес бывает необходим при организации удаленного доступа.
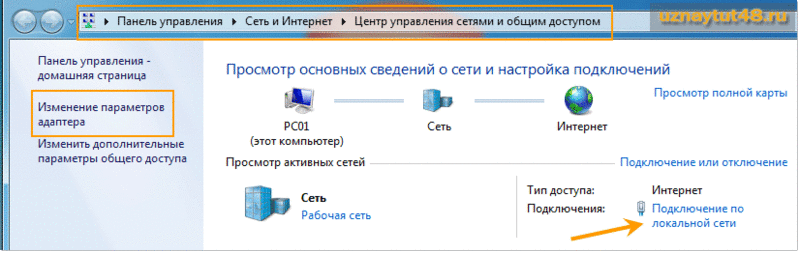
Типы IP-адресов
Наиболее известный тип – внешний IP-адрес, который отображает устройство в глобальной сети. Его выдает интернет-провайдер, предоставляя роутеру, модему или напрямую подключенному компьютеру доступ к серверу.
IP бывает динамическим и статическим. Динамический адрес выдается автоматически при соединении с интернетом и меняется после переподключения. Чаще всего юзерам выдается именно динамика, так как провайдеру выгодно «гонять» адреса между клиентами; такой IP называется «серым», то есть им пользовалось несколько устройств.
Статический адрес навсегда присваивается конкретному устройству. Многие провайдеры предлагают статический IP как дополнительную услугу. Очевидный плюс – нет следов других пользователей, которые могли бы «очернить» репутацию адреса (например, получить блокировку по IP на каких-то ресурсах). Также с постоянным адресом легче настраивать технику и контролировать подключения устройств.
Существует еще один тип – внутренний. Он используется устройством для решения локальных задач: работа внутри закрытой сети компьютеров, подключение периферии, связь с роутером. Адреса получают принтеры, телевизоры, смартфоны, умная техника.
Не стоит путать IP с MAC; последний присваивается на заводе и идентифицирует физические свойства. MAC редко используется обычными пользователями, однако может выручить в локальной сети: например, родители по MAC-адресу могут запретить ребенку выходить на определенные интернет-ресурсы.
Как узнать IP-адрес своего компьютера в Windows?
Всем привет ребята Поговорим сегодня про IP-адрес, а вернее о том, как узнать его. Но тут есть одна проблемка, дело в том, что IP-адрес вообще-то есть двух типов, это внешний и внутренний. Внешний, это имеется ввиду тот, который виден интернете. Ну можно сказать что это интернетовский IP-адрес, а вот внутренний, это так бы сказать локальный. Ничего сложного нет в том, чтобы узнать эти IP-адреса и сегодня я вам покажу как это сделать.
Значит давайте я вам напишу о том, что вообще такое IP-адрес, для чего он нужен? IP-адрес нужен для того, чтобы компьютеры могли общаться по сети, которая может быть как с интернетом, так и без него, понимаете? Ну то есть все компьютеры, которые связаны с сетью, то чтобы их идентифицировать, то как раз и нужен IP-адрес. То есть IP-адрес это временный или постоянный адрес компьютера. Почему временный или постоянный? Потому что IP-адрес может быть как динамическим так и статическим, тут уже зависит от провайдера вашего. Ну что ребята, примерно понятно вам что я тут написал? Я очень надеюсь что да
Хотел начать с того, как узнать локальный IP-адрес компьютера, но там есть такой прикол, что лучше сначала я начну с того, как узнать интернетовский IP-адрес. О приколе я напишу позже. Значит узнать интернетовский IP-адрес достаточно просто, вам нужно открыть любой поисковик в интернете и написать туда такую фразу, ну типа такой:
узнать ip адрес
И все, у вас будет куча сайтов, которые скажут вам какой у вас IP-адрес, какая стоит винда, откуда вы и все такое. Не переживайте, никто за вами не следит, это так бы сказать доступная информация, ну не секретная то есть. Ну вот я например всегда инфу про IP-адрес смотрю на сайте 2ip.ru, вот я на него зашел и смотрите какая инфа тут показывается обо мне:
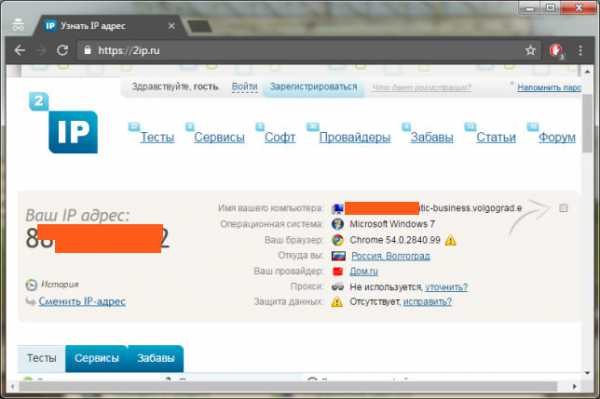
То есть написано откуда я, какой у меня провайдер, какой браузер, использую ли я прокси. В общем показывается все то, что можно узнать. Вот так вот просто можно узнать интернетовский IP-адрес. Ну а теперь как же узнать локальный IP-адрес? А тут нас ждет облом так облом. Прикол в том, что чтобы узнать локальный IP-адрес, то нужно не интернетовское подключение, а обычное. В интернетовском подключении вы увидите IP-адрес интернета так бы сказать (ну тот который показывают сайты типа 2ip), а в обычном подключении будет уже локальный IP-адрес, ну вот так надеюсь уже более-менее понятно
Подключение к интернету часто имеет название нестандартное. Ну вот у меня интернет провайдер FreeNet и подключение к интернету называется точно также. Но может быть такое, что у вас не будет интернетовского подключения, это когда интернет к вам идет от роутера, в котором уже вводится логин и пароль от самого интернета (у меня кстати именно так).
Короче ребята, поэтому я придумал один трюк, чтобы не было напряга с этим, то знаете как узнать локальный IP-адрес? Я вам покажу где он пишется, и если он НЕ СОВПАДАЕТ с интернетовским IP-адресом, то это и есть локальный IP-адрес! Если у вас несколько сетевых карт, то будет несколько подключений, и у каждого не интернетовского подключения будет свой локальный IP-адрес. Ну, надеюсь понятно?
Ладно, все, хватит говорить, давайте к делу. Данный способ подойдет и для Windows 7 и для Windows 10. Значит зажимаете кнопки Win + R и пишите такую команду:
ncpa.cpl
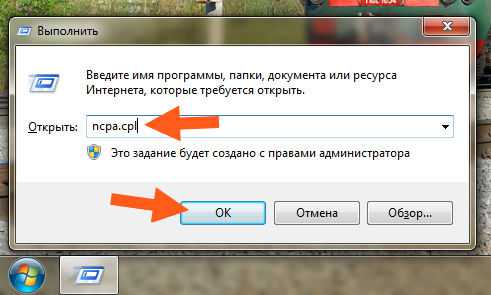
Нажали ОК и потом появится папка Сетевые подключения, вот она:
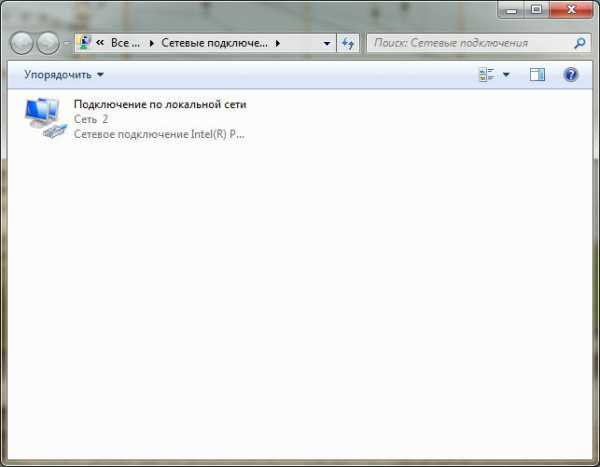
Видите, у меня тут только одно подключение и все. Одна сетевая карта и поэтому одно подключение ибо интернет идет от роутера. Ну так вот, нажимаем тут два раза по этому подключению, появится окошко, в нем нажимаем Сведения:
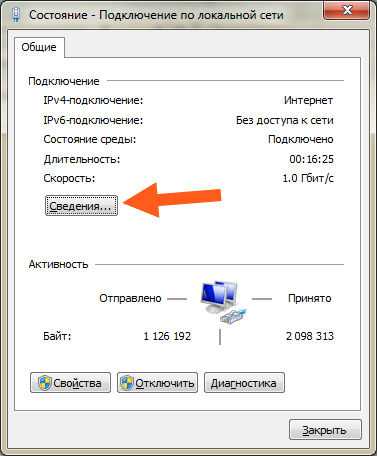
Потом появится еще одно окошко, там будет куча инфы, но вам нужно найти такое как Адрес IPv4, вот он, смотрите:

Вот это и есть локальный IP-адрес! Главное чтобы он не совпадал с интернетовским, тогда точно это локальный IP-адрес. А если совпадает, то это означает, что вы нажали два раза по подключению к интернету, а не по подключению сетевой карты. Ну примерно так, просто не знаю как еще объяснить, чтобы точно вы поняли что это я имею ввиду
Еще кое-что напишу, ну вдруг вам будет интересно. Значит можно ли кому-то говорить про свой IP-адрес? Знаете, вообще-то можно, но вот лично я бы не советовал вам кому-то говорить его, ну вот просто у меня такое чувство, что ненужно его говорить. Не знаю как обьснить. Короче если вы простой человек, обычный юзер, то лучше ответить что мол вы не знаете что это такое и не знаете где это посмотреть. Ну это на тот случай если вдруг вас кто-то спросит в интернете какой у вас IP-адрес. Хотя может быть я бред написал, не знаю..
Ну все ребята, на этом уже все, надеюсь что все вам тут было понятно, а если что-то не так, то извините. Удачи вам в жизни и чтобы все у вас было хорошо
Все варианты, как легко узнать ip адрес компьютера на Виндовс 10
Рассмотрим возможные способы как определить свой IP адрес, внутренний или внешний на ОС Виндовс 10.
Смотрим внутренний айпи, при помощи Windows 10
И так, для того чтобы посмотреть ip компьютера в Windows 10 достаточно воспользоваться функционалом Виндовс. Сейчас мы покажем два простых варианта.
Первый способ через «Панель управления»
Заходим в «Пуск», из списка находим и раскрываем опцию «Служебные – Windows». Теперь выберите «Панель управления».
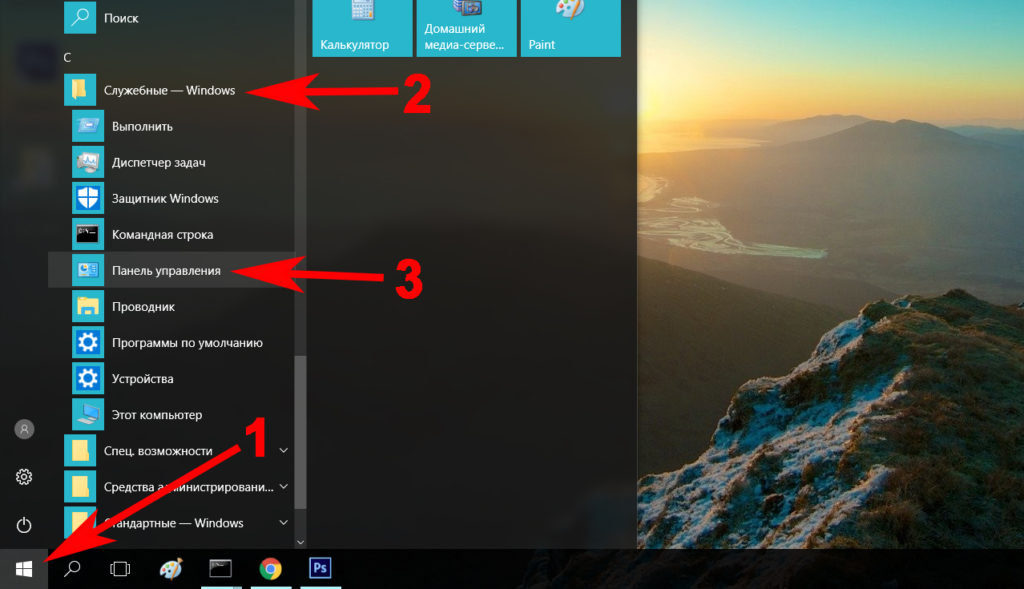
Жмем «Сети и Интернет», потом самую первую строку «Центр управления сетями….».
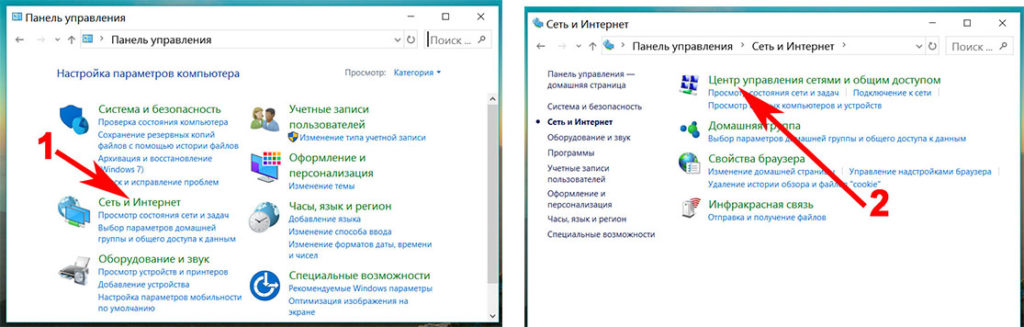
В окне с правой стороны клацаем левой клавишей мыши на ярлыке «Ethernet» если вы подключены проводом, смотрите статью настройка проводного интернета на компьютере или ноутбуке. Если у вас соединение беспроводное WiFi, тогда «Беспроводная сеть (название вашей сети)».
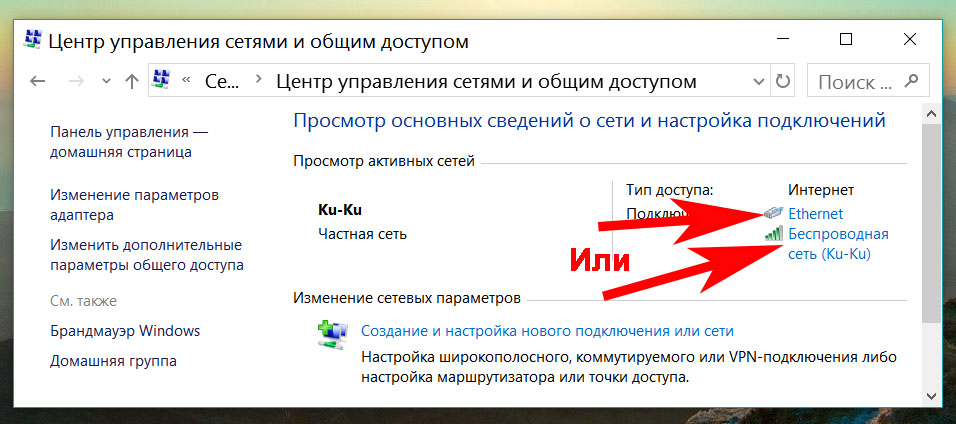
Появиться небольшое окошко в котором нажмите на кнопку «Сведения…». Появиться еще одно окно с вашими сетевыми настройками. Необходимый IP-адрес также будет там написан.
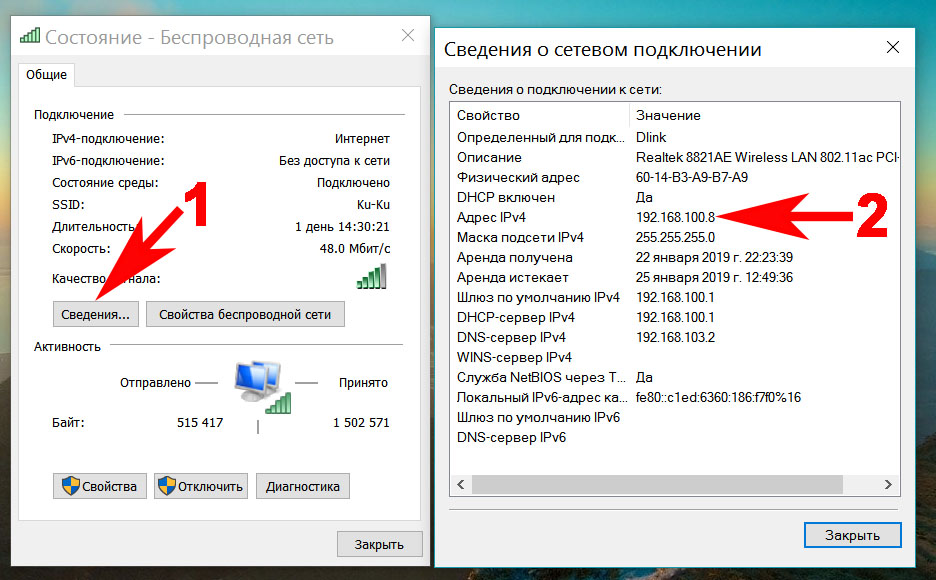
Второй вариант через «Параметры»
- Входим в «Пуск», «Параметры».
- Теперь нажмите «Сеть и Интернет», «Настройка параметров адаптеров».
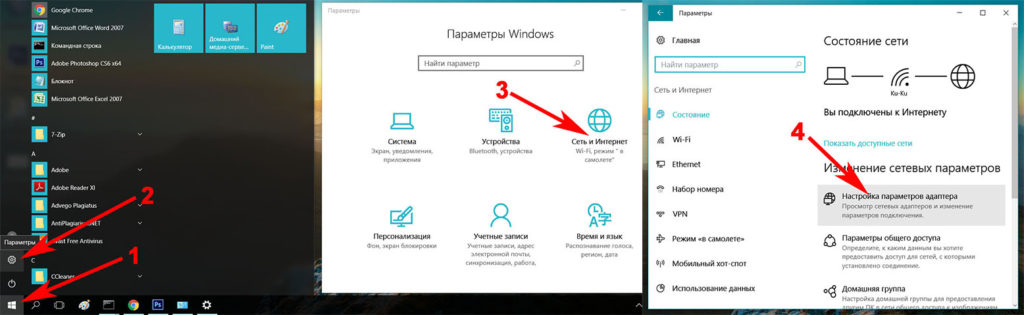
Появиться окно со всеми доступными адаптерами на ПК. Наводим курсор на активный адаптер и жмем правой кнопкой мыши, далее «Состояние», «Сведения…». В строке «Адрес IPv4» будет написан айпишник.
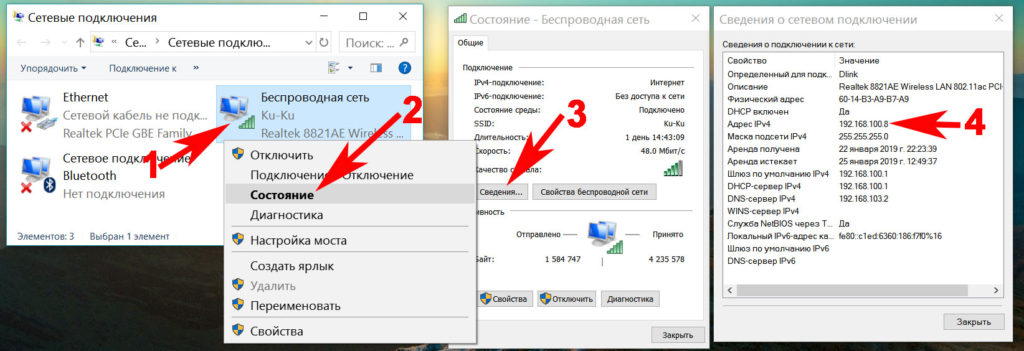
Смотрим внешний IP на Windows 10 с помощью онлайн-сервисов
На сегодняшний день существует много онлайн-сервисов, которые очень быстро покажут вам внешний айпи вашего компьютера или ноутбука. Ниже мы покажем два самых популярных сервиса.
Онлайн сервис No 1: 2ip.ru
При заходе на сайт 2ip.ru с левой стороны вы увидите под строкой «Ваш IP адрес:» свой внешний айпишник, а также другую различную информацию о сетевых настройках. Перепишите его, он понадобиться вам, если захотите настроить удаленный рабочий стол. Если вам это интересно тогда можете почитать нашу статью: как реализовать удаленный доступ к ПК.
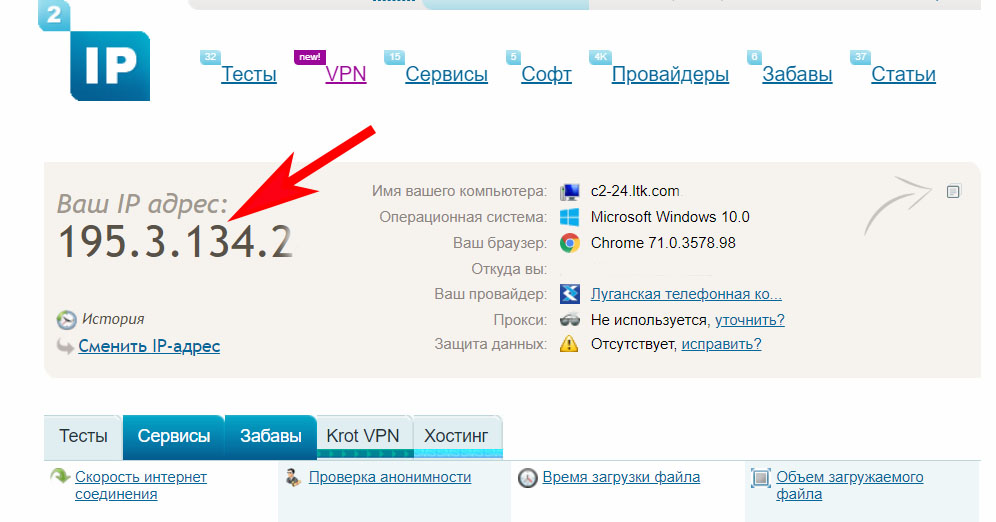
Онлайн сервис No 2: Speedtest.net
Когда вы войдете на сайт Speedtest.net, ситуация будет похожая, как и с сервисом вышеописанным. На главной странице будет отображен IP-адрес вашего устройства. При нажатии «GO» начнется тестирование вашей скорости интернета. Speedtest также есть в виде приложения. Его можно скачать на смартфон или планшет для дальнейшего использования.
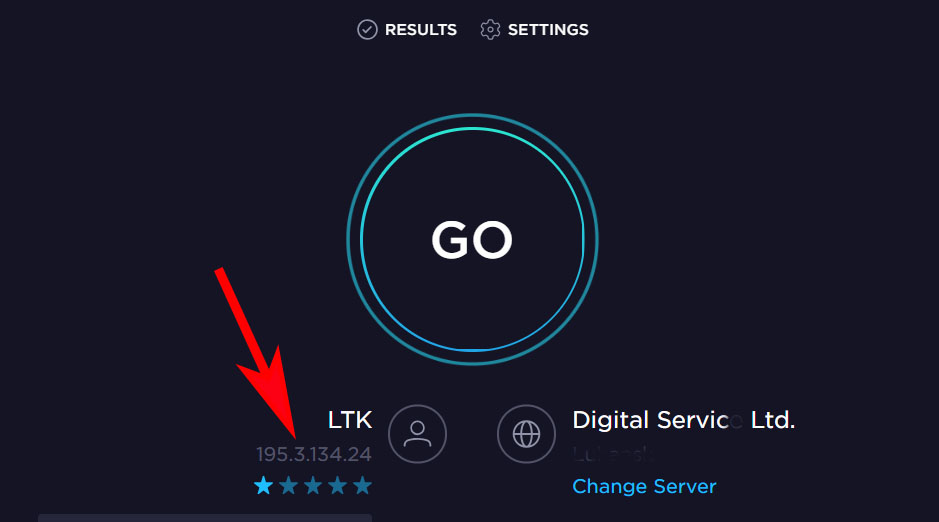
Теперь вы знаете, как узнать ip компьютера на Windows 10, как внешний, так и внутренний.
Как поменять свой IP
Многие пользователи желают скрыть свой IP или сменить его. Зачем это делать? Для этого может быть несколько причин.
- Блокировка на форумах, досках объявлений и других сайтах. Многие сайты за нарушения блокируют пользователя по IP. Поэтому новый аккаунт создать нельзя. Для этого и может понадобиться смена адреса.
- Просмотр заблокированного контента. Некоторые органы власти могут блокировать определенный контент для жителей отдельно взятой страны. Для обхода блокировки требуется сменить адрес.
Сменить IP адрес компьютера можно как при помощи средств операционной системы, так и при помощи сторонних приложений. Если нужно сменить адрес так, чтобы системе казалось, что он из другой страны – то только при помощи программ. Но рассмотрим все варианты.
Использование командной строки Windows
Запускаем командную строку с помощью уже известного метода.
В консоли вводим команду «ipconfig /release» и нажимаем «Enter». Она сбросит текущий IP.

Теперь нужно ввести «ipconfig /renew». Эта команда обновит уже сброшенный адрес и он изменится.

Но частенько такой вариант не срабатывает. Потому и нужно использовать сторонние программы. Рассмотрим самые популярные и работоспособные.
SafeIP
Данная утилита позволяет полностью сменить даже статический IP адрес компьютера. Причем для этого можно выбрать сервер из любой страны. Программа позволит просмотреть тот контент, что недоступен для конкретной страны.

Chameleon
Бесплатная версия программы имеет свои ограничения. К примеру, в списке адресов для смены присутствует только один украинский сервер.

Proxy Switcher
Простая программа, простой процесс установки. Все, что требуется – запустить программу.

Для начала работы нужно нажать зеленую кнопку в панели управления программой (1 на скриншоте). Утилита имеет набор мощных инструментов для работы с соединением. Но обычному пользователю они не нужны.
В MacOs X и Linux
Ну и раз уж заговорили о Linux, пара слов о том, как узнать МАС в других ОС.
Linux
В этой ОС с незначительными изменениями дублируются многие команды. Например, вызвав терминал комбинацией Ctrl+Alt+T, введите ifconfig и нажмите «Enter» — увидите сведения о всех сетевых соединениях.
Так это выглядит у меня:

Ровно по центру окна — сетевой интерфейс, который отвечает за связь с роутером. Четвертая строка в его блоке — МАС-адрес (в скобках указано — Ethernet). Так как на машине несколько проводных сетей и ещё связка VPN — то Ethernet на экране не один.

В трее сразу есть команда «Сведения о соединении». Для удобства показаны только рабочие.
Если нужен адрес карты, которая в текущий момент не активна, её можно увидеть в другом окне, которое выбирается там же — в трее. Нужно нажать «Изменить соединение». Это вызовет на экран все сети, которые используются на компьютере, как физические, так и виртуальные. Выбирают нужную карту двойным нажатием по наименованию соединения.

Строка «Устройство» на странице «Ethernet» отображает текущий МАС. Здесь же есть «Клонированный МАС». Но это в домашних соединениях обычно не используется. По функционалу эта опция сродни версии, используемой на роутерах, и служит для тех же целей.
MacOS
Как и у Windows, для проверки аппаратного адреса сетевого оборудования существует более трёх вариантов. При этом вызов сразу двух утилит доступен из меню «Option» (аналог главного меню в осях Miсrosoft), вызываемого по нажатию яблока в строке меню.

«Информация о системе» и «Системные настройки». При этом первая напоминает диспетчер устройств:

В левом меню нужно выбрать «Сеть». В правой части окна появятся все адаптеры. Выделив один, в блоке под ним увидим всю информацию об устройстве, среди которой будет МАС-адрес.

Утилита «Системные настройки» — та же панель управления, только для яблочных девайсов. Вызвав ёе из меню «Option», пользователь увидит вот такое окно. Курсором нужно выбрать «Сеть» (выбрана на картинке).

Новое окно отображает все настройки IP-подключения. Чтобы увидеть МАС, надо нажать кнопку «Дополнительно» в нижней части окна. Тут несколько вкладок, выбрать надо самую правую — «Аппаратура».

Первая строка — МАС-адрес.
Работает здесь и команда «ifconfig» (набор на манер Linux). По аналогии с ним она набирается в Маковском терминале и выводит полную информацию о сетевых интерфейсах компьютера.
Мне нравитсяНе нравится
Windows
Изначально пользователю нужно будет выбрать операционную систему своего компьютера. Затем будет приведен алгоритм действий пользователя в зависимости от того, о какой именно операционной системе идет речь. Узнать IP-адрес можно разными способами:
- Через панель управления.
- При помощи командной строки.
Windows XP:
- Сначала нужно нажать кнопку Пуск и перейти в Панель управления. Выбрать Сеть и подключение к интернету. Затем нужно нажать на значок Подключение к сети.
- Выбрать опцию Подключение по локальной сети.
- Перейти в раздел Состояние.
- Выбрать опцию Поддержка.
- Здесь отобразится адрес айпи компьютера.
Стоит отметить, что если подключение беспроводное, то вместе Подключение по локальной сети нужно выбрать другой вариант – Беспроводное подключение. Алгоритм действий в другом не меняется.
Windows 7:
- Сначала нажать на Пуск и перейти в Панель управления.
- Затем выбрать опцию Сеть и интернет и выбрать пункт Центр управления сетями и общим доступом.
- После этого выбрать пункт Изменение параметров.
- Кликнуть на Подключение по сети и проверить Состояние.
- Затем выбрать Сведения. Сразу отобразится адрес компьютера.
В этом случае также нужно поменять Подключение по локальной сети на беспроводное, если устройство подключено по вай фай.
Windows Vista:
Сначала нужно перейти из Пуска в Панель управления и выбрать там опцию Центр управления сетями и общим доступом.
Затем нужно кликнуть на Изменение параметров адаптера.
Выбрать пункт Состояние в Подключении по локальной (беспроводной) сети.
Кликнуть на Сведения. Отобразится адрес компьютера.
Сначала нужно зайти в Панель управления, при этом сделать это можно в данной операционной системе разными способами. Вариант первый: нажать на клавишу Windows + F, а потом ввести Панель управления и нажать на Enter. Вариант второй: Windows + R зажать, затем ввести control panel и нажать Enter. Третий вариант: зажать одновременно Windows + X и выбрать Панель управления. Четвертый вариант: просто в поиск найти панель управления.
Выбрать пункт центр управления сетями и общим доступом в Сети и Инернете, а потом нажать на Изменение.
Кликнуть на Ethernet, а затем на Состояние. После нажать на клавишу Сведения
Отобразится адрес компьютера.
Стоит обратить внимание на то, что если устройство подключено по беспроводной сети, то вместо Ethernet выбрать Беспроводная сеть.
Зажать на клавиатуре клавиши Windows + X одновременно и перейти в Панель управления.
Выбрать в пункте Центр управления Изменение параметров адаптера.
Выбрать Ethernet (или беспроводное подключение), перейти в Состояние и выбрать Сведения.
Windows 8:
Сначала нужно зайти в Панель управления, при этом сделать это можно в данной операционной системе разными способами. Вариант первый: нажать на клавишу Windows + F, а потом ввести Панель управления и нажать на Enter. Вариант второй: Windows + R зажать, затем ввести control panel и нажать Enter. Третий вариант: зажать одновременно Windows + X и выбрать Панель управления. Четвертый вариант: просто в поиск найти панель управления.
Выбрать пункт центр управления сетями и общим доступом в Сети и Инернете, а потом нажать на Изменение.
Кликнуть на Ethernet, а затем на Состояние. После нажать на клавишу Сведения
Отобразится адрес компьютера.
Стоит обратить внимание на то, что если устройство подключено по беспроводной сети, то вместо Ethernet выбрать Беспроводная сеть.
Windows 10:
- Зажать на клавиатуре клавиши Windows + X одновременно и перейти в Панель управления.
- Выбрать в пункте Центр управления Изменение параметров адаптера.
- Выбрать Ethernet (или беспроводное подключение), перейти в Состояние и выбрать Сведения.
MAC:
Алгоритм следующий:
- Нажать на APPLE и затем перейти в пункт Системные настройки.
- Выбрать опцию Сеть.
- После этого выбирать Ethernet, если подключение ведется через сетевой кабель, иди Wi-Fi, если подключение беспроводное.
- В Статусе подключения будет прописан адрес компьютера.
- Открыть Командная строка.
- Затем есть два варианта действий пользователя. Первый: одновременно нажать на Windows + R, ввести cmd и нажать на Enter. Вариант второй: выбрать Пуск и перейти в Командную строку.
- Затем ввести строку ipconfig и нажать Enter.
- IPv4-адрес отображается в опции беспроводная сеть, а если подключение кабельное, то информация доступна в Подключение по локальной сети.
- Открыть Терминал.
- Нажать на иконку поиска и ввести Терминал. Затем нужно увидеть Терминал в списке представленных найденных программах и кликнуть мышкой по нему.
- Затем используется команда ifconfig. После выбора Терминала нажать на Return на клавиатуре. Ввести ifconfig и снова нажать Return. В разделе et0 или Wi-Fi1 отобразится адрес.
Как узнать IP компьютера
У вашего ПК есть 2 типа IP-адресов:
- Внешний или общедоступный IP
- Внутренний или локальный IP
Внешний IP-адрес вам присваивает провайдер вашего Интернета. По нему всемирная сеть распознает вашу локальную. В то же время в вашей внутренней сети каждое устройство имеет персональный IP-адрес, который ему предоставляет маршрутизатор.
Внешний IP вам может пригодиться, если проблема возникла с подключением к Интернету. Так, сотрудник службы вашего Интернет-провайдера может попросить вас назвать ему ваш IP, чтобы выявить и устранить проблемы с подключением. Также общедоступный IP нужен будет тому, кто планирует удаленно администрировать вашу локальную сеть.
Внутренний IP нужен для построения локальной сети, например, когда вы подключаете принтер или другие гаджеты.
Внешний или общедоступный IP
Чтобы найти внешний IP-адрес, проще всего использовать бесплатные сервисы, например, 2ip.ru. Вам достаточно только зайти на этот сайт, как он тут же увидит ваш IP, а также другую информацию о вашем подключении, такую как имя компьютера, операционная система, браузер, местоположение и Интернет-провайдер.
Информация о вашем публичном IP можно найти и в договоре с провайдером Интернета. Но его лучше перепроверить. Все дело в том, что провайдер вам может назначить вам не статический, а динамический IP. Тогда IP-адрес будет изменяться каждый раз при перезагрузке компьютера, а соответственно его нужно будет каждый раз передавать удаленному администратору вашей сети (если, конечно, такой существует).
Как видите внешний IP определить очень легко, и поэтому у вас могут возникнуть подозрения – насколько ваш компьютер и ваши данные в безопасности? На самом деле ваши подозрения не беспочвенны. Ваш серфинг в Интернете отмечается вашим адресом IP, а значит, что если кто-то знает ваш IP, то сможет определить ваше местоположение и другую информацию. На этом строится реклама в Интернете. Связать ваши действия в Сети с конкретной личностью трудно, но эту информацию может вычислить опытный кибермошенник или правоохранительные органы.
Если вы хотите избежать отслеживания по IP, то стоит воспользоваться услугами VPN (виртуальная приватная сеть). С помощью нее ваш трафик будет исходить из точки, прикрепленной к виртуальному серверу в совершенно ином месте планеты. Но, естественно, такая услуга не бесплатна.
Windows 10
- Вызовите меню правой кнопкой мыши, кликнув на эмблему Windows, а затем отройте «Настройки».
- Теперь выберите «Сеть и Интернет» на открывшемся окне.
- В левом сайд-баре кликните на ту Сеть, которую сейчас используете. Например, Wi-Fi.
- Найдите ссылку «Сеть» на экране, чтобы раскрыть подробности подключения.
- В новом окне отобразятся параметры подключения, среди которых будет строка, подписанная как: IPv4. Это то, что вы искали.
Windows 8 или Windows 8.1
- Кликните пиктограмму «Сетевое подключение», а затем «Управление сетями и общим доступом».
- Выберите свой тип подключения к Интернету: беспроводное или по локальной сети.
- Щелкнув на кнопку «Подробнее», вы раскроете данные подключения к Сети, в том числе и IP-адрес.
Как узнать внутренний IP с помощью командной строки
Гораздо легче найти IP с помощью командной строки, чем через структуру окон. Даже если вы никогда не пользовались этой утилитой, вы удивитесь, насколько это легкий способ. К тому же он подойдет для всех версий Windows.
- Одновременно зажмите Win + R, чтобы открыть строку «Выполнить».
- Введите в поле cmd и нажмите Enter, чтобы запустить выполнение.
- Перед вами откроется черное поле, где в строку нужно ввести такую команду: ipconfig, а затем щелкните Enter.
- Здесь же высветится вся информация о сетевых подключениях, в том числе и IPv4, который вы искали.
Mac
- Раскройте меню, кликнув на эмблему Apple (в верхнем левом углу), а затем щелкните на строку «Системные настройки».
- Теперь найдите блок «Интернет и сеть», а там откройте «Сеть».
- На экране появится окно, где в левом меню вам нужно раскрыть ту сеть, IP которой вы хотите узнать. В правой части экрана у вас появится дополнительная информация о локальной сети и об IP-адресе.
Как узнать внутренний IP с помощью терминала
Аналог командной строки для компьютера от Apple – это утилита MacOS Terminal. Запустите приложение, а затем введите команду:
- Для беспроводного соединения: ipconfig getifaddr en1
- Для Ethernet-соединения: ipconfig getifaddr en1
На экране появятся нужные вам данные.
Простой способ узнать IP-адрес в Windows (и ограничения способа)
Сначала о простом методе для последних версий Windows 10, а затем методы для предыдущих версий ОС (продолжают работать и для 10-ки): достаточно зайти в Пуск — Параметры — Сеть и Интернет. На странице «Состояние» нажать по пункту «Просмотр свойств сети», где и отобразится IP-адрес подключений
Обращайте внимание лишь на те подключения, для которых в поле «Состояние» указано «Работает». Обратите внимание, что для подключения через Wi-Fi роутер там будет указан внутренний IP-адрес, о чем подробнее далее

Теперь о предыдущих версиях системы. Один из самых простых способов узнать IP-адрес компьютера в Windows 7 и Windows 8.1 для начинающего пользователя — сделать это, просмотрев свойства активного Интернет подключения в несколько кликов. Вот как это делается (о том как сделать то же самое с помощью командной строки будет ближе к концу статьи):
Главный недостаток данного способа в том, что при подключении к Интернету через Wi-Fi роутер, в этом поле скорее всего будет отображаться внутренний адрес (обычно начинается с 192), выдаваемый маршрутизатором, а обычно требуется узнать внешний IP адрес компьютера или ноутбука в сети Интернет (о том, чем отличаются внутренний и внешний IP адреса вы можете прочитать далее в этой инструкции).
Что такое IP адрес
Начнем с теоретической части. IP адрес – это адрес вашего компьютера в компьютерной сети. IP адрес может быть внутренним (или локальным) ил внешним. Внутренним IP адресом называют IP адрес, который присвоен вашему компьютеру в рамках локальной компьютерной сети. В внешним IP адресом называют адрес вашего компьютера во всемирной сети Интернет. У пользователей одной локальной сети может быть одинаковый (или разный) внешний IP адрес.
Существует две версии IP протокола: IPv4 и IPv6. Соответственно сам IP адрес также будет отличаться в зависимости от версии протокола. В протоколе IPv4 используется IP адрес, состоящий из 32 бит. Такой IP адрес представляют в виде четырех десятичных чисел от 0 до 255. Каждое из таких чисел в IP адресе разделяется точкой. Например, 10.10.10.10 – это IP-адрес 4-й версии.
В протоколе IPv6 используется IP адрес длинной в 128 бит. IPv6 IP адрес записывается как восемь групп из четырех шестнадцатеричных цифр. Каждая из групп отделяется двоеточием. Например, IPv6 IP адрес может иметь вот такой вид 2001:0db8:0000:0000:0000:0000:ae21:ad12. При этом IPv6 IP адрес может быть сокращен с помощью замены групп состоящих из одних нулей на двоеточие. Например, IP адрес 2001:db8::ae21:ad12 полностью идентичен предыдущему.
Прокол IPv6 был разработан в качестве замены устаревшего IPv4. Проблема протокола IPv4 состоит в том, что он имеет очень ограниченный набор адресов, который уже почти закончился. Процесс перехода от IPv4 к IPv6 идет довольно медленно, поэтому дальше в данной статье мы будем говорить исключительно об адресах IPv4.
Как узнать IP-адрес своего компьютера?
IP — адрес является уникальным адресом узла в сети, который сформирован по IP-протоколу. Личный айпи-адрес может быть как внешним, так и внутренним.
Так, у владельца есть собственный роутер, с помощью которого он осуществляет соединение с интернет-поставщиком. У того зарегистрирован собственный айпи-адрес. В результате пользователь способен легко заполучить к нему доступ, если наберет IP-адрес поставщика. Однако работая в офисе, пользователь предоставляемой услуги не сможет найти айпи-адрес с теми же самыми данными — необходимо будет осуществлять ввод его внешнего IP.
Таким образом, для того чтобы компьютер стал доступным в локальной сети, пользователю необходимо знать внутренний айпи-адрес, а чтобы он был доступным через глобальную сеть — понадобится ввести параметры внешнего айпи-адреса компьютера.
Внутренний IP-адрес
Получить информацию о собственном внутреннем айпи-адрес можно несколькими методами.
Применяя графический интерфейс.
Для этого нужно выполнить следующие действия:
Переходим в «Панель управления», в групповом кластере «Сеть и интернет» делаем клик по строчке, с помощью которой можно просматривать действующее состояние сети. Здесь представлено много настроек и сведений о персональных сетевых подсоединениях – нужно сделать клик по строчке, позволяющей осуществить подсоединение по локальной сети. У пользователя может быть несколько карт, благодаря которым он пользуется сетью. В связи с этим у каждого сетевого компонента будет собственный уникальный айпи-адрес
И в перечне для выбора подключения они будут указаны все, так что важно не ошибиться. В окошке, которое появится, будут указаны разные параметры: на протяжении какого времени подсоединение является активным, сколько именно сведений отослано и принято
Чтобы получить информацию об айпи-адресе нужно сделать клик на «Сведения…». В данных о сетевом подсоединении появится надпись «Адрес IPv4» — именно это и есть индивидуальный айпи-адрес.
Но это не единственный метод, как выяснить собственный айпи-адрес.
Использование командной строки.
Для этого необходимо:
-
Нажимаем поочередно на следующие строчки: «Пуск -> Все программы -> Стандартные -> Командная строка».
-
После этого нужно осуществить ввод команды ipconfig для получения сведений о личном айпи-адресе.
Второй метод, естественно, является более быстрым. Хотя, как показывает практика, обыкновенному пользователю проще с помощью мышкой кликать по меню, чем печатать несколько букв на клавиатуре.
Внешний айпи-адрес
Самый простой метод выяснить параметры внешнего айпи-адреса — зайти на интернет-сайт 2ip.ru.
После того, как интернет-страница загрузится, можно увидеть собственный внешний айпи-адрес — здесь все очень легко.
Как узнать айпи адрес чужого компьютера, можно прочитать здесь!
Что делать, если ничего не помогло
Сложности с обнаружением крайне редко возникают из-за сбоев интернет-соединения. Если Windows 10 не видит компьютеры в сети даже после выполнения всех перечисленных методов, стоит сделать сброс сетевых настроек через PowerShell: запустить консоль и ввести подряд команды «netshintipresetreset.txt», «netsh winsock reset» и «netsh advfirewall reset».
Локальная сеть даёт возможность объединять несколько устройств в одну группу и осуществлять обмен данными внутри неё, что особенно удобно, когда дома имеется несколько ПК или ноутбуков. С технической стороны это довольно стабильная и легко настраиваемая опция, но сбой в настройках, обновление ОС или работа антивируса иногда приводят к проблемам с обнаружением соседних девайсов.
Исправляются возникшие неполадки соответствующими методами: настройкой IP-адресов, параметров общего доступа и рабочей группы, активацией протокола SMB1, отключением проверки подлинности сети, включением служб сетевого обнаружения, отключением антивирусного софта, переустановкой драйверов Wi-Fi адаптера или полным сбросом параметров сети. Так как источники появления проблемы могут быть разные, и выявить их самостоятельно практически невозможно, следует последовательно выполнять перечисленные шаги, и тогда оптимальное решение обязательно будет найдено.




