Что означает режим wmm на роутере и как его активировать
Содержание:
- Пользуйтесь только актуальными драйверами
- Производительности сети для Windows 7
- Дополнительные возможности
- Стандарты IEEE 802.11 — это и есть Wi-Fi
- Снимаем ограничение в 54 Мбит/с
- Как включить и настроить беспроводную связь
- Выключайте все во время тестирования
- Увеличение скорости соединения – основная цель
- WDS Restrictions (Ограничения WDS)
- Тип преамбулы Wi-Fi что это, описание и настройка Short GI
- Что такое WMM на роутере
- CoS and DSCP Switch Operation
- Настройка беспроводной связи
- 5 причин включения быстрых параметров
- Настройки
- Включение поддержки на маршрутизаторе
- Блог о модемах, роутерах и gpon ont терминалах.
- Режим wifi multimedia
Пользуйтесь только актуальными драйверами

Для того чтобы настроить роутер Zyxel на нормальную скорость соединения, вам следует использовать только актуальные драйвера беспроводного адаптера. Нередко случаются такие ситуации, когда после установки более свежей версии драйвера от производителя достигалось значительное повышение скорости соединения.
Таким образом, мы рассмотрели только наиболее доступные и эффективные способы того, как можно настроить устройства Zyxel на обеспечение более высокой скорости соединения, а также более стабильной работы сети Wi-Fi. Но при этом не стоит забывать о том, что существует еще большое количество других факторов, которые также влияют на работу беспроводных сетей Wi-Fi:
- Другие Wi-Fi устройства, находящихся на небольшом расстоянии.
- Bluetooth-устройства, которые функционируют где-то в зоне покрытия вашей Wi-Fi сети.
- Слишком большие расстояния между использующимися Wi-Fi устройствами.
- Всевозможные препятствия, такие как мебель, стены и потолки, которые постоянно поглощают излучаемый радиосигнал.
- Разнообразная бытовая техника, работающая непосредственно в зоне покрытия вашей сети.
- Устройства, которые работают через стандарт USB 3.0.
Последний пункт может удивить многих пользователей, но это действительно так, устройства с интерфейсом USB 3.0 создают определенные помехи для сети Wi-Fi в диапазоне 2.4 ГГц.
Если вы в итоге настроите все правильно, можете смело рассчитывать на то, что у вас гарантированно поднимется общая скорость работы интернета. Многие пользователи даже не знают об этих возможностях, используя настройки по умолчанию, хотя на самом деле потенциал их подключения позволяет обеспечить гораздо более высокую скорость.

Если возникли проблемы соединения: низкий уровень сигнала или роутер не выдает полную скорость в определенные временные промежутки, после прочтения материала появится шанс насладиться быстротой передачи данных wifi на ноутбуке или телефоне.

Если после тестирования окажется, что проблема кроется в оборудовании, в этом случае придется перебирать список, включающий:
- плохую сборку оборудования,
- низкий уровень сигнала,
- неправильные настройки.
Роутер часто «тормозит» по одной простой причине: прибор дешевый, физически не способен выдавать указанную на упаковке скорость. Если пользователь — владелец бюджетного роутера типа: Dir-320 (вся линейка), D-Link, TP-Link, не стоит удивляться «пропаже» интернета. Хотя модемы по соотношению «цена-качество» работают отлично, слабый процессор, малый объем оперативной памяти и бюджетные сетевые платы ограничивают скорость интернета.
Иногда причина потери скорости интернета на роутере — неудачное расположение и низкий уровень получаемого сигнала. В этом случае рекомендуется расположить его в другом месте. На сигнал также влияют мощные электроприборы или линии электропередач, находящиеся вблизи роутера.
Но даже при наличии слабого маршрутизатора, плохо ловящего сигнал, не стоит довольствоваться постоянно «тупящим» и «тормозящим» интернетом. Статья научит, как увеличить скорость wifi роутера, а среди советов найдется вариант, способный решить проблему с «вай-фаем».
Производительности сети для Windows 7
Microsoft Windows 7 и Server 2008 R2 внедрили в сетевой трафик новую функцию, основанную на QoS-управлении трафиком, которая позволяет системным администраторам определять приоритетность трафика на основе URL-адресов и будет выполняться сразу же после того, как включить WMM роутера. В более ранних версиях Windows качество обслуживания исходящих IP-пакетов могло управляться только по IP-адресу и номеру порта.
Маршрутизаторы с поддержкой QoS работают совместно с Windows для определения приоритетов или дросселирования трафика. Windows 7 и Vista поддерживают две различные формы QoS. Политика последнего приоритизирует и расширяет сетевой трафик на основе статических параметров, заданных системным администратором.
Приложения, которые особенно чувствительны к задержкам в сети, такие как потоковое видео и Voice over IP, полагаются на QoS, чтобы зарезервировать пропускную способность, необходимую для бесперебойной работы, когда сети сильно перегружены. Чтобы включить WMM apsd и воспользоваться преимуществами QoS в Windows, сетевые маршрутизаторы и коммутаторы должны поддерживать кодовые точки дифференцированных служб (DSCP), которые являются значениями (0–63), помеченными в заголовках пакетов IPv4 и IPv6, с использованием поля «Тип обслуживания» (TOS) и трафика (класс октета в IPv4 и IPv6 соответственно, которые определяют приоритет, назначенный исходящему трафику).
Дополнительные возможности
В стремлении покрыть потребности современного пользователя, активно работающего с файлами мультимедиа, производители расширяют функционал оборудования, внедряя новые возможности. Сегодня многие продвинутые маршрутизаторы помимо основного функционала оснащены некоторыми дополнительными опциями:
- WMM DLS. Режим инфраструктура обеспечивает управление качеством сигнала между оборудованием.
- WMM APSD. Переход в режим энергосбережения выполняется для управления и контроля питания подключаемых к сети беспроводных устройств. Увеличить длительность автономной работы девайсов можно при наличии поддержки APSD в смартфоне, планшете, ноутбуке и пр.
Современные технологии, внедряемые в аппаратное обеспечение, и методы реализации поддержки стандартов в сетевом оборудовании значительно улучшают взаимодействие устройств, сообщающихся посредством сети Wi-Fi, повышают скорость и эффективность передачи данных. Если функционал вашего маршрутизатора позволяет настроить лучшее качество, то рекомендуется использовать потенциал аппаратного обеспечения, применив в настройках функцию.
-
Содержание1 Что необходимо для подключения беспроводной гарнитуры к …
-
Содержание1 Что такое камера в скайпе для компьютера …
-
Содержание1 Infourok.ru — крупный российский образовательный портал2 Регистрация на …
-
Содержание1 Иерархия доменов2 Что это такое и его …
Стандарты IEEE 802.11 — это и есть Wi-Fi
Разработчики роутеров владеют вопросом меняющегося рынка и предлагают комбинированные устройства (Mixed) для гарантированного подключения пользователя к сети интернет. Прежде чем перейти к настройкам, нужно определить, какой режим выбрать для Wi-Fi роутера.
Обзор и настройка модема D-Link Dir-320
Подробнее о наборе стандартов IEEE 802.11, Wi-Fi bgn — что означает это сочетание?
- 802.11b — медленный до 11 Мбит/с, диапазон 2.4 ГГц.
- 802.11g — скорость до 54 Мбит/с, диапазон 2.4 ГГц, совместим со стандартом b.
- 802.11n — скоростной до 600 Мбит/c, диапазон 5 ГГц и 150 Мбит/c в диапазоне 2.4 ГГц, совместим со стандартом b,g.
Обратите внимание! Wi-Fi b, g, n отличаются скоростью передачи информации. Каждый последующий без дополнительных настроек подключается к предшествующему
Еще один новейший стандарт — 802.11ac — работает только на двухдиапазонных роутерах со скоростью до 6,77 Гбит/с, диапазон 5 ГГц, наличие 8 антенн обеспечивает работу в MU-MIMO.
Режим ас Wi-Fi транслирует сеть в диапазоне 2.4 ГГц и 5 ГГц.
Обратите внимание! Режимы работы роутера — буквенные значения, которые поддерживает устройство, прописаны в характеристиках к прибору рядом с отметкой Wi-Fi 802.11. Полный перечень стандартов насчитывает более 30 позиций
Остальные не являются базовыми. Это поправки или дополнение функций. Два из таких стандарта представляют интерес именно дополнительными возможностями
Полный перечень стандартов насчитывает более 30 позиций. Остальные не являются базовыми. Это поправки или дополнение функций. Два из таких стандарта представляют интерес именно дополнительными возможностями.
802.11.y предлагает дальность передачи данных до 5 км, использует чистый диапазон.
802.11.ad обеспечивает сверхскорость на малых расстояниях.
Снимаем ограничение в 54 Мбит/с

В преимущественном большинстве случаев пользователи забывают включить WMM, а также не знают о том, что если используются устаревшие методы обеспечения безопасности WPA/TKIP или же WEP, то предоставленная скорость будет уменьшаться приблизительно на 80 %. В 802.11n присутствует изначальная настройка на то, что производительность более 54 Мбит/с не может быть полноценно реализована при использовании одного из указанных выше стандартов, Единственным исключением могут быть разве что устройства, не сертифицированные под 802.11n.
Именно по этой причине, если вы не хотите столкнуться с проблемой снижения вашей скорости, рекомендуется пользоваться только методами безопасности сети формата WPA2 с использованием алгоритма AES, правда, не стоит забывать о том, что применение открытых сетей является само по себе небезопасным.
Как включить и настроить беспроводную связь
Для наиболее эффективного использования, а именно повышения скорости трафика режим WMM необходимо активировать. Функция требуется для всех Wi-fi-устройств, сертифицированных для применения стандарта 802.11n (адаптеры, беспроводные маршрутизаторы или точки доступа). Так, включить режим WI-fi Multimedia нужно, как на роутере, так и точке доступа. В параметрах разных устройств названия опции могут отличаться (WMM, WMM Capable, Мультимедийная среда), при этом имеется в виду та же возможность. Поскольку по умолчанию режим WMM отключён, понадобится ручная настройка, в свойствах устройства для функции должно быть выставлено значение «Включено». С русским интерфейсом настройки беспроводной сети всё просто, необходимо отметить пункт «Включить WMM» (актуально для роутеров ZyXEL, Asus) или «Активировать WMM» (для TP-Link), а в том случае, если веб-интерфейс маршрутизатора на английском – «Enable WMM».
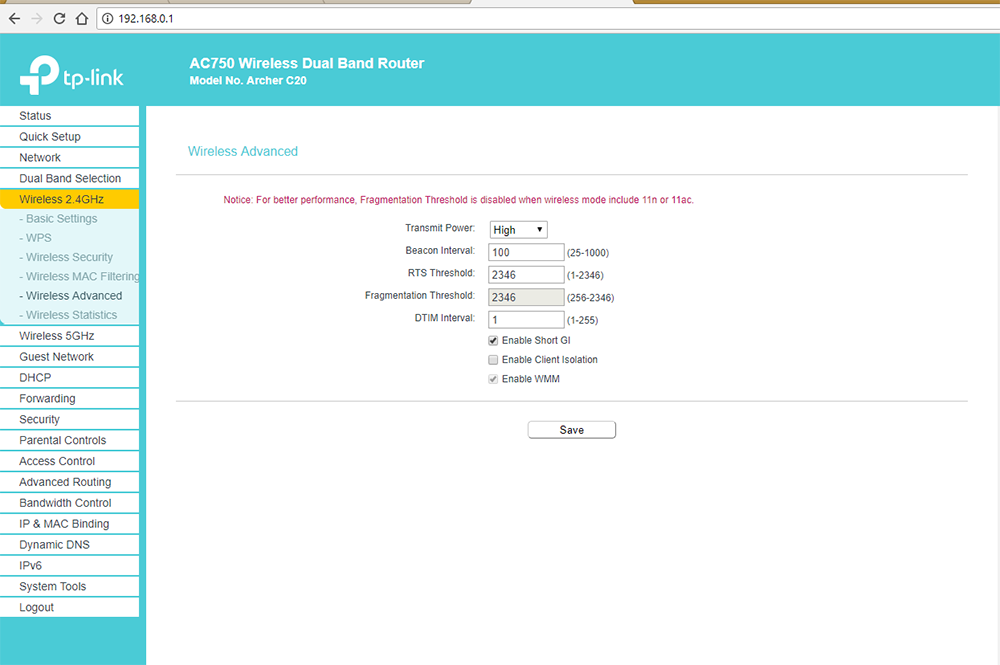
Ввиду отличий меню параметров для разных моделей устройств, дать универсальную инструкцию невозможно. Опция обычно находится в общих настройках беспроводной сети или расширенных, но иногда её можно найти в отдельно вынесенном разделе меню, например, как с роутерами D-Link. В английском варианте софта WMM может находиться в разделе Wireless, параметр может быть представлен и как Quality of Service (GoS). В программном обеспечении для маршрутизаторов функция нередко также обозначена как «WME» («WI-Fi Multimedia Extensions»), что не меняет сути. Посредством включения опции (с применением изменений после выбора соответствующего пункта) вы оптимизируете обслуживание программ мультимедиа, и разница будет заметна.
Выключайте все во время тестирования

Не стоит забывать о том, что перед проведением тестирования сети следует включить WMM, а также полностью выключить какие-либо другие устройства, кроме тех, которые вы будете испытывать. В беспроводной сети, которая основывается на точке 802.11n, предусматривается вариант использования устройств предыдущих стандартов. При этом стоит отметить тот факт, что 802.11n предоставляет механизмы поддержки более старых стандартов. Вследствие чего скорость работы с 802.11n может падать на 50 % или даже 80 % в том случае, если более медлительное устройство осуществляет прием или передачу данных.
Для того чтобы обеспечить предельно возможную производительность этого стандарта, многие специалисты крайне рекомендуют пользоваться в сети исключительно клиентами с его поддержкой.
Увеличение скорости соединения – основная цель
К сожалению, даже использование функции «WMM» не может гарантировать идеальный и быстрый сигнал.
Проблемы с сигналом, его скоростью и качеством, могут возникнуть из-за следующих причин:
- Близость вай-фай-оборудования соседей: сигналы перебивают друг друга, из-за чего возникают помехи;
- Наличие рядом толстых стен или перекрытий, которые блокируют сигнал. Особенно это относится к капитальным стенам и металлическим перегородкам. Сюда же можно отнести крупногабаритную технику и мебель, которые находятся на пути следования сигнала;
- Слишком большое расстояние между роутером и компьютером или иным устройством. Чем дальше устройство от модема, тем слабее вай-фай;
- Близко расположенные беспроводные и Bluetooth-устройства (клавиатуры, мыши). Зачастую они работают в диапазоне 2,4 ГГц и могут оказывать сбивать сигнал маршрутизатора;
- Устройства, работающие от USB стандарта 3.0. они влияют только на сети, работающие в диапазоне 2,4 ГГц. Для моделей, функционирующих на 5 ГГц, они не опасны.
Если даже при включенном WMM скорость невелика, стоит переставить роутер на новое место или отключить вокруг него все перечисленные выше устройства. Перед этим рекомендуется засечь скорость, чтобы проверить, помогло ли. Если сигнал не усилился, возможно, проблема в самом роутере (он слишком слаб) или провайдере.
Проверить скорость можно несколькими способами:
- Начать копировать «тяжелый» файл и засечь среднюю скорость. Предварительно необходимо отключить WMM, чтобы получить более точный результат;
- Использовать специальные программы: например, «NetMeter» или «NetStress», администратор сети может использовать «Jperf» или «lperf»;
- Также узнать скорость можно при помощи онлайн-проверок.
Мультимедийная игровая среда WiFi — что это? Wi-Fi WMM Multimedia — это специальная функция маршрутизаторов новых моделей, которая позволяет выставить приоритеты при обмене данными. Видео и аудио файлы иметь большее преимущество, их загрузка происходит быстрее и качественнее. Это позволяет играть онлайн, смотреть видео и общаться без проблем.
источник
WDS Restrictions (Ограничения WDS)
Маршрутизаторы и точки доступа, выпускаемые компанией USRobotics, могут использовать так называемую «систему распределения беспроводных сетей» (WDS). С ее помощью беспроводной маршрутизатор или точка доступа могут устанавливать прямое соединение с другим беспроводным маршрутизатором или точкой доступа, причем для беспроводных клиентов сохраняется возможность подключения к сети.

Если будет установлен флажок Enable WDS restrictions (Включить ограничения WDS), то потребуется ввести MAC-адреса беспроводных маршрутизаторов и точек доступа, которые будут подключаться к данному маршрутизатору, и нажать кнопку Add (Добавить).

Чтобы удалить сопоставление текущих систем WDS, нажмите кнопку Delete (Удалить) рядом с полем MAC Address (MAC-адрес).
WDS позволяет использовать несколько точек доступа или беспроводных маршрутизаторов для объединения нескольких отдельных сетей. Если установлено соединение между точкой доступа или беспроводным маршрутизатором и каждой сетью и включена функция WDS, беспроводные клиенты, находящиеся в непосредственной близости, смогут подключаться к беспроводной сети, при этом также будет установлен мост с другой точкой доступа или беспроводным маршрутизатором, находящимися на большем удалении. На беспроводном маршрутизаторе и беспроводном устройстве, с которым устанавливается мост, должен быть выбран одинаковый канал, они должны иметь одинаковое Network Name (Имя сети) (SSID), на них должны быть установлены одинаковые параметры безопасности беспроводной связи, к тому же в таблице WDS Restrictions (Ограничения WDS) каждого из этих двух устройств должен быть введен MAC-адрес второго устройства. При включенной функции WDS Restrictions (Ограничения WDS) можно вводить MAC-адреса точек доступа или беспроводных маршрутизаторов, которые будут способны подключиться к каждой точке созданной беспроводной сети. При этом создается ограничение для доступа конкретных устройств к беспроводной сети.
Говоря об этом типе беспроводной сети, необходимо отметить, что пропускная способность на участке моста может быть снижена. Поэтому маршрутизаторы или точки доступа, соединенные с помощью моста и позволяющие беспроводным клиентам подключаться к сети, не должны использоваться для интенсивного сетевого трафика. Типичным примером использования такого типа сети является сеть камер слежения, при наличии которой необходимо обеспечить доступ к сети в тех частях здания, где прокладка кабелей затруднена, или организация краткосрочного доступа к сети в конференц-зале.
Если на беспроводном маршрутизаторе включены Bridge Mode (Режим моста) и WDS Restrictions (Ограничения WDS), то мост будет создан с другим беспроводным маршрутизатором или точкой доступа, а беспроводные клиенты не смогут подключаться к беспроводной сети. Такой вариант обычно используется, если необходимо установить соединение между двумя сетями, расположенными в разных зданиях. В таблице WDS Restrictions (Ограничения WDS) каждого беспроводного маршрутизатора или точки доступа должен быть введен MAC-адрес другого устройства.
Для соединений WDS маршрутизатора не поддерживаются методы обеспечения безопасности WPA2 (PSK) и никакие из методов RADIUS , а также шифрование TKIP and AES (TKIP и AES).
Для всех соединений WDS с маршрутизатором следует использовать метод WPA-PSK (TKIP), если на маршрутизаторе установлена одна из следующих комбинаций метода обеспечения безопасности и типа шифрования:
WPA2 (PSK) с TKIP and AES (TKIP и AES);
WPA2 (PSK) с TKIP;
WPA (PSK) с TKIP and AES (TKIP и AES);
WPA (PSK) с TKIP.
Для всех соединений WDS с маршрутизатором следует использовать комбинацию метода WPA (PSK) с шифрованием AES, если на маршрутизаторе установлена одна из следующих комбинаций метода обеспечения безопасности и типа шифрования:
WPA2 (PSK) с AES;
WPA (PSK) с AES.
В обоих вышеуказанных случаях Pass phrase (Пароль) (который часто также называется сетевым ключом, ключом или личным общим ключом), введенный на маршрутизаторе для обеспечения безопасности беспроводной связи, будет также использоваться в качестве личного общего ключа (PSK) для соединений WDS. Однако для всех беспроводных клиентов, устанавливающих соединение с маршрутизатором, следует по-прежнему использовать тот же метод обеспечения безопасности и тип шифрования, который был настроен на маршрутизаторе.
Тип преамбулы Wi-Fi что это, описание и настройка Short GI
Short GI — это зафиксированный интервал, который выдерживается между передаваемыми пакетами информации. Простыми словами, ПК, к которому подключен Wi-Fi маршрутизатор, регулярно через заданные промежутки времени получает от него пакеты с информацией.
Без использования функции Short GI на некоторых роутерах скорость обмена информацией увеличивается. Если активировать данную возможность, то этот показатель не будет превышать 800 нс.
Правильно выставленное значение Short GI позволяет минимизировать помехи от соседских маршрутизаторов, которые функционируют на такой же частоте.
 Настройка DTIM в web-интерфейсе роутера
Настройка DTIM в web-интерфейсе роутера
Что такое WMM на роутере
Для выдачи достойной скорости и стабильного соединения Вай-Фай сети был разработан стандарт WMM. Его полное название выглядит как Wi-Fi Multimedia. Иногда встречается и другое наименование (WME), что расшифровывается как Wi-Fi Multimedia Extensions. Благодаря актуальности стандарта, он поддерживается почти всем оборудованием, поэтому с включением и настройкой трудностей не возникает.
Простыми словами, WMM на роутере — спецификация, которая поддерживает четыре вида трафика и может иметь следующие приоритеты:
- Фоновый (низкий). Здесь нет требований к производительности и задержкам в процессе приема и передачи информации.
- Голос (высокий, наивысший). При установке такого режима можно запускать VoIP подключения с минимальной задержкой по голосу.
- Стандарт, негарантированная доставка. Режим предусмотрен для устройств, которые не поддерживают QoS функцию.
- Видео. При включении такого режима видеороликам отдается главное предпочтение.
После включения функции WMM обработка трафика в роутере или на ПК происходит по заданному приоритету. Иными словами, видеофайлы и голосовые данные проходят с минимальными задержками.

CoS and DSCP Switch Operation
Differentiated Services Code Point (DSCP) is a tag in layer 3 of the IP header, so it always survives throughout the journey of the packet. DSCP contains a hex/decimal value but is usually translated into a friendly name.
For example, a voice packet is usually tagged Expedited Forwarding (EF), which has a decimal value of 46. This table gives the correspondance:
| DSCP Name | Binary | Decimal | IP Precedence |
|---|---|---|---|
| CS0 | 000 000 | ||
| CS1 | 001 000 | 8 | 1 |
| AF11 | 001 010 | 10 | 1 |
| AF12 | 001 100 | 12 | 1 |
| AF13 | 001 110 | 14 | 1 |
| CS2 | 010 000 | 16 | 2 |
| AF21 | 010 010 | 18 | 2 |
| AF22 | 010 100 | 20 | 2 |
| AF23 | 010 110 | 22 | 2 |
| CS3 | 011 000 | 24 | 3 |
| AF31 | 011 010 | 26 | 3 |
| AF32 | 011 100 | 28 | 3 |
| AF33 | 011 110 | 30 | 3 |
| CS4 | 100 000 | 32 | 4 |
| AF41 | 100 010 | 34 | 4 |
| AF42 | 100 100 | 36 | 4 |
| AF43 | 100 110 | 38 | 4 |
| CS5 | 101 000 | 40 | 5 |
| EF | 101 110 | 46 | 5 |
| CS6 | 110 000 | 48 | 6 |
| CS7 | 111 000 | 56 | 7 |
Call signaling is often tagged as CS3, while voice is EF. You usually need to remember the friendly names rather than the actual values.
IP phones or even software applications send voice traffic tagged as EF.
CoS is a layer 2 tag, also called 802.1p, that sits in the 802.1q VLAN tag header; therefore, it is present only when a VLAN tag is present, such as on trunk ports. For this reason, it is a non-surviving tag that disappears when the packet is routed to another subnet or when the packet goes through an access port.
It is perfectly acceptable for both values to coexist, and they always coexist on trunk ports.
When you enter the mls qos trust dscp command on a port, the switch uses the DSCP value on incoming packets in order to put the packets in the right queue (internal voice, video, or best effort queue). When the packet is resent on another port, the switch sets the CoS tag to match the DSCP so there is no conflict between the two values; if the CoS tag is present, it is a trunk port.
When you enter the mls qos trust cos command on a port, the switch uses the CoS marking on incoming packets in order to put the packet in the right queue. When the packet is resent, the switch makes the DSCP value correspond to the CoS.
With this system, you cannot have a mismatch, because one value is always rewritten in order to match the other one (the trusted one). So, you can trust DSCP on access ports and CoS on trunk ports. The CoS value is rewritten by the switch on egressing on a trunk port, even if the value was not present when ingressing from an access port.
As soon as you enter the mls qos command globally on a switch, the switch requires you to run the mls qos trust cos or mls qos trust dscp command on switchports. If you do not, both CoS and DSCP values are overwritten to 0. Without the global configuration from the mls qos command, any tag stays as is, but the switch does not use priority queues at all.
Настройка беспроводной связи
Даже если у пользователя домашней сети интернет проложен кабель по всему дому, все равно случается, что нужно раздать Wi-Fi. В этом случае специалисты советуют инвестировать в одновременный двухдиапазонный маршрутизатор. Эти модные маршрутизаторы выдают Wi-Fi на диапазонах 5 ГГц и 2,4 ГГц.
Чтобы обеспечить передачу максимально возможного количества данных на телевизор или что-нибудь еще, что захватывает потоки видео из интернета, можно разделить SSID для создания двух сетей. Поместите все стримеры в более быструю сеть 5 ГГц и все остальное на более медленную сеть 2,4 ГГц. Многие маршрутизаторы имеют возможность приоритизировать носители, приложения или устройства и выдать наибольшую пропускную способность, предоставляя телевизору или другому видеозаписывающему устройству верхний биллинг в домашней сети.
Приоритизация устройства обычно запрашивает MAC-адрес. Это уникальный номер, назначенный всем устройствам для работы в сети. Обычно можно найти его возле порта Ethernet, в настройках устройства, или маршрутизатор отобразит его для всех подключенных к нему устройств. В этом случае назначается приоритет как приложению, так и устройству, чтобы обеспечить максимальную пропускную способность дома.
5 причин включения быстрых параметров
Обычно маршрутизаторы обрабатывают интернет-трафик по принципу «первым пришел – первым обслужен». Приходит пакет данных Netflix, функция передает его на телевизор. Приходит пакет данных для загрузки, она поставляет его на компьютер. Но маршрутизатор может обрабатывать ограниченное количество данных в секунду, поэтому иногда пакеты получают резервное копирование и формируют отдельную линию — особенно когда поступает одновременно масса пакетов. Качество обслуживания позволяет маршрутизатору определять приоритеты, скажем, пакетов данных Netflix.

Даже если много загружаемых пакетов «ждет в очереди», как только поступает пакет данных Netflix, маршрутизатор переключает свое внимание и обрабатывает его немедленно. Для этого всего лишь надо знать, как включить WMM ad hoc qos. Это может оказать очень позитивное влияние на домашнюю сеть, особенно когда есть несколько пользователей и устройств, которые пытаются выполнять интенсивные работы большой емкости
Вот несколько случаев применения, когда качество обслуживания может пригодиться:
Это может оказать очень позитивное влияние на домашнюю сеть, особенно когда есть несколько пользователей и устройств, которые пытаются выполнять интенсивные работы большой емкости. Вот несколько случаев применения, когда качество обслуживания может пригодиться:
- Уменьшение отставания в онлайн-играх.
- Улучшение качества видеочата Skype, Google Hangouts, Discord или любого другого Stream Netflix без прерываний.
- Минимизация тяжелой загрузки.
- Приоритет трафика ПК за другим трафиком.
- Благодаря качеству обслуживания можно установить некоторые устройства как более скоростные, для этого надо включить режим Wi-Fi Multimedia WMM.
Настройки
Как включить режим Wi-Fi Muldia? Если это роутер, то параметры WMM находятся в личном кабинете. Если адаптер, подключенный к компьютеру, — значит в его свойствах, которые можно посмотреть в операционной системе Windows.
Настройки маршрутизатора:
- С помощью адресной строки браузера войдите в личный кабинет роутера по адресу 192.168.0.1 или 192.168.1.1 через логин и пароль admin/admin. Если используете более современные устройства, смотрите адреса входа в админку в инструкции по эксплуатации.
- Перейдите в раздел Wi-Fi или беспроводные сети.
- Переместитесь в «Расширенные настройки».
- Поставьте галку напротив пункта «Активировать WMM».
- Жмите ОК.
Настройки адаптера:
- Нажмите ПКМ по Пуск и выберите «Диспетчер устройств».
- Разверните ветвь «Сетевые адаптеры» и выберите беспроводной (не перепутайте с сетевой картой).
- Выберите свойства и откройте вкладку «Дополнительно».
- Найдите раздел WMM и активируйте его.
- Жмите ОК для применения изменений.
Включение поддержки на маршрутизаторе

Автоматизированная служба WMM придает приоритет мультимедийным функциям через беспроводную сеть и существенно увеличивает пропускную способность для устройств, использующих эти критерии, поэтому тратится меньше времени на буферизацию и больше времени на потоковое содержимое. Что это — включить режим WiFi Multimedia WMM? Ниже приведем порядок действия:
- Войти в учетную запись.
- Открыть браузер, ввести IP-адрес производителя по умолчанию, который обычно находится на нижней стороне роутера или в руководстве пользователя. Используя имя пользователя и пароль, зайти на страницу настроек маршрутизатора.
- Открыть вкладку Wireless, чтобы изменить настройки беспроводной сети.
- Перейдите на вкладку WMM или эквивалентную ей.
- Режим Wi-Fi Multimedia WMM вызовет в дальнейшем изменение настроек.
- Включить поддержку WMM, ее настройки будут либо в своей категории, либо в подзаголовке в меню настроек беспроводной сети.
- Нажать раскрывающийся список или кнопку, в зависимости от маршрутизатора, и выбрать нужную настройку. Вероятно, в этом меню будут доступны другие дополнительные параметры.
- Нажать «Применить», затем перезагрузить маршрутизатор в соответствии с общими настройками.
Блог о модемах, роутерах и gpon ont терминалах.

Для того, чтобы обеспечить клиентам беспроводных сетей определённый уровень качества обслуживания QOS был создан специальный стандарт Wi-Fi Multimedia — WMM. У некоторых производителей сетевого оборудования он называется несколько иначе — Wi-Fi Multimedia Extensions, WME. Тем не менее, большинство современных устройств с модулями беспроводной связи (PCI/USB-адаптеры, беспроводные маршрутизаторы, смартфоны, планшеты и т.п.) поддерживают этот стандарт и проблем совместимости обычно не возникает. За основу взят стандарт IEEE 802.11e, благодаря чему обеспечены основные возможности QOS для WiFi. На текущий момент WMM определяет четыре класса обслуживания трафика беспроводной сети:
К сожалению, на обычных роутерах и точках доступа режим WMM не даёт сделать настройку приоритизации в абсолютном режиме, но хотя бы даёт возможность правильно обрабатывать трафик, передавая приоритетные голос и видео быстрее и с меньшими задержками для доступа. Более того, активный режим WMM — это обязательно условие если Вы хотите выжать максимум из своей беспроводной сети. В противном случае, даже на стандарте 802.11ac более чем 54 Мегабит/сек. выжать не получится.
Плюсы: + поддерживается практически всеми производителями сетевого оборудования; + работает как для голосового трафика и видео-контента; + эффективно работает; + позволяет добиться увеличить время автономной работы телефонов и планшетов до 30%;
Минусы: — нет поддержки в старых продуктах; — не обеспечивает стопроцентной приоритизации голоса и видео.
Режим Wi-Fi Multimedia имеет несколько дополнительных расширений, опции для включение/выключение которых можно встретить, например, на роутерах ASUS.
— WMM APDS — даёт возможность управления электропитанием для мобильных устройств, являющихся клиентами беспроводных клиентов с целью увеличения времени их автономной работы. Яркий пример — смарфтоны iPhone и iPad. Главное условие — чтобы ноутбук и телефон тоже поддерживали APSD, иначе этот функционал будет больше вредить, нежели будет полезным и его придётся выключить. — WMM DLS — обеспечение контроля качества в беспроводной сети между двумя устройствами в режиме «Инфраструктура».
Режим wifi multimedia
Беспроводные Wi-Fi сети могут состоять из следующих элементов:
- абонентского устройства, соединяющего LAN абонента с WAN;
- точки доступа к сети — для соединения абонентских устройств между собой в единую сеть;
- ретранслятора беспроводного канала — для увеличения расстояния между абонентским устройством и точкой доступа или обхода препятствия.
В качестве основного абонентского устройства выступает радиоплата интерфейса сети. Если к WLAN подключается только один компьютер, находящийся на небольшом расстоянии от устройства провайдера, то ее достаточно для подключения. Если же подключается не один компьютер, а локальная сеть, то необходима установка точки доступа, возможно, маршрутизатора.
Радиоплаты должны реализовывать версию стандарта, совместимого с локальной беспроводной сетью. Существуют радиоплаты, реализующие сразу несколько существующих в настоящее время стандартов локальных беспроводных сетей, например платы Cisco Aironet AIR-PI21AG или AIR-CB21AG. Эти платы становятся все более распространенными. Радиоплаты поставляются в различных форм-факторах: PCI, PCI 32-bit, PC card, PCMCIA, CardBus. В настольных компьютерах обычно используются платы PCI, PCI 32-bit, а в наладонниках и ноутбуках PC card, PCMCIA, CardBus.
Точка доступа сочетает в себе радиоплату для связи с отдельными пользовательскими устройствами локальной беспроводной сети, и платы Ethernet. Системное программное обеспечение точки доступа обеспечивает взаимодействие частей локальной беспроводной сети и локальной сети. В большинстве случаев точка доступа обеспечивает http-интерфейс, позволяющий изменять ее конфигурацию с помощью пользовательского устройства, оборудованного сетевым интерфейсом, и Web-браузера. Некоторые точки доступа также оснащаются последовательным интерфейсом RS-232, благодаря чему их можно конфигурировать через последовательный кабель или пользовательское устройство, осуществляющее эмуляцию терминала и выполняющее программу Telnet (гипертерминал).
В качестве ретрансляторов и для подключения локальных сетей, в т.ч. на стороне провайдера услуг, используются также беспроводные мосты в сочетании с проводным маршрутизатором или беспроводные маршрутизаторы.
Основные типовые схемы подключения можно посмотреть на странице Типовые схемы. Использование оборудования, сертифицированного по стандарту Wi-Fi, повышает надежность работы сети. Логотип «Wi-Fi Certified» («Wi-Fi Certified» является зарегистрированным торговым знаком) на изделии означает, что оно соответствует требованиям тестирования на совместимость и может совместно работать с Wi-Fi-сертифицированными изделиями других поставщиков.
Сертификация Wi-Fi — это процесс, благодаря которому обеспечивается возможность взаимодействия компонентов локальных беспроводных сетей, выполненных в различных форм-факторах. Любой продукт, который тестируется и сертифицируется как «Wi-Fi Certified» альянсом Wi-Fi Alliance, может взаимодействовать с другими такими же устройствами даже, если они произведены другими производителями. Пользователь сертифицированной продукции может использовать любой тип точек доступа и любого клиентского оборудования, если оно также сертифицировано. Хотя необходимо отметить, что обычно любое оборудование, использующее одну и ту же радиочастоту (например, 2,4 Ггц для 802.11b или 11g, 5 Ггц для 802.11a) может работать с любым другим, даже, если оно не сертифицировано альянсом.
Для получения сертификата на свои изделия компания должна стать членом Альянса Wi-Fi. Информацию по данному вопросу можно получить непосредственно в центре сертификации Альянса http://www.wi-fi.org/certificate.
На сегодняшний день сертифицировано уже более чем 2600 продуктов. Список этот все время изменяется. Список компаний, выпускающих сертифицированное оборудование http://www.wi-fi.org/our_members.php, и список самого оборудования можно посмотреть на сайте Альянса Wi-Fi.
Сертификат перечисляет возможности, которые должны обеспечиваться оборудованием: протокол, используемая система безопасности передачи данных и возможность, и формат передачи мультимедийных данных. Описание стандартов приведено на странице «Семейство Wi-Fi», остальные термины, приведенные на рисунке, можно посмотреть в таблице.




