Задать ip адрес через командную строку windows
Содержание:
- Минусы обычной телефонии
- Сетевой адаптер не имеет допустимых параметров настройки IP: что это, как исправить
- Как установить статический IP-адрес использую командную строку
- Включение NIC через BIOS
- Недостатки использования статического IP-адреса
- Присвоение статического IP-адреса
- Инструкция для получения автоматического IP адреса и DNS в Windows 7
- Диагностика ошибки
- Как поставить статический адрес
- Наиболее часто возникающие проблемы
- Как узнать свой IP в локальной сети (внутренний)
- Что делать с проблемой
- Настройка статических адресов IPv4 и IPv6
- Что еще сделать если сетевой адаптер не имеет допустимых параметров настройки IP
- Задаем статический IP адрес для компьютера на роутере Keenetic (не Zyxel)
Минусы обычной телефонии
Если говорить о телефонном SIP-соединении, то оно относится к продвинутым вариантам связи. Благодаря ей можно забыть о стационарных аппаратах, у которых есть ряд отрицательных сторон:
- Обязательное наличие линии (проведение ее наблюдается, если есть возможность в техническом плане).
- Абонентская плата за месяц пользования – всегда есть, даже если тарифы дешевые повременные.
- Слишком дорого обходится междугороднее соединение, не говоря уже о международном – IP-телефония в данном случае выигрывает на все сто процентов.
Соединение через персональный компьютер обеспечивает абонента телефоном, в частности с городским прямым номером. Последний есть во многих городах России, например, в Краснодаре, Волгограде, Москве, Кирове, Ростове-на-Дону, Калининграде и других. Предоставление номера подразумевает под собой наличие абонплаты, хотя есть и варианты, позволяющие ее избежать.
Сетевой адаптер не имеет допустимых параметров настройки IP: что это, как исправить
Пользователи Windows часто сталкиваются с проблемами подключения к интернету. При диагностике сетевого подключения возникает ошибка «Сетевой адаптер не имеет допустимых параметров настройки IP». Как бороться с этой проблемой читайте в рамках этой статьи.
Что это за ошибка?
Упомянутое уведомление появляется после диагностики сетей Windows в том случае, если отвалились или неверно настроены настройки сети. 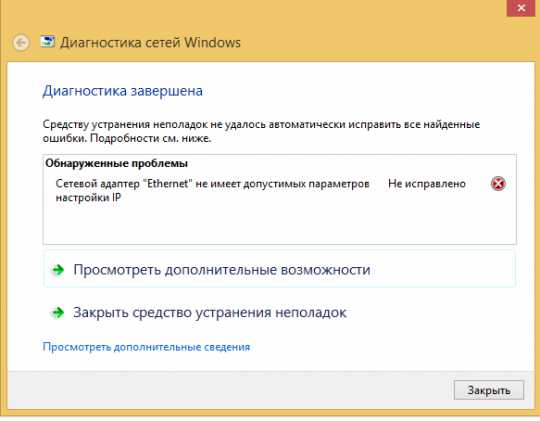
Сетевые настройки
Для начала посмотрите, какой IP адрес присвоен сетевой карте. Для этого:
- Нажмите ПКМ Пуск и выберите Сетевые подключения.
- Перейдите в «Центр управления сетями и общим доступом» → «Изменение параметров адаптера».
- Нажмите ПКМ по подключенному сетевому подключению и выберите «Состояние».
- Откройте «Сведения».
Обратите внимание на «Адрес IPv4» — это поле не должно быть пустым. Также, доступа к сети может не быть, если оно заполнено адресом, вида 169.254.Y.Y. Посмотрите на такие поля «Шлюз по умолчанию» и «DNS-сервер»
Посмотрите на такие поля «Шлюз по умолчанию» и «DNS-сервер».
Если вы подключены к сети интернет через маршрутизатор — в них также должны быть значения. Если значения не указаны — вероятно случился сбой DHCP-сервера. Чтобы это исправить, введите значения этих полей вручную:
- Нажмите «Свойства», откройте «IP версии 4».
- Пропишите IP-адреса.
При подключении через маршрутизатор, IP его можно посмотреть на наклейке, на самом устройстве (снизу или с обратной стороны). Этот адрес и будет значением «Основного шлюза» и «DNS-адреса». «IP-адрес» укажите точно такой, как и основной шлюз, только с различием в последней цифре (например 10). Маска подсети подтягивается автоматически, ее значение 255.255.255.0.
Если вы подключены напрямую к провайдеру через Ethernet-кабель, есть большая вероятность, что ошибка сетевого адаптера целиком и полностью на стороне оборудования представителя интернет-услуг. Поэтому, обращайтесь в тех. поддержку.
Очистка таблицы маршрутизации, DNS-кэша и WInsock
Если первый способ не помог, попробуйте очистить в Windows всю предыдущую информацию, которая связана с сетевыми подключениями. Для этого нужно очистить таблицу динамической маршрутизации, кэш DNS и сбросить параметры спецификации WinSock.
Для очистки:
- Нажмите правой кнопкой мыши по Пуск и выберите «Командная строка (Администратор)».
- Поочередно выполняйте команды:
- Очистка таблицы маршрутизации: route -f
- Чистка кэша DNS-клиента: ipconfig /flushdns
- Сброс параметров протокола TCP/IP: netsh int ip reset netsh int ipv4 reset netsh int tcp reset
- Сброс параметров Winsock: netsh winsock reset
После этих действий перезагрузите Windows. Совет! Чтобы подробно ознакомится с настройкой домашней сети через Wi-Fi роутер, ознакомьтесь с этой инструкцией.
Переустановка сетевого драйвера
Указанная ошибка может возникнуть после автоматического или ручного обновления драйверов сетевой карты. На сайте производителя сетевой карты (материнской платы) или ноутбука найдите последние актуальные официальные драйвера и установите их. В удалении установленного на данный момент драйвера, поможет «Диспетчер устройств».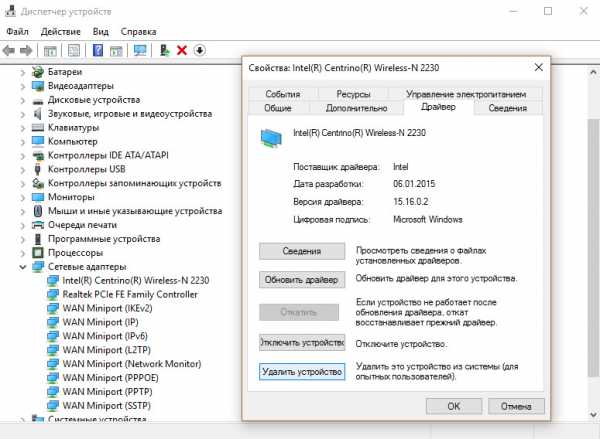
Настройка систем безопасности
Антивирусы и брандмауэры — средства защиты системы от несанкционированного доступа. Они хорошо выполняют свою работу, так как с корнями уходят в настройки системы. Некоторые, настолько хорошо выполняют свои функции безопасности, что попросту не дают пользователю выйти в интернет (такие чудеса часто наблюдали пользователи Avast). Чтобы убедится, что антивирус и брандмауэр не являются причиной неработоспособности сети, отключите их на время.
Антивирус можно отключить в самих настройках. Для отключения защиты брандмауэра:
- нажмите Win+R и выполните команду firewall.cpl
- справа нажмите «Включение и отключение брандмауэра Windows»;
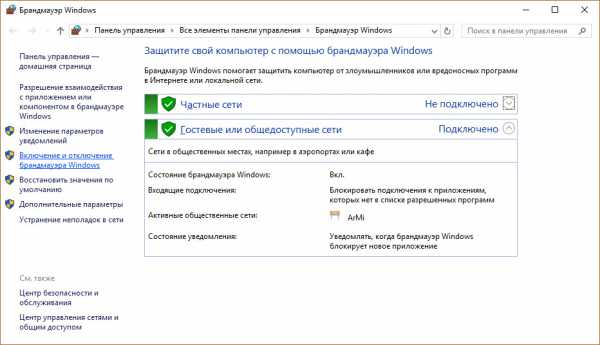
переставьте метки на «Отключить брандмауэр Windows» и нажмите ОК.
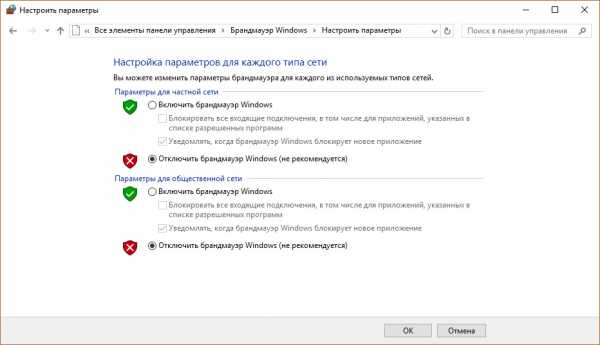
Проверьте работу сети.
Запуск Windows без элементов автозагрузки
Не только антивирусы могут мешать правильной работе сети. Софт, установленный в Windows, мог внести свои коррективы в сетевые настройки. Чтобы исключить влияние софта, выполните чистую загрузку Windows:
- Нажмите Win+R и выполните команду msconfig
- Во вкладке «Общее» уберите галочку «Загружать элементы автозагрузки».
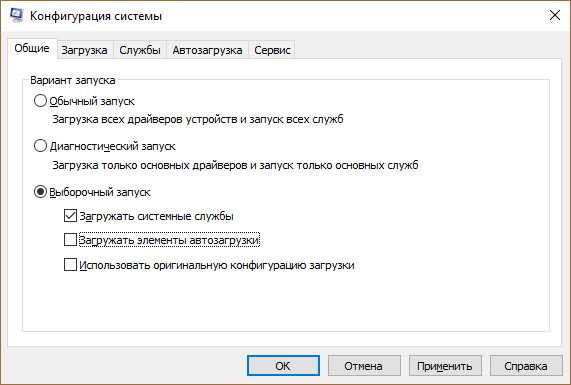
Перейдите во вкладку «Службы», отметьте «Не отображать службы Microsoft» и нажмите «Отключить Все».
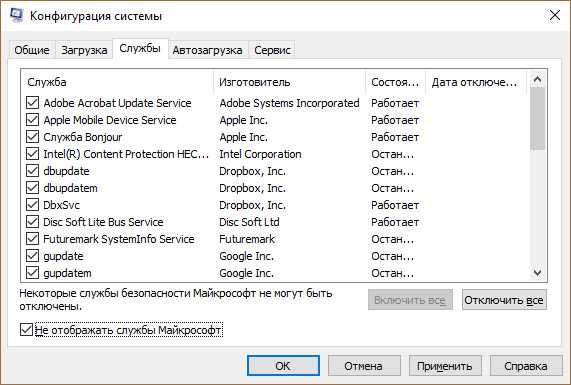
Нажмите «ОК» и перезагрузите ПК.
Если проблема не решилась, возможно проблема на стороне провайдера. Чтобы в этом окончательно убедится, подключите к вашей сети другой компьютер и проверьте настройку сети на наличие ошибок.
Появились вопросы или возникли трудности с устранением ошибки? Оставьте свой вопрос в комментарии, чтобы пользователи сайта помогли Вам.
Как установить статический IP-адрес использую командную строку
Чтобы установить статический IP-адрес можно использовать командную строку.
Первое что нужно сделать, это посмотреть сетевые соединения и IP-адреса, для этого запустите командную строку от имени администратора и выполните следующую команду:
Среди полученного списка смотрим название сетевого соединения.

Чтобы установить статический IP-адрес, выполните команду следующего вида:
Где Ethernet — имя сетевого соединения; 192.168.0.200 — новый IP-адрес; 255.255.255.0 — маска подсети; 192.168.0.1 — шлюз по умолчанию.

Теперь установим предпочитаемый (первичный) DNS-сервер, для этого выполните команду:
И также установим альтернативный (вторичный) DNS-сервер следующей командой:

Включение NIC через BIOS
По умолчанию плата уже должна быть включена на компьютере. Если ОС Windows сообщает, что интернет не работает, можно попробовать повторно включить ее в BIOS.
- Выключить компьютер и включить его, быстро нажимая при этом определенную кнопку (F1, F2 и т.п.).
- После загрузки BIOS используются клавиши со стрелками на клавиатуре для навигации по доступным параметрам.
- Найти раздел «Integrated Peripherals», «Onboard Devices» или «On-Chip PCI Devices» (также может называться по-другому – в зависимости от типа и года выпуска BIOS).
- Выбрать «Integrated LAN», «Onboard Ethernet» или аналогичный параметр.
- Включить его, установив значение «Enabled».
- Нажать F10 – появится диалоговое окно с вопросом, нужно ли сохранить настройки и выйти из BIOS (клавиша Y для согласия). Также это можно сделать вручную, перейдя в соответствующий раздел.
- Подтвердить действие. Это приведет к перезагрузке ПК.
Теперь Windows автоматически определит драйвер, и интернет должен работать нормально.
Недостатки использования статического IP-адреса
Основным недостатком, который статические IP-адреса имеют по динамическим адресам, является то, что вам нужно настроить устройства вручную. Приведенные выше примеры в отношении домашнего веб-сервера и программ удаленного доступа требуют не только настройки устройства с IP-адресом, но и правильной настройки маршрутизатора для связи с этим конкретным адресом.
Это определенно требует большей работы, чем просто подключение маршрутизатора и предоставление возможности выдавать динамические IP-адреса через DHCP.Более того, если вы назначили свое устройство IP-адресом, например, 192.168.1.110, но затем переходите в другую сеть, которая выдает только адреса 10.XXX, вы не сможете подключиться к своему статическому IP-адресу и вместо этого придется перенастроить ваше устройство на использование DHCP (или выбрать статический IP-адрес, который работает с этой новой сетью).Безопасность может быть очередным падением на использование статических IP-адресов. Адрес, который никогда не изменяется, дает хакерам длительный временной интервал для обнаружения уязвимостей в сети устройства. Альтернативой будет использование динамического IP-адреса, который изменится, и поэтому он потребует от злоумышленника также изменить способ его взаимодействия с устройством.
Присвоение статического IP-адреса
Алгоритм действий довольно прост.
- Запускаем устройство, которому необходимо присвоить адрес, и роутер.
- Входим в панель управления роутером через браузер, введя «192.168.0.1» или «192.168.1.1» с учетом производителя. При запуске требуется логин и пароль, которые по умолчанию имеют значение «admin», что и нужно ввести в обе строки без кавычек.
- Далее необходимо перейти в меню «DHCP» – «DHCP Clients List». Где можно просмотреть весь список подключений к роутеру осуществленных на данный момент.
- Задача заключается в том, чтобы скопировать MAC-адрес устройства, которое должно работать через постоянный IP-адрес. Если имеются трудности в определении нужного устройства в списке, то в сети Интернет можно найти подробные инструкции по определению MAC-адреса со стороны компьютера, телефона, планшета и т.д.
- Скопировав найденный адрес необходимо перейти в следующий раздел меню «DHCP» – «Address Reservation».
- Теперь необходимо нажать «Add new…». На открывшейся странице имеется всего две строки для заполнения. Все довольно просто. Там, где написано MAC Address, необходимо вставить скопированные данные, а в следующей строке вписать желаемый к присвоению IP-адрес. В строке статус установить значение «Enabled». Нажать «Save».
- После выполнения всех действий опять откроется раздел «Address Reservation» с уже зарегистрированным правилом. Там можно добавить еще одну запись или перейти к работе с самим устройством перезагрузив маршрутизатор.
Роутеры от Asus.

В случае с использованием маршрутизаторов от Asus необходимо переходить к разделу «Локальная сеть» и производить действия аналогичные описанным выше. На открывшейся странице можно найти блок, связанный с DHCP-сервером, в котором необходимо из раскрывающегося списка выбрать нужный MAC-адрес, прописать IP-адрес и нажать добавить.
Итог.
Описанные выше действия не создают каких-либо трудностей, но проблема для пользователя может заключаться в том, что модели различных производителей или одного, но с разными прошивками, могут иметь индивидуальный интерфейс, что приводит к расхождению между изображениями, которые представлены в данной статье и тем, что пользователь увидит на экране. Разобраться с выполнением описанных действий можно в любом интерфейсе, поскольку все разделы имеют примерно одинаковые названия, и переходы осуществляются на интуитивном уровне. Если же ни один из советов не дал результата, то лучше всего обратиться к профессионалам в сервисный центр или напрямую к наладчикам от провайдера, предоставляющего вам доступ в сеть Интернет.
Инструкция для получения автоматического IP адреса и DNS в Windows 7
Для такой системы, как Windows 7, все происходит точно таким же образом, как и в примере выше. Но чтобы новички сильно не терялись, мы рассмотрим и этот случай.
Сделайте клик правой кнопочкой мыши по иконке сети, которая располагается в том же месте, на панели уведомлений. Затем, через развернувшееся меню, переходим к Центру управления сетями и в окошке, которое открылось, делаем клик по Изменению параметров для адаптера. В следующем окошке находим нужный способ соединения и заходим в его Свойства, нажав правой кнопкой по адаптеру, который Вы используете.

Дальше мы находим все ту же строчку с Протоколом интернета версии 4 (TCP/IPv4) и ниже давим на кнопочку его свойств. Задаем необходимые параметры для IP и DNS или, если необходимо, переключаем их в режим автоматического определения параметров сети. После выполнения в этом окне всех настроек, не забываем нажать на кнопку «ОК».

Как вы уже убедились, все происходит так же как и в Windows 8.
Диагностика ошибки
Первое, что стоит сделать в данной ситуации — провести диагностику сетей:
- Нажмите Win+R и выполните команду
- ПКМ нажмите по проблемному сетевому подключению и выберите «Состояние».
- Откройте «Диагностика».
- В зависимости от выявленной проблемы, для ее решения, воспользуйтесь материалом по предоставленным ссылкам:
- На этом компьютере отсутствует один или несколько сетевых протоколов.
- Сетевой адаптер не имеет допустимых параметров настройки IP.
- Параметры компьютера настроены правильно, но устройство или ресурс (DNS-сервер) не отвечает.
- Шлюз, установленный по умолчанию, не доступен.
- DHCP сервер не включен на сетевом адаптере.
Часто бывает, что виной проблемы с доступом к интернету является неправильно настроенный DHCP сервер. Это может быть как с вашей стороны, так и со стороны интернет провайдера. Если у вас именно такая проблема, читайте дальше.
Как поставить статический адрес
Чтобы изменить свой IP на статический, следует выполнить небольшой комплекс элементарных действий. Для начала необходимо открыть Панель управления. Достаточно через «Пуск» выбрать соответствующий пункт.
Для того, чтобы отыскать необходимый раздел, нам для начала нужно среди изобилия пунктов нажать именно на «Центр управления сетями и общим доступом», так как там расположено всё необходимое для изменения адреса.

Затем смотрим на левую часть окна. Там должен располагаться небольшой столбик с разделами. Из них нам нужно исключительно «Изменение параметров адаптера».

После этого вы будете переведены в новый пункт меню. Там расположены все существующие на вашем Windows 7 подключения. Необходимо выбрать то, для которого вы и хотели изменить IP-адреса, а затем клацнуть по нему правой кнопкой мышки. В новом возникшем меню ищем раздел «Свойства», который располагается в самом низу.

Появится новое окно. В нём вам нужно отыскать обозначенные выше стандарты IP-адресов. И затем снять галочку с квадратика, который отвечает за работу IPv6. Нам понадобится только IPv4.

Выбираем его и нажимаем снова на «Свойства». Появится ещё одно окно, в котором необходимо проделать следующие действия:
- Отметить функцию «Использовать следующий IP-адрес».
- Ввести тот адрес сетевой карты, который вам необходим. Возможно, его придётся уточнять отдельно именно для вашего типа подключения.

Наиболее часто возникающие проблемы
Самой основной ошибкой является та, что пользователь не может попасть на страницу настроек. В основном это происходить от невнимательности самого пользователя:
- сетевой кабель поврежден, не подключен;
- кабель подключен не в тот порт;
- неправильно прописан IP адрес на компьютере;
- не верно указан адрес шлюза.
После проверки этих факторов обычно проблемы пропадают. Еще может возникнуть следующая ситуация, когда не получается авторизоваться. Бывает это в тех случаях, если маршрутизатор уже использовался ранее. И предыдущий владелец изменил пароль для входа. Решить можно узнав пароль или самостоятельно сбросив настройки.
Для сброса настроек предусмотрена кнопка на задней панели маршрутизатора, там где расположены интерфейсы портов. Обычно кнопка утоплена в корпус, и нажимается острым предметом. Для сброса ее нужно подержать нажатой на включенном роутере приблизительно 10-15 секунд.
После сброса, если компьютер правильно определяет адреса по DHCP, произойдет подключение к сети. Заводской адрес роутера, а также логин и пароль расположены на нижней его панели.
Как узнать свой IP в локальной сети (внутренний)
Внутренний IP – это номер, который назначен компьютеру в локальной сети. Такие адреса чаще всего настраиваются вручную администратором на роутере и служат для передачи данных только внутри одной физической сети.
Если вы рядовой пользователь, внутренний адрес вы получите автоматически при подключении патч корда (кабеля) в сетевую карту или при подключении к беспроводной сети от уже настроенного роутера.
После получения номера вам могут быть доступны следующие возможности (в зависимости от настроек):
- Интернет.
- Сетевой принтер и сканер.
- Папки общего доступа.
- Корпоративный мессенджер, планировщик или аналогичные программы.
- Подключение к удаленному рабочему столу других компьютеров.
- Доступ к видео наблюдению и похожие сетевые инструменты.
Способ 1: через параметры системы
Windows 10
1. Откройте меню Пуск. Нажмите на значок «шестеренки» для входа в настройки.
2. Выберите «Сеть и Интернет».

3. В пункте «Изменение сетевых параметров» перейдите в раздел «Настройка параметров адаптера».

4. Если вы подключены к сети кабелем, будет показан Ethernet, а если по Wi-Fi — будет указан другой адаптер. Щелкните по нему два раза.
Бывает, на компьютере установлены две и более сетевые карты. Тогда вы увидите несколько адаптеров. Узнать их адреса можно аналогичным способом.

5. Нажмите кнопку «Сведения».
6. В пункте «Адрес IPv4» будет показан ваш внутренний IP.
В сетях нового поколения может быть пункт IPv6.
Windows 7
1. Щелкните правой кнопкой мыши по значку или в правой нижней части экрана и выберите из списка «Центр управления сетями и общим доступом».
Или пройдите по пути: Пуск – Панель управления — Центр управления сетями и общим доступом — Изменение параметров адаптера.

2. Откроется окно, внутри которого нажмите на «Подключение по локальной сети».

3. Появится небольшое окошко, где нажмите на кнопку «Сведения…».
4. Далее откроется еще одно окошко с различной информацией, среди которой есть строчка «Адрес IPv4». Это и есть айпи компьютера в локальной сети.
Способ 2: через командную строку
1. Откройте Пуск. Прямо в меню напечатайте cmd и запустите программу.
Или в Пуске разверните меню «Служебные – Windows», нажмите на «Командная строка».

2. Напечатайте команду ipconfig и нажмите клавишу Enter.

3. Откроется информация, где в строке IPv4 и IPv6 будут показаны назначенные адреса.

Если в вашем компьютере два и более сетевых адаптера, тогда напечатайте команду ipconfig/all. В ней будет детальная информацию о каждом адресе.
Способ 3: через Диспетчер задач
1. Запустите Диспетчер задач: Пуск – «Служебные — Windows» – Диспетчер задач.
Также его можно вызвать через сочетание клавиш Ctrl + Alt + Delete.
2. Перейдите во вкладку «Производительность» и в ней нажмите на пункт «Ethernet». В нижнем правом углу будет показан айпи.
Способ 4: через «Сведения о системе»
1. Откройте «Пуск» и прямо в меню напечатайте команду msinfo32. Запустите приложение «Сведения о системе».

2. Раскройте ветку «Компоненты» нажав значок +. Далее ветку «Сеть» и выберите пункт «Адаптер». В строке «IP-адрес» будет показан внутренний IP адрес.

Способ 5: при помощи программы Speccy
Бесплатная программа Speccy показывает всю спецификацию компьютера. С ее помощью можно посмотреть и внутренний IP. Для этого в левом меню перейдите в раздел «Сеть». В пункте «IP-адрес» будет показан один или несколько айпи — в зависимости от количества адаптеров.

Также Speccy показывает и внешний адрес.
Как посмотреть IP от провайдера интернета
Зачастую интернет мы получаем от роутера, который маршрутизирует трафик и выдает внутренние IP в сеть. Если вам нужно узнать, какой адрес выдал провайдер, зайдите в веб интерфейсе роутера. Я покажу как это сделать на примере TP-Link.
1. Откройте браузер и напечатайте в адресной строке внутренний айпи роутера.

Его можно узнать в в пункте «Шлюз по умолчанию».
2. Напечатайте логин и пароль от роутера. Обычно он указан на задней панели устройства.

3. В пункте «Internet Info» будет показан IP адрес, который выдал провайдер.

Что делать с проблемой
При возникновении проблемы с подключением к интернету можно воспользоваться одним из следующих способов.
Сброс настроек сети
Сброс настроек сети можно произвести следующим образом:
- На правах администратора откройте «Командную строку».
- Последовательно пишите команды:
-
netsh int ip reset и netsh int tcp reset
(будут сброшены настройки IP и TCP); -
ipconfig /flushdns
(будет сброшен кэш); -
netsh winsock reset
(очистится Winsock); -
route –f
(сбросятся данные таблиц маршрутизации).
-
netsh int ip reset и netsh int tcp reset
Проверка беспроводного wifi и ethernet adapter
Для такого рода проверки необходимо:
- Нажать сочетание кнопок Win+R и ввести короткую команду «ncpa.cpl»
. - Нажать ПКМ по проблемному Интернет-соединению и выбрать «Свойства».
- В открывшемся окне выбрать пункт «IP версии 4» и открыть его свойства.
- Проверьте, чтобы айпи-адрес и адреса DNS-серверов система получала в автоматическом режиме.
- Если результата нет, собственноручно укажите DNS-серверы 8.8.8.8
и 8.8.4.4
. - Вернитесь к свойствам подключения и выключите TCP/IPv6.
Диагностика системы безопасности — антивирус, фаервол
В некоторых случаях причиной ошибки может оказаться антивирусная программа или фаервол, которые слишком активно защищают систему от возможных сетевых атак по локальной сети. Отключить антивирус можно через его иконку в tree, нажав на нее ПКМ и выбрав соответствующую команду.
В случае с брандмауэром потребуется сделать следующее:
- Нажмите сочетание кнопок Win+R, после чего укажите короткую команду firewall.cpl
. - Откроется окно, в котором справа выберите раздел «Включение и отключение…».
- Отключите проверку сетей.
Переустановка драйвера
Для переустановки драйверов нужно сделать следующее:
- Чтобы отыскать требуемые вашему устройству драйвера, надо знать ID сетевой карты (Network Interface Card). Найти эту информацию можно в «Свойствах» адаптера.
- В открывшемся окне нужно перейти во вкладку «Сведения», где перемотать строку «Свойство» на значение «ИД оборудования». Указанные там значения используйте для поиска драйверов.
- В «Диспетчере устройств» нажмите по требуемой сетевой карте ПКМ и выберите «Обновить драйверы».
- Выбрав ручной вариант установки, укажите, где находятся скачанные драйвера и дождитесь завершения их установки. Перезагрузите ПК.
Чистая загрузка windows
- Нажмите сочетание кнопок Win+R и укажите короткую команду «msconfig»
. - В открывшемся окне надо открыть пункт «Общие» и отметить «Выборочный запуск», при этом убирая галочку возле «загружать элементы автозагрузки».
- Откройте вкладку «Службы», отметьте пункт «Не отображать…», после чего нажмите «Отключить все».
Настройка статических адресов IPv4 и IPv6
Каждый установленный сетевой адаптер может быть подключен к одной локальной сети. Подключения создаются автоматически. Для настройки ІР-адреса конкретного подключения выполните следующие действия:
- Щелкните Пуск (Start) и Сеть (Network). В консоли Сеть (Network) щелкните кнопку Центр управления сетями и общим доступом (Network And Sharing Center) на панели инструментов.
- В окне Центр управления сетями и общим доступом (Network And Sharing Center) щелкните ссылку Управление сетевыми подключениями (Manage Network Connections). В окне Сетевые подключения (Network Connections) щелкните правой кнопкой нужное подключение и выберите команду Свойства (Properties).
- Дважды щелкните протокол, соответствующий типу настраиваемого IP-адреса – TCP/IPv6 или TCP/IPv4.
-
Настройте адрес IPv6:
- Установите переключатель Использовать следующий IPv6-адрес (Use The Following IPv6 Address) и введите IPv6-адрес в поле IPv6-адрес (IPv6 Address). Этот IPv6-адрес должен быть уникален в пределах сети.
- Нажмите на клавишу Tab. Поле Длина префикса сети (Subnet Prefix Length) обеспечивает нормальный доступ компьютера к сети. Система вставляет в поле Длина префикса сети (Subnet Prefix Length) стандартное значение префикса. Если в сети не используются подсети переменной длины, стандартное значение должно сработать. В противном случае вам придется привести значение в соответствии с вашей сетью.
-
Настройте адрес IPv4:
- Установите переключатель Использовать следующий IP-адрес (Use The Following IP Address) и введите IPv4-aдpec в поле IP-адрес (IP Address). Назначаемый компьютеру IPv4-адрес должен быть уникален в пределах сети.
- Нажмите на клавишу Tab. Поле Маска подсети (Subnet Mask) обеспечивает нормальный доступ компьютера к сети. Система сама вставляет в поле значение маски по умолчанию, которое подходит в большинстве ситуаций. При необходимости задайте другое значение, соответствующее вашей сети.
- Если компьютеру необходим выход в другие ТСР/IP-сети, в Интернет или другие подсети, укажите IP-адрес шлюза по умолчанию в поле Основной шлюз (Default Gateway).
- Для разрешения доменных имен требуется DNS. В соответствующие поля введите ІР-адреса основного и альтернативного DNS-серверов.
- Завершив настройку, щелкните ОК и Закрыть (Close). Повторите процесс для других сетевых адаптеров и IP-протоколов, которые требуется настроить.
- При необходимости настройте WINS для IPv4-адресов.
Что еще сделать если сетевой адаптер не имеет допустимых параметров настройки IP

Если вы используете операционную систему Windows 10 и получаете сообщение об ошибке «Wi-Fi не имеет допустимой конфигурации IP», то это предотвращает использование WiFi и является распространенной проблемой, с которой сталкиваются пользователи виндовс.
Проблема отсутствия правильной конфигурации IP может возникнуть, даже если вы используете соединение Ethernet на вашем компьютере или ноутбуке.
Хорошей новостью является то, что вы можете решить эту проблему. Сообщение об ошибке «Wi-Fi не имеет допустимой конфигурации IP» указывает, что существует проблема с набором TCP IP компьютера набором уровней сетевых протоколов, которые могут работать вместе отрицательно, вызывая прерывание в предоставлении интернет-услуги.
Это сообщение об ошибке как правило отображаться во время устранения неполадок. К сожалению, устранение неполадок с Windows обычно приводит только к проблемам и не дает решений и вам понадобится решить проблему вручную.
Проблема конфигурации может быть вызвана несколькими причинами, такими как плохая сеть, неправильные настройки сети, проблемы с оборудованием, проблемы с сетью от оператора сети, отключенные сетевые службы Windows и другие причины.
Есть способы вручную решить эту проблему: вам может потребоваться освободить и обновить IP-адрес, удалить драйвер адаптера беспроводной сети, сбросить протокол TCP IP, вручную установить IP-адрес, обновить драйвер сетевого адаптера или использовать другие методы.
В этой записи я представлю несколько пошаговых решений, а вы можете попробовать все, пока не найдете подходящее.
Мы начнем с обновления вашего IP-адреса, потому что это решение часто работает для пользователей, которые имеют проблемы с сетью.
Задаем статический IP адрес для компьютера на роутере Keenetic (не Zyxel)
Начнем с новой серии роутеров Keenetic, который недавно отделился от Zyxel. Заходим в панель управления по ip адресу 192.168.1.1 (my.keenetic.net) и авторизуемся под учетной записью администратора.
На стартовой странице (системный монитор) ищем блок «Домашняя сеть — Устройства в сети». Здесь отображается количество подключенных в данный момент гаджетов.

Жмем на значок и попадаем в список компьютеров. Нужно выбрать тот, для которого мы хотим назначить статический IP адрес и нажать на иконку редактора напротив него.

Если устройство еще незарегистрировано, то назначаем для него профиль доступа и жмем «Зарегистрировать»

После чего компьютер появится уже в списке зарегистрированных. Еще раз жмем на значок редактора.

И в открывшемся новом окне:
- Cтавим галочку на «Постоянный IP»
- Меняем по своему усмотрению последнее число в адресе
- Нажимаем «Сохранить»

После этого рядом с IP адресом данного компьютера появится значок булавки.

Если же мы хотим полностью отключить функция автоматической раздачи DHCP на роутере и назначить всем компьютерам и другим устройствам IP адрес вручную, то заходим в раздел «Домашняя сеть» и в параметрах IP ставим флажок на соответствующий пункт меню.





