Телефон на android как модем для компьютера через usb кабель
Содержание:
- Подключение модема к ПК
- Как подключить модем к роутеру
- Как добиться максимальной скорости
- Как войти в настройки роутера
- Как сделать телефон модемом для компьютера
- Как узнать, есть ли встроенный модем
- Настройка модема на Windows XP
- Проверка модема
- Как подключить модем к роутеру
- Подключение модема на планшете
- Можно ли пользоваться USB-флешкой на планшете
- Раздача интернет-связи через smartphone
- Модельный ряд 4G USB-модемов, предлагаемых компанией «Мегафон»
Подключение модема к ПК
В большинстве случаев подключение USB-модема к ноутбуку или стационарному компьютеру не вызывает затруднений. Вам нужно:
- Вставить SIM-карту оператора в модем.
- Подключить модем к свободному USB-порту компьютера или ноутбука. Можно воспользоваться как USB 2.0, так и 3.0. Если у вас ноутбук, то можно подключить модем через удлинитель и положить его рядом — так вы снизите риск повреждения устройства.
- Установить специальное ПО. В комплекте с модемом у вас будет CD-диск с фирменным ПО и драйверами. Вставьте его в привод компьютера и установите весь предлагаемый софт с помощью autorun. Если диска в комплекте не оказалось, то зайдите на сайт производителя модема, перейдите в раздел «Загрузки» (Downloads) и скачайте драйверы для своего устройства вручную, после чего установите их.
- Теперь убедимся, что драйверы встали корректно. Для этого откроем «Панель управления» — «Диспетчер устройств» и выберем в списке наш модем. Вы сможете опознать его по названию — в нём будет указан производитель девайса. Дважды кликните на него.
- В открывшемся окошке нажмите «Опросить модем». Система проведёт небольшой тест, после чего сообщит вам о результатах. Если всё в порядке, то модемом уже можно пользоваться. Если же система выдаёт ошибку, то либо драйверы устарели (попробуйте скачать новые на сайте производителя), либо модем физически неисправен, либо он несовместим с вашей версией ОС.
На этом этапе соединение может быть установлено автоматически. Вы увидите в трее значок подключения к интернету. Но если этого не произошло, сделаем всё вручную. Настройка одинакова для Windows XP, 7, 8.1 и 10:
- Нажмите правой кнопкой мыши по значку интернета (или его отсутствия) в трее и выберите «Центр управления сетями и общим доступом».
- В открывшемся окне нажмите «Настройка нового подключения».
- Нас интересует подключение к интернету — выберем первый пункт.
- Далее выбираем «Коммутируемое».
-
У вас появится окошко с тремя полями: «Набираемый номер», «Имя пользователя» и «Пароль». Если вы покупали модем у оператора, то эти поля уже будут заполнены. Если же SIM-карту вы брали отдельно от USB-модема, то вам нужно их заполнить данными от оператора. Они обычно указаны в договоре. Набираемый номер может также называться APN. Если этих данных нет в вашем договоре с оператором, то свяжитесь с его горячей линией — вам подскажут, как заполнить эти строки. Поле «Имя подключения» вы можете заполнить на своё усмотрение — например, «Модем МТС» или как-нибудь в этом роде.
- Если на вашем компьютере несколько пользователей, то стоит поставить галочку «Разрешить использовать это подключение другим пользователям». Тогда другие люди, использующие ПК, смогут пользоваться интернетом от модема.
- Нажмите «Подключить».
Готово! Теперь вы сможете подключаться к интернету с помощью своего USB-модема.
Создаём ярлык
Чтобы получать быстрый доступ к настройкам модема, отключать и подключать его интернет в два клика, можно сделать ярлык подключения. Для этого:
- Зайдите в «Центр управления сетями и общим доступом», если вы успели из него выйти.
- Нажмите «Сетевые подключения».
- Найдите в списке созданное подключение. Вы сможете опознать его по имени, которое задавали при создании подключения.
- Нажмите на него правой кнопкой мыши и выберите из выпадающего меню «Создать ярлык».
Теперь на рабочем столе у вас есть значок модемного подключения. Нажимая на него правой кнопкой мыши, вы сможете быстро деактивировать и активировать его при необходимости.
Ограничение скорости
Вы можете выбрать максимальную скорость передачи данных для модема. Это бывает полезно, когда трафик, предоставляемый оператором, ограничен. Для этого:
- Нажмите правой кнопкой мыши на активное подключение в трее или на ярлык, созданный ранее.
- Нажмите «Состояние».
- Нажмите кнопку «Свойства» в нижней части открывшегося окошка.
- В первой строке вы увидите выпадающий список «Наибольшая скорость (бит/с)». Выберите ограничение, которое вас устроит. Максимальный показатель здесь ограничивается аппаратной скоростью модема. Поэтому, чтобы снять все ограничения, выберите последнее значение в выпадающем списке.
Как подключить модем к роутеру
Некоторые роутеры обладают возможностью подключения USB-модемов. Благодаря этому они могут «раздавать» доступ в сеть другим пользователям (по Wi-Fi или по кабелю). Для этой цели лучше всего выбрать наиболее продвинутую модель роутера, поддерживающую все современные 3G и 4G-модемы.
Как подключить МТС-модем к роутеру? Всё происходит в несколько шагов:
- Убеждаемся в совместимости оборудования;
- Устанавливаем модем в USB-порт роутера;
- Заходим в web-интерфейс роутера и проводим необходимые настройки.
В настройках нам нужно создать подключение к сетям 3G и 4G, создав соответствующий профиль и указав в нём номер дозвона *99# и адрес точки доступа internet.ms.ru. При необходимости, указываем автоматическую установку соединения при включении роутера (самый удобный вариант). Кстати, в некоторых роутерах уже вшиты настройки для всех российских операторов.
Как добиться максимальной скорости
Бывают случаи, что не всегда скорость доступа в интернет такая, как заявлена поставщиком услуг. В этом оператор может быть не виноват. Существует множество факторов, которые влияют на качество связи, среди них такие:
- Неприемлемые погодные условия.
- Местоположение пользователя (многоэтажные дома, горы).
- Количество станций Megafon вблизи пользователя.
- Большая загруженность сети (особенно в дневное время).
- Провайдер ограничил доступ к сети в связи с неуплатой долга.
Для того, чтобы скорость соединения с сетью у вас была максимально высокой, используйте такие правила:
- Пользуйтесь доступом в интернет вечером, ночью либо утром.
- Деактивируйте на модеме приложения, сильно поглощающие трафик.
- Постарайтесь устройство поставить на окно, чтобы оно было развернуто в направлении вышки (если это возможно).
- Подсоедините между USB-разъемом на ноутбуке и модемом переходник большой длины и повесьте устройство как можно выше.
- Соорудите экран вокруг передающего данные устройства из фольги либо железа.
Если вы будете придерживаться перечисленных правил, то скорость соединения будет максимально приближена к той, что заявил оператор.
Как войти в настройки роутера
После включения роутера ему нужно время чтобы загрузиться и привести себя в порядок. В это время могут загораться и потухать лампочки на передней панели, подождите 1 минуту. Чтобы зайти в админку роутера нужно написать в адресной строке браузера:
192.168.1.1
и нажать «Enter». Далее нужно ввести логин и пароль, по умолчанию:
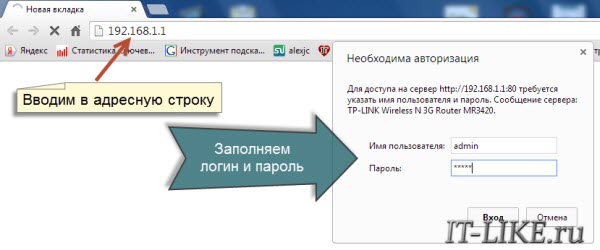
Небольшая ремарка: адрес 192.168.1.1 используется в большинстве роутеров. Если вы получаете ошибку «Страница не найдена» или «Страница не открывается», то попробуйте использовать другой адрес, например: 192.168.0.1
Если опять ошибка, посмотрите правильный адрес на наклейке с обратной стороны устройства:

Если там нет, то нужно смотреть инструкцию, которая может быть на комплектном диске, или поискать в интернете с телефона. То же касается логина (username) и пароля (password), т.е. не у всех они admin/admin. Если устройство б/у, то может быть кто-то сменил параметры по умолчанию. В этом случае нужно сбросить все настройки на дефолтные. Для этого нужно найти на роутере отверстие «Reset» и спичкой нажать на кнопку внутри.
Сетевой кабель не подключён
Допустим, адрес входа и логин/пароль известны, но всё-равно в админку не получается зайти из-за ошибки сети. Тогда нужно проверить настройки сетевой карты в Windows 7/8/10:
- Заходим «Пуск -> Панель управления -> Сеть и Интернет -> Центр управления сетями и общим доступом»
- Слева находим «Изменение параметров адаптера»
- Соединение «Подключение по локальной сети» НЕ должно быть в статусе «Сетевой кабель не подключён»:
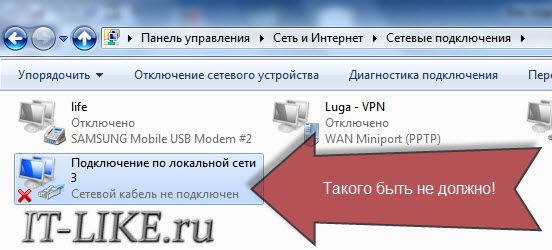
Если это так, то скорей всего дело в этом, т.е. кабель не подключён, не туда подключён или неисправен.
Также, статус не должен быть «Отключено» . Если это так, то нажимаем по значку правой кнопкой и выбираем «Включить» .
Неверные настройки TCP/IP
Если всё равно не заходит в админку, тогда:
- кликаем правой кнопкой по значку подключения и выбираем «Свойства»
- находим «Протокол интернета версии 4 (TCP /IPv4)» и кликаем по нему два раза
- В свойствах протокола нужно проверить чтобы галочки стояли на «Получить IP адрес автоматически» и «Получить адрес DNS-сервера автоматически»
- Нажимаем «OK» два раза
- Теперь подождите секунд 10 и можно проверять.
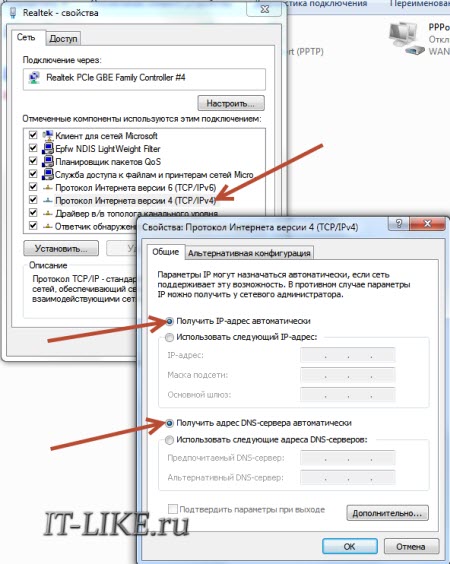
Сразу после подсоединения кабеля, необходимо обратить внимание на значок сетевых устройств. Если на значке нет никаких дополнительных индикаторов, то, скорее всего, ваш компьютер уже подключен к глобальной сети
Однако самый распространенный вариант — желтый восклицательный знак поверх знака сетевых подключений. Это обозначает, что сетевая карта распознала кабель, но интернет-соединение отсутствует. В таком случае потребуется дополнительная настройка соединения, о которой ниже пойдет речь. И последний вариант — красный индикатор в виде крестика поверх знака сетевых подключений. Это говорит о том, что кабель не вставлен в сетевую карту. В таком случае убедитесь, что провод вставлен до упора (обычно сопровождается характерным щелчком) и если ситуация не изменилась, попробуйте заменить кабель. Если и это не помогло, то осуществите соединение с другим устройством. Возможно, что сам сетевой адаптер работает некорректно.
Для настройки подключения нажмите правой кнопкой по значку сетевых подключений и выберете пункт «Параметры сети и интернет».




Настройка PPPOE соединения
Некоторые провайдеры, вместо IP-адресов предоставляют пользователю данные для авторизации — логин и пароль. В таком случае потребуется создать новый тип подключения. Для этого нажмите клавиши Win + R и в появившемся окне введите команду: control.exe /name Microsoft.NetworkandSharingCenter
В появившемся окне выберете пункт «Создание и настройка нового подключения или сети».

Затем «Подключение к интернету».

«Высокоскоростное (с PPPOE)».

И в конце введите данные, которые вам сообщил провайдер при подключении. При необходимости по запросу в сервисный центр данные могут быть предоставлены повторно.

После этого нажмите кнопку «подключить» и интернет должен появиться. Как видите, все описанные выше способы очень простые. Настройка всегда производится одинаково независимо от типа устройства (пк, ноутбук, нетбук и т.д.), так что вы, наверняка, все сделаете правильно. Теперь вы знаете, как подключить и настроить интернет на компьютере через кабель. Однако это еще не все. Бывает, что после вышеописанных действий доступ к всемирной паутине так и не появляется.
Как сделать телефон модемом для компьютера
При покупке мобильного гаджета, в наборе идет кабель USB или micro USB, с помощью которого можно прошивать рабочую конструкцию, копировать файлы, перемещать с телефона на РС, редактировать, удалять и т.д. Также такой кабель можно использовать как модем (устройство для сопряжения сигнала между двумя точками).

Телефон можно сделать модемом для доступа к интернету несколькими способами: с помощью юсб-кабеля, wi-fi или Bluetooth. То есть можно подключиться по кабелю, а если нет разъема для шнура, по воздуху.
Использование смартфона в качестве модема не трудная процедура и напоминает подключение через точку доступа. Для этого подходят практически все современные мобильные телефоны марок Xiaomi, Samsung, Nokia, Sony Ericson и другие со встроенными 3G, EDGE, GPRS-модемом.
Важно! Скорость подключения через смартфон намного ниже привычной — кабельной или спутниковой связи. Но в случае отсутствия интернета, технических работ или других неполадок стандартного подключения — это выход из ситуации
Итак, как подключить телефон к компьютеру через Usb кабель как модем. Рассмотрим пошаговые рекомендации.
1 шаг. Подсоединить телефон через юсб-кабель к ПК или ноутбуку. На экране обоих устройств высветится значок о подключении нового оборудования.
На некоторых компьютерах с Виндовс, возможно появится запрос «Доверять этому компьютеру?», нажимаем «Доверять».
2 шаг. Включить передачу мобильных данных для непосредственного подключения к сети, указав карту с которой будет списываться мобильный трафик (МТС, Билайн или другие). Для этого опустите дополнительную шторку с настройками и выберите нужный значок.
3 шаг. Зайдите в настройки на телефоне в раздел «Беспроводная сеть» или «Другие сети».
Нажать пункт «Еще» (в старых версиях), выбрать из высветившегося списка — «Режим модема» или «Модем и точка доступа». Здесь выбираем «USB-модем» и нажать его подключение.

Обратите внимание! Такие рекомендации подходят практически всем моделям айфон и могут отличаться только малейшими деталями (название раздела, наличие дополнительных функций и т.д.). Стоит отметить, что такое подключение подходит для устройств, в которых отсутствует беспроводная связь, а также ноутбуки без вай-фай адаптера
Кроме того, телефон, подключившийся через кабель, заряжается и может служить долго, главное наличие трафика. Но не забывайте об износе батареи при постоянном подключении зарядного устройства, уже через месяц-два заметно снизится работоспособность аккумулятора
Стоит отметить, что такое подключение подходит для устройств, в которых отсутствует беспроводная связь, а также ноутбуки без вай-фай адаптера. Кроме того, телефон, подключившийся через кабель, заряжается и может служить долго, главное наличие трафика. Но не забывайте об износе батареи при постоянном подключении зарядного устройства, уже через месяц-два заметно снизится работоспособность аккумулятора.
Как узнать, есть ли встроенный модем
Проверка проводится по двум направлениям. В первом ищут виртуальные доказательства наличия адаптера:
- Нужно выйти в «пуск» и переместится в «панель управления» Виндовс.
- В новом окне найти «оборудование и звук».
- В списке параметров кликнуть по «диспетчеру устройств».
- Рядом с блоком «модема» активизировать знак «+» — для открытия каталога оборудования.
Во втором случае определяется его физическое наличие:
- на задней панели ноутбука нужно найти порт входа — он выглядит как телефонный разъем;
- определить наличие портов беспроводной интернет-карты — они всегда промаркированы и определяются по значку антенны с расходящимися в стороны волнами.
 Значок встроенного оборудования
Значок встроенного оборудования
Настройка модема на Windows XP

Последовательность ручной настройки USB для соответствующего программного обеспечения такая же, как и в предыдущем случае. Разница может заключаться лишь в оформлении интерфейса. В остальном, панель управления здесь ничем не отличается.
В предыдущем случае мы рассматривали алгоритм включения интернета МТС на Виндовс через USB порт. Давайте узнаем, как включить инет через адаптер Bluetooth. Если такой модуль есть на вашем устройстве, настроить драйвера модема МТС коннект вы сможете следующим образом:
- Включите Bluetooth на ноутбуке и смартфоне, и синхронизируйте данные устройств;
- Далее произойдёт автоматическая установка драйверов, и на рабочем столе появиться иконка «MTS Connect».
В последующем, выходить в интернет можно будет посредством нажатия на соответствующую иконку.
Проверка модема
Для проведения проверки, когда USB модем не подключается к компьютеру, можно воспользоваться системной консолью. Для её запуска можно использовать комбинацию клавиш Win+R. В появившемся окне вводят cmd и подтверждают ввод.

В консоли набирают команду «ipconfig /all».
В ответ на экран будет выведена различная информация, относящаяся к соединениям ноутбука
Нужно обратить внимание на блок, который относится к PPP адаптеру. Если его найти не удаётся, то это означает, что от интернет-провайдера не были получены данные для проведения соединения
В этом случае нужно перестать искать неполадки самостоятельно и позвонить в службу поддержки провайдера.
Как подключить модем к роутеру
Некоторые роутеры обладают возможностью подключения USB-модемов. Благодаря этому они могут «раздавать» доступ в сеть другим пользователям (по Wi-Fi или по кабелю). Для этой цели лучше всего выбрать наиболее продвинутую модель роутера, поддерживающую все современные 3G и 4G-модемы.
Как подключить МТС-модем к роутеру? Всё происходит в несколько шагов:
- Убеждаемся в совместимости оборудования;
- Устанавливаем модем в USB-порт роутера;
- Заходим в web-интерфейс роутера и проводим необходимые настройки.
В настройках нам нужно создать подключение к сетям 3G и 4G, создав соответствующий профиль и указав в нём номер дозвона *99# и адрес точки доступа internet.ms.ru. При необходимости, указываем автоматическую установку соединения при включении роутера (самый удобный вариант). Кстати, в некоторых роутерах уже вшиты настройки для всех российских операторов.
Подключение модема на планшете

Установить модем МТС можно и на планшет. Для этого подойдут, как сети 4 так и 3G. Автоматической установки данный способ не предполагает, поэтому стыковку портов USB придется проводить вручную:
- Соедините устройства проводом OTG. Сразу после этого на главном экране установится ярлычок «3/4G».
- Потом щелкните на графу «Настройки», и установите APN. Для этого выберите «Сотовая сеть», дальше «APN»;
- В последней вкладке задайте такие значения: Имя –«internet.mts.ru, запрос дозвона – *99#.
- После сохранитесь, перезапустите планшет и используйте Веб доступ МТС по своему усмотрению.
Если ваш планшет видит USB устройство в формате CD-ROM, проделайте следующее:
- Подсоедините модем к ПК, далее скачайте и активируйте утилиту Hyper Terminal;
- Запустите приложение, зайдите в машрутизатор, укажите в графе «Код» – ate 1, в графуе«Значение» – AT^U2DIAG=0 и сохранитесь.
После этого планшетный компьютер будет функционировать корректно.
Можно ли пользоваться USB-флешкой на планшете
Обычно на данном аппарате ставят интернет-симки со специальным тарифным планом. Но для тех, кто хочет включить на нем, потребуется сделать такие манипуляции:
- Подсоединить OTG-переходник к micro-USB разъему.
- Как только появится на дисплее эмблема 3-4-G.
- Прописать APN в разделе «Мобильные сети» в соответствующих полях данные будут аналогичные вышеописанным.
Если возникли проблемы с отображением внешнего устройства-USB, потребуется скачать программу Гайпер Терминал.Как только инсталлируете его, в категории «Маршрутизатор» наберите команду ate1 и в другом поле: AT^U2DIAG=0. После того, как девайс определится как новый, пройдите все вышеперечисленные этапы для подключения и создания точки доступа.
Раздача интернет-связи через smartphone
Если у вас нет модема-флешки, вы можете пойти альтернативным путем, чтобы предоставить компьютерной технике работать с МТС-симкой. Для этого используют смартфон и присоединяют его и открывают опцию «Телефон и модем». Понадобится добавить новый modem, указать путь к драйверу и пройти установку.
Далее занимаемся настраиванием параметров. В поле «Дополнительные команды инициализации» вводим AT+CGDCONT=1, а в окошке name: internet.mts.by. Подтверждаем соединение и во вкладке управления доступом отмечаем «настройки тел. соединения», где указать GPRS. Если не получилось, обратитесь в техподдержку.
Модемы от МТС – это отличный способ подключиться к высокоскоростному Интернету из любой точки города. И мало кто знает, что модем можно подключить не только к компьютеру – он легко соединяется с планшетными ПК и роутерами. А для того чтобы разобраться, как подключить МТС-модем к тому или иному устройству, мы написали этот обучающий обзор. В нём мы подробно рассмотрим процесс подключения USB-модемов ко всем интернет-устройствам.
Модельный ряд 4G USB-модемов, предлагаемых компанией «Мегафон»
USB-модемы, выполненные по технологии 4G и предлагаемые на потребительском рынке компанией «Мегафон», считаются среди аналогичных устройств одними из самых высокоскоростных. Наряду с другими операторами мобильных сетей компания использует разрешённый правительством Российской Федерации диапазон частот для доступа в интернет. Отличие состоит в том, что «Мегафон» передаёт сигнал в диапазоне частот 2,6 ГГц и использует более широкую полосу пропускания — 40 МГц, что на четыре порядка превышает параметры других операторов мобильной связи. Это позволяет значительно опережать ближайших конкурентов по скорости передачи информации в сети. Другим преимуществом 4G-сети компании является довольно большое количество базовых станций, работающих в 83 регионах России. По этому параметру «Мегафон» уступает только лидеру рынка — мобильному оператору «МТС».
«Мегафон» первым в России начал применять в сети мобильной связи базовые станции LTE, модифицированные для работы по 4G-технологии и по новому стандарту беспроводной высокоскоростной передачи информации. Компания имеет около 28 000 станций, что всего лишь на две тысячи меньше, чем у ближайшего конкурента.
В настоящее время «Мегафон» предлагает два вида 4G-модемов, разработанных и произведённых китайской компанией Huawei Technologies:
-
USB-модем М150–2. Это современная модификация предыдущих устройств, ранее входивших в линейку модемов для сети 4G. Одним из главных его преимуществом является скорость приёма и передачи информации до 150 мегабит в секунду. Он имеет два разъёма CRC9 для подключения более мощных внешних антенн. Подключение к компьютеру осуществляется через интерфейс USB. Модем M150–2 можно применять в качестве флеш-накопителя. Для этого он имеет специальный слот для установки карты памяти microSD объёмом до 32 Гб, расположенный в отсеке SIM-карты.
-
4G+ (LTE)/Wi-Fi модем «МегаФон Turbo». Это улучшенная модификация предыдущей модели, отличающаяся от неё возможностью использования в режиме точки доступа. Через неё к интернету одновременно могут подключаться до 8 устройств, имеющих встроенный Wi-Fi-адаптер. Но по скорости передачи и приёма информации этот модем уступает М150–2 — его заявленная скорость составляет 100 мегабит в секунду. Модем поддерживает работу с интернетом в мобильных сетях, работающих по устаревшим стандартам 2G и 3G. Для подключения к ним необходимо установить режим автоматического поиска и регистрации в сети. Как и в предыдущей версии, имеется возможность использования флеш-карты формата microSD объёмом до 32 гигабайт.
Внешний вид и комплектация 4G USB-модемов
По внешнему виду и упаковке оба модема от «Мегафона» мало чем отличаются друг от друга.
В комплект каждого из них при продаже входят:
- сам USB-модем;
- SIM-карта с включённым тарифом «Мегафон-Онлайн»;
- упаковочная коробка;
- руководство по эксплуатации;
-
гарантийный талон.
Стоимость устройств находится в пределах от 2590 рублей до 2899 рублей. Реализация 4G USB-модемов проводится двумя путями:
Технические параметры 4G USB-модемов, заявленные компанией «Мегафон», соответствуют работе устройств в идеальных условиях. В каждом конкретном случае скорость приёма и передачи информации зависит от:
- зоны покрытия 4G сигнала в регионе;
- близости базовой станции;
- наличия естественных препятствий на пути прохождения радиосигнала;
- мощности передатчика базовой станции;
- тарифного плана.
Таблица: технические характеристики 4G USB-модемов компании Мегафон
| № п/п | Характеристика | 4G+ USB-модем М150–2 | 4G+ (LTE)/Wi-Fi модем «МегаФон Turbo» |
| 1 | Стандарт передачи данных | 4G/3G/2G | 4G/3G/2G/Wi-Fi |
| 2 | Скорость передачи информации, Мб/с | 150 | 100 |
| 3 | Совместимость с операционной системой | Windows XP, Vista, 7, 8, 10, Mac OS X,Linux | Windows XP, Vista, 7, 8, 10, Mac OS X,Linux |
| 4 | Основное питание | USB | USB |
| 5 | Поддержка Wi-Fi | нет | 802.11b/g/n |
| 6 | Поддержка карт microSD | до 32 Гб | до 32 Гб |
| 7 | Основные размеры, мм | 95х32х14 | 100х33х14 |
| 8 | Вес, г | 23 | 40 грамм |
| 9 | Гарантийный срок службы | 12 месяцев | 12 месяцев |
| 10 | Внешняя антенна | 2 разъёма CRC9 для внешней 3G или4G LTE антенны | разъём TS9 для внешней антенны |
| 11 | SMS | Да | Да |




