Получить информацию о процессоре в linux
Содержание:
- Как нумеруются версии Ubuntu
- SSD + HDD[править]
- Block Device Information
- Как посмотреть список дисков в Linux
- Команды Linux для управления пользователями
- 2. cpufreq-info
- Типы файловых систем
- Как получить информацию об устройствах Linux
- Основные функции файловой системы
- Ограничение процессов
- О GNU
- Запуск фонового процесса в Linux
- Потребление ресурсов процессами
- Техподдержка. Сообщество
- Как проверить ваш процессор — Lscpu
- Определяем версию Ubuntu, используя терминал
- Средствами Windows
- Информация о дисковом носителе
- Формат команды inxi
- Команды Linux для управления сетью
- Для установки, удаления и обновления пакетов
Как нумеруются версии Ubuntu
Версии Ubuntu выпускаются каждые полгода — в апреле и в октябре. А каждые два года выпускается LTS-версия.
Нумеруются они в формате Год.Месяц (YY.MM), к примеру: 13.04, 14.10, 16.04 и так далее. Помимо чисел к каждой версии приписывается кодовое имя. Например, Lucid Lynx. Самая актуальная версия на сегодняшний день — 20.04.
Конечно, если вы уже активный Linux-пользователь и сами ставили систему, то вопросов о версии у вас не возникнет. Но, например, если вам нужно установить специфичное ПО или обновить систему не на своём компьютере или сервере, нужно понимать, как узнать версию Убунту. Сделать это можно с несколькими способами:
SSD + HDD[править]
| Команда | Описание |
|---|---|
| systemctl status fstrim.timer | Проверить включен ли TRIM |
| lsblk | Посмотреть подключённые жёсткие диски |
| lsblk -o NAME,SIZE,UUID,TYPE,MOUNTPOINT | Посмотреть информацию о дисках |
| cat /proc/partitions | Посмотреть информацию о дисках |
| inxi -plo | Информация о разбиении диска. разделы диска |
| inxi -h | Посмотреть флаги разделов жесткого диска |
| mount | Посмотреть информацию о подключенных устройствах и параметрах подключения |
| df -H | Посмотреть список партиций, их точки монтирования, использование места, тип файловой системы |
| df -h | Узнать размер свободного пространства на разделах диска |
| du -hs * 2>/dev/null | sort -h | Отсортировать файлы по размеру |
| fdisk -l | Все партиции, названия устройств и геометрия hdd |
| hdparm -iv /dev/sda | Посмотреть идентификационную информацию, собранной во время загрузки ОС |
| hdparm -Tv /dev/sda | Измерить время чтения из кэша, для верности показателей — повторить 2-3 раза на неактивном диске |
| hdparm -Tt /dev/sda | Сравнение времени чтения устройства. Полная статистика. Для получения значимых результатов эту операцию следует повторить 2-3 раза в неактивной системе |
| hddtemp -uC /dev/sda | Отображение температуры в Цельсиях для винчестера /dev/sda (установочный пакет hddtemp) |
| hdparm -I /dev/sda | Информация о диске (модель, прошивка, атрибуты и пр) |
| smartctl -d ata -a -i /dev/sda | Информация о диске (модель, прошивка, атрибуты и пр) |
| smartctl -a /dev/sda | Вывод SMART информация для винчестера /dev/sda (необходим пакет smartmontools) |
| baobab | Графическая утилита для анализа места на жестком диске в GNOME |
| ncdu / | Консольная утилита для анализа места на жестком диске |
| ls -lh /var/log/ | Посмотреть содержимое папки с выводом в мегабайтах, килобайтах и пр. |
| parted /dev/sdX print | Информация о жестком диске — sdX, X заменить на букву диска — a,b,c |
| gdisk -l /dev/sda | Покажет раздел загрузчика с кодом раздела EF00 |
| tree -L 3 /boot | Вывод структуры ввиде дерева |
| df -h | awk ‘$NF==»/»{printf «Disk Usage: %d/%dGB (%s)\n», $3,$2,$5}’ | Расчет использования жесткого диска |
| e2fsck -cfpv /dev/sda1 | для восстановления битых секторов жесткого диска и подождать несколько часов |
| whdd | |
| find -type f -printf «%k\t%p\n» | sort -n | tail | Найти десять самых больших файлов. Размер в блоках по килобайту |
| ls -1 /dev/sd? | Получить список устройств |
| fdisk -l /dev/sda | Посмотреть какие разделы есть на диске «sda» |
| Узнать, что переполняет диск | |
| konqueror с плагинами | Свободный веб-браузер и файловый менеджер, являющийся ключевым компонентом графической среды KDE |
| du <путь> | sort -n. В альте можно отключить резервное копирование (bacula-fd) и почистить /var |
| gparted | Графическая утилита для работы с дисками и разделами |
| filelight | Графическое представление использования дисков/флешек |
| baobab | Графическое представление использования дисков/флешек в Gnome |
| ncdu | Консольный анализатор использования дисков/флешек |
Жёсткие диски имеют особенные названия. В зависимости от интерфейса, через который подключён жёсткий диск, название может начинаться на: sd — устройство, подключённое по SCSI; hd — устройство ATA; vd — виртуальное устройство; mmcblk — обозначаются флешки, подключённые через картридер; В наше время большинство блочных устройств Linux подключаются через интерфейс SCSI. Сюда входят жёсткие диски, USB-флешки, даже ATA-диски теперь тоже подключаются к SCSI через специальный переходник. Поэтому в большинстве случаев вы будете иметь дело именно с дисками sd. Третья буква в имени диска означает его порядковый номер в системе. Используется алфавитная система. Например sda — первый диск, sdb — второй диск, sdc — третий и так далее. Дальше следует цифра — это номер раздела на диске — sda1, sda2.
Block Device Information
Утилита lsblk отображает информацию обо всех основных устройствах хранения вашей системы, таких как жесткий диск, его разделы и флэш-диски, подключенные к вашей системе.
$ lsblk
Вы можете использовать следующую команду для просмотра более подробной информации обо всех устройствах:
$ lsblk -a
Вывод:

Информация о контроллерах USB
lsusb выводит информацию обо всех контроллерах USB и устройствах. связано с ними. Выполните следующую команду:
$ lsusb
Вы также можете использовать следующую команду для просмотра подробной информации о каждом USB-устройстве.
$ lsusb -v
Выход:

Этот выход отображает все контроллеры USB и подключенные устройства. ,
Как посмотреть список дисков в Linux
В Linux все отображается в файловом виде, в том числе и устройства. Все подключённые к операционной системе Linux устройства размещаются в каталоге /dev/ здесь вы найдете микрофоны, камеры, жёсткие диски, флешки, одним словом, все внешние и внутренние устройства.
Жёсткие диски имеют особенные названия. В зависимости от интерфейса, через который подключён жёсткий диск, название может начинаться на:
- sd — устройство, подключённое по SCSI;
- hd — устройство ATA;
- vd — виртуальное устройство;
- mmcblk — обозначаются флешки, подключённые через картридер;
В наше время большинство блочных устройств Linux подключаются через интерфейс SCSI. Сюда входят жёсткие диски, USB-флешки, даже ATA-диски теперь тоже подключаются к SCSI через специальный переходник. Поэтому в большинстве случаев вы будете иметь дело именно с дисками sd.
Третья буква в имени диска означает его порядковый номер в системе. Используется алфавитная система. Например sda — первый диск, sdb — второй диск, sdc — третий и так далее. Дальше следует цифра — это номер раздела на диске — sda1, sda2.
Самый простой способ увидеть все подключённые диски — это посмотреть содержимое каталога /dev/ и отфильтровать устройства sd:

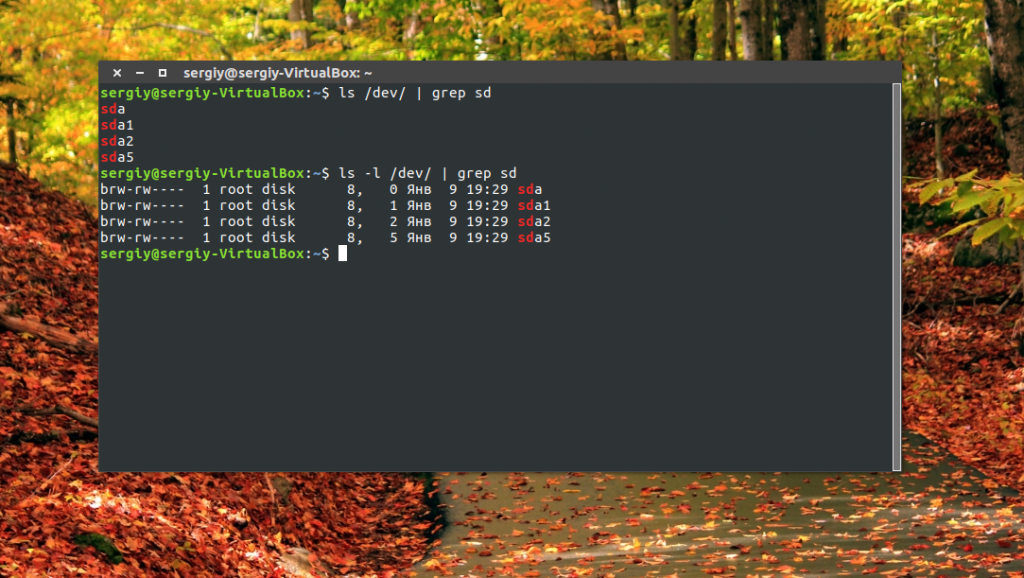
Как видите, в моей системе сейчас есть только один диск и два раздела. Дальше мы можем посмотреть, куда примонтирован каждый из разделов:


Здесь отображается уже подробная информация. Но вы можете узнать ещё больше с помощью команды lsblk:
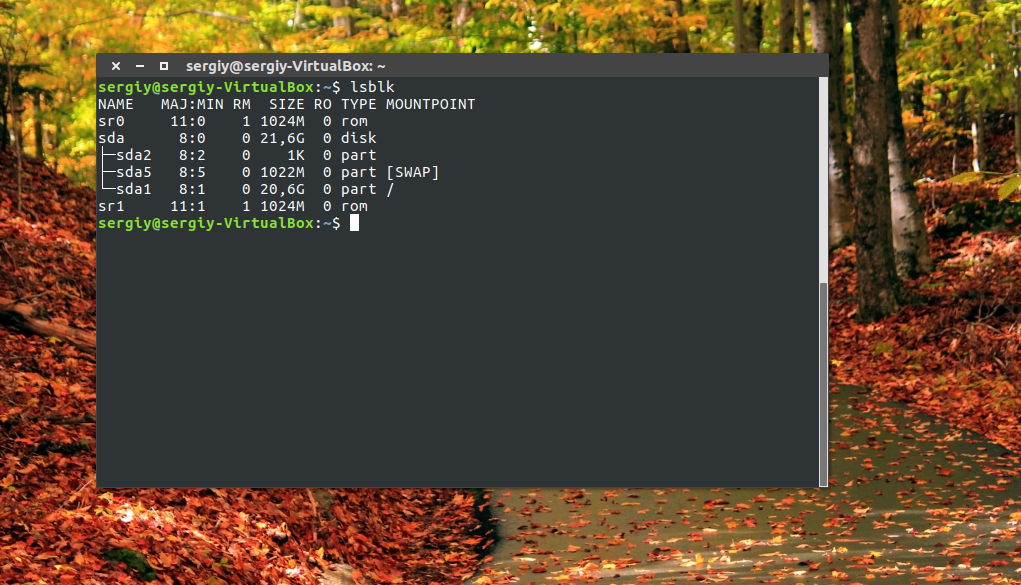
В этом случае список примонтированных дисков Linux включает ещё и информацию о точке монтирования, типе раздела (диск, раздел, привод) и его мажорном и минорном номере, по которым можно понять, что это за устройство. Если вам нужна информация о размере, то лучше использовать fdisk:

Это все утилиты, которыми вы можете воспользоваться, чтобы просмотреть список дисков Linux. Но есть ещё и графические утилиты.
Команды Linux для управления пользователями
35. useradd / userdel / usermod
Эти команды консоли Linux позволяют вам добавлять, удалять и изменять учетные записи пользователей. Скорее всего, вы не будете использовать их очень часто. Особенно если это домашний компьютер, и вы являетесь единственным пользователем. Управлять пользователями можно и с помощью графического интерфейса, но лучше знать об этих командах на всякий случай.
36. passwd
Эта команда позволяет изменить пароль учетной записи пользователя. Как суперпользователь вы можете сбросить пароли всех пользователей, даже несмотря на то, что не можете их увидеть. Хорошая практика безопасности — менять пароль почаще.
2. cpufreq-info
Утилита cpufreq-info входит в набор утилит для управления частотой процессора cpufrequtils, и позволяет посмотреть частоту каждого из ядер процессора, максимальную и минимальную частоты на которых может работать процессор, а также политику управления cpufreq. Перед использованием утилиту надо установить:
Для просмотра информации о первом ядре используйте:

3. cpuid
Консольная утилита cpuid показывает подробную информацию о процессоре используя набор функций CPUID. Выводится тип и семейство процессора, расширения, конфигурация кэша, TLB и информация про функции управления питанием. Для установки выполните:
Для запуска:

Типы файловых систем
Как уже было сказано, Linux поддерживает более 10 различных файловых систем, но создавать и выполнять запись, возможно, только в некоторые из них. Зато можно подключить их все к корневой файловой системе. Под типом мы подразумеваем совокупность структур и метаданных, необходимых для хранения файлов.

Основная причина почему они поддерживаются — это попытка организовать максимальную совместимость с другими операционными системами. А вот основные файловые системы linux, которые можно создавать:
- btrfs;
- cramfs;
- ext2;
- ext3;
- ext4;
- fat;
- gfs2;
- hfsplus;
- minix;
- msdos;
- ntfs;
- reiserfs;
- vfat;
- xfs.
Мы более подробно рассматривали особенности некоторых из них в статье типы файловых систем Linux.
Как получить информацию об устройствах Linux
Что бы получить инфо о блочных устройствах таких как жесткие диски, флэшки и т.п. используйте команду lsblk
Пример вывода команды
Shell
lsblk
NAME MAJ:MIN RM SIZE RO TYPE MOUNTPOINT
sr0 11:0 1 1024M 0 rom
sda 8:0 0 60G 0 disk
├─sda1 8:1 0 500M 0 part /boot
└─sda2 8:2 0 59.5G 0 part
├─vg_web02-lv_root (dm-0) 253:0 0 55.6G 0 lvm /
└─vg_web02-lv_swap (dm-1) 253:1 0 4G 0 lvm
|
1 |
lsblk NAME MAJMIN RMSIZE RO TYPEMOUNTPOINT sr01111024Mrom sda860Gdisk ├─sda181500Mpart/boot └─sda28259.5Gpart ├─vg_web02-lv_root(dm-)25355.6Glvm/ └─vg_web02-lv_swap(dm-1)25314GlvmSWAP |
Для большей информации используйте опцию lsblk -a
Основные функции файловой системы
Необходимость использования дисковых хранилищ приносит некоторые особенности работы файловых систем. Основная функция файловой системы — предоставление организованного пространства для хранения файлов на энергонезависимом запоминающем устройстве. Но есть несколько дополнительных функций, которые вытекают из основной.
Все файловые системы должны обеспечивать пространство имен. Оно определяет как будут называться файлы, ограничения на длину имени, используемые символы, а также логическую структуру данных на диске, например, использование каталогов для организации файлов, а не просто складывания их в одном месте.
Когда пространство имен определено, необходимо создать для него основу с помощью метаданных файловой системы. Она включает в себя структуры данных для создания иерархии каталогов, структуры для хранения занятых и свободных блоков на диске, структуры с именами файлов и каталогов, информацией о файлах, такой как размер, время создания, расположение файла на диске и так далее. В самих блоках файла на диске хранится только его содержимое, вся же остальная информация находится в метаданных.
Также метаданные используются для описания логических томов и подразделов, если таковые поддерживаются, и еще одни содержат информацию, описывающую файловую систему.
Для доступа к файлам также необходим набор функций API, с помощью которых программы могли бы управлять различными объектами файловой системы. Обычно должны существовать методы для создания, перемещения и удаления файлов.
Современные файловые системы также обеспечивают модель безопасности, которая представляет из себя схему прав доступа к файлам для пользователей. Модель безопасности ФС в Linux гарантирует что пользователи будут иметь доступ только к своим файлам.
Дальше, нам нужно программное обеспечение, которое будет выполнять все эти функции. Организация файловой системы linux состоит из двух частей:

Первая часть — это виртуальная файловая система. Она представляет собой единый набор команд ядра, с помощью которого разработчики могут получить доступ к любой из файловых систем. Виртуальной файловой системе необходим драйвер для работы с различными типами ФС. Драйвера файловой системы — это вторая часть реализации, в них реализован стандартный набор команд, выполняющих специфичные для файловой системы действия.
Ограничение процессов
Управление процессами в Linux позволяет контролировать практически все. Вы уже видели что можно сделать, но можно еще больше. С помощью команды ulimit и конфигурационного файла /etc/security/limits.conf вы можете ограничить процессам доступ к системным ресурсам, таким как память, файлы и процессор. Например, вы можете ограничить память процесса Linux, количество файлов и т д.
Запись в файле имеет следующий вид:
<домен> <тип> <элемент> <значение>
- домен — имя пользователя, группы или UID
- тип — вид ограничений — soft или hard
- элемент — ресурс который будет ограничен
- значение — необходимый предел
Жесткие ограничения устанавливаются суперпользователем и не могут быть изменены обычными пользователями. Мягкие, soft ограничения могут меняться пользователями с помощью команды ulimit.
Рассмотрим основные ограничения, которые можно применить к процессам:
- nofile — максимальное количество открытых файлов
- as — максимальное количество оперативной памяти
- stack — максимальный размер стека
- cpu — максимальное процессорное время
- nproc — максимальное количество ядер процессора
- locks — количество заблокированных файлов
- nice — максимальный приоритет процесса
Например, ограничим процессорное время для процессов пользователя sergiy:
Посмотреть ограничения для определенного процесса вы можете в папке proc:
Ограничения, измененные, таким образом вступят в силу после перезагрузки. Но мы можем и устанавливать ограничения для текущего командного интерпретатора и создаваемых им процессов с помощью команды ulimit.
Вот опции команды:
- -S — мягкое ограничение
- -H — жесткое ограничение
- -a — вывести всю информацию
- -f — максимальный размер создаваемых файлов
- -n — максимальное количество открытых файлов
- -s — максимальный размер стека
- -t — максимальное количество процессорного времени
- -u — максимальное количество запущенных процессов
- -v — максимальный объем виртуальной памяти
Например, мы можем установить новое ограничение для количества открываемых файлов:
Теперь смотрим:
Установим лимит оперативной памяти:
Напоминаю, что это ограничение будет актуально для всех программ, выполняемых в этом терминале.
О GNU
Сообщество
В сообществе GNU / Linux идут довольно политические дебаты относительно того, как должна называться сама операционная система. Технически это GNU / Linux, так как один Linux — это просто ядро, и никто не использует операционную систему, которая является просто ядром.
Linux использует лицензионный формат GPL «copyleft». Он предоставляет всем пользователям доступ к исходному коду всей операционной системы, от ядра до самых высоких уровней библиотеки. Наиболее распространенное программное обеспечение, используемое в операционных системах Linux, является, по крайней мере, открытым исходным кодом и предпочтительно бесплатным и открытым исходным кодом или ПО FOSS, Free и Open Source Software.
Некоторые ошибочно полагают, что в Linux есть что-то коммунистическое и социалистическое. Они указывают на слово «copyleft» и тот факт, что оно раздается бесплатно, как и следовало ожидать в социалистическом обществе. «Copyleft» — это просто игра слова «авторское право», указывающее, что это альтернативный взгляд на то, что дает защита авторских прав.
Кроме того, Фонд свободного программного обеспечения неоднократно подчеркивает, что «свободное программное обеспечение» означает «свободное, как в свободе слова, а не как в свободном пиве». В итоге, никому не нужно отдавать то, над чем они работали. Но однажды опубликованная информация может распространяться свободно. Информация распространяется свободно все время. Веб-страница, на которую вы сейчас смотрите, является свободно распространяемой информацией.
Возможности
Конечные пользователи бесплатного программного обеспечения с открытым исходным кодом имеют возможность:
- просматривать,
- изменять,
- переупаковывать
- распространять.
Мало того, что они могут сделать это, но эти модификаторы могут назвать новый продукт своим продуктом полностью. Его не нужно перечислять предыдущему кодеру, даже если модификация очень незначительная. Поскольку большая часть мира GNU / Linux от операционной системы до ее программного обеспечения и библиотек является бесплатной и некоммерческой.
В следствии чего, она соотносится с коммунизмом в сознании некоторых консерваторов. На самом деле это довольно глупое понятие. Во всяком случае, можно сказать, что GNU / Linux экстраполирует хорошие части коммунизма без участия тоталитарной диктатуры элиты.
По иронии судьбы, GNU / Linux — это операционная система для серверов в вычислительной технике. Большинство веб-сайтов размещаются на серверах Linux или BSD. Это связано с тем, что как Linux, так и BSD основаны на Unix и изначально были разработаны для управления безопасными сетями с самого начала.
Многие спорят, будь то консервативный или либеральный, если кто-то хочет избежать серьезных угроз безопасности в своих повседневных вычислениях, они должны запустить дистрибутив GNU / Linux на своем персональном компьютере. Простые в установке дистрибутивы включают Ubuntu , Mint Solus, Manjaro и Arch. Многие предприятия переходят на Linux каждый день. В дистрибутивах GNU / Linux не хватает только двух основных областей по сравнению с несвободными Windows и Mac OS X:
Игры
Игры — становится лучше, с каждым годом добавляется все больше поддержки. Во-первых, более опытные игроки в видеоигры могут запустить Windows на виртуальной машине в Linux (для дополнительных уровней безопасности). Во-вторых, выполнить двойную загрузку своего компьютера для запуска Windows, когда они захотят играть в игру.
Аудио и видео
Производство аудио и видео — по мнению многих, Linux просто не хватает программного обеспечения в этой области. Крупные компании, которые производят такие программы, как рабочие станции с цифровым звуком или Guitar Rig, просто не создают свое программное обеспечение для собственного использования в Linux. Теоретически они могли бы продавать его с пользой для Linux и сохранять программное обеспечение закрытым. К сожалению, Linux используется такой меньшей пользовательской базой, как Windows или Mac OS. К тому же, это также относится и к программному обеспечению для редактирования видео.
Запуск фонового процесса в Linux
Запуск процесса в фоновом режиме полезен только для программ, которые не нуждаются в пользовательском вводе (через оболочку). Перевод задания в фоновый режим обычно выполняется, когда ожидается, что выполнение задания займет много времени.
Кроме этого, в оболочку встроена утилита управления заданиями jobs, которая позволяет легко управлять несколькими процессами, переключая их между передним планом и фоновым исполнением. Также, с помощью процессы могут быть сразу запущены в фоновом режиме.
Чтобы запустить процесс в фоновом режиме, используйте символ после имени запускаемой программы. В этом случае процесс не будет принимать пользовательский ввод, пока не переместится на передний план:

Вы также можете отправить процесс в фоновый режим, приостановив его с помощью сочетания клавиш Ctrl+Z. Данное сочетание клавиш отправит процессу сигнал , тем самым переведя его в режим ожидания:
Чтобы продолжить выполнение вышеупомянутой приостановленной команды в фоновом режиме, используйте команду bg (от англ. «begin»):
Чтобы отправить фоновый процесс на передний план, используйте команду fg (от англ. «foreground») вместе с идентификатором задания следующим образом:

Потребление ресурсов процессами
Для просмотра статистики потребления ресурсов используем утилиту top:
top
Пример вывода:
PID USER PR NI VIRT RES SHR S %CPU %MEM TIME+ COMMAND
21059 root 20 0 157884 2280 1496 R 18,8 0,1 0:00.03 top
1 root 20 0 190996 2964 1652 S 0,0 0,1 6:49.99 systemd
2 root 20 0 0 0 0 S 0,0 0,0 0:01.78 kthreadd
3 root 20 0 0 0 0 S 0,0 0,0 0:24.75 ksoftirqd/0
5 root 0 -20 0 0 0 S 0,0 0,0 0:00.00 kworker/0:0H
* где:
- PID — идентификатор процесса.
- USER — имя учетной записи, от которой запущен процесс.
- PR — приоритет процесса.
- NI — приоритет, выставленной командой nice.
- VIRT — объем виртуальной памяти, потребляемый процессом.
- RES — объем используемой оперативной памяти.
- SHR — количество разделяемой памяти, которое используется процессом.
- S — состояние процесса.
- %CPU — процент использования процессорного времени.
- %MEM — потребление оперативной памяти в процентах.
- TIME — использование процессорного времени в секундах.
- COMMAND — команда, которая запустила процесс.
Техподдержка. Сообщество
Там точно такие же люди, как и на форумах посвящённых Windows, они ничуть не злее и не дружелюбнее. Их просто меньше, как и самих форумов, хотя бы в силу меньшей распространённости Линукс. В каком случае решить проблему вероятнее — когда вы можете попросить помощи у ста человек или у двоих? То-то же!
При этом следует учесть, что разнообразие дистрибутивов Линукс, в данном случае, вовсе не плюс. Предложение «поискать другой дистрибутив» не редкость, а способ, который устраняет ошибку в одном дистрибутиве, не всегда подходит для остальных Ну и наоборот соответственно тоже. Огромный выбор самых разных вариантов линукса, «на любой вкус», приводит к отвратительной техподдержке любого, отдельно взятого.
Преимущество – нет.
Как проверить ваш процессор — Lscpu
Программа lscpu встроена в 99% всех операционных систем Linux. Таким образом, вам не нужно устанавливать его, прежде чем пытаться использовать его для получения информации об оборудовании ЦП.
Чтобы узнать характеристики вашего процессора, вы можете запустить команду lscpu как есть. Когда вы запустите эту команду, вы увидите подробный список вверху. Этот список обозначает архитектуру вашего ЦП, поддерживаемые режимы работы ЦП (например, 64-разрядный и 32-разрядный), количество ядер ЦП (обозначаемых как ЦП), количество ядер на сокет, название модели и многое другое.
lscpu
Если вам нужно отфильтровать определенный элемент в списке lscpu, вы можете объединить команду с grep и указать свое ключевое слово. Например, если вам нужно узнать точное название модели процессора, вы можете выполнить следующую команду.

lscpu | grep 'Model name'
Или, если вам нужно узнать, сколько ядер у вас на ЦП, вы можете запустить команду lscpu с ключевым словом «Количество ядер на сокет». Это ключевое слово отфильтрует строку в выводе, которая сообщает вам, сколько у вас ядер.
lscpu | grep 'Core(s) per socket'
Команда lscpu позволяет получить много информации. Вы можете найти и отфильтровать любую информацию, просто взяв grep и добавив ключевое слово.
lscpu | grep 'MY KEYWORD'
Если вы хотите сохранить вывод информации о процессоре позже в текстовый файл, это возможно. Вот как это сделать. Передайте вывод в текстовый файл, используя команду ниже.
lscpu > ~/my-cpu-info.txt
Просмотрите этот текстовый файл в любое время, выполнив следующую команду cat.
cat ~/my-cpu-info.txt
Помимо просмотра текстового файла в терминале с помощью команды cat, вы также можете просмотреть его, щелкнув «my-cpu-info.txt» в файловом менеджере Linux. Когда вы щелкнете по нему, он запустит его в текстовом редакторе по умолчанию.
Определяем версию Ubuntu, используя терминал
В посте «Linux-шпаргалка» мы рассказывали о терминале и командах, с помощью которых можно легко управлять ОС. Используя командную строку, можно не только узнать последнюю версию Убунту, но и найти дополнительную информацию о дистрибутиве.
Команды ниже также подойдут к дистрибутивам Linux на основе Ubuntu: Linux Mint, Elementary OS, Zorin OS и Peppermint OS.
Первая и самая простая команда — lsb_release.
Команда lsb_release предназначена для вывода информации о текущей версии дистрибутива Ubuntu. Опция -a заставляет утилиту показать всю информацию, -r — только номер версии, -c — только кодовое имя.
Ещё один способ узнать версию через терминал — файл /etc/issue и /etc/issue.net. В этих файлах храниться текст приветсвия, который отображается после входа в систему, где и будет указана версия ОС.
И третий способ — просто введите эту команду:
cat /etc/issue
Средствами Windows
Рассмотрим основные способы и инструменты, с помощью которых можно узнать параметры ПК без установки дополнительных программ.
Через проводник
1. Щелкните по иконке проводника на панели задач.

2. Слева кликните на «Этот компьютер». Во вкладке «Устройства и диски» будет показана информация о жестких дисках и приводах.
Также в этой вкладке доступны подключенные флешки, кардридеры и другие съемные носители.

3. Для просмотра информации о процессоре и оперативной памяти щелкните по свободной области в окне «Этот компьютер» правой кнопкой мышки и выберите «Свойства».

В пункте «Процессор» показана модель и частота ЦП. Ниже отображен объем оперативной памяти и разрядность ОС.

4. Вернитесь на Рабочий стол, кликните правой кнопкой мыши по свободной части и выберите пункт «Параметры экрана».
На вкладке «Дисплей» перейдите в «Свойства графического адаптера».
Во вкладке «Адаптер» показана установленная модель видеокарты и её объем памяти.
5. Чтобы посмотреть свойства сетевой карты, кликните по кнопке «Пуск» и откройте «Параметры».
Перейдите в раздел «Сеть и интернет».

Щелкнув по меню «Настройка параметров адаптера», откроются все доступные сетевые подключения.

В диспетчере устройств
1. Щелкните правой кнопкой мыши по Пуск, в контекстном меню выберите «Управление компьютером».
2. Перейдите в раздел «Диспетчер устройств». В правом окне будут показаны все подключенные комплектующие.

Подробной информации здесь нет, зато указана модель и название каждого из устройств. В дальнейшем по модели в поисковике можно узнать характеристики.
В сведениях о системе
Сведения о системе — это инструмент Windows, который автоматически собирает данные о характеристиках ПК и выводит их на экран.
1. Прямо в открытом меню Пуск введите msinfo и запустите приложение.

2. Во вкладке «Сведения о системе» будет доступна следующая информация:
- Производитель материнской платы.
- Процессор.
- Оперативная память.
- Разрядность установленной ОС.
- Сборка и версия Windows.

3. Для просмотра сведений о других комплектующих разверните вкладку «Компоненты» и перейдите в нужную подкатегорию.

Через DirectX
В меню Пуск введите dxdiag и откройте приложение.

На вкладке «Система» указан производитель материнской платы, процессор и оперативная память.

На вкладке «Экран» — свойства видеокарты.

На вкладках «Звук» — устройства воспроизведения/записи звука.

В диспетчере задач
Диспетчер задач, через который мы принудительно завершаем зависшие процессы, также может отобразить краткую информацию о железе.
1. Щелкните правой кнопкой мыши по Пуск и откройте «Диспетчер задач».
Или же вызовите его через сочетание клавиш Ctrl + Alt + Delete.
2. Перейдите на вкладку «Производительность». В нижнем столбике можно посмотреть характеристики:
- Процессора.
- Оперативной памяти.
- Жестких дисков.
- Сетевых адаптеров.
- Видеокарты.
Также на этой вкладке удобно смотреть загруженность того или иного устройства.
Через командную строку
1. В меню Пуск введите cmd и запустите приложение.

2. Напечатайте команду systeminfo.
Откроется список сведений с информацией о дате установки ОС, производителе материнской платы, разрядности, оперативной памяти и т.д.

В меню BIOS
BIOS – это панель управления материнской платы, которая загружается при старте компьютера. Через нее можно узнать параметры материнки, процессора, подключенных жестких дисков, видеоадаптера и других устройств.
Важно! Не изменяйте никакие настройки по умолчанию, чтобы не нарушить стабильную работу. Посмотрите характеристики и выйдите из меню без сохранения изменений
1. При запуске компьютера нажмите клавишу Del или F2 для входа в BIOS. На некоторых моделях клавиши могут отличаться.
2. Откроется панель управления — она может отличаться по внешнему виду в зависимости от производителя и модели.
Например, у меня модель материнской платы и название процессора отображается в верхнем меню. Ниже показаны установленные планки оперативной памяти. Кнопка «SATA Information» покажет все подключённые жесткие диски. А информацию о видеокарте можно посмотреть в расширенных настройках (Advanced mode).

Информация о дисковом носителе
1. df
Команда выдает информацию о подмонтированных разделах и объемах, занимаемых ими:
df -h
Пример ответа:
Файловая система Размер Использовано Дост Использовано% Cмонтировано в
/dev/mapper/sys-root 25G 11G 15G 41% /
devtmpfs 1,9G 0 1,9G 0% /dev
tmpfs 1,9G 4,0K 1,9G 1% /dev/shm
tmpfs 1,9G 193M 1,7G 11% /run
tmpfs 1,9G 0 1,9G 0% /sys/fs/cgroup
/dev/sda1 1014M 186M 829M 19% /boot
2. fdisk
Подробная информация о диске и его разделах:
fdisk /dev/sda -l
Ответ:
Disk /dev/sda: 32.2 GB, 32212254720 bytes, 62914560 sectors
Units = sectors of 1 * 512 = 512 bytes
Sector size (logical/physical): 512 bytes / 512 bytes
I/O size (minimum/optimal): 512 bytes / 512 bytes
Disk label type: dos
Disk identifier: 0x000d5e55
Устр-во Загр Начало Конец Блоки Id Система
/dev/sda1 * 2048 2099199 1048576 83 Linux
/dev/sda2 2099200 62914559 30407680 8e Linux LVM
3. iotop
Команда позволяем увидеть загруженность дисковой системы. Утилиты может не быть в системе — сначала ее нужно установить.
а) на Ubuntu / Debian:
apt-get install iotop
б) на CentOS / Red Hat:
yum install iotop
После установки утилита запускается командой:
iotop
Вывод похож на top:
Total DISK READ : 0.00 B/s | Total DISK WRITE : 0.00 B/s
Actual DISK READ: 0.00 B/s | Actual DISK WRITE: 0.00 B/s
TID PRIO USER DISK READ DISK WRITE SWAPIN IO> COMMAND
1 be/4 root 0.00 B/s 0.00 B/s 0.00 % 0.00 % systemd —swi…
2 be/4 root 0.00 B/s 0.00 B/s 0.00 % 0.00 %
3 be/4 root 0.00 B/s 0.00 B/s 0.00 % 0.00 % [ksoftirqd/0]
5 be/0 root 0.00 B/s 0.00 B/s 0.00 % 0.00 % [kworker/0:0H]
1542 be/0 root 0.00 B/s 0.00 B/s 0.00 % 0.00 %
…
4. smartmontools
Утилита позволяет получить SMART дисковых накопителей. По умолчанию, она не установлена — установка выполняется из репозитория.
а) на Ubuntu / Debian:
apt-get install smartmontools
б) на CentOS / Red Hat:
yum install smartmontools
После установки можно использовать:
smartctl -A /dev/sda
* в данном примере мы увидим SMART для диска sda.
Если мы хотим получить информацию по всем дискам, вводим команды по очереди для каждого или:
find /dev -name ‘sd’ -exec smartctl -A {} \;
Формат команды inxi
inxi inxi inxi
где опции команды:
- -h меню справки
- -help То же, что -h
- -A Показать аудио/звуковую информацию карты.
- -b Показывает основную информацию
- -c Доступные цветовые схемы. Требуется номер схемы. Поддерживаемые цветовые схемы от 0-32
- -с цвет селектора, запустить опцию выбора цвета до начала inxi запуска , который позволяет установить значение конфигурационного файла для выбора.
- -C Показать полную мощность процессора, в том числе тактовую частоту процессора и маск. скорость процессора (если таковая имеется).
- -d Отображает данные накопителей на оптических дисках.
- -D Показывает полную информацию о жестком диске, а не только о модели, то есть:/dev/sda model: Hitachi_HDS72105 size: 500.1GB.
- -f Может показать все флаги центрального процессора, используются не только короткий список.
- -F Показать полный выход для inxi. Включает в себя все буквы в верхнем регистре, плюс строки -s и -n.
- -G Показать графическую информацию карты. Информация о карте(ах), Display Server (поставщика и номер версии), например: Display Server: X.Org 1.18.4, разрешение экрана, и т.д.
- -i Показывает Wan IP-адрес, и показывает локальные интерфейсы (требуется Ifconfig сетевой инструмент).
- -I Показать информацию: процессы, время бесперебойной работы, память, Irc клиент
- -l Показать метки разделов. По умолчанию: короткий раздел -P. Для полного -p вывода, используйте: -pl (или -plu).
- -m память (RAM) данных. Не показывать с -b или -F , если вы используете -m в явном виде.
- -n Показать Advanced Network информационная карта. То же -nn. Показывает интерфейс, скорость, состояние и т.д.
- -N Показать сетевую информационную карту.
- -o Показать несмонтированную информацию о разделе (включая UUID и маркировки если таковые имеются). Показывает тип файловой системы
- -p Показать полную информацию о разделах (-P плюс все другие обнаруженные разделы).
- -S Информация о системе: имя хоста, ядро, окружение рабочего стола (если в X), дистрибутив.
- -u Показывает разделы UUID. По умолчанию: короткий раздел -P. Для полного -p вывода, используйте: -Pu (или -plu).
Несколько примеров использования inxi:
- inxi -m — сведения о памяти
- inxi -s — температура CPU
- inxi -d — жесткие диски
- inxi -v4 -c6 OR inxi -bDc 6 — информация о системе, материнской плате, процессоре, графическом адаптере, сетевой карте и жестких дисках.
- inxi -v5 -c29 OR inxi -aSu 19 — информация о системе, материнской плате, процессоре, памяти, графическом адаптере, звуковой и сетевой карте, жестких дисках / флешках которые подключены, RAID, температура процессора и краткая информация о процессоре.
Команды Linux для управления сетью
39. ip
Если список команд Linux для управления сетью вам кажется слишком коротким, скорее всего вы не знакомы с утилитой ip. В пакете net-tools содержится множество других утилит: ipconfig, netstat и прочие устаревшие, вроде iproute2. Всё это заменяет одна утилита — ip. Вы можете рассматривать её как швейцарский армейский нож для работы с сетью или как непонятную массу, но в любом случае за ней будущее. Просто смиритесь с этим.
40. ping
Ping — это ICMP ECHO_REQUEST дейтаграммы, но на самом деле это неважно. Важно то, что утилита ping может быть очень полезным диагностическим инструментом
Она поможет быстро проверить, подключены ли вы к маршрутизатору или к интернету, и дает кое-какое представление о качестве этой связи.
41. nethogs
Если у вас медленный интернет, то вам, наверное, было бы интересно знать, сколько трафика использует какая-либо программа в Linux или какая программа потребляет всю скорость. Теперь это можно сделать с помощью утилиты nethogs. Для того чтобы задать сетевой интерфейс используйте опцию -i.
42. traceroute
Это усовершенствованная версия ping. Мы можем увидеть не только полный маршрут сетевых пакетов, но и доступность узла, а также время доставки этих пакетов на каждый из узлов. Подробнее — тут.
Для установки, удаления и обновления пакетов
Для установки программ в Linux используются менеджеры пакетов, но для каждого дистрибутива они разные. Вот команды для наиболее популярных дистрибутивов:
Debian/Ubuntu
sudo apt-get install название_пакета — устанавливает программу на выбор.
sudo apt remove название_пакета — команда, используя которую можно удалить не только ПО, но и все неиспользуемые пакеты.
sudo apt-get update — обновляет информацию о пакетах, имеющихся в системе, и тех, что хранятся в подключённых репозиториях.
sudo apt-upgrade — обновляет установленные пакеты до самых свежих версий, доступных в подключенных репозиториях.
sudo apt purge — удаляет все файлы конфигурации вместе с пакетами ПО.
sudo apt autoremove -purge — удаляет абсолютно всё: и пакеты, и зависимости, и конфиги.
Red Hat Linux/CentOS
sudo dnf install название_пакета — устанавливает программу на выбор.
sudo dnf upgrade — обновляет установленные пакеты до самых свежих версий.
sudo dnf remove название_пакета — стирает с жёсткого диска имеющийся в системе пакет.




