Как создать dmz хост и виртуальный сервер на роутере?
Содержание:
- Добавляем ПК в DMZ и делаем Static IP на примере D-Link DIR-615 v1.0.19
- Настройка
- Переадресация всех портов на хост локальной сети (организация DMZ-хоста)
- Информационные технологии
- Дополнительные нюансы настройки DMZ
- DMZ — что это?
- Что такое порты и зачем их бросать?
- Как использовать сервер DMZ на маршрутизаторе?
- Настройка DMZ на роутере
- Настройка в роутере
- В каких случаях используется DMZ
- Схема работы DoH
- Игровые порты: что, куда бросаем?
Добавляем ПК в DMZ и делаем Static IP на примере D-Link DIR-615 v1.0.19
Здравствуйте, дорогие читатели. Наверняка многие из вас, хоть раз да интересовались, как прописать статик IP и открыть все порты для ПК на роутере, ведь блог у нас все-таки технический. Для чего это может понадобится? Открытие портов может понадобиться при игре в онлайн-игры, например от Ubisoft(привет Осаде), или для создания VPN туннеля к домашнему ПК(при условии, что подключен внешний статический IP и открыты порты на провайдерском NATе), да много для чего ещё. Сделать это на самом деле достаточно просто, достаточно лишь немного разбираться в настройке своего роутера, однако не все с ходу могут правильно настроить такую конфигурацию.
Итак, по просьбе моих друзей, пошаговая инструкция по присвоению ПК статического IP и DMZ.
Для начала нам нужно узнать MAC-адрес своей сетевой карты. На WIndows 7 и старше это делается достаточно просто.
Первый способ — через командную строку. Нажмите на клавиатуре одновременно клавиши «Windows» + «R«, откроется диалоговое окно «Выполнить». Вводим слово «cmd«, естественно без кавычек. Откроется окно терминала, теперь вводим следующую команду: «ipconfig /all»

Нам нужен параметр «Физический адрес«. Запоминаем.
Второй способ — узнать через свойства сетевого подключения. Открываем меню пуск и в форме поиска вводим «Центр управления сетями и общим доступом«, открываем. Слева жмем на пункт «Изменение параметров адаптера«.
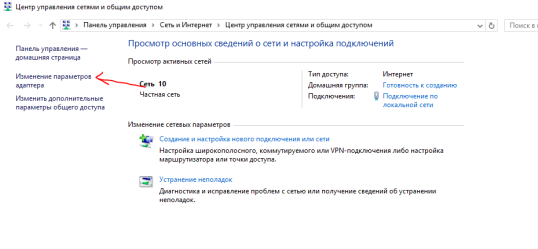
Двойной щелчок левой кнопкой мыши по основному сетевому подключению ,в нашем случае — Подключение по локальной сети. Это может быть так же и Беспроводное подключение.
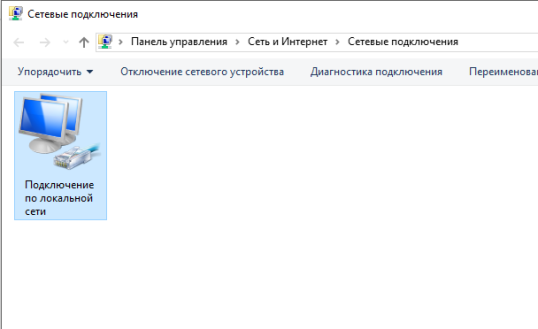
Откроется окошко Состояние. Тут мы выбираем пункт Сведения.

И ищем строчку «Физический адрес«.

С этим разобрались. Теперь открываем ваш любимый интернет-браузер, и в адресной (это не там где поиск, а там, где «http») вводим ip вашего роутера. Узнать его можно на корпусе самого роутера, там же указан стандартный логин и пароль для входа в админ панель. У D-Link это обычно 192.168.0.1 и логин-пароль admin admin.

Откроется страничка с настройками, выбираем пункт снизу — «Расширенная настройка«. Если язык страницы не русский, поищите его в правом верхнем списке.
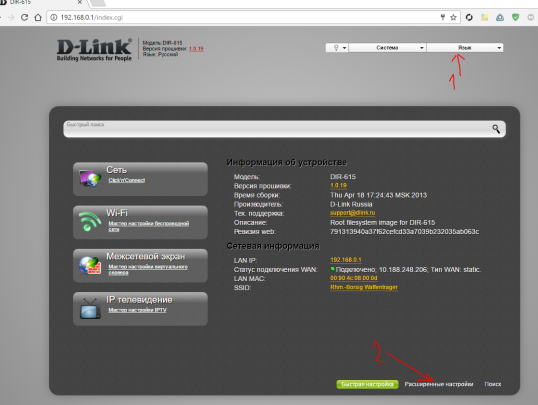
Далее смотрим на пункт «Сеть» и ищем слово «LAN«. переходим в следующее меню.

Здесь все настройки вашей локальной сети, нас интересует пункт Статический DHCP. Открываем список и MAC-адресами и выбираем адрес нашей сетевой карты, который мы узнали до этого. Запоминаем IP, который присвоен этому адресу.

Выбрали? Сохраняем и переходим в главное меню, стрелка назад по центру страницы слева.
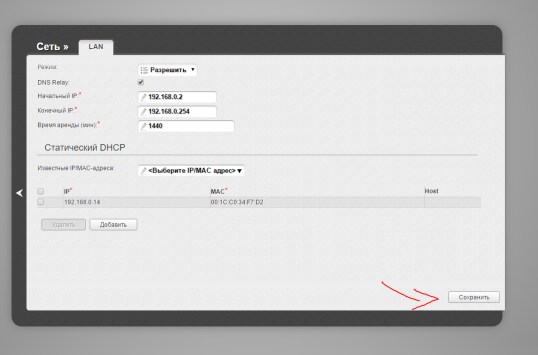
Теперь смотрим пункт «Межсетевой экран» и выбираем подпункт «DMZ«.

Ставим галку напротив Включено, из списка выбираем наш IP адрес.

Жмем кнопку внизу «Изменить«, затем наверху страницы из выпадающего списка выбираем «Сохранить и Перезагрузить«.

Готово. После этих нехитрых манипуляций ваш ПК будет получать статический (всегда один и тот же) внутренний IP адрес, а на этот адрес роутером будут прокидываться все порты. Однако стоит учитывать, что если вы используете данные настройки, есть риск успешной атаки из интернета. По этому, на всякий случай — вероятность атаки мала, не забудьте установить антивирус!
Posted in Интересное, Софт и программы
Настройка
Уверены, многие уже в достаточной мере осведомились о DMZ, что это простой и действенный способ обеспечить безопасность вашей компьютерной сети. Пользователи многоканальных интернет-роутеров могут сами оценить эту гениальную уловку для хакеров.
Всё, что требуется для настройки DMZ, это вывести одно устройство как локальную сеть, подключив его, соответственно, через отдельный шнур в свободное гнездо роутера, затем присвоить ему статичный IP-адрес, после чего активировать в окне DMZ и перезапустить устройство.
Перед всеми манипуляциями следует убедиться, что на всех устройствах установлены последние версии защиты. После этого вы можете свободно использовать эту хоть и простую, но эффективную защиту от посягательства на ваши личные данные.
В этой статье были кратко изложен3ы все самые важные факты о DMZ: что это такое, как оно работает, и, главное, его предназначение.
На данный момент я расскажу об очень полезной функции для тех, кто держит дома игровой сервер, либо необходимо открыть доступ к регистратору камер видео-наблюдения из внешней сети. Обычно, для этих целей обычно приходится пробрасывать порты, но временами можно столкнуться с рядом сложностей. Например, когда на на видео-регистраторе под веб-интерфейс употребляется порт 80 и поменять его нельзя, а на WiFi-роутере он тоже занят и прокинуть его не получится. Некоторые админы прибегают к перенаправлению с помощью файрвола. Но есть способ проще; просто добавить IP в специальную зону DMZ на роутере. После этого доступ к устройству из-вне будет открыт полностью. Давайте остановимся на этом подробнее.
Демилитаризованная зона; DMZ (DeMilitarized Zone) ; это особенный сектор локальной сети в который выводятся сервисы, к которым должен быть открыт полный доступ как из внутренней сети, так и из внешней. При всем этом личная сеть по-прежнему закрыта за роутером. Никаких различий в её работе не будет. А вот ДМЗ-хост теперь полностью доступен из Интернета и обеспечивает свою безопасность сам. Другими словами все его открытые порты видны из вне по белому; Ip-адресу
В случае с регистратором достаточно просто поменять использующийся по-умолчанию пароль, а вот если это игровой сервер, то стоит уделить особенное внимание настройкам межсетевого экрана
Настройка Демилитаризованной Зоны на роутере или модеме
Простые дешевенькие маршрутизаторы организовать полноценную Демилитаризованную Зону для целого сектора не могут, да от устройств этого класса такого и не требуется. Зато они позволяют вывести в неё только один из узлов сети, сделав из него DMZ-хост, открыв во внешнюю сеть все его доступные порты. А нам это и нужно! Как это сделать?
Запускаем браузер, вводим ip-адрес роутера (обычно это 192.168.1.1 или 192.168.0.1) и попадаем в веб-конфигуратор. А дальше необходимо в меню найти раздел DMZ;. У устройств от Asus ; это вкладка в разделе Интернет;:
На TP-Link ; это подпункт раздела Перенаправление; (Forwarding):
У роутеров D-Link эта функция находится в Межсетевом экране. На некоторых моделях, у Zyxel Keenetic например, она может быть расположена в параметрах NAT.
Способ следующих действий прост; необходимо включить функцию, поставив соответствующюю галочку.
Ниже будет поле, в которое необходимо ввести Ip-адрес сервера, компьютера или видео-регистратора, который мы выведем в ДМЗ.
Применяем функции. Готово!
Переадресация всех портов на хост локальной сети (организация DMZ-хоста)
Иногда возникает задача в локальной сети интернет-центра Keenetic организовать DMZ-хост (это может быть веб-сервер, сетевой видеорегистратор, IP-камера или другое устройство), у которого открыты все порты и таким образом предоставить полный удаленный доступ к нему из Интернета. DMZ-хост это не сегмент DMZ, т.к. хост с открытыми портами не изолируется от внутренней сети и не защищен встроенными средствами безопасности (межсетевым экраном и механизмом трансляции адресов NAT).
NOTE: Важно!
1. Переадресация портов будет работать только в том случае, если интернет-центр использует белый (публичный) IP-адрес для выхода в Интернет. Дополнительную информацию вы найдете в статье «В чем отличие «белого» и «серого» IP-адреса?»
2. Рассматриваемый в данной статье пример является частным случаем и не лучшим вариантом с точки зрения безопасности соединения. Этот вариант используйте, только если не знаете, какие порты и протоколы используются на сервере или сетевом устройстве. В этом случае безопасность должна осуществляться непосредственно средствами устройства, на котором открыты все порты. Мы рекомендуем в переадресации портов открывать только определенные порты и протоколы, которые необходимы для работы сервера или сетевого устройства.
Перед настройкой правила переадресации портов зарегистрируйте устройство в интернет-центре на странице «Список устройств» и включите опцию «Постоянный IP-адрес», указав для этого хоста локальный IP.
Затем на странице «Переадресация» нужно создать правило проброса всех портов.
Включите правило переадресации портов.
В поле «Вход» нужно правильно указать значение. Выберите подключение или интерфейс, через который роутер Keenetic получает доступ в Интернет и на котором используется публичный IP-адрес (в нашем примере это «Провайдер»). В большинстве случаев следует выбирать интерфейс «Провайдер». Если у вас подключение к Интернету осуществляется через подключение с авторизацией PPPoE, PPTP или L2TP, нужно выбрать соответствующее подключение.
В поле «Выход» выберите устройство, подключение или интерфейс, которому будет переадресован подходящий трафик (в нашем примере это зарегистрированный в домашней сети компьютер Server).
В поле «Протокол» выберите значение «TCP/UDP (все порты и ICMP)» из списка предустановленных (это значение находится первым в списке).
В поле «Расписание работы» можно добавить расписание, по которому будет работать данное правило.
NOTE: Важно! Дополнительную настройку межсетевого экрана производить не нужно, т.к. при использовании правила переадресации интернет-центр самостоятельно открывает доступ по указанным портам и протоколам. Если переадресация портов по какой-то причине не заработала, обратитесь к статье «Что делать, если не работает переадресация портов?»
Если переадресация портов по какой-то причине не заработала, обратитесь к статье «Что делать, если не работает переадресация портов?».
Пользователи, считающие этот материал полезным: 4 из 5
Информационные технологии
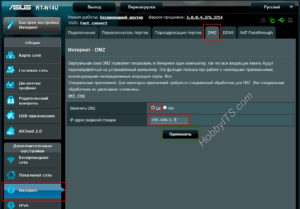
TP-Link TL-WR941ND — это дешевый WiFi-роутер с хороший производительностью. Аппаратных ревизий роутера на текущий момент выпущено аж 6 штук. Cердце маршрутизатора всех версиях — микропроцессор Atheros AR9132-BC1E 400 МГц. Кстати, вточности такой же устанавливается на гигабитного старшего брата — TP-Link TL-WR1043ND.
Объем оперативки RAM 32MB, Flash-памяти — 4MB (на первой версии было 8MB). Для дешево маршрутизатора в ценовом спектре до 2000 рублей это отлично. В плане беспроводной сети тоже все смотрится очень убедительно — 3 антенны WiFi в режиме MIMO по 5 dBi. Проще говоря, заморочек с беспроводной сетью в стандартных критериях не должно быть в принципе.
Но без ложки дегтя не обошлось — все попортила программная внутренность роутера. Юзеры нередко сетуют на повторяющиеся зависания роутера, а так же на трудности с IPTV. Обновление прошивки заморочек не решает. Так же часты жалобы на блок питания. Хотя он у TL-WR941ND импульсный, но некие юзеры сетуют на то, что при скачках напряжения роутер может скинуть опции.
Разглядим подробнее процесс опции роутера TP-Link TL-WR941ND под главных русских провайдеров.
Базисная настройка TL-WR941ND
Айпишник роутера в локальной сети стандартный для TP-Link — 192.168.1.1, адресок веб-интерфейса: http://192.168.1.1, логин admin и пароль по дефлоту — admin. Веб-интерфейс обыденный для TP-Link:
Настройку роутера TP-Link через Quick Setup я уже описывал тут — ссылка. В этой статье я рассмотрю чуток более продвинутый вариант опции, хотя ничего сложного в нем нет полностью. Открываем раздел Network -> WAN. В руссифицированом интерфейсе это будет раздел Сеть -> WAN.
Настройка TP-Link TL-WR941ND для Ростелеком, ТТК и Дом.ру
При настройке TL-WR941ND для большинства филиалов Ростелеком и ТТК, а так же для Дом.ру параметру WAN Connection Type избираем значение PPPoE/Russian PPPoE. Ниже прописываем логин и пароль, выданные при подключении. Второе соединение — Secondary Connection в случае PPPoE обычно не употребляется — ставим Disabled.Wan Connection Mode выставляем Connect automatically.
Жмем Save.
Настройка TP-Link TL-WR941ND для Билайн
Для подключения к Билайн тип WAN подключения — WAN Connection Type — необходимо избрать L2TP/Russian L2TP. В поля User Name и Password прописываем номер лицевого счета и пароль, выданный при подключении.
Ниже ставим галочку Dynamic IP (Динамический IP).В поле Server IP Address Name прописываем адресок vpn-сервера Билайн — tp.internet.beeline.ru.WAN Connection Mode выставляем в значение Connect Automatically.
Жмем кнопку Save.
Настройка WiFi на TP-Link TL-WR941ND
Для опции беспроводной сети на TL-WR941ND нужно зайти в раздел Wireless (Беспроводная сеть) -> Wireless Settings (Опции беспроводной сети):
В поле Wireles Network Name прописываем идентификатор создаваемой беспроводной сети, т.н. SSID — хоть какое слово на британском либо транслите. Region — Russia, режим работы WiFi-модуля — Mode — 11 bgn mixed. Нажимаем кнопку Save.
Перебегаем в раздел Wireless security (Безопасность беспроводной сети):
Тип спецификации избираем WPA/WPA2-Personal. В перечне Version лучше избрать WPA2-PSK. Если у Вас в сети употребляются разные мобильные устройства с WiFi, тогда ничего не меняем и оставляем Automatic. В поле PSK Password прописываем ключ безопасности создаваемой беспроводной сети
Им может быть неважно какая буквенная либо цифирная последовательность не короче 8 знаков. Жмем кнопку Save
Проброс порта на TP-Link TL-WR941ND
Для того, чтоб пробросить порт на роутере TP-Link TL-WR941ND, Вам нужно зайти в раздел Forwarding (Переадресация) -> Virtual Servers (Виртуальные сервера):
Жмем кнопку Add New (Добавить Новейшую). Раскроется вот такая вкладка:
Заполняем поля последующим образом: Service Port (Порт сервиса) — вводим порт либо спектр портов, которые нужно открыть. В поле IP Address вводим Айпишник компьютера в локальной сети, для которого прокидываем порт. В выпадающем перечне Protocol нужно избрать применяемый протокол — TCP, UDP либо хоть какой тип — ALL. Status должен быть Enabled. Жмем кнопку Save.
Настройка DMZ на TP-Link TL-WR941ND
Для опции Демилитаризованной Зоны DMZ на роутере TP-Link TL-WR941ND, Вам нужно зайти в раздел Forwarding (Переадресация) -> DMZ:
Состояние текущей Демилитаризованной Зоны ставим Enable, а в поле DMZ Host IP Address вводим адресок компьютера, который желаем вывести в Демилитаризованную Зону DMZ. Жмем кнопку Save.
Дополнительные нюансы настройки DMZ
Итак, теперь вы можете получить доступ к девайсу, например камере наблюдения, извне. Но как это сделать? Тут возникают дополнительные нюансы:
Нюанс 1 . У маршрутизатора должен быть внешний IP-адрес, к которому можно обратиться. Он называется «белый адрес». Это зависит от вашего провайдера. Некоторые предоставляют его сразу, другие – за дополнительную плату. Выяснить этот адрес можно у провайдера, либо он может быть указан на той же наклейке снизу девайса.
Нюанс 2 . Если вы добавляете в «демилитаризованную зону» компьютер, то у него должен быть статический IP-адрес, который вы и пропишете в описанной выше инструкции. Поэтому сначала назначьте ему постоянный адрес:
Зайдите в Свойства сетевых подключений, далее в настройки TCP/IP.
- Пропишите статический IP-адрес, который не пересекается с динамично назначаемыми адресами.
- Проверить, какие адреса назначаются динамически, можно на вкладке «Настройка DHCP» в интерфейсе роутера.
Например, если адрес маршрутизатора – 192.168.0.1, а диапазон DHCP начинается от 192.168.0.100, то для компьютера можно указать 192.168.0.25. В поле «Шлюз» необходимо отметить адрес маршрутизатора.
Нюанс 3 . В некоторых моделях роутеров нужно отключить опцию «Virtual Servers». Одновременно они работать не будут.
Теперь вы знаете всю информацию о DMZ. Если вы сделаете всё грамотно, то получите очень удобный инструментарий. Таким образом можно подключить небольшой сервер, даже разместить тестовый сайт
Помните о безопасности и используйте эту опцию «с умом», не открывая доступ к важному оборудованию
DMZ — что это?
Аббревиатура представляет собой полное название Demilitarized Zone, что в переводе означает — демилитаризованная зона. В ней находятся сервера, которые доступны для внутренней и внешней сети. Причём наравне с этим, домашняя часть является полностью закрытой посредством сетевого устройства. Следовательно, никаких изменений в её работе не наблюдается.
В мире современных технологий большинство устройств оснащено данной функцией. Таким образом, в частной сети у оборудования открыты все возможные порты. Так что возможно сопряжение с внутренними ресурсами, а это не гарантирует безопасность. Чаще всего DMZ применяют для подключения интернета к камерам для видеонаблюдения. За счёт этого организуется путь к агрегату в аналогичной локальной линии.
Назначение и использование
После того как сегмент окажется активированным, порты в определённой зоне будут находиться в доступе по доверенному адресу. Благодаря этому образуется оптимальная защита. Так что в случае борьбы на общедоступном IP, ущерб сведётся к минимальному показателю.
Соответственно, когда пользователь добавит DMZ в необходимый сетевой узел, к которому привязано дополнительное устройство, из внешней сети он будет высвечиваться в качестве объекта. А он, в свою очередь, напрямую подключён к Всемирной паутине. В ситуации, когда на идентичном пространстве эксплуатируются иные приборы, их работоспособность не будет видоизменяться.
В любом случае базовую функциональность будут определять достоверно настроенные параметры. Речь о том, как их правильно можно установить, будет следовать ниже.
Что такое порты и зачем их бросать?
Порт — это пронумерованное виртуальное «устройство», предназначенное для передачи данных по сети. Каждая сетевая программа использует для установления связи отдельный порт или группу портов. К примеру, браузеры используют TCP-порт 80 для незашифрованного трафика (http) и 443 для зашифрованного (https).
Проброс порта — это специальное правило в роутере, которое разрешает все обращения извне к определенному порту и передает эти обращения на конкретное устройство во внутренней сети.
Необходимость «проброса» портов обычно возникает при желании сыграть по сети в какую-нибудь игру с компьютера, подключенного к роутеру. Впрочем, это не единственная причина — «проброс» потребуется при любой необходимости получить «извне» доступ к какому-нибудь конкретному устройству в вашей локальной сети.
Разрешать к компьютеру вообще все подключения, то есть пробрасывать на него весь диапазон портов — плохая идея, это небезопасно. Поэтому роутеры просто игнорируют обращения к любым портам «извне». А «пробросы» — специальные исключения, маршруты трафика с конкретных портов на конкретные порты определенных устройств.

Как использовать сервер DMZ на маршрутизаторе?
С помощью описанного выше методы мы с помощью роутера открываем лишь один порт для одного устройства в сети. Через DMZ-хост можно открыть сразу несколько портов. Однако, делать это нужно лишь в крайних случаях, так как в таком случае устройство оказывается абсолютно открытым для доступа из интернета. Однако иногда это делать необходимо, например, для настроек просмотра камер видеонаблюдения, подключенных через регистратор, или для организации игрового сервера.
Приведу пример — часто при подключении регистратора видеонаблюдения по умолчанию используется порт 80 и поменять его в настройках просто невозможно. В то же самое время на маршрутизаторе этот порт также занят и перенаправить его не получится. В этом случае на помощь приходит DMZ-хост на роутере.

Настройка DMZ на роутере
Роутеры позволяют добавить в DMZ только одно устройство. Роутер должен получать «белый» IP-адрес. Только в этом случае будет возможен доступ к нему из глобальной сети. Информацию об этом можно получить у вашего интернет провайдера. Некоторые провайдеры бесплатно выдают внешний IP-адрес, но зачастую за эту услугу требуется дополнительная плата.
Установка статического IP-адреса
Добавить в DMZ можно только компьютер, имеющий статический IP-адрес. Поэтому первым делом меняем его. Для этого открываем свойства сетевого подключения и в настройках TCP/IP прописываем статический IP-адрес в диапазоне адресов вашей сети. Например, если у вашего роутера IP 192.168.0.1, то для компьютера можно указать 192.168.0.10. Маска подсети стандартная – 255.255.255.0. А в поле «Шлюз» нужно указать адрес вашего роутера.
Следует обратить внимание, что IP-адрес, заданный компьютеру не должен быть в диапазоне адресов, раздаваемых. На этом настройка компьютера завершена и можно переходить к настройкам роутера. На этом настройка компьютера завершена и можно переходить к настройкам роутера
На этом настройка компьютера завершена и можно переходить к настройкам роутера.
Настройка роутера
Первым делом DMZ на роутере нужно включить, поскольку по умолчанию она всегда отключена.
Находим соответствующий пункт меню в веб-интерфейсе устройства:
- На роутерах Asus нужная вкладка так и называется – DMZ.
- На роутерах TP-Link откройте пункт «Переадресация», а в нём будет подпункт DMZ.
- У D-Link ищите пункт «Межсетевой экран».
В любом случае на вкладке настроек нужно поставить галочку в поле «Включить». А рядом найти поле, которое называется «Адрес узла DMZ» или «Адрес видимой станции» (в зависимости от модели роутера могут быть другие варианты). В это поле вписываем статический адрес компьютера или другого устройства, которое нужно добавить в DMZ. В нашем случае это 192.168.0.10.
Сохраните настройки и перезапустите роутер. На этом всё: все порты на выбранном ПК открыты. Любая программа, которая использует входящие подключения, будет думать, что выходит в сеть напрямую. Все остальные программы будут работать в штатном режиме.
Ниже приведен пример настройки маршрутизатора с англоязычным интерфейсом.

Создание DMZ удобный способ упростить работу нужных программ, однако следует иметь в виду, что открытый доступ к ПК повышает риски сетевых атак и заражения вирусами.
Поэтому на устройстве, используемом в качестве узла DMZ, нужно обязательно установить файервол и антивирусную программу.
DMZ в роутере — это функция, которая позволяет открыть все внешние порты для конкретного IP из локальной сети роутера.
Обычно применяется для реализации удалённого доступа к конкретному устройству находящемуся за роутером. Особенно часто DMZ применяется для доступа из любой точки интернета к IP камерам или видеорегистратору, т.е. для видеонаблюдения.
Очень многие Wi_Fi роутеры имеют функцию предоставления доступа из внешней сети к устройствам в своей локальной сети (режим DMZ host, оно же exposed host). В этом режиме у устройства (компьютера, видеорегистратора, IP-камера, и т.д.) в локальной сети открыты все порты. Это не вполне соответствует каноническому определению DMZ, так как устройство с открытыми портами не отделяется от внутренней сети. То есть DMZ-хост может свободно подключиться к ресурсам во внутренней сети, в то время как соединения с внутренней сетью из канонического DMZ блокируются разделяющим их фаерволом, т.е. с точки зрения безопасности решение не самое лучшее. Следует помнить, что это всего один из способов организации доступа к устройству в другой локальной сети. Популярен ещё простой проброс портов. Его тоже поддерживает практически любой современный и не очень роутер. Но есть одно существенное отличие. С настройкой DMZ справится любой школьник, а вот проброс портов не так прост для человека, который делает подобное впервые.
DMZ — это комплексное решение, и теребуется несколько простых шагов для использования его. При реализации, к примеру, доступа из интернет к видеорегистратору требуется:
-
Ввести в настройках DMZ роутера IP видеорегистратора
Роутер должен получать от провайдера постоянный IP или должен использоваться DDNS
Почему для DMZ требуется именно постоянный IP адрес, и почему его можно заменить DDNS?
Видите как просто. В этом и есть удобство DMZ. Ещё одним плюсом является, возможность настройки маршрутизатора (роутера) не зная какой порт будет выбран для допустим видеорегистратора. И как следствие дальнейшая смена порта доступа, независимо от настроек маршрутизатора.
Настройка в роутере
Настройка dmz зависит от модели вашего роутера. Более того, способы отличаются не только для маршрутизаторов двух разных производителей, но и для одного. Все зависит от версии прошивки, которая используется в маршрутизаторе. Если вы не знаете, старая или новая версия у вас установлена, просмотрите оба варианта и найдете знакомые пункты меню. К счастью, некоторые производители оставляют одни и те же названия пунктов меню, так что алгоритм будет одинаковым, несмотря на различие внешнего вида.
Все настройки происходят через интерфейс устройства. Чтобы попасть в него, наберите адрес в поисковой строке браузера. Стандартный адрес посмотрите на нижней стороне роутера (обычно 192.168.0.1 или 192.168.1.1). После того, как наберете, нажмите Enter. Откроется веб-сайт, внешний вид которого зависит от модели и прошивки. Введите логин и пароль, по умолчанию admin в оба поля.

Asus
В левой части окна, в меню найдите вкладку «Интернет» и нажмите на неё. Теперь кликните по разделу DMZ. Активируйте функцию и вбейте адрес устройства. В конце не забудьте нажать «Применить».

TP-Link
В первых версиях прошивки нужный раздел находится на вкладке «Переадресация». Зайдите туда, включите и введите нужные данные.

В новой версии путь будет чуть дольше. «Дополнительные настройки» – «NAT переадресация» – щелкаем по нужному разделу, ставим галочку, тут впишите IP-адрес девайса и щелкните по сохранению.

D-Link
Здесь перейдите в расширенные настройки, а дальше найдите «Межсетевой экран», здесь будет доступен DMZ. Поставьте галочку на включении и вбейте адрес устройства. Можно просто выбрать из уже подключенных девайсов. На некоторых маршрутизаторах есть настройка «NAT Loopback». Она позволяет фильтровать пакеты, которые уходят в интернет через сетевой экран. Если у вас слабый аппарат, то включать её не стоит, так как она сильно нагружает процессор роутера.

Zyxel
Здесь все опять зависит от версии прошивки, точнее, от версии самого роутера. Для начала рассмотрим старые модели. Нужные опции находятся в разделе «Домашняя сеть», из него перейдите в «Устройства» и выберите из списка тот агрегат, который будет играть роль дмз-хоста. Откроется окно с описанием устройства. Напишите название и поставьте галочку «Постоянный IP-адрес»
Обратите внимание: на «Доступ в Интернет» должен быть установлен режим «Разрешен». Жмите на кнопку «Зарегистрировать»

Далее щелкните по вкладке «Безопасность» и перейдите в раздел «Трансляция сетевых адресов (NAT)», кликните по кнопке «Добавить правило». Там проставьте следующую информацию:
- описание – любое, просто поставьте такое, чтобы точно не забыть;
- интерфейс – укажите тот, через который идет подключение к глобальной сети;
- протокол – оставьте только TCP/UDP (все порты и ICMP);
- перенаправить на адрес – здесь поставьте адрес будущего внешнего устройства.

Keenetic
В новой прошивке, установленной на последних моделях модема, все выглядит практически так же, только немного поменялись названия. Для начала перейдите в «Мои сети и Wi-Fi», затем выберите «Список устройств», проверьте, что нужное устройство находится в зарегистрированных. Для перехода к этапу регистрации щелкните по нужному девайсу, напишите имя и нажмите на «Зарегистрировать».

Теперь найдите свой девайс в зарегистрированных устройствах и снова кликните по нему. Здесь найдите настройку «Постоянный IP-адрес» и активируйте её.
Теперь направляйтесь в раздел «Сетевые правила», далее пункт «Переадресация» и нажимаем на создание правила. Введите следующие данные:
- установите галку «Включить правило»;
- описание – любое, но такое, чтобы случайно не удалить;
- вход – укажите тот, через который поступает интернет;
- выход – укажите здесь ДМХ хост;
- протокол – выбирайте «TCP/UDP (все порты и ICMP)»;
- расписание работы – оставьте «Работает постоянно» или займитесь созданием расписания.
Tenda
Перейдите в «Расширенные настройки» и щелкните по хосту ДМЗ. Переведите рычажок во включенное положение и введите адрес.

В новой прошивке найдите «Advanced», а дальше раздел dmz host. Включите его и введите адрес.
Настройки простые и есть почти во всех стационарных моделях маршрутизаторов. Бывает dmz и в usb модеме, правда, здесь уже все зависит от продвинутости самого устройства. Все-таки не ко всем из них подключается несколько устройств, большинство рассчитаны на использование только с одним. Чтобы это выяснить, лучше прочитать характеристики на сайте производителя.
Статья помоглаНе помогла
В каких случаях используется DMZ
Учитывая открытость компьютера, метод считается довольно опасным, поэтому стоит использовать его, когда другие методы переадресации не дают нужного результата.
-
Для работы приложений, требующих открытие всех доступных портов. Таковых мало, но они встречаются.
Команда netstat -a позволяет узнать, какие порты (подключения) являются открытыми
- Хостинг домашнего сервера. Иногда нужно расположить общедоступный ресурс у себя дома, поэтому эта настройка будет незаменимой для отделения сервера от локальной сети.
- Использование игровых консолей. В большинстве моментов автоматическая настройка переадресации роутера позволяет использовать консоли для игры онлайн без дополнительных манипуляций. Но в некоторых случаях только DMZ даст желаемый эффект.
Схема работы DoH
Сегодня DNS-серверы это один из ключевых элементов работы глобальной сети Интернет. С их помощью идет обработка запросов пользователя. В самом простом приближении это выглядит так: человек вводит адрес сайта в адресной строке браузере, после этого идёт обращение к ДНС-серверу, который в свою очередь определяет IP сайта и возвращает результат обратно пользователю, чтобы он мог перейти на нужный ему сайт. В таком виде запросы достаточно просто перехватить, просмотреть и даже подменить. Конечно, провайдер подменой заниматься не будет, а вот злоумышленники очень даже могут!
Если же мы используем DNS over HTTPS, то все запросы отправляются напрямую к DoH-совместимому серверу, в обход серверов провайдера и используя для шифрования этих данных протокол HTTPS. Выполняется TCP-подключение на порт 443, как при обычном серфинге и запрос к серверу теряется в общем объёме трафика. Таким образом можно быть уверенным, что ни провайдер, ни владельцы общедоступных или частных WiFi-хотспотов, ни какие-либо злоумышленники не смогут перехватить Ваши данные.
Ещё одна полезная особенность протокола — DNS over HTTPS позволяет обходить простые системы блокировки сайтов, работающие на основе запросов DNS. Но тут не торопитесь радоваться, такие системы работают у мелких операторов связи. У крупных провайдеров вроде Ростелеком, Дом.ру или Билайна обойти блокировки РКН таким образом не выйдет.
Игровые порты: что, куда бросаем?
Какой порт открыть — зависит от конкретного программного обеспечения. Некоторые программы требуют проброса нескольких портов, другим — достаточно одного.
У разных игр требования тоже отличаются — в одни можно играть даже с «серого» адреса, другие без проброса портов потеряют часть своих возможностей (например, вы не будете слышать голоса союзников в кооперативной игре), третьи вообще откажутся работать.
Например, чтобы сыграть по сети в «Destiny 2», нужно пробросить UDP-порт 3074 до вашей «плойки», или UDP-порт 1200 на Xbox. А вот до ПК потребуется пробросить уже два UDP-порта: 3074 и 3097.
В следующей таблице приведены некоторые игры и используемые ими порты на ПК:
|
Fortnite |
Overwatch |
PUBG |
Tekken 7 |
WoT |
|
TCP: 5222, 5795:5847 |
TCP: 80, 1119, 3724, 6113 |
TCP: 27015:27030, 27036:27037 |
TCP: 27015:27030, 27036:27037 |
TCP: 80, 443, 5222, 5223, 6881, 6900:6905, 50010:50014 |
|
UDP: 5222, 5795:5847 |
UDP: 5060, 5062, 6250, 3478:3479, 12000:64000 |
UDP: 4380, 27000:27031, 27036 |
UDP: 4380, 27000:27031, 27036 |
UDP: 53, 1900, 3432, 3478, 3479, 5060, 5062, 6881, 12000:29999, 30443, 32800:32900 |




