Mac-адрес
Содержание:
- Как в Linux по MAC-адресу определить производителя устройства
- Что такое MAC-адрес
- Используйте «Центр управления сетями и общим доступом»
- Как узнать MAC-адрес компьютера (сетевой карты)
- Как узнать МАК-адрес компьютера Windows
- Метод 2 определения Мак
- Типы MAC-адресов
- Как узнать MAC-адрес на Windows XP
- Что представляет собой mac-адрес
- Как узнать MAC адрес компьютера в Windows XP, 7, 8, 10?
- Способ 3: Командная строка в Windows
- Как узнать МАК-адрес компьютера Windows
- Универсальный способ
- Как узнать MAC-адрес компьютера с ОС windows 7 и 8
- «Диспетчер устройств»
- Как узнать MAC адрес компьютера в windows XP, 7, 8
- Через настройки сети
- В MacOs X и Linux
Как в Linux по MAC-адресу определить производителя устройства
База с уникальными идентификаторами организаций (OUI) обычно уже присутствует в системах Linux, поскольку её используют различные программы. Вы можете поискать этот файл:
locate oui.txt
Также вы можете скачать эту базу
wget https://standards-oui.ieee.org/oui/oui.txt
База представляет собой обычный текстовый файл, по которому мы можете искать различными удобными вам способами.
Я написал небольшой скрипт, который может вам также помочь. Создайте файл oui.sh и скопируйте в него:
#!/bin/bash MAC=»$(echo $1 | sed ‘s/ //g’ | sed ‘s/-//g’ | sed ‘s/://g’ | cut -c1-6)»; result=»$(grep -i -A 4 ^$MAC ./oui.txt)»; if ; then echo «Для MAC $1 найдена следующая информация:» echo «$result» else echo «MAC $1 не найден в базе данных.» fi
Использовать так:
bash oui.sh MAC
Где вместо MAC вставьте интересующий вас MAC-адрес (полностью или частично):
bash oui.sh 50:46:5D:6E:8C:20
Что такое MAC-адрес
MAC-адрес (в переводе с английского Media Access Control – управление доступом к среде и Hardware Address – физический адрес) — уникальный аппаратный номер сетевого оборудования, который состоит из 12 символов (чисел и букв).

Всё настроено верно, пароли введены, диод, отвечающий за подключение к сети, горит, а интернет на компьютере не открывается.
Причина в том, что этот адрес у сетевой карты прописывается в заводских условиях и изменить Мак адрес в Windows 10, будь это карта роутера, компьютера, ноутбука или любого другого устройства нельзя, но подставить другой — вполне можно.
Другая причина в том, что провайдер фиксирует МАК-адреса устройств в сети, и если он изменился (что неминуемо при появлении нового роутера), доступ восстановить можно, но только после длительных общений с техподдержкой поставщика.
Замена карты или адаптера — опять общение с ТП.
Но в настройках любого современного устройства есть специальное поле, куда можно ввести любой желаемый адрес, либо подставить МАК, записанный у провайдера. Последний вариант возможен, если начальная настройка устройства проводится с того же компьютера, к которому ранее был подключен кабель от интернета.
Но если пользователь настраивает новое устройство с другого компьютера или по беспроводной сети, просто подставить адрес не удастся.
Надо знать, где и как посмотреть MAC-адрес. В Windows 10 для этого существует не менее трех способов.
Используйте «Центр управления сетями и общим доступом»
Другой способ узнать MAC-адрес – более удобный. Это центр управления сетью. Конечно, в первую очередь следует открыть именно этот центр. Для этого щелкните правой кнопкой мыши значок сетевого подключения в области уведомлений и выберите «Центр управления сетями и общим доступом».

В открывшемся окне перейдите в раздел «Просмотр активных сетей». Там вы увидите название каждого активного соединения. Найдите строку с надписью «Connections». Эта строка будет Ethernet, если вы используете проводное соединение, или Wi-Fi с именем сети, если вы используете беспроводное соединение. Щелкните ссылку рядом с подключением, как показано на снимке экрана ниже.

На экране появится окно состояния сетевой карты. Нажмите кнопку «Подробности», чтобы открыть окно «Информация о сетевом подключении».

Здесь вы увидите расширенную информацию о вашем текущем сетевом подключении, включая IP-адрес, адрес DHCP-сервера, адрес DNS-сервера и многое другое.
MAC-адрес отображается в строке «Физический адрес».

Вы можете скопировать всю информацию, отображаемую в этом окне, с помощью Ctrl + C и вставить ее в любое место, используя сочетание клавиш Ctrl + V.
Как узнать MAC-адрес компьютера (сетевой карты)
16.12.2015 windows | настройка роутера
Прежде всего о том, что такое MAC (МАК) адрес — это уникальный физический идентификатор сетевого устройства, записываемый в него еще на стадии производства.
Любая сетевая карта, Wi-Fi адаптер и роутер и просто маршрутизатор — все они имеют MAC адрес, как правило, 48-разрядный. Также может быть полезным: Как изменить MAC-адрес.
Инструкция поможет узнать MAC-адрес в Windows 10, 8, Windows 7 и XP несколькими способами, также ниже вы найдете видео руководство.
Для нужен MAC адрес? В общем случае — для правильно работы сети, а для обычного пользователя он может понадобиться, например, для того, чтобы настроить роутер.
Не так давно я пробовал помочь с настройкой роутера одному из своих читателей из Украины, и это по какой-то причине ни в какую не получалось.
Позже оказалось, что провайдер использует привязку по MAC адресу (чего я раньше никогда не встречал) — то есть выход в Интернет возможен только с того устройства, MAC-адрес которого известен провайдеру.
Как узнать MAC адрес в Windows через командную строку
Около недели назад я писал статью о 5 полезных сетевых командах Windows, одна из них поможет нам узнать и пресловутый MAC адрес сетевой карты компьютера. Вот что нужно сделать:
- Нажмите клавиши Win+R на клавиатуре (Windows XP, 7, 8 и 8.1) и введите команду cmd , откроется командная строка.
- В командной строке введите ipconfig /all и нажмите Enter.
- В результате отобразится список всех сетевых устройств вашего компьютера (не только реальных, но и виртуальных, таковые тоже могут наличествовать). В поле «Физический адрес» вы и увидите требуемый адрес (для каждого устройства свой — то есть для Wi-Fi адаптера он один, для сетевой карты компьютера — другой).
Вышеописанный способ — описан в любой статье на эту тему и даже в Википедии. А вот еще одна команда, которая работает во всех современных версиях операционной системы Windows, начиная с XP, почему-то не описана почти нигде, к тому же у некоторых не работает ipconfig /all.
Быстрее и в более удобном представлении вы можете получить информацию о MAC-адресе с помощью команды:
getmac /v /fo list
Ее так же нужно будет ввести в командную строку, а результат будет выглядеть следующим образом:
Просмотр MAC-адреса в интерфейсе Windows
Возможно, данный способ узнать MAC-адрес ноутбука или компьютера (а точнее его сетевой карты или Wi-Fi адаптера) окажется даже проще, чем предыдущий для начинающих пользователей. Работает он для Windows 10, 8, 7 и Windows XP.
Потребуется выполнить три простых шага:
- Нажмите клавиши Win+R на клавиатуре и введите msinfo32, намите Enter.
- В открывшемся окне «Сведения о системе» перейдите к пункту «Сеть» — «Адаптер».
- В правой части окна вы увидите сведения обо всех сетевых адаптерах компьютера, включая их MAC-адрес.
Как видите, всё просто и наглядно.
Еще один способ
Еще один простой способ узнать MAC адрес компьютера или, точнее, его сетевой карты или Wi-Fi адаптера в Windows — зайти в список подключений, открыть свойства нужного и посмотреть. Вот как это можно сделать (один из вариантов, так как в список подключений можно попасть более привычными, но менее быстрыми путями).
- Нажмите клавиши Win+R и введите команду ncpa.cpl — это откроет список подключений компьютера.
- Кликните правой клавишей мыши по нужному подключению (нужное — то, которое использует сетевой адаптер, MAC-адрес которого нужно узнать) и нажмите «Свойства».
- В верхней части окна свойств подключения имеется поле «Подключение через», в котором указано название сетевого адаптера. Если к нему подвести указатель мыши и задержать его на некоторое время, то появится всплывающее окно с MAC-адресом этого адаптера.
Думаю, указанных двух (или даже трех) способов определить свой MAC адрес будет достаточно пользователям Windows.
инструкция
Заодно подготовил видео, в котором пошагово показаны способы просмотра мак-адреса в ОС Windows. Если же вас интересует эта же информация для Linux и OS X, вы можете найти ее ниже.
Как узнать МАК-адрес компьютера Windows
Ответим на главный вопрос статьи: «Как узнать МАК-адрес компьютера Windows». Существует несколько вариантов просмотра, но перед тем как приступить к ним, попробуйте самый эффективный и безопасный.
С помощью TMAC можно не только узнать МАК-адрес, но и другие данные Wi-fi, Bleutooth, Ethernet и сетевого адаптера ПК. Кроме этого, в несколько кликов можно изменить его на свой или создать рандомный новый.
Минусы программы – это отсутствие возможности выбора языка (только английский) и доступность только на Виндовс 7, 8 и 10. На старой XP придётся искать альтернативу. Размер приложения – всего несколько мегабайт, поэтому времени на загрузку и установку много не займёт. Вы можете поискать необходимые программы у нас на сайте в специальном разделе на сайте — программы для Windows.
Пробуем в «Выполнить» прописать ncpa.cpl. В появившемся окошке выбираем из списка устройство, МАК которого нужно узнать. ПКМ, «Свойства». Видим нужные знаки.
Далее, приступим к стандартным способам узнать МАК компьютера Windows 7, 10 и XP.
Штатными средствами Windows
Используя этот вариант, не нужно скачивать дополнительный софт, всё производится только стандартными действиями, выполнить которые сможет каждый. Переходим в настройки (панель управления), делаем тип отображения – «Категории» и переходим в настройки сети, кликнув по строчке «Состояние сети и задач».
Слева, в списке идём в «Изменения параметров». В небольшом окне появляются некоторые данные. Нажимаем на «Сведения». Во всплывшем окне отображены все подробности соединения: айпи, маска, шлюз и МАК (Рисунок 3).
Таким образом, всего несколькими действиями мы узнали как посмотреть МАК-адрес на компьютере. Если по каким-то причинам не вышло узнать символы – переходим к следующему пункту.

Рисунок 3. Окно просмотра Мак адреса в свойствах состояния сети
Через командную строку
Узнать МАК-адрес в CMD тоже можно. Используя консоль, можно просмотреть почти все данные о своём ПК и устройствам, связанным с ним.
Открываем командную строку (Win + R, пишем cmd, жмём Enter). Сразу, ничего не нажимая, пишем команду:
GETMAC
Нажимаем Энтер. Через несколько секунд слева отображается строчка с нужными нам знаками. Заметьте, что в командной строке числа и цифры МАК разделяются дефисом, а не точками.
Также, есть ещё одна рабочая команда. Запускаем консоль и вставляем:
ipconfig /all
На этот раз текста больше. Выводятся данные для каждого сетевого устройства. МАК может быть больше трёх. Нам нужен тот, что находится в списке под заголовком Ethernet (Рисунок 4). Физический адрес – это и есть то, что мы искали.

Рисунок 4. Окно командой строки с командой ipconfig для просмотра мак адреса
Похожий запрос к предыдущему:
getmac /v /fo list
Также ищем «Интернет» и физ. адрес.
Обойти строку можно используя ещё одну стандартную инструкцию, которая гарантировано, поможет узнать МАК-адрес компьютера Windows 10, XP и других версий.
Посмотреть MAC-адрес в списке подключений
Запускаем утилиту «Выполнить» в Пуске или сочетанием Вин + R. Перейдя по адресу msinfo32, попадаем в конфигуратор. Окно и библиотека заменяет весь текст, который получается в командной строке. В разделе «Компоненты» переходим в «Сеть», а там в «Адаптер». В столбце «Элемент» находим «Mac-адрес» и напротив в колонке значения просматриваем код (Рисунок 5).
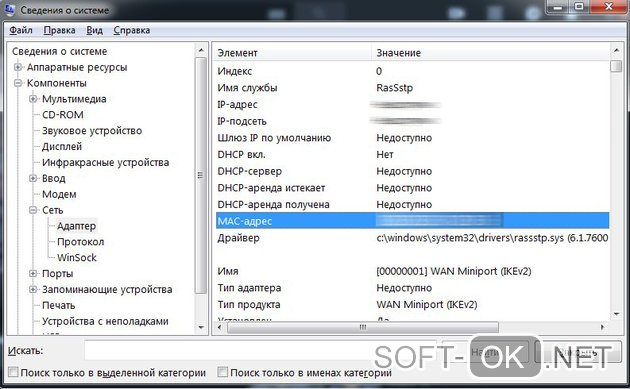
Рисунок 5. Окно сведений о системе с просмотром Mac адреса
Метод 2 определения Мак
Итак, попробует найти Mac address ПК (сетевого устройства или Вай-Фай адаптера Виндовс) зайдя в перечень наших подсоединений:
- Кликнем опять Win+R. Введём сочетание ncpa.cpl что позволит открыть перечень подключений ПК;
- У нас появилось окошко с нашим подключением. Теперь нужно по нему кликнуть правой кнопочкой мышки, затем в ниспадающем меню выбрать вкладку «Свойства»;
- У нас появится окошко «Enternet: свойства», в верхней строке которого мы видим, как называется сетевой адаптер. Далее, к этому названию необходимо подвести курсор и подержать его так всего несколько секунд. Чуть ниже всплывёт окошко, на котором мы заметим Mac-address искомого адаптера.

Отличный метод! Главное, простой и удобный.
Типы MAC-адресов
Есть три вида адресов:
Индивидуальный (unicast);
Когда вы передаете данные на индивидуальный мак адрес, то эти данные получает только один компьютер подключенный к сети. 30-9C-23-15-E8-8C
Групповой (multicast, первый бит старшего байта адреса равен 1);
Если передаем данные на групповой мак-адрес, то эти данные получают компьютеры, которые входят в группу. На этих компьютерах должен быть настроен прием данных по этому групповому MAC-адресу. Для того чтобы указать, что МАК адрес является групповым, используется первый бит старшего байта, и этот бит должен быть равен единице. 01-80-С2-00-00-08 Первый бит означает младший, поэтому
1.
Широковещательный (broadcast, все 1);
Это адрес состоящий из всех битовых единиц. В шестнадцатеричном виде он записывается вот так FF-FF-FF-FF-FF-FF. Когда данные отправляются на такой адрес их принимают все компьютеры в сети.
Как узнать MAC-адрес на Windows XP
Первый способ
В правом нижнем углу Вашего рабочего стола расположен так называемый индикатор сетевого подключения. При помощи правой кнопки мыши вызываем контекстное меню этого индикатора и нажимаем на “Состояние”.
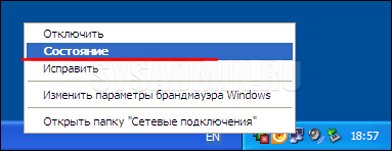
На следующем шаге переходим во вкладку “Поддержка” и кликаем на кнопку “Подробности”.
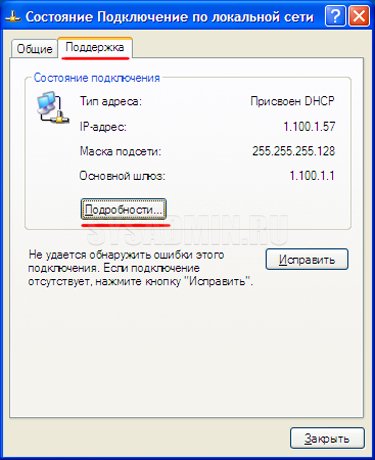
После этого на экране появится окно, в котором будет указана подробная информация о действующем сетевом подключении. Нас интересует строка “Физический адрес”. В ней и указан MAC-адрес. В нашем случае это “00-0C-29-7C-62-04” .

Второй способ
Этот способ очень похож на предыдущий и применяется в том случае, если на экране нет индикатора сетевого подключения. Перейдите в “Пуск” —> “Панель управления” и нажмите на стандартную категорию “Сетевые подключения”. При помощи мыши выбираем нужное нам сетевой подключение и выбираем пункт “Состояние”.
Все дальнейшие шаги рассмотрены в предыдущем способе.
Что представляет собой mac-адрес
Mac адрес – представляет собой неповторимый идентификатор сетевого устройства, который записали в неё ещё в процессе создания. У всех сетевых гаджетов, вроде, Вай-Фая, роутера и т.д, есть Мак адрес, в основном сорока восьми разрядный. Иногда данный адрес пользователи называют — физическим.
Зачем вообще он необходим, этом Мак адрес? Этот адрес нужен, чтобы правильно функционировала сеть интернет. Простым пользователям он может пригодиться для настройки маршрутизатора. Данный адрес определяет любой ПК в сети и предоставляет информацию, предназначенную индивидуально ему.
Операция нахождения mac addressa под различные приборы и ОС имеет незначительные отличия, но, тем не менее, определить его довольно просто.
Наиболее простой метод определить Мак адрес, следующий: — Необходимо просто взять нужные данные из коробочки маршрутизатора, ноутбука, телефона, платы и прочитать их!
Как узнать MAC адрес компьютера в Windows XP, 7, 8, 10?
Каждый владелец компьютера на своем опыте хоть раз сталкивался с таким понятием как MAC-адрес (МАК). Если говорить простым языком, то MAC-адрес можно считать специфическим уникальным идентификатором, который сопоставляется с различным сетевым оборудованием.
Этот адрес присваивается еще на этапе изготовления устройства и вшивается непосредственно в сетевой адаптер. Такой адрес имеет сетевая карта Вашего компьютера, беспроводной роутер, смартфон и Smart телевизор. MAC-адрес состоит из 12 символов (цифры и буквы латинского алфавита).
В данной статье мы хотим разобрать интересную тему, как узнать MAC-адрес компьютера.
Универсальный способ
Этот способ можно эффективно использовать, для того чтобы узнать MAC-адрес в любой операционной системе Windows. Для начала нужно запустить командную строку. Сделать это можно через меню “Пуск”.
На экране должно отобразиться примерно такое окно:
Далее мы вводим специальную команду “ipconfig /all”, после которой будет выведена информация о всех рабочих сетевых устройствах. Подтвердить введение команды нужно нажав кнопку “Enter”.
Теперь мы просто выбираем нужный сетевой адаптер (это может быть как Ethernet адаптер, так и беспроводной адаптер) и смотрим значение напротив пункта “Физический адрес”. В нашем случае это “00-14-2A-90-DC-3F”.
Первый способ
В правом нижнем углу Вашего рабочего стола расположен так называемый индикатор сетевого подключения. При помощи правой кнопки мыши вызываем контекстное меню этого индикатора и нажимаем на “Состояние”.
Способ 3: Командная строка в Windows
Как узнать версию windows, ip адрес и имя компьютера
При помощи одной простой консольной команды определить MAC-адрес роутера можно и через операционную систему, не запуская при этом браузер и какие-либо сторонние программы. Для этого произведите следующие действия:
- Откройте «Пуск» и запустите оттуда «Командную строку», например, отыскав приложение через поиск.
Пропишите и нажмите на Enter.
Через несколько секунд на экране появится общая карта сети, где нужно найти основной шлюз. Это IP-адрес роутера, который мы и будет использовать для получения MAC в дальнейшем. Есть и другие возможные варианты определения этого IP. Детальнее о них читайте далее.
Подробнее: Определение IP-адреса роутера
Затем введите команду .
Эта команда отвечает за проверку обмена информации между устройствами. Если ответы пришли быстро и потерь не обнаружено, переходите далее.
Основная команда, отвечающая за определение MAC-адреса, имеет вид .
После ее активации слева появится список с адресами в интернете. Изучите его, отыщите подходящий IP и узнайте его физический адрес.
Этот метод является универсальным и позволяет узнать определенный MAC-адрес или IP в зависимости от того, какие исходные данные заранее известны пользователю. Если вас заинтересовала тема поиска подобных сведений, рекомендуем взглянуть на статьи по ссылкам ниже.
Подробнее:Определение IP устройства по MAC-адресуПоиск по MAC-адресу
Как узнать МАК-адрес компьютера Windows
Ответим на главный вопрос статьи: «Как узнать MAC-адрес компьютера под управлением Windows». Есть несколько вариантов просмотра, но прежде чем вы начнете их пробовать, попробуйте наиболее эффективный и безопасный.
С помощью TMAC вы можете узнать не только MAC-адрес, но и другие данные Wi-Fi, Bleutooth, Ethernet и сетевого адаптера ПК. Кроме того, всего за несколько щелчков мышью вы можете изменить его на свой или создать новый случайным образом.
К минусам программы можно отнести отсутствие выбора языка (только английский) и доступность только в Windows 7, 8 и 10. На старой XP придется искать альтернативу. Размер приложения составляет всего несколько мегабайт, поэтому его загрузка и установка не займет много времени. Вы можете искать необходимые программы на нашем сайте в специальном разделе сайта – программы для Windows.
Попробуем зарегистрировать ncpa.cpl в «Выполнить». В появившемся окне выберите из списка устройство, MAC которого вы хотите узнать. ПКМ, «Недвижимость». Посмотрим нужные знаки.
Далее перейдем к стандартным способам определения MAC компьютера с Windows 7, 10 и XP.
Штатными средствами Windows
При использовании этой опции нет необходимости скачивать дополнительное программное обеспечение, все выполняется только стандартными действиями, которые может выполнить каждый. Зайдите в настройки (панель управления), установите тип отображения – «Категории» и перейдите в настройки сети, нажав на строчку «Состояние и активность сети».
Слева в списке перейдите в «Изменение параметров». Некоторые данные отображаются в небольшом окне. Щелкните «Информация». Во всплывающем окне отображаются все сведения о подключении: IP, маска, шлюз и MAC (рисунок 3).
Итак, всего за несколько шагов мы узнали, как просматривать MAC-адрес на компьютере. Если по какой-то причине не удалось распознать символы, переходите к следующему пункту.

Окно для просмотра Mac-адреса в свойствах статуса сети
Через командную строку
Вы также можете узнать MAC-адрес в CMD. Используя консоль, вы можете просматривать практически любые данные на вашем ПК и связанных с ним устройствах.
Откройте командную строку (Win + R, введите cmd, нажмите Enter). Сразу, ничего не нажимая, пишем команду:
GETMAC
Нажмите Ввод. Через несколько секунд слева появляется линия с нужными нам отметками
Обратите внимание, что в командной строке номера и цифры MAC разделяются дефисом, а не точкой
Также есть еще одна рабочая группа. Запускаем консоль и вставляем:
ipconfig / все
На этот раз больше текста. Отображаются данные для каждого сетевого устройства. MAC может быть больше трех. Нам нужен тот, который указан под заголовком Ethernet (рисунок 4). Физический адрес – это то, что мы искали.

Окно командной строки с командой ipconfig для просмотра MAC-адреса
Запрос, аналогичный предыдущему:
getmac / v / fo список
Мы также ищем “Интернет” и физический адрес.
Вы можете обойти линию с помощью другой стандартной инструкции, которая гарантированно поможет вам узнать MAC-адрес Windows 10, XP и других версий вашего компьютера.
Посмотреть MAC-адрес в списке подключений
Запускаем утилиту «Выполнить» в Пуске или из комбинации Win + R. Зайдя по адресу msinfo32, входим в конфигуратор. Окно и библиотека заменяют весь текст, полученный в командной строке. В разделе «Компоненты» перейдите в «Сеть», затем в «Адаптер». В столбце «Элемент» находим «Mac-адрес» и, наоборот, в столбце значений смотрим код (рисунок 5).

Окно системной информации с отображением Mac-адреса
Универсальный способ
Этот способ можно эффективно использовать, для того чтобы узнать MAC-адрес в любой операционной системе Windows. Для начала нужно запустить командную строку. Сделать это можно через меню “Пуск”.
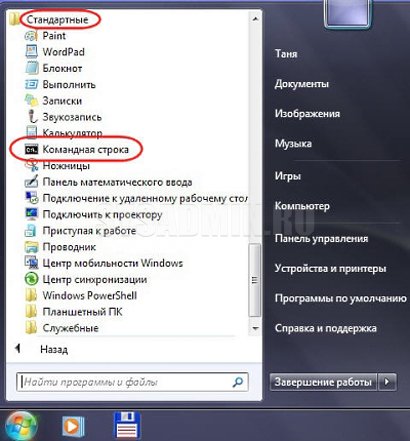
На экране должно отобразиться примерно такое окно:
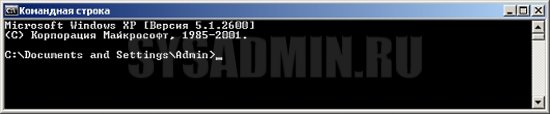
Далее мы вводим специальную команду “ipconfig /all”, после которой будет выведена информация о всех рабочих сетевых устройствах. Подтвердить введение команды нужно нажав кнопку “Enter”.
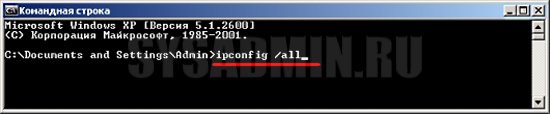
Теперь мы просто выбираем нужный сетевой адаптер (это может быть как Ethernet адаптер, так и беспроводной адаптер) и смотрим значение напротив пункта “Физический адрес”. В нашем случае это “00-14-2A-90-DC-3F”.
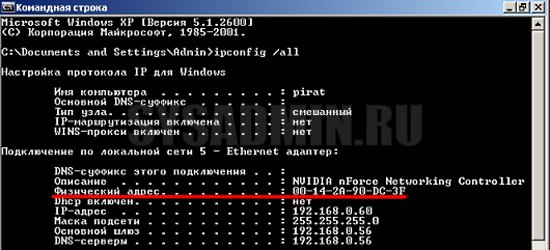
Как узнать MAC-адрес компьютера с ОС windows 7 и 8

Все мы рано или поздно сталкиваемся с таким вопросом, как узнать MAC-адрес компьютера? Однако, сформулирован он не совсем точно и было бы правильно адресовать его к сетевой карте, поскольку в этом вопросе подразумевается именно этот компонент компьютера. Классификация и конфигурация машины не имеет никакого значения, потому что MAC-адрес определяется на настольном ПК так же, как и на ноутбуке или нетбуке. Давайте разберем, что же представляет из себя MAC-адрес, где он может вами использоваться и как узнать MAC-адрес сетевой карты.
Собственно сам MAC-адрес состоит из шести пар цифр (00:FF:CD:79:1C:28), которые идентифицируют активное сетевое устройство в глобальной или локальной сети. Он присваивается сетевой карте с помощью прошивки при ее изготовлении и по сути представляет из себя уникальный идентификатор. Первые три пары цифр, определяют производителя, а вторые три, служат идентификатором для определенного устройства.
Приставка MAC — это аббревиатура от англ. Media Access Control, что в переводе означает — управление доступом к среде. Также этот идентификатор может иметь название Hardware Address (HWAddr) — аппаратный адрес.
В некоторых случаях знать аппаратный адрес сетевой карты стационарного компьютера или мобильного ноутбука просто необходимо. Например, чтобы сделать ручной проброс портов на Wi-Fi роутере, нужно сначала привязать IP- к MAC-адресу компьютера и только после этого выполнять переадресацию. Возможно вы просто решили узнать какие устройства находятся в Wi-Fi сети роутера и обнаружили непрошеных гостей, и хотите запретить им доступ по MAC-адресу.
Иногда, провайдеры привязывают доступ к сети Интернет к физическому адресу сетевого устройства (маршрутизатор, сетевая плата компьютера). Если вы решите получить доступ к интернету минуя ранее заявленное сетевое устройство у провайдера, а подключите компьютер напрямую, через другую сетевую карту или воткнете в Ethernet порт новенького нетбука LAN-кабель провайдера (схема и способ опрессовки витой пары), то у вас непременно возникнут сложности и в доступе будет отказано. В общем причины у всех свои, а определить MAC-адрес можно несколькими способами.
Безусловно, вы можете разобрать свой компьютер (ноутбук) и посмотреть физический адрес на специализированной наклейке, приклеенной к плате. Но в этом нет никакой необходимости, — потому что узнать это можно средствами самой операционной системы.
Как узнать MAC-адрес сетевой карты в windows 7/8.
Итак, чтобы получить сведения о физическом адресе компьютера нужно кликнуть по кнопке «Пуск» — «Панель управления», выбрать апплет «Центр управления сетями и общим доступом» и в левой колонке кликнуть по пункту «Изменения параметров адаптера». Можно просто нажать комбинацию клавиш Win+R (на сайте есть шпаргалки по комбинации клавиш windows), в поисковой строке ввести ncpa.cpl и нажать кнопку «Ok».
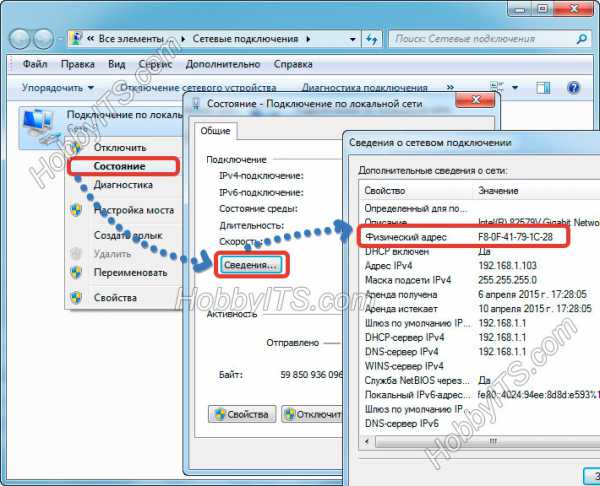
После этого вы будете перенаправлены на страницу «Сетевые подключения», где вам нужно выбрать активное «Подключение по локальной сети» и кликнуть по нему правой кнопкой мыши. В выпадающем контекстном меню выбираем строку «Состояние». Откроется окно с краткой информацией о подключении, где нужно нажать кнопку «Сведения…». В новом окне «Сведения о сетевом подключении» найдите пункт «Физический адрес». Напротив, в столбце «Значения» вы увидите MAC-адрес сетевой карты компьютера.
Смотрим MAC-адрес сетевой карты в командной строке.
Чтобы узнать MAC-адрес, через командную строку в операционной системе windows 7 или 8, нужно нажать уже знакомую комбинацию клавиш Win+R и в поле поисковой строки ввести команду cmd и подтвердить действие нажатием на кнопку «Ok».
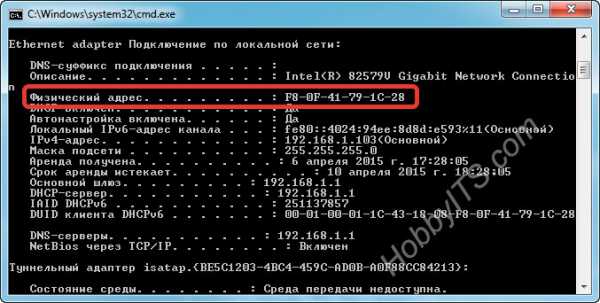
В самой командной строке введите ipconfig/all и нажмите «Enter». Эта команда вызовет утилиту, которая выведет на экран все данные текущего сетевого соединения. В поле «Физический адрес» будет отображен MAC-адрес сетевой карты. Также можно воспользоваться специализированной командой getmac/fo list/v прописав ее в cmd.
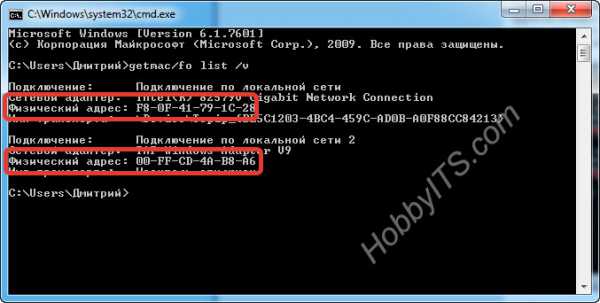
Данная команда в семействе windows отображает список сетевых адаптеров компьютера с указанием MAC-адреса. Вот так легко и просто можно узнать физический адрес сетевого адаптера у любого компьютера с операционной системой windows 7/8.
Если вы нашли ошибку, пожалуйста, выделите фрагмент текста и нажмите Ctrl+Enter.
«Диспетчер устройств»
Этот способ не всегда работает, потому что иногда указанный сетевой адрес отсутствует в параметрах сетевой карты. Однако его реализация займет меньше минуты, поэтому каждый может попробовать войти в свойства рассматриваемого устройства, чтобы найти желаемый контент.
Щелкните правой кнопкой мыши «Пуск» и выберите «Диспетчер устройств» в появившемся контекстном меню».

Разверните раздел Сетевые адаптеры».

Найдите используемое устройство в списке доступных устройств и дважды щелкните по нему ЛКМ.

Перейдите на вкладку «Дополнительно» и выделите «Сетевой адрес».

Если флаг установлен рядом с «Значение», в поле отображается MAC-адрес без тире после каждой пары чисел.

Как узнать MAC адрес компьютера в windows XP, 7, 8
Каждый владелец компьютера на своем опыте хоть раз сталкивался с таким понятием как MAC-адрес. Если говорить простым языком, то MAC-адрес можно считать специфическим уникальным идентификатором, который сопоставляется с различным сетевым оборудованием. Этот адрес присваивается еще на этапе изготовления устройства и вшивается непосредственно в сетевой адаптер. Такой адрес имеет сетевая карта Вашего компьютера, беспроводной роутер, смартфон и Smart телевизор. MAC-адрес состоит из 12 символов (цифры и буквы латинского алфавита). В данной статье мы хотим разобрать интересную тему, как узнать MAC-адрес компьютера.
Как узнать MAC-адрес на windows XP
Первый способ. В правом нижнем углу Вашего рабочего стола расположен так называемый индикатор сетевого подключения. При помощи правой кнопки мыши вызываем контекстное меню этого индикатора и нажимаем на “Состояние”.
На следующем шаге переходим во вкладку “Поддержка” и кликаем на кнопку “Подробности”.
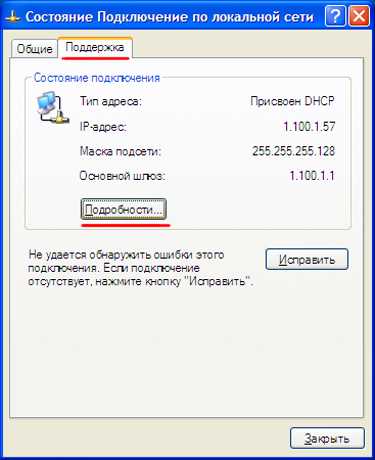
После этого на экране появится окно, в котором будет указана подробная информация о действующем сетевом подключении. Нас интересует строка “Физический адрес”. В ней и указан MAC-адрес. В нашем случае это “00-0C-29-7C-62-04” .
Второй способ. Этот способ очень похож на предыдущий и применяется в том случае, если на экране нет индикатора сетевого подключения. Перейдите в “Пуск” —> “Панель управления” и нажмите на стандартную категорию “Сетевые подключения”. При помощи мыши выбираем нужное нам сетевой подключение и выбираем пункт “Состояние”.
Все дальнейшие шаги рассмотрены в предыдущем способе.
Третий способ. Этот способ можно эффективно использовать, для того чтобы узнать MAC-адрес в операционной системе windows XP или 7. Для начала нужно запустить командную строку. Сделать это можно через меню “Пуск”.
На экране должно отобразиться примерно такое окно:
Далее мы вводим специальную команду “ipconfig /all”, после которой будет выведена информация о всех рабочих сетевых устройствах. Подтвердить введение команды нужно нажав кнопку “Enter”.
Теперь мы просто выбираем нужный сетевой адаптер (это может быть как Ethernet адаптер, так и беспроводной адаптер) и смотрим значение напротив пункта “Физический адрес”. В нашем случае это “00-14-2A-90-DC-3F”.
Как узнать MAC-адрес на windows 7
Первый способ полностью совпадает с предыдущим, поскольку команду “ipconfig /all” можно ввести и на компьютере с операционной системой windows 7. Поэтому сразу перейдем ко второму способу. Нажимаем на значок сети в трее и переходим в центр управления.
Далее переходим в раздел сетевых подключений.

После этого мы выбираем интересующее нас подключение (проводное или беспроводное) и нажимаем на “Состояние”.

Теперь переходим в раздел “Сведения” в котором собрана основная информация о подключении.
Смотрим MAC-адрес, который указан в строке “Физический адрес”. В нашем случае это “08-00-27-3F-FE-83”.

Как узнать MAC-адрес на windows 8
Первый способ. Заходим в “Панель управления” и кликаем на “Сеть и интернет”.

Далее переходим в центр управления сетями.
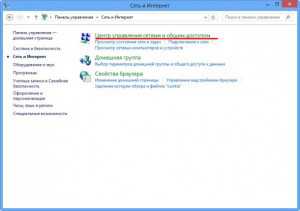
Нажимаем на “Изменения параметров адаптера”.

Выбираем нужную сеть и переходим в “Состояние”.
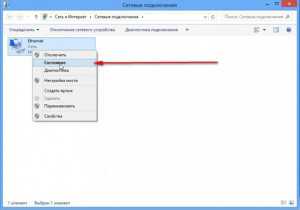
Дальше нас интересует вкладка “Сведения”.
Смотрим на MAC-адрес, который прописан в строке “Физический адрес”. В нашем случае это “00-22-15-C7-8D-C0”
Второй способ. Если Вы хотите узнать MAC-адрес на windows 8, то можно использовать командную строку. Нажимаем “Win+R” и задаем команду “cmd”.
На экране появится окошко командной строки.
Вбиваем команду “getmac” и нажимаем на клавиатуре “Enter”. В нашем случае MAC-адрес будет “00-22-15-C7-8D-C0”.
Выводы
Мы рассмотрели несколько популярных способов того, как узнать MAC-адрес на компьютере с ОС windows XP, 7 или 8. если Вам срочно понадобится определить адрес своей сетевой платы, то Вы будете знать как это можно сделать.
Через настройки сети
Настройки сетевого подключения на главной панели управления вашего компьютера – очевидный способ найти это значение. Это самый простой, но наименее надежный метод, поскольку значения MAC-адреса не могут быть скопированы. Однако это подходит как начинающим пользователям, так и тем, у кого нет прав администратора на конкретном компьютере.
Порядок поиска следующий:
- Откройте «Панель управления». Это можно сделать в меню «Пуск», с помощью поиска или щелкнув правой кнопкой мыши кнопку «Пуск», выбрав нужный пункт системных приложений в контекстном меню.
В меню «Пуск» напишите панель управления и щелкните выпавший значок - В открывшемся окне переместите элементы дизайна в режим просмотра категорий для переключения между отдельными элементами и разделами. Среди разделов выберите «Сеть и Интернет». Здесь собраны все сетевые настройки.
Выберите «Сеть и Интернет» - Следующий выбор – Центр управления сетями и общим доступом».
Выбор первого элемента - Меню перейдет в раздел информации и настроек, связанный с внешними подключениями и сетевым окружением. Здесь на боковой панели для быстрого доступа к разделам необходимо выбрать пункт для редактирования всех параметров установленного адаптера.
Выберите «Изменить параметры адаптера» - Параллельно с основным будет открываться дополнительное окно свойств для всех типов интернет-соединений, включая текущие сеансы. Дважды щелкните текущее соединение и выберите «Подробнее…».
Нажмите «Подробнее» - В выпадающем окне находим строку с физическим адресом: это MAC-адрес Интернета.
Строка с физическим интернет-адресом
В MacOs X и Linux
Ну и раз уж заговорили о Linux, пара слов о том, как узнать МАС в других ОС.
Linux
В этой ОС с незначительными изменениями дублируются многие команды. Например, вызвав терминал комбинацией Ctrl+Alt+T, введите ifconfig и нажмите «Enter» — увидите сведения о всех сетевых соединениях.
Так это выглядит у меня:

Ровно по центру окна — сетевой интерфейс, который отвечает за связь с роутером. Четвертая строка в его блоке — МАС-адрес (в скобках указано — Ethernet). Так как на машине несколько проводных сетей и ещё связка VPN — то Ethernet на экране не один.

В трее сразу есть команда «Сведения о соединении». Для удобства показаны только рабочие.
Если нужен адрес карты, которая в текущий момент не активна, её можно увидеть в другом окне, которое выбирается там же — в трее. Нужно нажать «Изменить соединение». Это вызовет на экран все сети, которые используются на компьютере, как физические, так и виртуальные. Выбирают нужную карту двойным нажатием по наименованию соединения.

Строка «Устройство» на странице «Ethernet» отображает текущий МАС. Здесь же есть «Клонированный МАС». Но это в домашних соединениях обычно не используется. По функционалу эта опция сродни версии, используемой на роутерах, и служит для тех же целей.
MacOS
Как и у Windows, для проверки аппаратного адреса сетевого оборудования существует более трёх вариантов. При этом вызов сразу двух утилит доступен из меню «Option» (аналог главного меню в осях Miсrosoft), вызываемого по нажатию яблока в строке меню.

«Информация о системе» и «Системные настройки». При этом первая напоминает диспетчер устройств:

В левом меню нужно выбрать «Сеть». В правой части окна появятся все адаптеры. Выделив один, в блоке под ним увидим всю информацию об устройстве, среди которой будет МАС-адрес.

Утилита «Системные настройки» — та же панель управления, только для яблочных девайсов. Вызвав ёе из меню «Option», пользователь увидит вот такое окно. Курсором нужно выбрать «Сеть» (выбрана на картинке).

Новое окно отображает все настройки IP-подключения. Чтобы увидеть МАС, надо нажать кнопку «Дополнительно» в нижней части окна. Тут несколько вкладок, выбрать надо самую правую — «Аппаратура».

Первая строка — МАС-адрес.
Работает здесь и команда «ifconfig» (набор на манер Linux). По аналогии с ним она набирается в Маковском терминале и выводит полную информацию о сетевых интерфейсах компьютера.
Мне нравитсяНе нравится




