Как зайти по ftp на удалённый сервер с помощью проводника windows
Содержание:
- Как подключиться к FTP-серверу через терминал Linux
- Процесс установки
- Настройка FTP в проводнике
- Настройка клиента FileZilla
- Вариант Подключение к хостингу через панель управления и файловый менеджер
- Использование FileZilla Server
- Как подключиться к сайту с помощью FileZilla
- Как использовать Windows FTP
- Установка FTP-сервера Filezilla
- Подключение через проводник windows
- Что такое FTP?
Как подключиться к FTP-серверу через терминал Linux
В Linux к FTP можно подключиться через системное приложение «Терминал». Это очень похоже на использование командной строки в Windows. Последовательность абсолютно та же – набираем команду ftp и активируем ее нажатием на кнопку Enter. Потом пишем open ссылка_на_хост. Не забываем, что затем надо указать логин и пароль.
Вот примеры доступных опций:
В Linux предусмотрен и другой вариант подключения к FTP. Сначала надо установить нужный пакет, дав вот такой запрос:
Следом нужно предоставить права на определенную папку:
Теперь производится монтирование ftp-директории:
Если работать необходимо от имени пользователя, то вводится вот такая опция:
Для размонтирования FTP-папки используем такую команду:
Процесс установки
Для начала нужно зайти в «Пуск» и войти в «Диспетчер серверов», в нем необходимо выбрать добавление роли (пункт два).


Затем зайти на вкладку «Тип установки» и кликнуть на первую категорию.
В рамке с пулами появится список серверов, надо кликнуть по нужному и щелкнуть «Далее».

В подменю серверных ролей нужно поставить галочку для сервера IIS. После этого графа развернется и представит новые настройки: здесь потребуется кликнуть на FTP
Внимание: иные версии перенесли строку «FTP-сервер» на другие вкладки

Затем потребуется нажать и одобрить установку.

Раскройте диспетчер IIS и слева в подменю есть папка «Сайты». Если кликнуть по ней правой кнопкой мышки, всплывет подсказка. В ней следует щелкнуть на «Добавить FTP».

Следующий шаг: потребуется ввести имя нужного сайта и его полный путь к каталогу хранения.

В окне появится запрос на выбор айпи-адреса. Нужно проверить, чтобы введенный айпишник был одинаковым с тем, что значится в панели управления. Желательно выбрать еще функцию автоматического запуска, расположенной ниже, и в ней «Без SSL».

Проверять подлинность будем обычным способом, доступы разрешаются каждому юзеру. Также рекомендуем выбрать все предложенные разрешения.

Настройка FTP в проводнике
Добавление FTP-серверов в Проводник (ранее назывался Проводник Windows) фактически является функцией операционной системы со времен Windows XP
, Тогда это было немного неуклюже, но со временем улучшилось и теперь является хорошим выбором среди выделенных FTP-клиентов.
Когда FTP-сервер добавлен в проводник, вы можете получить доступ к серверу так же, как и к любой другой папке или диску в вашей системе. Передача файлов так же проста, как перетаскивание или копирование / вставка.
Шаг 1: Добавить сетевое местоположение
Откройте Проводник (сочетание клавиш Windows ключ + E) и перейдите к Этот ПК в боковой панели. В верхнем меню, рядом с Файл, нажмите компьютер чтобы открыть меню ленты, затем нажмите Добавить сетевое местоположение.

Шаг 2. Навигация по мастеру
На экране приветствия мастера нажмите следующий. Когда появится запрос о том, где создать сетевое местоположение, выберите Выберите свое местоположение в сети, затем нажмите следующий.

Шаг 3: Введите адрес FTP-сервера
При появлении запроса введите IP-адрес или имя домена FTP-сервера. Если вы передаете файлы для веб-хостинга, вы должны были получить адрес FTP как часть приветственного письма от вашего веб-хостинга. Если вы подключаетесь к другому устройству в вашей локальной сети, вы можете использовать частный внутренний IP-адрес.
Не забудьте включить FTP: // в начале, который указывает Windows, что вы хотите использовать протокол FTP
Если FTP-сервер использует нетрадиционный номер порта (порт по умолчанию для FTP — 21), обязательно добавьте его, добавив двоеточие () и номер порта.

Шаг 4. Введите имя пользователя (необязательно)
Некоторые FTP-серверы, такие как дампы файлов или распространители программного обеспечения, разрешают публичный доступ, для которого вам не нужны имя пользователя или пароль, и могут подключаться анонимно. Для частных FTP-серверов, таких как веб-хосты, вы будете.
Переключить Войти анонимно соответственно, и, если необходимо, введите свое имя пользователя FTP. Для веб-хостинга это также должно быть в вашем приветственном электронном письме. Если нет, вы можете создавать учетные записи FTP через панель управления вашего веб-хостинга.

Шаг 5: Назовите FTP-сервер
Дайте серверу псевдоним, чтобы вам не приходилось манипулировать IP-адресами, и вы рискуете запутаться. Это имя, которое будет отображаться в проводнике. Когда вы закончите, нажмите следующий а потом Конец.

Шаг 6: Подключитесь к FTP-серверу
Вернитесь в Проводник, перейдите к Этот ПК снова, затем посмотрите в разделе «Сетевые расположения». Вы должны увидеть FTP-сервер с ником, который вы дали. Дважды щелкните по нему, чтобы подключиться.
Введите свой пароль и проверьте Сохранить пароль если вы не хотите вводить его каждый раз, нажмите Войти. Успех!

Вы также можете просмотреть FTP-сервер на боковой панели File Explorer. расширять Этот ПК щелкнув стрелку рядом с ним, вы увидите новый добавленный FTP-сервер, который также можно развернуть, щелкнув его стрелку. Это удобный способ передачи файлов без открытия двух проводников.
FTP-серверы также могут быть добавлены в Quick Access, как и любая другая папка. Узнайте больше о том, почему Quick Access полезен
и как настроить Quick Access
Настройка клиента FileZilla
Если вы пользуетесь FileZilla 3, мы рекомендуем запустить мастер настройки сети. С помощью мастера вы пройдете все нужные шаги, а после их завершения у вас будет возможность протестировать вашу конфигурацию.
Очевидно, что для подключения к любому серверу ваш файрвол должен разрешить такие действия для FileZilla. Большинство обычных FTP-серверов используют 21-ый порт, SFTP-серверы — 22-ой, а FTP через SSL/TLS (неявный режим) по умолчанию — 990-ый. Номера портов не являются жестко заданными, поэтому лучше всего разрешить исходящие подключения на любой порт.
Т.к. в интернете достаточно неправильно настроенных серверов, или серверов, которые не поддерживают оба режима передачи, вам рекомендуются оба режима передачи на своей стороне.
Пассивный режим
Клиент не может указывать серверу выбор порта для передачи данных в пассивном режиме, поэтому для использования пассивного режима вам нужно разрешить исходящие подключения по любому порту на своем компьютере.
Активный режим
В активном режиме клиент открывает сокет и ожидает от сервера подключения для передачи.
По умолчанию клиент FileZilla запрашивает у операционной системы IP-адрес и свободный номер порта. Такая конфигурация сработает только в случае прямого соединения с интернетом без NAT-роутеров, также ваш файрвол должен разрешать создание подключений на всех портах выше 1024-го.
Если у вас присутствует NAT-роутер, вам нужно указать FileZilla внешний IP-адрес, в противном случае соединения в активном режиме не сработают для серверов вне вашей локальной сети:
- Статический IP-адрес можно указать в диалоге настройки FileZilla.
- Если ваш IP-адрес динамический, у вас есть возможность разрешить FileZilla получать внешний IP-адрес на специальном сайте автоматически каждый раз при запуске. Никакая информация не будет передана от вас на этот сайт, кроме версии используемого клиента FileZilla.
Если вы не уверены в своем выборе, используйте второй вариант.
Если вы не хотите разрешать входящие соединения на всех портах, или ваш компьютер расположен за NAT-роутером, укажите FileZilla использовать определенный диапазон портов для соединений в активном режиме. Этот диапазон также нужно будет открыть для вашего файрвола. При наличии NAT-роутера вам нужно перебросить эти порты на локальный компьютер, на котором установлен FileZilla. Вы можете перебросить диапазон портов, или же каждый порт по отдельности, это зависит от модели вашего роутера.
Доступные порты находятся в диапазоне от 1 до 65535, порты ниже 1024-го зарезервированы для остальных протоколов. Для активного режима FTP лучшим выбором является номер порта равный или выше 50000. В связи с устройством протокола TCP (протокол, который находится ниже уровня FTP и используется для передачи данных), порт не может быть использован повторно сразу после каждого подключения. Таким образом, диапазон портов не должен быть слишком узким, в противном случае вы не сможете передать много файлов малого размера. В большинстве случаев достаточно диапазона в 50 портов.
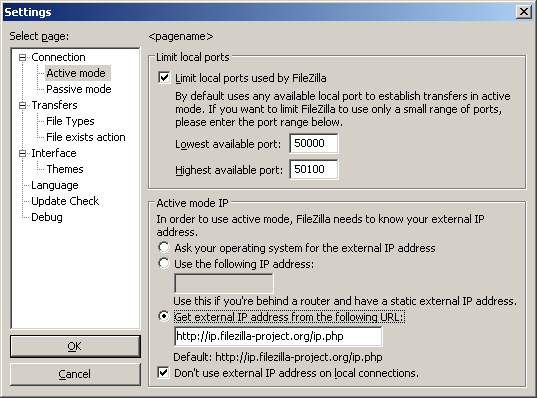
Вариант Подключение к хостингу через панель управления и файловый менеджер
Заходим на хостинг в раздел «Хостинг». Находим наш купленный хостинг (мы там уже были, когда подключали домен к нему).
Заходим в «Войти в панель», попадаем в ISPmanager. В общем, у хостингов могут чуть отличаться друг от друга панели, но стоит вам уловить общую суть, вы сразу поймете, что большой разницы нету.
Далее мы увидим меню слева, там выбираем «Главное», появятся подпункты, выбираем «Менеджер файлов» и в папке «wwww» мы увидим папку вашего домена (если ранее мы прикрепили домен к хостингу).
С этой папкой мы и будем работать далее (чуть ниже, когда дойдем до установки движков на сайт).
— Видеоурок (панель управления хостинга )
— Видеоурок (панель управления хостинга )
— Видеоурок (дополнительное видео про создание поддомена на хостинге )
Использование FileZilla Server
Это один из самых распространенных дистрибутивов по созданию и использованию FTP серверов. Среди его возможностей перетаскивание объектов, синхронизация каталогов и поиск на удалённых серверах, а также многопоточная загрузка файлов.
Скачать его можно с официального сайта, где следует выбрать ОС и тип программы: FileZilla Client или Server. После этого:
- Кликнуть на скачанном файле и начать установку;
- В открывшемся окне принять лицензионное соглашение (кнопка «I Аgree»);
- Выбрать тип установки, при этом рекомендуется выбрать Standart. Всего их 5:
- standart – этот тип будет устанавливать полностью весь дистрибутив для полного функционирования сервера;
- full – к полному дистрибутиву копируется и код программы, что позволит его при желании отредактировать;
- service only – только ФТП сервис, без доступа через интерфейс;
- interface only – только видимая форма управления;
- custom – выборочная установка параметров.
- Кликнуть «Next» и выбрать папку, куда установится программа, вновь кликнуть «Next».
После этого надо выбрать способ запуска:
- Служба и запуск при входе в ОС;
- Служба и ручной запуск всегда;
- Простая установка и ручной запуск.
Измерение скорости интернета с помощью Яндекс интернетометра и других сервисов
Лучше всего отдать предпочтение первому или второму варианту, отличия последнего в том, что придется самостоятельно искать и запускать службу. Стоит также изменить порт подключения со стандартного на любой другой для безопасности и кликнуть «Next». Следующая задача – это выбор вариантов запуска:
- При входе в систему всем пользователям;
- Только для текущего пользователя при запуске ОС;
- Вручную.
После этого можно кликать на кнопку «Install» и ждать полной установки и запуска дистрибутива.
Настройки
Сразу после установки откроется окно, где необходимо будет прописать адрес, порт локального подключения и пароль администратора.
Изменение параметров осуществляется в меню «Edit» — «Settings» или через иконку на панели:

В окне настроек «General Settings» задаются параметры для стороннего подключения: порт подключения клиентов, максимальное количество потоков (по умолчанию 0, т.е. неограниченное), а также таймауты.

В настройках также возможно:
- Прописать приветствие для клиентов;
- Настроить IP-адреса доступа к FTP серверу в пункте «IP bindings»;
- Задать запрещенные IP-адреса и исключения в «IP Filter»;
Настроить параметры пассивного подключения в «Passive mode settings»;
- В «Security Settings» можно задать ограничения на соединения;
- В разделе «Miscellaneous» находятся не особо важные настройки, поэтому их лучше вовсе не трогать;
- В разделе «Admin Interface Settings» есть возможность прописать IP-адрес и порт управления и прочие адреса, которым разрешен доступ.
Для настройки доступа пользователей необходимо пройти путь «Edit» — «Users» и в открывшемся окне кликнуть на «Add».

Потребуется прописать имя и принадлежность к группе, кликнуть на «ОК».
После прописать пароль и ограничения.

На вкладке «Share Folders» предоставить пользователю разрешение к определенным папкам: «Add» — нужная папка и действие (только чтение, запись, удаление) и права на редактирование «Append».

Виртуальный номер телефона — лучшие онлайн сервисы
Настройка брандмауэра и роутера
После настройки утилиты следует настроить и подключения в брандмауэре:
- Панель управления — Брандмауэр Windows;
- Контекстное меню на «Правила для входящих» — Создать правило;
- Опция «Для программы» — Далее;
- Выбрать «Путь программы» — Обзор – путь к FileZilla Server.exe. – Далее;
- Разрешить подключение – Далее – Вводим любое имя – Далее и Готово.
После настройки брандмауэра также можно настроить и роутер, а точнее проброс портов на шлюзе:
- Открыть веб-интерфейс роутера: подключить его к ПК через стандартный кабель, прописать в строке поиска IP-адрес роутера, а затем логин и пароль. Все эти данные пишутся на наклейке на задней стенке устройства;
- Открыть раздел «Переадресация»;
- Создать 2 правила для портов: 1 — проброс внешнего 21 на внутренний 21 порт компьютера, 2 — проброс диапазонов портов на порты ПК;
- Сохранить.
После всех настроек пользователи смогут получить доступ к серверу через ФТП-клиент FileZilla client. Пользоваться ФТП очень просто:
- Поле Хост – это доменное имя или внешний IP-адрес маршрутизатора;
- Заполняем имя пользователя сервера и пароль, затем быстрое соединение.
Как подключиться к сайту с помощью FileZilla
Откройте программу FileZilla. Весь интерфейс на русском языке, поэтому проблем возникнуть не должно. Для получения доступа к каталогам и файлам хостинга или сервера сайта необходимо ввести данные, которые обычно присылаются на почту хостером. Вот, как нужно поступить в данном случае:
- В программе нажимаем кнопку «Файл» и переходим в раздел «Менеджер сайтов»;
- Нажимаем по кнопке «Новый сайт»;
- Справа вводим данные для подключения:
- Хост – адрес или имя сервера;
- Порт – обычно 21;
- Протокол – FTP или SFTP;
- Шифрование – выбираем по ситуации;
- Тип входа – Нормальный;
- Пользователь – имя пользователя пришло вам на почту от хостинг-провайдера;
- Пароль – пароль также находится в письме, пришедшее от хостера.
- Чтобы подключиться к веб-серверу нужно нажать кнопку «Соединиться».

В окошке вверху можно увидеть статус подключения. Сначала идет авторизация, потом получения списка каталогов и их извлечение. Если вы неправильно ведете данные, будут появляться красные строчки с ошибками.
После подключения, в первом разделе, называемом «Удаленный сайт» будут доступны каталоги в древовидном виде. Раскрываете каждую папку, в нижнем разделе появляется содержимое этой папки.

Теперь с файлами можно полноценно работать.
Как использовать Windows FTP
Настроить сервер
Была основана FTP-сервер Windows 10 включен как часть Информационные службы Интернета, IIS , к которому у нас есть доступ из Панель управления , под Система и безопасность > Инструменты управления , Если эта опция не отображается, нам придется вернуться к панели, чтобы активировать или деактивировать функции Windows, и мы активируем там опцию инструментов веб-администрирования, чтобы разблокировать эту панель.
Когда мы запускаем этот инструмент, мы видим окно, подобное приведенному ниже.
Исходя из этого, мы сможем настроить все интернет-сервисы, которые мы включили в нашей Windows 10. Поскольку мы настраиваем FTP-сервер, нас будут интересовать опции этого сервера.
Оставляя в стороне конфигурацию (хотя нам придется пересмотреть ее позже, особенно для безопасности), мы собираемся создать новый FTP-сервер. Для этого щелкните правой кнопкой мыши раздел «Сайты», который отображается в левом столбце, и выберите « Добавить FTP сайт ».
Затем мы можем увидеть мастера, за которым мы должны следовать, чтобы запустить наш FTP-сервер в Windows 10. Первое, что мы сделаем, — это дадим серверу имя, а также выберем основной путь, который мы собираемся использовать в нем.
На следующем этапе мы можем настроить IP-адреса что мы хотим разрешить подключаться к нему, а также разрешить использование SSL.
Далее мы собираемся настроить пользователей который может получить доступ к серверу. Мы можем разрешить любому пользователю подключаться без аутентификации, например анонимному, выбирать конкретных пользователей и разрешения, которые будут у каждого пользователя, то есть могут ли они читать и писать или только читать.
Нажимаем на «Финиш» и это все. Мы уже создали наш FTP-сайт. Как мы видим, появятся все каталоги, к которым у пользователей будет доступ. В любое время, если мы захотим, мы сможем легко изменить конфигурацию сервера. Например, мы можем добавить новые каталоги или просмотреть разрешения, чтобы настроить их в соответствии с нашими потребностями, не отвлекаясь от безопасности.

Подключиться к серверу без программ
Мы уже видели, как можно смонтировать собственный FTP-сервер в Windows 10 без программ, используя только расширенные инструменты операционной системы. Однако как мы можем подключиться к другим серверам без использования FTP-клиента?
У Windows есть собственный клиент для этого протокола в самом файловом проводнике. Поэтому мы можем подключаться к этим типам серверов так же, как и подключиться к общему диску в сети через протокол Microsoft SMB. Нам просто нужно указать, что это FTP-сервер, и указать IP-адрес и данные пользователя, чтобы это устройство было установлено в браузере как еще одна общая папка.
Но если мы не хотим усложнять себя, есть еще один более простой способ получить доступ к этому типу сервера: из край браузер . Мы можем написать адрес сервера в адресной строке, и это позволит нам получить доступ ко всем данным, которые на нем хранятся.

Намного более быстрый и интересный способ, особенно для тех, кто обычно периодически подключается к серверам.
Установка FTP-сервера Filezilla
После того, как вы закончите мероприятия по скачиванию файла и его распаковке, вам нужно будет его установить. О том, как правильно это сделать читайте ниже.
В первом открывшемся окне нужно согласиться с лицензионным соглашением, для этого нажмите “I Аgree”.
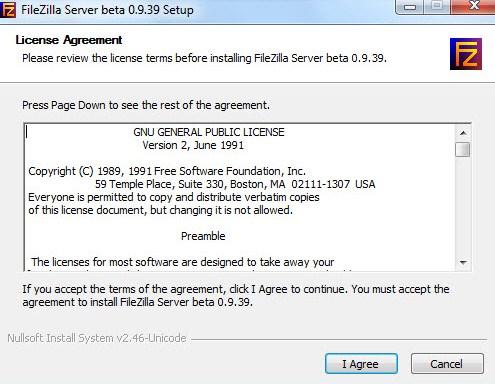
Следующее окно вам предложит выбрать тип установки, всего их 5:
- Стандартный (Standart) – вариант для установки с нуля для полного функционирования сервера.
- Полный (Full) – почти тоже самое, но так же в папку установки будут скопированы исходный код программы, на случай, если вы что-то захотите в ней изменить.
- Только FTP сервис (Service only) – устанавливается непосредственно FTP сервис, без доступа к нему через интерфейс. Полезно, если вы планируете управлять своим файлохранилищем с другого компьютера.
- Интерфейс управления (Interface only) – в отличие от предыдущего пункта, ставится только графическая оболочка управления сервером, но не он сам. Используйте, если вы хотите удаленно получить доступ к своему FTP серверу.
- Выборочная установка (Custom) – Вы вольны выбирать, что хотите поставить на свой компьютер.
Для первой установки рекомендую выбрать стандартный вариант (Standart). Нажмите “Next“.
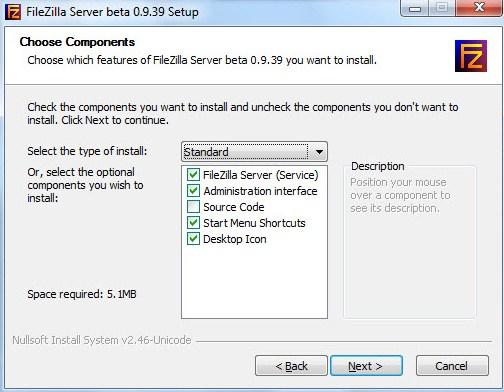
В следующем окне необходимо выбрать папку установки (куда планируется устанавливать программу), например, “C:\Program Files\FileZilla Server”. После того, как вы определитесь с выбором переходите к следующему окну, нажав кнопку Next.
Теперь установщик попросит нас выбрать способ установки и запуска сервера.
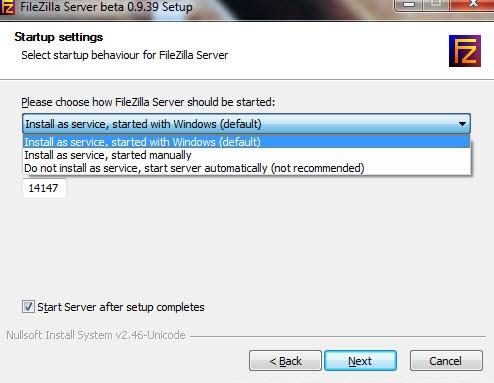
В выпадающем меню нам предлагают на выбор три способа:
- Установить как службу и запускать при входе в систему
- Установить как службу и запускать вручную
- Простая установка, запускать вручную – не рекомендуется
Необходимо выбрать либо первый, либо второй вариант. Разница между ними лишь в том, что во втором случае, для работы сервера, вам необходимо будет каждый раз переходить в “Панель управления – Администрирование – Управление службами“, находить там службу в списке и запускать её самостоятельно, нажимая на кнопочку запуск.
Подключение через проводник windows

Чтобы подключиться к FTP-серверу можно использовать стороннее программное обеспечение, обладающее множеством функций, а можно воспользоваться стандартными способами подключения, которые предлагает вам Winodws. В сегодняшней статье рассмотрим два способа подключения к FTP-серверу без использования стороннего программного обеспечения.
Подключиться к FTP-серверу в Windows через проводник
Подключиться к FTP-серверу можно просто через проводник, не нужно ничего устанавливать! Просто откройте проводник, выберите на левой панели “Этот компьютер” или “Компьютер” и на правой нажмите в пустом месте правой клавишей мыши => из открывшегося меню выберите “Добавить новый элемент в сетевое окружение”
В следующем окне просто нажмите “Далее”
Нажмите двойным щелчком левой клавиши мыши на “Выберите другое сетевое расположение”
В строке “Сетевой адрес или адрес в интернете” впишите адрес ftp-сервера, к которому вы хотите подключиться. Адрес должен быть ftp://имя сервера, к примеру ftp://ftp.mccme.ru и нажмите “Далее”.
Если к этому FTP-серверу не нужен логин и пароль для подключения – поставьте галочку в поле “Анонимный вход”
Если для подключения к FTP-серверу нужен логин и пароль – снимите галочку с “Анонимный вход” и введите логин в поле “Пользователь”. При подключении к серверу у вас запросит пароль. Нажмите “Далее”
В следующем окне написано, что вы успешно создали следующее подключение. Можно поставить галочку в поле “Открыть это расположение в сети после нажатия кнопки Готово”, чтобы проверить подключение. Нажимаем “Готово”
Ярлык для подключение к данному FTP-серверу появится в “Этот компьютер” или “Компьютер”, и вы сможете подключаться к нему в любой момент с этого ярлыка. Просматривать, копировать и удалять на нём файлы можно как в обычных папках.
Открыть FTP-сервер с помощью командной строки
Подключиться и работать с FTP-сервером можно с помощью командной строки. Откройте командную строку любым из способов (в Windows 10 можно нажать на “Пуск” правой клавишей мыши и выбрать командная строка, в других версиях нажмите клавиши Win+R и в окне выполнить введите cmd, после чего “ОК”).
На сегодня всё, если есть дополнения – пишите комментарии! Удачи Вам
Что такое FTP?
FTP клиент – это специальная программа, при помощи которой можно быстро и безопасно соединиться с сервером, скачивать с него файлы, редактировать их и закачивать новые.
Аббревиатура FTP происходит от англ. File Transfer Protocol, что в переводе означает – протокол передачи данных.
Ладно, хватит научных словечек, вы ведь не за этим пришли на эту страницу ???? Расскажу простыми словами, что это за зверь такой и зачем он может вам понадобиться.
Если вы ищете информацию о фтп клиенте, скорее всего у вас есть блог или вы только собираетесь создать свой сайт. Значит вы знаете, что все файлы сайта хранятся на хостинге, и чтобы отредактировать какой-то файл или загрузить новый, вам придется зайти в панель управления сайтом на свой хостинг и производить загрузку и выгрузку файлов через браузер. Хорошо, если у вас хорошая скорость интернета и файлы весят не много, а если вам необходимо загрузить бэкап сайта, который весит несколько Гб? Что будете делать загружать несколько часов? Вот в этом случае нам как раз и поможет программа для безопасного соединения и передачи данных – FTP клиент.
При помощи FTP клиента можно создать FTP соединение и быстро производить любые манипуляции с файлами своего сайта.
Программы для FTP соединения на русском языке.
Существует немало программ для FTP соединения принцип работы почти у всех одинаков. Можете выбрать любой FTP клиент, но я рекомендую FileZilla.
FileZilla – бесплатный FTP клиент с отличной русификацией. Поддерживается всеми операционными системами. Есть возможность настройки скорости передачи, удаленного поиска и правки файлов.
FTPRush – бесплатный клиент с поддержкой FTPS, TFTP и SFTP соединения.
Как скачать и установить программу FTP FileZilla?
Как я уже заметил выше, лучшим FTP клиентом я считаю FileZilla. На его основе и буду рассказывать как скачать FTP клиент и подключиться к хостингу по FTP.
Программа весит немного, около 6 Мб.
Скачав файл на компьютер, нужно запустить его установку.
После запуска установщика клиента FileZilla, вам нужно принять пользовательское соглашение и выбрать кому разрешен доступ к программе с данного компьютера – всем пользователям или только вам.
При необходимости можете указать путь загрузки файла.
После того, как программа полностью установиться, нажмите кнопку «Finish» и можете приступать к работе с FTP клиентом.
Как подключиться к хостингу через FTP?
При первом запуске FileZilla у вас всплывет окно с подсказками по работе с данным FTP клиентом.
Для того, чтобы подключиться к хостингу своего сайта при помощи программы, вам нужно создать FTP соединение. А для этого необходимы следующие данные:
- Хост. Это IP адрес FTP сервера;
- Имя пользователя;
- Пароль;
Все эти данные даются вашим хостером. Если вы их не знаете, можете связаться со службой поддержки хостинга и спросить у них.
После того, как вы введете все данные и нажмете кнопку «Быстрое соединение», произойдет подключение к вашему хостингу по FTP.
Перед вами будет два окна. В левом вы можете видеть все диски и файлы, которые находяться у вас на компьютере, а справа все файлы и папки вашего хостинга.
Эти файлы можно скачивать, редактировать, перетаскивать из одного окна в другое и т. д.




