Роутер asus модели rt-n10: оптимальное решение для бюджетных пользователей
Содержание:
- Сброс настроек роутера на заводские
- Размещение
- Настройки по умолчанию для RT-N10E
- Подключение принтера
- Характеристики и разъемы
- Переключение режимов работы
- Настройка ASUS RT-N10.
- Обзор модели
- Настройка Unifi на Асус
- Сброс настроек RT-N10P
- Безопасность
- Настройка беспроводной сети Wi-Fi на маршрутизаторе RT-N10U
- Cодержание
- Функции
- Беспроводной маршрутизатор Asus RT-N10
- Подключение
- ASUSTeK Computer Inc. Все права защищены.Никакая часть этог…
- Достоинства и недостатки маршрутизаторов фирмы ASUS
- Возможные неисправности и способы их устранения
- Настраиваем режимы повтора точки доступа, адаптера, усилителя
- Комплектация
Сброс настроек роутера на заводские
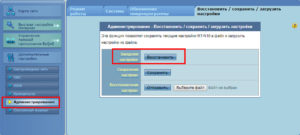 Если доступ к веб-интерфейсу RT в силу каких-либо обстоятельств утрачен, или в его прошивке накопилось слишком много ошибок, исправить ситуацию проще всего с помощью отката устройства N10 к параметрам, установленным производителем. Сделать это можно двумя способами:
Если доступ к веб-интерфейсу RT в силу каких-либо обстоятельств утрачен, или в его прошивке накопилось слишком много ошибок, исправить ситуацию проще всего с помощью отката устройства N10 к параметрам, установленным производителем. Сделать это можно двумя способами:
- Через веб-интерфейс.
- С помощью специальной кнопки на корпусе N10.
Если доступ к веб-интерфейсу не утерян, необходимую функцию можно найти в разделе «Администрирование» на последней вкладке. Для того чтобы сбросить настройки, необходимо нажать на кнопку «Восстановить» возле пункта заводских настроек (Factory default). После этого произойдет перезагрузка маршрутизатора с параметрами, установленными производителем.
Того же самого эффекта добиваются и при использовании кнопки «Сброс» (RESET) на корпусе устройства RT. Для этого нужно взять какой-нибудь подходящий предмет, например, скрепку и при включенном маршрутизаторе зажать кнопку. Удерживать ее в таком положении необходимо не менее 15 секунд. Индикаторы на передней части роутера N10 замигают, и устройство перезагрузится. Это означает, что процесс отката к заводским параметрам прошел успешно.
Размещение
- Изображение
- Текст
10
RT-N10
Глава : Установка аппаратуры
Размещение
Роутер предназначен для установки на плоской поверхности. Устройство также можно
прикрепить на стену.
Для крепления роутера выполните следующее:
1. Найдите на нижней стороне две монтажных скобы. . Отметьте на плоской поверхности место для двух отверстий. . Закрутите два винта на три четверти. 4. Повесьте роутер на винты.
Примечание:
Поправьте винты, если вы не можете повесить роутер или он висит слишком
свободно.

Комментарии
Выделить → Я нашла инструкцию для своей беспроводной гарнитуры здесь! #manualza
Кликнуть →
Из инструкции к китайскому огнетушителю: — Не распылять вблизи открытогоогня!
Мануалза!manualza.ru
Настройки по умолчанию для RT-N10E
Выбирая подходящие параметры безопасности Asus RT-N10, пользователи выполняют настройку с целью обеспечения защиты своей домашней или бизнес-сети от несанкционированного доступа. Она поможет сохранить конфиденциальность и безопасность работы. Заводские настройки маршрутизатора ASUS RT-N10 Wireless-N150 обеспечивают оптимальную работу роутера. Входные данные:
- Имя: admin.
- Пароль: admin.
- Предварительно настроенные настройки Wi-Fi.
- SSID: ASUS.
- Маска подсети по умолчанию: 255. 255. 255.0.
- DNS-сервер по умолчанию: 192. 168. 1. 1.
- Пароль: <Пробел>.
Для повышения надёжности и предотвращения неавторизованных проникновений к сети лучше изменить заводские данные. Другие более старые модели предлагают менее сложную защиту, но они полезны для устройств, которые несовместимы с более современными протоколами безопасности. Настройка роутера Асус RT N10:
- Включить маршрутизатор.
- Установить соединение между устройством и роутером через сетевой кабель или Wi-Fi.
- Запустить веб-браузер.
- Ввести IP-адрес в адресной строке, а затем подтвердить нажатием клавиши «Ввод».
- Ввести имя пользователя и пароль в открытый интерфейс.
- Подтвердить действия.
- Убедиться, что Wi-Fi маршрутизатора активирован, и подключиться.
Сброс настроек по умолчанию особенно полезен пользователям, которые изменили и забыли данные входа в интерфейс. При этом такие настройки, как IP-адрес, имя пользователя и пароль, будут также сброшены на заводские настройки. Для сброса настроек ASUS RT-N10U по умолчанию необходимо выполнить:
- Включить маршрутизатор, переустановить программу.
- Удерживать кнопку в течение 6 секунд.
- Обновление, устройство перезапускается автоматически.
- Готово, маршрутизатор сброшен на заводские настройки.
Подключение принтера
Роутер Асус RT N10u, располагает одним USB-портом, предназначенным для подключения принтера. Вам понадобится: принтер (один), USB-кабель, и компьютер, подключенный к локальной сети (хотя бы один).
Надо взять диск (идущий в комплекте с роутером), на нем, есть набор утилит, в том числе – Asus Wireless Utilities. Запустите ее (принтер – должен быть выключен):
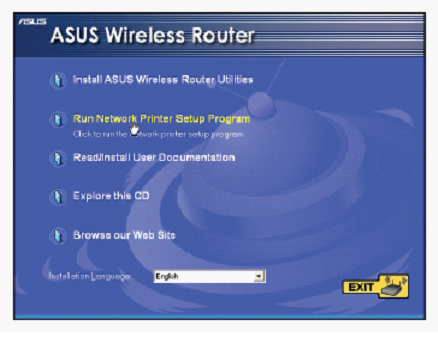
Выберите: Run Network Printer. Далее, следуйте инструкциям:
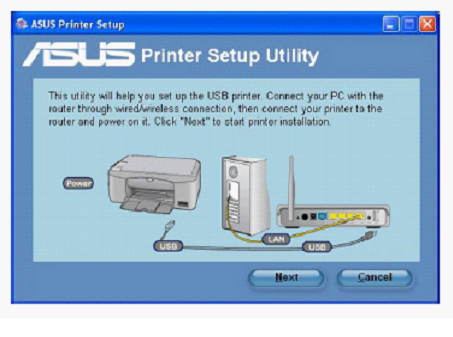
Здесь – сообщают, что компьютер (с которого запускают программу) – должен быть в локальной сети роутера (и, если так – можно подсоединить принтер к роутеру, и включить питание принтера). Подключение роутера ASUS RT N10 «U» к стандартному USB-принтеру – не должно вызывать вопросов. Далее, нажимаем «Next»:
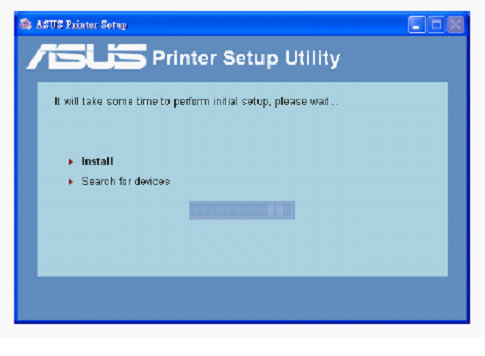
Через 2-3 минуты, установка программы – будет выполнена (нажмите «Finish»):
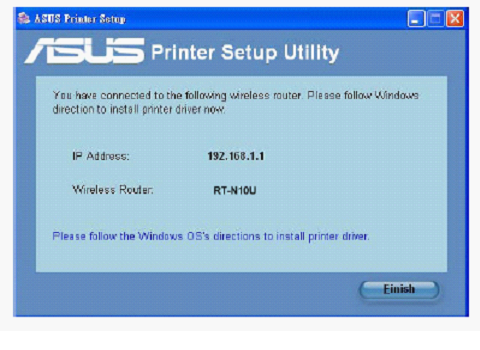
Но это – не все. Теперь, Windows у вас потребует установки драйвера с диска принтера (устанавливается в обычном порядке, при необходимости, перед установкой – вы отключаете питание принтера).
В результате, в папке «Принтеры–факсы», на данном компьютере – появляется еще один принтер:
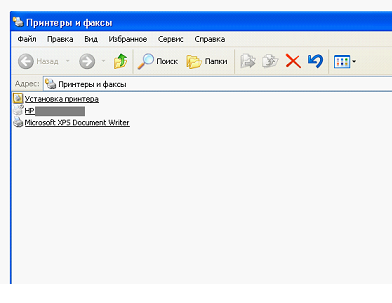
На этом, собственно, все.
Нужно заметить, что роутер Асус RT N10 модели «U», допускает подключение только определенного списка принтеров (список моделей – http://event.asus.com/2009/networks/printersupport/).
Характеристики и разъемы
Роутер асус rt n10 работает на частоте 2.4 ГГц, поддерживая беспроводные стандарты передачи данных 802.11 b/g/n. Внутренних антенн у него нет, зато есть внешняя, съемная, с коэффициентом усиления сигнала 5 дБи. Беспроводной маршрутизатор оснащен собственным процессором для обработки информации и может передавать данные со скоростью до 150 Мбит/сек.
На тыльной стороне router имеет следующие виды разъемов:
- 1 WAN порт, в который подключается кабель от провайдера, предоставляющего услуги доступа в интернет (скорость до 100 Мбит/сек);
- 4 LAN порта для проводного доступа компьютеров и ноутбуков (скорость до 100Мбит/сек);
- 1 USB 2.0 порт для подключения принтера или копировального аппарата.

Кроме функциональных разъемов для подключения, на задней стороне роутера также расположена кнопка сброса настроек и гнездо для подключения питающего устройства. На передней части маршрутизатора находятся светодиодные индикаторы для подсветки активных режимов.
Кроме работы в режимах wifi wireless и свитча, роутер умеет усиливать существующий сигнал (работа в режиме универсального повторителя (усилителя). Настроив устройство таким образом, можно существенно увеличить зону покрытия беспроводного интернета. При этом не нужно вести дополнительный кабель или использовать другие устройства.
Возможности маршрутизатора асус позволяют одновременно создать и управлять четырьмя беспроводными сетями. При этом можно ограничить скорость передачи данных, контроль доступа и другие параметры для каждой из них в отдельности. Дополнительной особенностью модели является функция быстрой печати (All_in_one Printer Sharing). Она позволяет распечатывать документы через Wi-Fi напрямую, без выделенного для этого дополнительного принт-сервера.
Переключение режимов работы
Как мы упоминали выше, Asus RT N10 умеет работать как в привычном режиме роутера, так и в двух альтернативных режимах:
- точки доступа, в котором отключаются DHCP-сервер, NAT и брандмауэр, после чего девайс просто раздает интернет по wireless протоколу всем подключенным к нему гаджетам (телефонам, ноутбукам, планшетам и так далее) без объединения их в локальную подсеть и управления трафиком;
- репитера, в котором устройство используется для расширения радиуса действия другой, уже существующей и настроенной, беспроводной сети.
Для переключения режимов работы нужно зайти в веб-интерфейс, перейти во вкладку «Администрирование» из «Дополнительных настроек», выбрать в ней строку «Режим работы», а в открывшемся окне поставить флажок возле интересующего вас режима. В некоторых версиях прошивки режимы носят непривычные названия,
а именно:
- Gateway mode – режим повторителя;
- Режим общего IP – стандартный режим работы маршрутизатора;
- Режим точки доступа – режим AP.
Выбрав нужный режим, нужно нажать кнопку «Применить» и внести необходимые настройки для корректной работы в новом режиме. Так, для работы в режиме репитера нужно будет указать имя и пароль той Wi-Fi сети, которую вы хотите расширить.
Если вам часто приходится менять режим работы вашего RT N10, стоит сохранить готовые пресеты настроек и просто загружать нужную из «Администрирование» – «Восстановить / сохранить / загрузить настройки».
Настройка ASUS RT-N10.
1. Соединяем кабелем компьютер и любой LAN (не путать с WAN) порт роутера. Порты на роутере подписаны. Далее в свойствах протокола TCP/IP подключения по локальной сети выставляем галочки (точечки) в положение получать IP-адрес автоматически и получать DNS-сервера автоматически. Можно произвести настройку по wi-fi, но бывают случаи, когда это не получается сделать корректно.
2. Далее открываем любой браузер. Роутер может предложить выбрать режим работы. Нажимаем кнопку «На главную страницу».

3. Если роутер такого сообщения не выдал, то в адресной строку набираем 192.168.1.1 (адрес роутера по умолчанию). Login: admin, password: admin.

4. Попадаем в главное меню роутера. В зависимости от версии прошивки в верхней части можно указать язык интерфейса. Далее открываем раздер «WAN».

5. Выставляем тип WAN-подключения (WAN Connection Type): Динамический IP (Dinamic IP).

6. Далее перематываем окно вниз и нажимаем «Применить» (Apply). Появится сообщение о ходе выполнения операции в процентах. Далее открываем раздел «Беспроводная сеть» (Wireless). В поле SSID вписываем название сети по wi-fi (настоятельно рекомендуется не оставлять имя сети, установленное по умолчанию). Метод проверки подлинности (Authentication Maethod) выставляем WPA-Personal или WPA2-Personal (Бывает, что не все устройства, подключаемые по wi-fi стабильно работают. В этом случае можно попробовать изменить тип шифрования). В поле «Предварительный ключ WPA» (WPA Pre-Shared Key) вписываем пароль для беспроводной сети (минимум 8 английских символов или цифр). Поля «Канал» (Channel) и «Режим беспроводной сети» (Wireless Mode) как правило стабильно работают в автоматическом режиме (установленном по умолчанию). Однако, при возникновении нестабильной работы устройств по беспроводной сети, выставление этих параметров в ручном режиме может повысить стабильность подключения. После этого внизу нажимаем на кнопку «Применить» (Apply). Появится окно с указание процесса выполнения в процентах. Если компьютер, с которого выполнялась настройка подключен по wi-fi, то после применения настроек нужно заново подключиться к роутеру.  —-
—-
7. Для работы IPTV открываем раздел «ЛВС» и в нем открываем вкладку «Маршрут». Галочка (точка) должна стоять в положении «Да» параметра «Включить многоадресную маршрутизацию?». После этого нажимаем на кнопку «Применить» (Apply).
Обзор модели
 Выбирая маршрутизатор, потребителю надо четко представлять, что именно он хочет иметь в своем распоряжении. Если речь идет об Asus модели N10 роутере, не следует рассчитывать на создание с его помощью VPN-тоннелей, использование встроенного торрент-клиента или передачу медиаконтента с помощью DLNA-сервера. Нельзя также настроить на роутере подключение к сетям мобильных операторов, а также использовать его как принт-сервер. Эти функции недоступны из-за того, что в устройстве отсутствует разъем USB.
Выбирая маршрутизатор, потребителю надо четко представлять, что именно он хочет иметь в своем распоряжении. Если речь идет об Asus модели N10 роутере, не следует рассчитывать на создание с его помощью VPN-тоннелей, использование встроенного торрент-клиента или передачу медиаконтента с помощью DLNA-сервера. Нельзя также настроить на роутере подключение к сетям мобильных операторов, а также использовать его как принт-сервер. Эти функции недоступны из-за того, что в устройстве отсутствует разъем USB.
Желающим контролировать время нахождения за компьютером ребенка данная модель также не подойдет, так как возможности настраивать расписание доступа к интернету для отдельных устройств не предусмотрено.
Несмотря на перечисленное выше, нельзя сказать, что N10 — плохой выбор. Возможностей, имеющихся в роутере, достаточно для большинства пользователей.
С помощью роутера «Асус» RT версии N10 возможно создать небольшую сеть у себя дома или в офисе, поддерживающую как проводное, так и беспроводное соединение. Скорость передачи данных — до 150 мбит/с с частотой работы 2.4 ГГц. Проводная сеть RT основывается на стандарте 10/100 BaseT. Съемная антенна RT мощностью 3 дБи обеспечивает устойчивое покрытие Wi-Fi в пределах квартиры или частного дома. Сочетание этих возможностей с низкой ценой делает RT N10 достойным предметом для более подробного рассмотрения.
Внешний вид
Внешне RT представляет собой прямоугольное устройство черного цвета, уменьшенное по высоте в передней части. Оформление верхней плоскости корпуса N10 в стиле «бриллиантовых граней» придает ему дополнительную элегантность. Роутер RT впишется как в домашний интерьер, так и в обстановку офиса.
 Кроме панели индикаторов и логотипа Asus на верхней части корпуса RT больше ничего нет. Все элементы подключения и управления устройством N10 находятся сзади. Там слева-направо расположены:
Кроме панели индикаторов и логотипа Asus на верхней части корпуса RT больше ничего нет. Все элементы подключения и управления устройством N10 находятся сзади. Там слева-направо расположены:
- антенна;
- утопленная кнопка RESET для отката к заводским параметрам;
- разъем электропитания;
- порт WAN для соединения с провайдером;
- четыре порта LAN для подключения по проводной сети;
- кнопка WPS.
 Все элементы управления имеют четкие обозначения. Порт WAN маркирован традиционным синим цветом, а порты для ЛВС — желтым, их невозможно перепутать.
Все элементы управления имеют четкие обозначения. Порт WAN маркирован традиционным синим цветом, а порты для ЛВС — желтым, их невозможно перепутать.
На нижней части корпуса RT имеются четыре ножки для более удобного его расположения на плоской поверхности, а также отверстия для крепления роутера N10 на стене. Посередине расположена наклейка с указанием основных параметров маршрутизатора.
Подключение и подготовка к работе
Подключить и подготовить к работе N10 можно без особого труда даже неискушенному пользователю. Вся процедура проходит в несколько этапов:
- Определиться с местом, где будет располагаться маршрутизатор RT. Его нужно подбирать так, чтобы обеспечить максимально равномерное распространение сигнала «вай-фай» по всей площади покрытия. При этом нужно учитывать наличие препятствий в виде перестенков, дверей с металлическими элементами внутри, а также электроприборов в непосредственной близости от роутера, способных заглушить сигнал. Желательно также располагать устройство RT как можно выше.
- Извлечь устройство N10 из упаковки и подсоединить кабель от ISP в порт WAN, а через один из LAN-портов — подключить к компьютеру. Если конфигурирование производится через ноутбук, последнее действие необязательно. При доступе xdsl через телефонную линию маршрутизатор N10 соединяется с модемом через один из разъемов для ЛВС, а разъем WAN не используется.
- Проверить, чтобы сеть на компьютере была настроена на автоматическое получение IP-адреса и адреса DNS-сервера. Обычно так и есть по умолчанию, но лучше подстраховаться. Это делается в «Центре управления сетями и общим доступом Windows». Там необходимо перейти в раздел изменения параметров адаптера и в свойствах сетевого подключения посмотреть параметры протокола TCP/IP.
После того как все перечисленные выше шаги будут выполнены, можно включать питание N10 и приступать к его конфигурированию.
Настройка Unifi на Асус
Перед продолжением нужно убедиться, что модель роутера совместима с Unifi, имеется имя пользователя и пароль Unifi PPPOE. Их можно получить от интернет-провайдера. Имя пользователя должно быть чем-то вроде xxxxxx@unifi, а пароль случайным. Набор этих данных чувствителен к регистру, поэтому нужно правильно установить раскладку клавиатуры. Перед тем как настроить WiFi роутер Asus, необходимо выполнить следующие действия:
- Подключить свой HyppTV STB к 4 порту LAN нового маршрутизатора Asus.
- Сбросить маршрутизатор в заводское состояние, можно пропустить этот шаг, если маршрутизатор совершенно новый.
- Посетить веб-интерфейс маршрутизатора. Адрес должен быть 192. 168. 1. 1.
- Настроить новый пароль администратора. Теперь маршрутизатор автоматически определит тип подключения. Процесс должен занимать менее 3 минут.
- При запросе с этой страницы выбрать «Да».
- Вставить имя пользователя и пароль unify.
- Отметить «Особые требования от ISP» и выбрать Unifi-Home или Unifi-Biz в зависимости от подписки. Домашние пользователи выбирают Unifi-Home.
- Настройка беспроводной сети. Ввести нужное имя и пароль беспроводной сети и нажать «Применить». В этот момент маршрутизатор должен перезагрузиться.
- Если процедуры выполняются правильно, то появится индикатор «Подключён» на странице состояния.
Сброс настроек RT-N10P
Если вдруг роутер Asus rtn10p начал работать не чётко и его перенастройка не улучшает ситуацию, просто сбросьте прежние настройки на заводские и наладьте его снова. Делаем это вот как: острым предметом жмём на кнопочку Reset, которая находится в отверстии на задней панели роутера Asus n10p и держим от 10 до15 секунд. Далее наблюдаем за устройством, должны засветиться диоды питания. Это говорит о том, что настройки уже заводские.
 Кнопка Reset
Кнопка Reset
Также вернуть базовые настройки роутера можно и через панель его управления. В разделе “Администрирование” (1), дальше в “Управление настройками” (2), и жмём “Restore” (Восстановить) (3).
 Сброс настроек
Сброс настроек
Вот и всё. Настройка роутера готова. Проделав такие несложные манипуляции, как показывает инструкция, вы можете свободно пользоваться беспроводным интернетом в любом месте вашего дома. И тут плюсы очевидны. Без проводов можно подключить хоть 5, хоть 15 интернет-девайсов и гаджетов одновременно.
Безопасность
1.Есть фильтрация по MAC-адресам
Asus RT-N10
Asus RT-N10P
Это средство безопасности, предоставляющее доступ к сети только заданным устройствам с их уникальными MAC-адресами. Этот подход может повысить безопасность, но есть риск, что пользователь может потерять устройство.
2.Есть встроенный сетевой фаерволл
Asus RT-N10
Asus RT-N10P
Сетевой фаерволл защищает компьютерную сеть от неавторизованного доступа.
3.Поддерживает технологию защиты от вторжений SPI
Asus RT-N10
Asus RT-N10P
Блокируется весь входящий траффик, кроме данных, отмеченных в разделе «Проверка пакетов на корректность» (SPI). Помогает защитить сеть от нежелательного траффика.
4.Есть URL-фильтр
Asus RT-N10
Asus RT-N10P
URL-фильтры представляют интерес, если политика доступа к ресурсам сети меняется в зависимости от времени суток. Например, сотрудникам можно разрешить использовать личную почту в нерабочее время.
5.Есть опция L2TP Passthrough
Asus RT-N10
Asus RT-N10P
Можно включить опцию L2TP Passthrough, L2TP (Layer 2 Tunneling Protocol — «протокол туннелирования второго уровня») — протокол поддержки VPN (виртуальных частных сетей) для безопасного перенесения данных из одного устройства в другое через Интернет.
6.Поддерживается фильтрация портов
Asus RT-N10
Asus RT-N10P
Фильтрация портов — это механизм ограничения доступа, когда за пользователями закрепляется доступ к определённой службе Интернета с использованием номеров портов. Она повышает безопасность и ограничивает использование Интернета.
7.Поддержка WPA2 Enterprise
Asus RT-N10
Asus RT-N10P
Это функция маршрутизатора, разработанная для аутентификации пользователей на внешнем сервере с использованием имени пользователя и пароля.
8.Есть опция IPsec Passthrough
Asus RT-N10
Asus RT-N10P
Можно включить опцию IPsec Passthrough, чтобы разрешить протоколу IPsec (IP Security Protocol) пропускать через маршрутизатор зашифрованные, проверенные на подлинность пакеты, повышая таким образом безопасность.
9.Поддерживается технология NAT (Network Address Translation — «преобразование сетевых адресов»).
Asus RT-N10
Asus RT-N10P
Технология NAT даёт возможность использования одного IP-адреса, присвоенного маршрутизатору, для всех устройств в сети. Повышает безопасность и упрощает процесс внесения изменений во внутреннюю сеть.
Настройка беспроводной сети Wi-Fi на маршрутизаторе RT-N10U
Роутер создает беспроводную сеть между компьютерами и прочими устройствами, но полноценной работа маршрутизатора станет только после подключения к всемирной паутине. Для ответа на вопрос, как настроить интернет на Asus RT-N10u воспользуйтесь нашими подсказками в зависимости от типа провайдера.
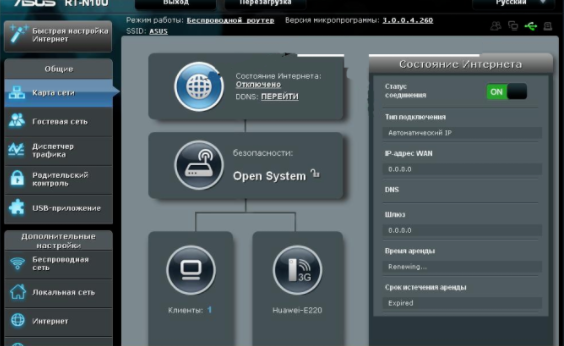
Вариант 1: подключаем роутер через PPTP для провайдера Аист Тольятти, Уфанет
Настройка для этого провайдера требует такой конфигурации:
- Выберите ссылку «Интернет».
- Перейдите в раздел «Тип WAN-подключения».
- В редакторе «PPTP» впишите обязательные данные: Имя пользователя и логин, VPN, сервер. Все данные выдает провайдер.
- Кликните кнопку «Принять».
Вариант 2: подключаем L2TP для Билайн
Настройка маршрутизатора для провайдера Билайн:
- Выберите ссылку «Интернет».
- Перейдите в «Тип WAN-подключения».
- Выберите L2TP.
- В качестве имени пользователя используйте номер указанный в договоре Билайн, пароль.
- В редакторе VPN-сервера впишите tp.internet.beeline.ru.
- Кликните кнопку «Принять».
Вариант 3: по PPPoE для Ростелеком
Для этого провайдера подойдут такие настройки:
- В разделе «WAN» откройте ссылку «Интернет-соединение».
- Кликните на «Интернет».
- Перейдите в раздел «Тип WAN-подключения».
- Зайдите в PPPoE.
- В поле «Порт IPTV STB» — установите none.
- В разделе «Включить UPnP» подойдет позиция «Да».
- Найти поле «IP-адрес WAN получить автоматически» и поставить значение «Да».
- В строке «DNS-сервер подключиться автоматически?» установите «Да».
- В окне редактора вводим логин и пароль. Он вписан в договор с провайдером.
- Блок «Включить ретрансляцию PPPoE» необходимо переключить в положение «Нет».
Вариант 4: 3G для Мегафон, МТС
Рассмотрим данный тип подключения для мобильных операторов:
- Нажмите на ссылку «USB – приложение».
- Выберите «3G/4G».
- В открывшимся редакторе кликните мышкой по вашей стране.
- Перейдите на ссылку «IPS».
- Выберите оператора 3g/4g модема.
- Заполните редакторы «Набираемый номер», «Имя пользователя», «Пароль».
- Кликните «Принять».
Cодержание
- Изображение
- Текст
Cодержание
Примечания к руководству……………………………………………………………………4
Как организовано руководство ………………………………………………………….4 Соглашения, используемые в этом руководстве …………………………………5
Информация о продукте
Комплект поставки ……………………………………………………………………………….6 Системные требования ………………………………………………………………………….6 Подготовка …………………………………………………………………………………………….6 Знакомство с роутером ………………………………………………………………………….7
Передняя панель ……………………………………………………………………………….7 Задняя панель …………………………………………………………………………………..8 Нижняя панель …………………………………………………………………………………9
Размещение ………………………………………………………………………………………….10
Начало работы
Установка беспроводного роутера ………………………………………………………11 Использование быстрой настройки Интернет (QIS) …………………………..11
Установка беспроводного роутера в режим роутера …………………………1Установка беспроводного роутера в режим точки доступа ……………….16
Подключение сетевых клиентов
Доступ к беспроводному роутеру …………………………………………………………18
Установка IP адреса для проводного и беспроводного клиентов ………..18
Конфигурация через веб-интерфейс
Конфигурация через веб-интерфейс …………………………………………………..26Использование карты сети ………………………………………………………………….28
Создание нескольких SSID профилей ………………………………………………9
Управление шириной канала EzQoS …………………………………………………..30 Обновление прошивки …………………………………………………………………………31 Восстановление/сохранение/сброс параметров ……………………………………32
Установка утилит

Функции
1.Поддерживает Universal Plug and Play (UPnP)
Asus RT-N10E
Asus RT-N10P
Universal Plug and Play (UPnP) — набор сетевых протоколов, дающих возможность сетевым устройствам — персональным компьютерам, Интернет-шлюзам, точкам доступа Wi-Fi и мобильным устройствам — находить друг друга и обмениваться информацией в сети.
2.Соответствует QoS
Asus RT-N10E
Asus RT-N10P
QoS (Quality of Service — «качество обслуживания») даёт Вам возможность оптимизировать производительность, рассчитывая приоритет прохождения траффика при возникновении ситуации «бутылочного горлышка». Вы решаете какой траффик более важен, указывая IP-адреса и типы Интернет-службы.
3.Поддержка технологии Cloud (облачных вычислений)
Asus RT-N10E
Asus RT-N10P
Совместимость с технологией Cloud даёт возможность дистанционного управления устройствами с помощью смартфонов, планшетников и других Интернет-устройств.
4.Поддерживает динамическую маршрутизацию
Asus RT-N10E
Asus RT-N10P
Динамическая маршрутизация имеет смысл, если Вам необходимо сконфигурировать несколько маршрутизаторов, поскольку она в состоянии автоматически распознать цели и найти оптимальный маршрут, равно как и распределение информации между маршрутизаторами. Если где-то произойдёт сбой, то будет проложен новый оптимальный маршрут.
Беспроводной маршрутизатор Asus RT-N10
Он оснащён удобным пользовательским интерфейсом, который позволяет пользователям настраивать параметры маршрутизатора через веб-браузер. Используя интерфейс, можно быстро и легко запустить беспроводной модем Asus RT-N10. Технические данные:
- CPU: 300 МГц.
- Оперативная память: 16 Мбайт.
- Flash: 4 MiB.
- Пользовательские прошивки: Нет.
- Подключение.
- Wi-Fi: 300 Mbps (BGN).
- Wi-Fi полосы частот: 2, 4 ГГц.
- Wi-Fi пропускная: да.
- WAN: 1 х 100 Mbps порт.
- ETH: 4 х 100 Mbps порты.
- USB-порты: 0.
Маршрутизатор может шифровать беспроводные сеансы с помощью WEP, dsl или WPA/WPA2. Он также обнаруживает и регистрирует любые незаконные вторжения. Другие функции безопасности — это гостевая сеть и возможность аутентификации на основе адреса управления доступом к среде. Продукт также может фильтровать порты, IP-пакеты, URL и адреса управления доступом к среде.
Преимущества устройства:
- Скоростное устройство в два раза быстрее беспроводных N-маршрутизаторов.
- Имеются порты Gigabit Ethernet вместо Fast Ethernet для продвинутых геймеров и больших офисов.
- Пользователи могут самостоятельно назначать приоритет полосы пропускания в соответствии с четырьмя категориями: голос, видео, усиление и фон. Это функция EZQoS.
- Имеется брандмауэр с трансляцией сетевых адресов (NAT) и Stateful Packet Inspection (SPI).
- NAT представляет один сетевой IP-адрес в интернете, за которым могут скрываться все подключённые к сети устройства.
- SPI проверяет пакеты данных, чтобы обнаружить любые признаки хакерской атаки.
Недостаток один — в богатом наборе функций отсутствует родительский контроль.
Подключение
Выполнить подключение маршрутизатора ASUS RT-N10:
- Подсоедините роутер к электросети 220В с использованием блока питания, идущего в комплекте.
- Подключите маршрутизатор к компьютеру, через который собрались выполнять настройку. Это реализуется посредством соединения с LAN-портом на задней крышке или подключения через Wi-Fi.
- Теперь подключите роутер к интернету через WAN-разъем или модем.

Подключая роутер к ноутбуку/компьютеру через Wi-Fi , нужно выбрать беспроводную сеть «ASUS RT N10». Провайдер мог изменить имя вашей беспроводной сети. В таком случае оно не будет соответствовать указанному. Увидеть актуальные данные можно в договоре с провайдером или обратившись в его техническую поддержку.
ASUSTeK Computer Inc. Все права защищены.Никакая часть этог…
- Изображение
- Текст
Copyright 2009 ASUSTeK Computer Inc. Все права защищены.
Никакая часть этого руководства, включая изделия и программное обеспечение, описанные в нем, не
может быть дублирована, передана, преобразована, сохранена в системе поиска или переведена на
другой язык в любой форме или любыми средствами, кроме документации, хранящейся покупателем
с целью резервирования, без специального письменного разрешения ASUSTeK COMPUTER INC.
(“ASUS»). Гарантия не будет иметь силы, если: (1)изделие отремонтировано, модифицировано или изменено
без письменного разрешения ASUS; ()серийный номер изделия поврежден, неразборчив либо
отсутствует. ASUS предоставляет данное руководство «как есть» без гарантии любого типа, явно выраженной
или подразумеваемой, включая неявные гарантии или условия получения коммерческой выгоды
или пригодности для конкретной цели, но не ограничиваясь этими гарантиями и условиями. Ни
при каких обстоятельствах компания ASUS, ее директора, должностные лица, служащие или
агенты не несут ответственности за любые косвенные, специальные, случайные или являющиеся
следствием чего-либо убытки (включая убытки из-за потери прибыли, потери бизнеса, потери
данных, приостановки бизнеса и т.п.), даже если ASUS сообщила о возможности таких убытков,
возникающих из-за любой недоработки или ошибки в данном руководстве или продукте. Технические характеристики и сведения, содержащиеся в данном руководстве, представлены только
для информативного использования, и могут быть изменены в любое время без уведомления, и не
должны быть истолкованы как обязательства ASUS. ASUS не берет на себя никакой ответственности
или обязательств за любые ошибки или неточности в данном руководстве, включая изделия или
программное обеспечение, описанные в нем. Продукты и названия корпораций, имеющиеся в этом руководстве могут быть зарегистрированными
торговыми марками или авторскими правами соответствующих компаний и используются только
в целях идентификации.
R4941 Вторая редакция V
Июль 009

Достоинства и недостатки маршрутизаторов фирмы ASUS
К несомненным плюсам продукции, выпускаемой этой фирмой можно причислить высокое качество сигнала без сбоя, хорошую скорость соединения, даже при подключении трех и более устройств, эргономичный интерфейс при настройке. Также практически все модели обладают отличным дизайном, который удачно впишется в интерьер любого дома.
Порядок действий при перепрошивке приставки для IPTV можно узнать здесь.
Минусами можно считать короткий провод на большинстве устройств и несколько завышенную цену. Впрочем, высокая цена установлена не на все модели. Например, роутер ASUS RT N 10U стоит всего 500 рублей и также идеально подойдет для настройки сети такого провайдера, как Ростелеком.
Таким образом, свою основную функцию – скоростное Интернет-соединение модели рассматриваемой фирмы выполняет на отлично и их достоинства значительно покрывают недостатки.
Возможные неисправности и способы их устранения
Вся продукция от Asus имеет хорошую репутацию в плане надежности. Модель N10 также вполне отвечает этим характеристикам. После первичной настройки она способна бесперебойно работать в течение нескольких лет. Если, все-таки, что-то не работает, возникающие проблемы чаще связаны с ошибками пользователя при подключении и наладке маршрутизатора. К ним можно отнести следующие:
- Невозможность подключиться к сети. Windows 7 сигнализирует об этом сообщением о несоответствии параметров сетевых настроек компьютера требованиям сети. В Windows 8 и 10 такая проблема обозначается сообщением о невозможности подключиться к сети. Чаще всего возникает при настройке N10 через беспроводное соединение. Для устранения необходимо в свойствах беспроводной сети на вкладке «Безопасность» установить параметры, соответствующие параметрам маршрутизатора. Можно также просто удалить данное сетевое подключение и создать его заново. Если этот путь представляется сложным, проверить все настройки, подключившись к маршрутизатору N10 через кабель.
- Соединение по Wi-Fi устанавливается, но выхода в интернет нет. Причины этой проблемы для Asus RT модели N10 — неправильная настройка роутера или проблемы у провайдера. Для устранения нужно сначала перезагрузить маршрутизатор N10. В случае если соединения по-прежнему нет, нужно тщательно проверить параметры подключения к интернету. Если и после этого проблема не решилась, возможно, следует просто подождать, пока провайдер не устранит ошибку у себя.
- Невозможно подключиться к веб-интерфейсу роутера RT. В этом случае необходимо проверить сетевые настройки на компьютере. Если все настроено правильно, но при этом другие устройства в сети не могут установить соединение с N10, придется сбросить параметры роутера на заводские и произвести его настройку заново.
Если маршрутизатор RTполучил какие-либо физические повреждения или не включается, лучше отнести его в сервисный центр. То же самое нужно сделать в случае сильного перегрева устройства.
Настраиваем режимы повтора точки доступа, адаптера, усилителя
Модели RT снабжены поддержкой нескольких режимов. Такой функционал позволяет отладить вышеуказанные режимы, расширяющие работу роутера.
По умолчанию в роутере стоит режим беспроводной сети. Если она обладает плохим покрытием, то роутер можно сделать повторителем в виде дополнительного устройства.
Делаем для этого следующие действия:
- Слева открываем раздел «Дополнительные настройки».
- Находим подраздел «Администрирование».
- На экране в центре появится меню настройки. Там выше есть 5 вкладок. Выбираем «Режим работы».
- Есть 3 варианта выбора. Останавливаем выбор на «Режим повторителя».
- Появляется новое окно. Там предоставляется на выбор несколько сетей, выбираем необходимую сеть.
- Вводим пароль и нажимаем на «Подключение».
- Ставим метку возле использования настроек по умолчанию.
- Нажимаем на «Применить».
Перезапускаем роутер, настроенные параметры заработают. Сообщение о работе появится на мониторе ПК.
Диапазон покрытия сети станет шире, все устройства станут получать сигнал от него. Это в том случае, когда есть еще маршрутизаторы.
Если роутер используется как повторитель, то нужно проследить за тем, чтобы к порту WAN не было подключено никаких кабелей. Необходимо также проверить, чтобы была отключена функция DHCP-сервер.
Комплектация
Комплект поставки маршрутизатора выглядит привычным:
- беспроводный Wi-Fi роутер асус rt n10;
- двухсторонний RJ-45 кабель небольшой длины;
- адаптер питания от сети;
- диск с инструкциями и программным обеспечением для быстрой настройки доступа в интернет;
- гарантийный талон и информационная брошюра со спецификациями и характеристиками устройства.
Исходной комплектации будет достаточно для большинства пользователей, подключенных к высокоскоростному кабельному интернету. Если такого провайдера нет, то потребуется докупить 3G/4G модем, так как данная модель роутера не оснащена встроенным модемом для приема сигнала мобильного интернета.




