Прошивка роутера tp-link tl-wr1043nd и tp-link tl-wr1045nd
Содержание:
- Загрузка прошивки и подготовка к обновлению
- Открытый исходный код для программистов (GPL)
- To Upgrade
- Внешний вид роутера
- Производительность
- Bootloader Mods
- ДЛЯ ОБНОВЛЕНИЯ
- Базовая настройка маршрутизатора:
- Основные характеристики устройства
- Основные функции TP-Link TL-WR1043ND
- Установка прошивки
- Восстановление
- Настройка Wi-Fi на роутере
- Настройка подключения роутера к сети: инструкция
- Настройка подключения к интернету (Динамический IP, PPPoE, L2TP)
- Показатели мощности
- Проброс портов
- Аппаратный моддинг
- Open Source Code For Programmers (GPL)
- Как подключить TP-LINK TL-WR1045ND (TL-WR1043ND) и зайти в настройки?
Загрузка прошивки и подготовка к обновлению
Первым делом, нам нужно скачать новую прошивку. Если вы не знаете, есть ли новая версия для вашего роутера, то можете зайти в его настройки, и сразу на главной странице будет указана «Версия встроенного ПО» (самая первая строчка).
Что касается прошивки OpenWRT, и DD-WRT, то они вроде как есть для этих моделей. Но, я бы не советовал прошивать. И на родной прошивке все хорошо работает. В любом случае, те кто хочет установить OpenWRT, или DD-WRT, и знает для чего, то без проблем разберется в этом вопросе. А если вы не знаете как установить это ПО, то и не нужно оно вам.
Прошивку нужно скачивать строго для вашей модели и для ее аппаратной версии. Аппаратную версию можно посмотреть снизу на наклейке, на самом маршрутизаторе. У меня, например, TP-LINK TL-WR1045ND аппаратной версии ver:2.0.

Скачивать прошивку нужно только с официального сайта. Даю ссылки на страницу загрузки для обоих моделей:
- TP-LINK TL-WR1043ND –
- TP-LINK TL-WR1045ND – http://www.tp-linkru.com/download/TL-WR1045ND_V2.html
Переходим по нужной ссылке (смотрите не перепутайте), выбираем версию, открываем вкладку «Встроенное ПО».

Первая в списке прошивка, самая новая. Там будет указана версия, дата выхода, изменения, и другая информация. Для загрузки, нажимаем на ссылку и сохраняем архив на компьютер.
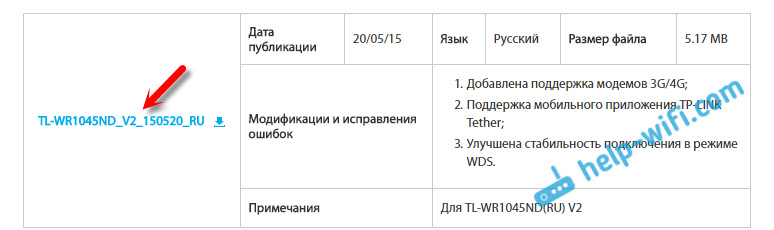
Дальше, открываем архив, и извлекаем из него файл самой прошивки, он с расширением .bin.

Подключаем роутер для прошивки
Нам понадобится сетевой кабель, которым мы подключим роутер к компьютеру, или ноутбуку.
Обновлять ПО можно только при подключении по кабелю. По беспроводному соединению лучше не обновлять, роутер может выйти из строя. Если на вашем ноутбуке есть Wi-Fi, то его лучше отключить.
Сетевой кабель, который идет в комплекте с маршрутизатором, подключаем на роутере в LAN разъем, а на компьютере в разъем сетевой карты.

Включаем питание роутера, и заходим в настройки. Открываем браузер, и переходим по адресу tplinkwifi.net, или 192.168.0.1. Вводим имя пользователя и логин (заводские: admin и admin), и попадаем в панель управления.
Открытый исходный код для программистов (GPL)
Следующая информация предназначена для программистов и не представляет значимость для большинства конечных пользователей продукции TP-Link.
Продукция TP-Link содержит код, разработанный третьими лицами, включая код, разработанный в соответствии с Универсальной общественной лицензией GNU (GPL) версии 1/версии 2/версии 3 или в соответствии со Стандартной общественной лицензией ограниченного применения GNU (LGPL). Вы можете использовать соответствующее программное обеспечение на условиях лицензии GPL.
Вы можете просмотреть, распечатать и загрузить соответствующие условия лицензии GPL здесь. В Центре исходных кодов GPL вы получаете для загрузки исходный код GPL соответствующего ПО, используемого в продукции TP-Link, а также прочую информацию, включая список ПО TP-Link, содержащего исходный код GPL.
To Upgrade
IMPORTANT: To prevent upgrade failures, please read the following before proceeding with the upgrade process
- Please upgrade firmware from the local TP-Link official website of the purchase location for your TP-Link device, otherwise it will be against the warranty. Please click here to change site if necessary.
- Please verify the hardware version of your device for the firmware version. Wrong firmware upgrade may damage your device and void the warranty. (Normally V1.x=V1)How to find the hardware version on a TP-Link device?
- Do NOT turn off the power during the upgrade process, as it may cause permanent damage to the product.
- To avoid wireless disconnect issue during firmware upgrade process, it’s recommended to upload firmware with wired connection unless there is no LAN/Ethernet port on your TP-Link device.
- It’s recommended that users stop all Internet applications on the computer, or simply disconnect Internet line from the device before the upgrade.
- Use decompression software such as WinZIP or WinRAR to extract the file you download before the upgrade.
|
TL-WR1043ND_V2_150910 |
Download | |
|---|---|---|
| Published Date: 2015-10-23 | Language: English | File Size: 4.73 MB |
|
Modifications and Bug Fixes: New Features/Enhancement:
Notes:
|
|
TL-WR1043ND_V2_150717 |
Download | |
|---|---|---|
| Published Date: 2015-08-11 | Language: English | File Size: 4.64 MB |
|
Modifications and Bug Fixes: New Features/Enhancement: Notes: 1. For TL-WR1043ND_V2 |
|
TL-WR1043ND(UN)_V2_140912 |
Download | |
|---|---|---|
| Published Date: 2014-09-12 | Language: English | File Size: 5.25 MB |
|
Modifications and Bug Fixes:
Notes: For TL-WR1043ND(UN) 2.0 |
Внешний вид роутера
Маршрутизатор изготовлен из пластика хорошего качества. В продаже он поставляется в 2 модификациях — черной и белой.

На верхней панели устройства располагается логотип фирмы-производителя. На нижней — располагаются отверстия для инсталляции роутера на стену, необходимая информация о девайса — наименование, серийный номер модели, IP-адрес устройства по умолчанию, MAC-адрес, а также PIN для быстрой безопасной настройки.
Достаточно информативна передняя модель роутера TP-LINK TW-WR1043ND. На ней располагается несколько индикаторов — питания, функционирования системы, беспроводного модуля, LAN-портов. Чуть в стороне — лампочки, сигнализирующие о работе портов WAN, USB, а также режима QSS.

На задней панели устройства располагается разъем для подключения питания, кнопка Reset, порты USB, WAN и LAN. Здесь же инсталлированы 3 антенны роутера. Их при необходимости можно снять с устройства.
Производительность
Насколько быстрым является роутер с учетом характеристик его «железной» начинки? Как показывают тесты его производительности, проведенные экспертами, устройство в полной мере справляется с нагрузкой — в случае, если от маршрутизатора требуется пропускная способность, приближенная к его максимальной скорости. Главное, чтобы фактические ресурсы интернет-канала соответствовали данному критерию. Несмотря на то что пользовательская скорость у современных российских провайдеров — более чем приличная, все же немногие из них готовы предоставить даже за дополнительную плату канал с пропускной способностью 300 Мбит/сек.
Производительность девайса также может заверяться и в контексте скорости передачи данных с задействованием, к примеру, USB-порта маршрутизатора. Результаты тестирования здесь могут наблюдаться также самые положительные, отражать скорость и устойчивость работы роутера в соответствующих режимах.
Bootloader Mods
- you could read about bootloader in general and about Das U-Boot/Configuration of U-Boot in particular.
- the uboot version you find on the 1043 is a fork of mainline U-Boot version 1.1.4 from 2005-12-17 see here. You can / you cannot take a current mainline version of uboot and simply cross-compile it for WR1043ND! TP-Link-Version: http://www.tp-link.com/support/gpl.asp. It contains the file which is about 6,06 MiB in size, deflate this as well. The deflated source code will occupy about 37MiB of space, start with reading the .
- also see ftp://ftp.denx.de/pub/u-boot/ and compare the versions.
- you may be able to cross compile the code with the OpenWrt toolchain Buildroot. See build-system for guidance. But you may need to use other toolchain to crosscompile, like the ELDK (Embedded Linux Development Kit).
- you cannot test your bootloader, because for some obscure reason, you don’t have write access to the flash via .
Making bootloader partition writable
Look at target/linux/ar71xx/files/arch/mips/ar71xx/mach-tl-wr1043nd.c
static struct mtd_partition tl_wr1043nd_partitions = {
{
.name = "u-boot",
.offset = ,
.size = 0x020000,
.mask_flags = MTD_WRITEABLE,
} , {
.name = "kernel",
.offset = 0x020000,
.size = 0x140000,
} , {
.name = "rootfs",
.offset = 0x160000,
.size = 0x690000,
} , {
.name = "art",
.offset = 0x7f0000,
.size = 0x010000,
.mask_flags = MTD_WRITEABLE,
} , {
.name = "firmware",
.offset = 0x020000,
.size = 0x7d0000,
}
};
Remove the line
.mask_flags = MTD_WRITEABLE,
for the partition named “u-boot” to make it writeable.
Смена MAC адреса
-
Сделайте дамп uboot раздела этой командой
cat devmtd0 > tmpuboot.org
- На смещении 0x1FC00 Обычно находится MAC-адрес. Вы можете изменить его с помощью любого hex-редактора. Я использую dhex.
-
После изменения MAC-адреса и убедившись, что раздел uboot доступен для записи, вы можете прошить модифицированный образ обратно:
mtd write tmpuboot.mod u-boot
где “uboot.mod” — имя файла вашего измененного образа.
ДЛЯ ОБНОВЛЕНИЯ
ВАЖНО: Чтобы избежать проблем при обновлении ПО, пожалуйста, прочитайте следующую информацию по процедуре обновления. Проверьте соответствие аппаратной версии и версии ПО
Установка неправильной версии ПО может повредить ваше устройство и аннулировать гарантию. (Обычно V1.x =V1)
Проверьте соответствие аппаратной версии и версии ПО. Установка неправильной версии ПО может повредить ваше устройство и аннулировать гарантию. (Обычно V1.x =V1)
НЕ рекомендуется устанавливать версию ПО, не предназначенную для вашего региона. Нажмите здесь для выбора региона и загрузите наиболее актуальную версию ПО.
- НЕ отключайте питание во время процесса обновления, поскольку это может нанести урон маршрутизатору
- НЕ обновляйте ПО маршрутизатора по Wi-Fi, за исключением тех случаев, когда это является единственно возможным способом.
- Рекомендуется, чтобы все пользователи прекратили использовать все интернет-приложения на компьютере или отключили сетевой кабель от клиентских устройств перед обновлением.
Примечание: Конфигурационные файлы могут быть некорректно установлены на новые версии встроенного ПО, требующие сброса на заводские настройки.
Рекомендации по обновлению ПО: Wi-Fi роутер, Wi-Fi роутер с модемом ADSL2+, Усилитель Wi-Fi сигнала
|
TL-WR1043ND_V1_121129_RU |
Загрузить | |
|---|---|---|
| Дата публикации: 2012-12-29 | Язык: Русский | Размер файла: 5.26 MB |
|
Modifications and Bug Fixes:
|
Базовая настройка маршрутизатора:
IP-адрес роутера стандартный для TP-Link — 192.168.1.1, соответственно веб-интерфейс доступен по адресу: https://192.168.1.1, логин: admin и пароль по умолчанию — admin. Веб-интерфейс обычный для TP-Link:

Настройку роутеров TP-Link через Quick Setup я уже описывал здесь — ссылка. Поэтому в данной инструкции я рассмотрю чуть более продвинутый вариант настройки, хотя ничего сложного в нем нет абсолютно. Идем в раздел «Network» ->» WAN». В русском интерфейсе это будет раздел «Сеть» -> «WAN».
Настройка PPPoE для Ростелеком, ТТК и Дом.ру

При настройке роутераTL-WR1043ND для Ростелеком (большинство филиалов) и ТТК(кроме ТТК-Урал), а так же для Дом.ру — параметр «WAN Connection Type» выбираем — «PPPoE/Russian PPPoE». Затем прописываем логин и пароль на подключение к Интернет, выданные при подключении. Второе соединение — «Secondary Connection», в случае PPPoE обычно не используется — ставим «Disabled». «Wan Connection Mode» делаем «Connect automatically». Нажимаем кнопку «Save».
Настройка VPN L2TP для Билайн.

Для подключения беспроводного маршрутизатора TP-Link к Домашнему Интернету Билайн, надо тип WAN подключения — «WAN Connection Type» — выбрать «L2TP/Russian L2TP».
В поля «User Name» и «Password» прописываем номер лицевого счета и пароль, выданный при подключении. Ниже ставим галочку «Dynamic IP (Динамический IP)». Далее, в поле «Server IP Address Name» прописываем адрес vpn-сервера Билайн: tp.internet.beeline.ru. «WAN Connection Mode» выставляем в значение «Connect Automatically». Нажимаем кнопку «Save».
Основные характеристики устройства
Прежде всего — о характеристиках устройства. Роутер TL-WR1043ND, выпускаемый брендом TP-LINK, имеет:
— скорость передачи данных в беспроводном режиме до 300 Мбит/сек;
— возможность подключения устройств через WAN-порт;
— поддержку Wi-Fi на частоте, которая составляет 2,4 ГГц;
— LAN-порты, способные передавать данные со скоростью 1 Гбит/сек;
— USB-порт;
— 3 антенны съемного типа;
— поддержку опций VPN;
— широкий спектр функций для обеспечения безопасности передачи данных.
Таким образом, устройство, с одной стороны, поддерживает самые распространенные стандарты коммуникаций, что делает его универсальным. С другой — роутер TL-WR1043ND имеет существенное преимущество перед многими аналогами — возможность передавать данные с высокой скоростью. Это, в свою очередь, может значительно расширить перспективы применения устройства. Изучим более подробно его возможности. Прежде всего — в контексте особенностей эксплуатации роутера.

Основные функции TP-Link TL-WR1043ND
Прежде всего, эта марка имеет хороший авторитет среди прочих производителей за счёт того, что выпускает надёжное и долговечное оборудование. Многие пользователи отмечают, что маршрутизаторы TP-Link работают стабильно и без сбоев, а это один из наиболее важных критериев при выборе и покупке роутера.
Первое, что стоит отметить при взгляде на эту модель, — наличие трёх съёмных антенн, которые имеют внешнее расположение. Такая комплектация свидетельствует о том, что устройство предоставляет большую зону покрытия Wi-Fi-сигналом, пользоваться интернетом вы сможете в любой части квартиры без потери скорости.
Как и в большинстве оборудования такого типа, в TP-Link TL-WR1043ND предусмотрено 5 портов, из них 4 предназначены для локального подключения, в пятый подсоединяется провод от провайдера
Обратите внимание — LAN-порты являются гигабитными, а это значит, что вы сможете в полной мере насладиться скоростным доступом к интернету
Максимальная скорость передачи данных составляет до 300 Мбит/с — этого более чем достаточно для домашнего пользования, даже если к роутеру подключено много беспроводных устройств, и используются все LAN-разъёмы.
Установка прошивки
Обновление программного обеспечения на роутере происходит довольно просто — вам нужно скачать новый файл прошивки для устройства, сохранить его на компьютере и выполнить следующее:
- В интерфейсе веб-настроек выберите меню Системные инструменты, вкладку Обновление встроенного ПО;
- В окне вы увидите строку, где сможете указать путь к файлу новой прошивки — сделайте это, после чего нажмите «Обновить» и дождитесь окончания процесса.
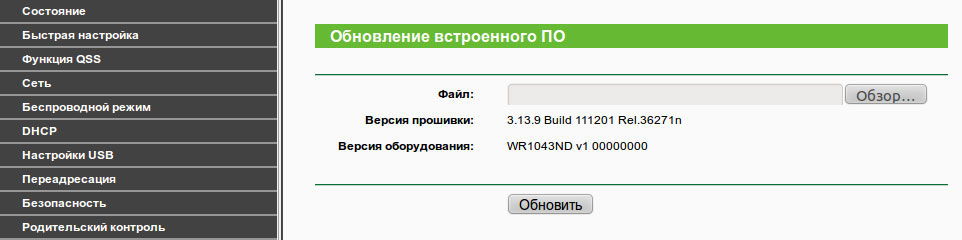
Как видите, помимо того, что TP-Link TL-WR1043ND обладает прекрасным функционалом, он надёжен в работе и предоставляет быстрое интернет-соединение, в том числе, через подключение по Wi-Fi
Особо важно, что роутер прост и доступен в настройке, — установить его и или обновить прошивку сможет любой пользователь, для чего не требуется особых знаний и затрат времени
Восстановление
→ generic.debrick
Примечание: Если вы случайно брикнули свой роутер, перезаписав загрузчик попробуйте следующее:
- Отпаяйте Spansion SPI-Flash (datasheet) от платы. Я использую аллюминиевую фольгу, чтобы защитить остальные элементы платы от излишнего нагрева и выпаиваю микросхему при помощи фена паяльной станции. Получается отлично.
- Найдите способ подключить SPI флеш к чему-либо с SPI интерфейсом…. Я использовал AVR микроконтроллер. Тут Вы можете скачать документацию с дополнительной информацией. Attention, the PDF is mirrored and it is intended to manufacuring boards with the direct toner method.
- Прошейте bootloader на флеш-память. Я взял bootloader с аналогичного wr1043nd.
- Припаяйте чип назад на роутер, соблюдая ключ.
- The router shall now be unbricked.
Настройка Wi-Fi на роутере
Настраиваем Wi-Fi соединение. В боковом меню перейдите в Беспроводной режим (Wireless). В открывшемся окошке вводите следующие настройки:
- Поле Имя беспроводной сети (SSID): вводим название беспроводной сети
- Регион (Region): Russia
- Канал (Chanel): Auto
- Режим (Mode): 11bgn смешанный
- Ширина канала (Channel Width): Авто (Automatic)
- Включить беспроводное вещание и Включить широковещание SSID — ставим галочки
- Нажимаем ниже кнопку Сохранить (Save)
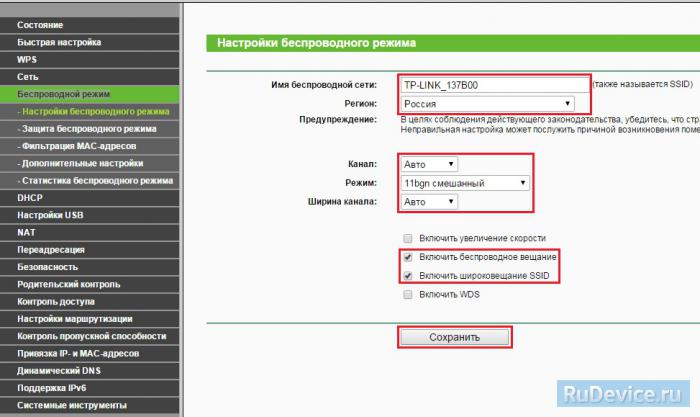
Настраиваем шифрование Wi-Fi. В боковом меню переходим в Защита Беспроводного режима (Wireless Security):
- Выбираем тип шифрования WPA-PSK/WPA2-PSK
- Версия — Автоматически
- Шифрование — AES
- Пароль PSK (PSK Password): вводим пароль на Wi-Fi сеть. Пароль не должен быть менее 8 символов
- Нажмите внизу кнопку Сохранить (Save). После сохранения настроек будет предложено перегрузить роутер, игнорируйте это требование (красная надпись внизу).
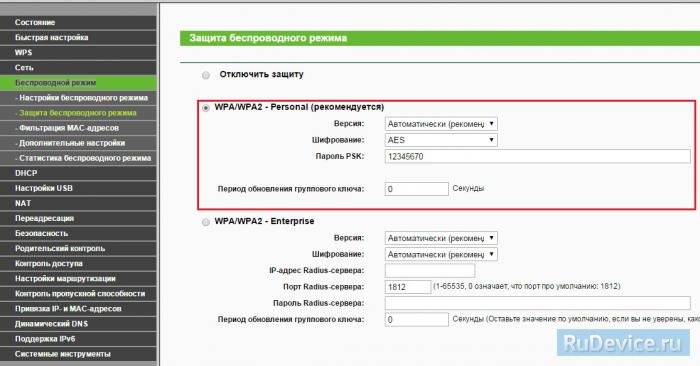
Настройка подключения роутера к сети: инструкция
Итак, мы изучили основные возможности и особенности настройки маршрутизатора TL-WR1043ND. Характеристики данного девайса, как мы отметили выше, позволяют ожидать от него достаточно высокой производительности. Рассмотрим теперь ряд практических нюансов, отражающих работу с устройством. А именно — то, как осуществляется его настройка при реализации подключения девайса к сети.
Изучим данный нюанс на примере распространенного подключения через протокол PPPoE — он, как мы отметили выше, поддерживается роутером TL-WR1043ND. Инструкция по решению соответствующей задачи будет следующей. Для начала нужно войти в знакомый нам интерфейс управления роутером, дождаться загрузки главного меню. После — необходимо выбрать опцию Network, затем — WAN.
Следующий шаг — выбор опции PPPoE/Russia PPPoE в пункте меню Connection Type. Далее необходимо ввести логин и пароль от провайдера. Отражаться они могут, к примеру, в договоре на оказание коммуникационных услуг. После этого в программном меню следует установить следующие настройки:
— в пункте Secondary Connection выбрать опцию Disabled;
— в пункте Connection Mode – Automatically.
Далее — нажимаем на Connect, после чего роутер должен совершить попытку подключения к сети. Если все будет в порядке, то настройки можно сохранить нажатием на Save.

Настройка подключения к интернету (Динамический IP, PPPoE, L2TP)
Это самые важные настройки. Вам нужно выяснить, какой тип подключения к интернету использует ваш интернет-провайдер. У знать все необходимые данные для подключения, если они необходимы. Скорее всего, у вас Динамический IP, PPPoE, PPTP, или L2TP. Задать эти параметры нужно на вкладке «Сеть» (Network) – «WAN».
В зависимости от вашего подключения, открывайте нужный спойлер, и смотрите инструкцию по настройке.
Это самый простой тип соединения, в плане настройки. Выбираем его в выпадающем меню «Тип подключения WAN», и нажимаем на кнопку «Сохранить» (Save).

Такой же тип соединения нужно выбрать, если вы подключили роутер к модему.
Некоторые провайдеры, до этой поры делают привязку по MAC-адресу. Если у вас такой провайдер, то смотрите эту статью. Там я показывал как клонировать MAC-адрес на примере TP-LINK.
Сразу после сохранения настроек, интернет через роутер уже должен работать.
Выбираем тип подключения PPPoE, задаем имя пользователя и пароль (которые выдает провайдер), затем проверяем, выставлено ли автоматическое подключение, нажимаем на кнопку «Подключить», и если соединение с провайдером будет установлено, сохраняем настройки.
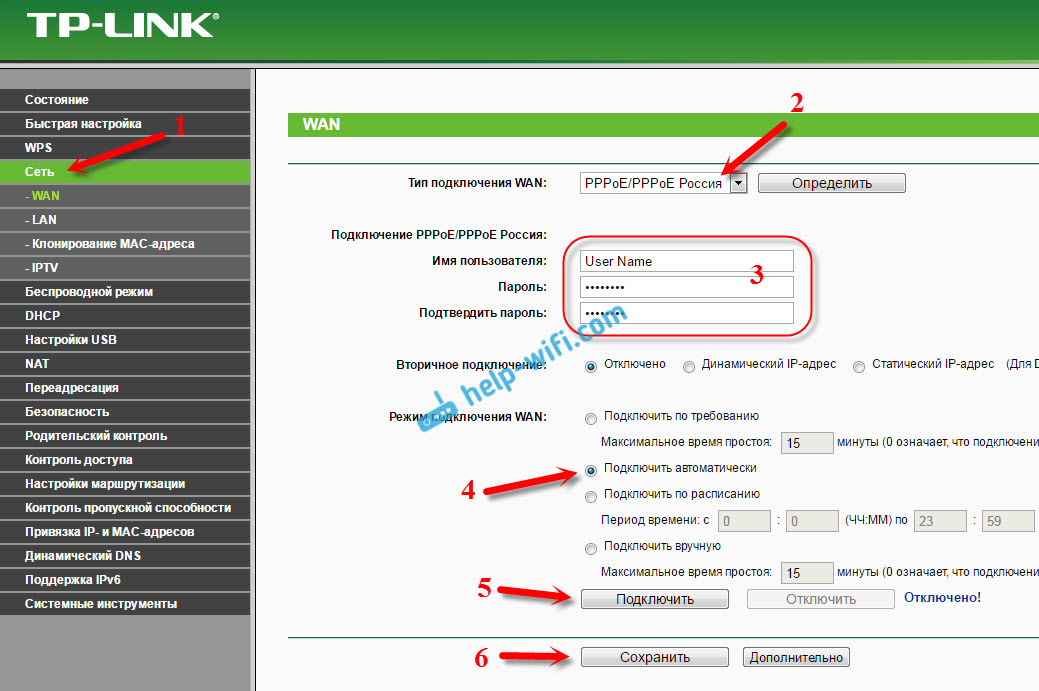
Здесь все так же, как в случае с PPPoE. Выбираем в выпадающем меню свое подключение L2TP, или PPTP. Указываем имя пользователя, пароль, и IP-адрес (имя сервера). Выставляем автоматическое подключение, и пробуем установить соединение с провайдером. Если соединение есть, и интернет работает, сохраняем настройки.
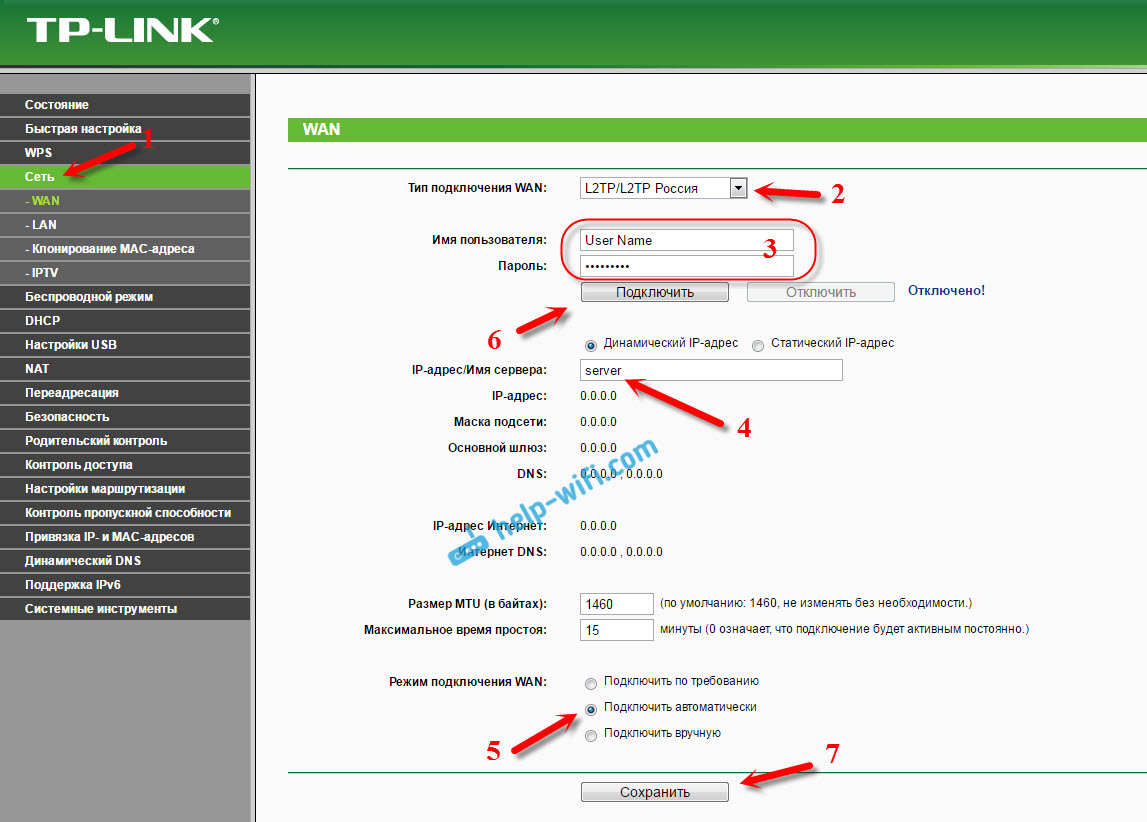
Если интернет через роутер уже работает, то можно продолжать настройку. Но, самое главное, мы уже сделали. Если до установки роутера у вас на компьютре было высокоскоростное подключение, то оно уже не нужно. Его не нужно запускать, и можно удалить. Роутер сам будет устанавливать это подключение, мы его только что настроили.
Настройка Wi-Fi и установка пароля на TP-LINK TL-WR1045ND и TP-LINK TL-WR1043ND
Перейдите на вкладку «Беспроводной режим» (Wireless). Здесь нужно сменить название Wi-Fi сети (SSID), и указать регион. Для сохранения настроек нажимаем на кнопку «Сохранить» (Save).
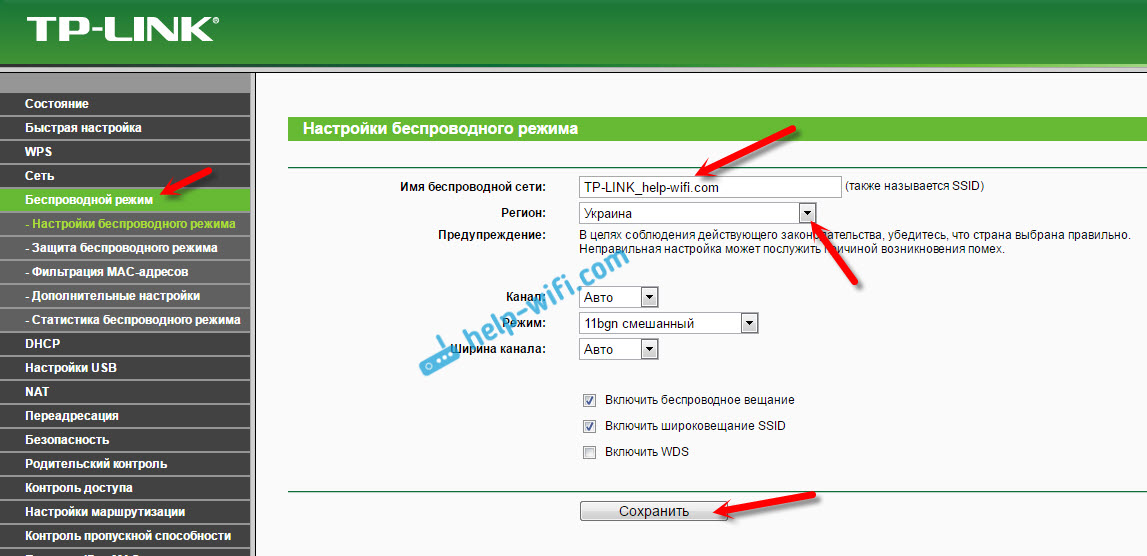
Установка пароля на Wi-Fi сеть
Перейдите на вкладку «Защита беспроводного режима» (Wireless Security). Выделите пункт «WPA/WPA2 — Personal (рекомендуется)», выставьте параметры версии и шифрования, как на скриншоте ниже, и в поле «Пароль PSK» придумайте и запишите пароль, который будет использоваться для защиты вашей Wi-Fi сети. Пароль должен быть минимум 8 символов.

Не забудьте сохранить настройки. И нужно перезагрузить роутер. Это можно сделать из панели управления, на вкладке «Системные инструменты» – «Перезагрузка» (Reboot), нажав на кнопку «Перезагрузить».
После перезагрузки, роутер будет транслировать беспроводную сеть с новым именем, которое вы задали в настройках. Для подключения, нужно использовать установленный пароль.
Смена пароля admin. Защита настроек маршрутизатора
При входе в web-интерфейс маршрутизатора, мы указываем пароль и имя пользователя. Заводские admin и admin. Так вот, этот пароль лучше сменить, что бы никто не смог получить доступ к настройкам.
Сделать это можно на вкладке «Системные инструменты» (System Tools) – «Пароль» (Password).
Указываем сначала действующее имя пользователя и пароль, а затем, придумываем новый пароль. Имя пользователя можете оставить admin.

Настройка IPTV на роутерах TL-WR1045ND и TL-WR1043ND
Если ваш провайдер предлагает услуги IPTV, то настроить его можно на вкладке «Сеть» (Network) – «IPTV».

Достаточно выбрать режим работы. Если у вас есть приставка, то выбираем «Мост», указываем LAN порт, сохраняем настройки и подключаем STB-приставку к выбранному LAN порту.
Если же нужно транслировать IPTV по Wi-Fi и кабелю, например, для просмотра на компьютере, или планшете, то выберите 802.1Q Tag VLAN, и включите IGMP Proxy.
15
Сергей
TP-Link
Показатели мощности
WR1043ND – это не отдельная разработка. Этот роутер есть одна из наиболее поздних моделей в линейке себе подобных. От своих предшественников аппарат унаследовал высокую скорость работы и соединения с сетью. В цифровом выражении это означает, что:
- Вы не обнаружите ни малейших «тормозов» при подключении или переключении контекста.
- Обретете эксклюзивный доступ в сеть на скоростях до 450 Мбит\сек.
Если у вас имеется негативный опыт работы с маломощными маршрутизаторами, – забудьте о нем. Данная «машинка» будет летать, а не ползать. По сути, вы не заметите особой разницы между работой в локальной сети провайдера и функционированием в качестве одного из узлов беспроводной «локалки».

Второй параметр, много говорящий о возможностях устройства: скорость передачи данных в проводной сети с подключенной функцией NAT. Если вы подключите к роутеру ноутбук через LAN – то есть при помощи провода – то скорость такого соединения будет еще в два раза выше, и достигать значения в 800 Мбит\сек. Это уже впечатляет. Задняя стенка роутера имеет четыре обычных LAN-порта для проводных подключений.
Проброс портов
Если Вы желаете получить доступ из интернета к определенному устройству, серверу в Вашей локальной сети необходимо настроить проброс портов (перенаправление портов). Порты пробрасываются на определенный IP, т.е. сначала необходимо установить статичный IP-адрес устройству. А для этого нужен MAC адрес устройства. Итак.
- Запускаем командную строку
- Набираем команду ipconfig /all и нажимаем Enter
- Нам нужен физический адрес. Это и есть MAC-адрес сетевого адаптера.

- Заходим в настройки роутера, слева пункт DHCP – > Резервирование адресов (Address Reservation)
- Нажимаем кнопку Добавить новую (Add new)
- Вставляем MAC-адрес и заполняем IP-адрес
- Сохранить
Теперь роутер всегда будет выдавать устройству с данным MAC-ом статичный IP-адрес.

Настраиваем переадресацию портов:
- Слева выбираем раздел Безопасность (Security)
- Подраздел Удаленное управление (Remote Management)
- Установить другой порт
- Сохранить
- Перезагрузить роутер

Собственно и проброс портов:
- Слева выбираем раздел Переадресация (Forwarding)
- Нажимаем Добавить (Add new)
- Указываем порты и указываем IP-адрес компьютера
- Сохранить

Аппаратный моддинг
Внимание: Мы не несем никакой ответственности, за Ваши действия или бездействия, за физический, финансовый, моральный или любой другой ущерб. Помните, вскрывая роутер, Вы лишаетесь гарантии
Данный материал не является пошаговым руководством: Вы должны понимать, что Вы делаете.
Вы были предупреждены.
Мод 64MB памяти
Устройство использует DDR1 16Mbit x 16bit (16Mibit*16=256 mebibit. 256 mebibit/8=32MiByte) чип с частотой 400MHz. Замените его на любой 32Mbit x 16bit чип. 333MHz чипы, вместо 400МГц, также работают отлично. Такого типа чипы найти довольно сложно. Самый простой способ их найти — снять их с DDR-SODIMM модуля памяти. Так как нет 64Mbit x 16Bit DDR1 чипов → мод 128 МБ памяти невозможен!
Проверенные микросхемы памяти:
- Hynix HY5DU121622DTP-D43 (From Mustang DDR-SODIMM 512 MB)
- Infineon HYB25D512160BE (From Infineon DDR-SODIMM 512 MB)
Также могут работать:

Убедитесь, что роутер “увидел” все 64МБ оперативной памяти (используя PuTTY):
1.nvram set sdram_init=0x0013 2.nvram commit 3.reboot
root@OpenWrt:~# free total used free shared buffers Mem: 62104 17472 44632 0 1392 Total: 62104 17472 44632
Мод I²C GPIO
An I²C-bus can easily be added using the GPIO-lines of the AR913x-SoC. So far, the only usable ones which have been confirmed to work are GPIO 5 (the QSS-LED, easily solderable at D10,left pin with ‘+’) as SDA and GPIO 20 (labeled on the pcb, next to the RAM chip) as SCL. There are only two pull-up resistors of 4,7k-10k needed, which have to be soldered between the apropriate GPIO line and Vcc (found at the spot labeled TP3V3, about 2 cm above the WiFi-shielding). The common ground can be obtained from the TP_GND spot (between P1 and the flash chip). Remember this bus runs at 3.3V level, when connecting I²C-devices.

Unfortunately the precompiled packages don’t seem to work properly, so building from sources is most likely necessary. Therefore, make sure the apropriate part of your OpenWRT-config file looks like that:
# # I2C support # CONFIG_PACKAGE_kmod-i2c-core=y CONFIG_PACKAGE_kmod-i2c-algo-bit=y # CONFIG_PACKAGE_kmod-i2c-algo-pca is not set # CONFIG_PACKAGE_kmod-i2c-algo-pcf is not set CONFIG_PACKAGE_kmod-i2c-gpio=y CONFIG_PACKAGE_kmod-i2c-gpio-custom=y
Besides that, check in the kernel-config, that the support for I²C character device is selected. In the kernel config file the appropriate line should look like that:
CONFIG_I2C_CHARDEV=m
To load the kernel module, do a:
insmod i2c-gpio-custom bus0=0,5,20
In many cases, GPIO 5 will already be occupied by the leds-gpio kernel module — causing the above command to fail. In case you don’t need the leds at all, you can just unload the leds-gpio kernel module, remove the package or disable it in the OpenWRT-configuration. As an alternative, you can just release the binding of the QSS-LED in sysfs — thus keeping the function of the other LEDs.
Мод I²C Tiny-USB
Though not really a modification of the internal hardware, the I²C Tiny-USB adapter allows you to extend your router with an I²C bus over USB. It is not as cheap as the I²C-GPIO mod, but will not risk your warranty. Remember this bus runs at 5V level, when connecting I²C-devices.
Open Source Code For Programmers (GPL)
Please note: The products of TP-Link partly contain software code developed by third parties, including software code subject to the GNU General Public Licence (“GPL“), Version 1/Version 2/Version 3 or GNU Lesser General Public License («LGPL»). You may use the respective software condition to following the GPL licence terms.
You can review, print and download the respective GPL licence terms here. You receive the GPL source codes of the respective software used in TP-Link products for direct download and further information, including a list of TP-Link software that contain GPL software code under GPL Code Center.
Как подключить TP-LINK TL-WR1045ND (TL-WR1043ND) и зайти в настройки?
С подключением все очень просто. Сначала, прикрутите три антенны. Затем, подключите блок питания, и включите его в розетку. Если индикаторы питания не загорелись, то включите питание кнопкой на задней панели.
Дальше, с помощью кабеля, который идет в комплекте, соедините маршрутизатор с компьютером. На роутере кабель подключаем в желтый LAN разъем, а на компьютере в сетевую карту. Затем, в WAN разъем роутера подключите кабель от провайдера, или от модема.

Если нет возможности подключится по кабелю, то можно подключится к Wi-Fi сети роутера, и настраивать по беспроводной сети. Заводское название сети, и пароль для подключения (PIN), указан снизу маршрутизатора на наклейке. Там же указан адрес, заводской пароль и имя пользователя, по которому можно зайти в настройки роутера TP-LINK TL-WR1045ND.

Открываем любой браузер, и переходим по адресу tplinkwifi.net (IP-адрес 192.168.0.1 так же работает). Вводим имя пользователя и пароль, и попадем в веб-интерфейс маршрутизатора.

Если не можете зайти в настройки, уже пробовали настроить свой маршрутизатор, или он раньше был настроен для другого провайдера, то желательно сделать сброс настроек к заводским, что бы старые настройки нам не мешали. Для этого, нажмите и 10 секунд подержите кнопку «WPS/Reset».

На передней панели загорятся все индикаторы, и роутер будет перезагружен.
Если все же не получается зайти в настройки, то смотрите статью: что делать, если не заходит в настройки роутера на 192.168.0.1 или 192.168.1.1.




