Wifi маршрутизатор и проводной маршрутизатор tp-link tl-wr941nd — 2.4 ггц
Содержание:
- Как подключить TL-WR940N/TL-WR941ND?
- Настройка wi-fi
- Прошивка
- Установка и подключение
- Как подключить и настроить TP Link TL WR941ND
- Что входит в комплектацию роутеров?
- Небольшой обзор
- Подключение
- Панель администратора и простая настройка
- Come aggiornare
- To Upgrade
- Гостевая сеть
- Настройка Wi-Fi роутера TP-LINK TL-WR940N и TL-WR941ND
- Настройка IPTV
- Защита и смена пароля
- Ваш провайдер использует динамический IP
- Характеристики TP-LINK TL-WR941ND
- Supported Versions
- Внешний вид TP-Link TL-WR941ND
- Установка и подключение
- Роутеры TP-Link без поддержки 802.11ac
- Отзыв о роутерах TP-LINK TL-WR941ND
- Codice Open Source (GPL)
- Базовая настройка WiFi-роутера TL-WR941ND:
- To Upgrade
- Организация соединения с интернетом
Как подключить TL-WR940N/TL-WR941ND?
Для начала, нам нужно все соединить.
Подсоедините антенны (если они съемные).
Подключите к роутеру кабель питания и включите его в розетку.
В один из желтых разъемов подключите сетевой кабель, который был в комплекте. Второй конец кабеля подключите к компьютеру в сетевой разъем. Если вы будете настраивать по Wi-Fi, то подключите свой ноутбук к открытой сети, которая по умолчанию называется примерно так: «TP-LINK_37DE50». Можете отключить питание на маршрутизаторе, если сеть пропадет, значит ваша.
Если заводская беспроводная сеть закрыта паролем (в обновленной модели), то сам стандартный пароль от Wi-Fi указан снизу роутера на наклейке.
В синий разъем (WAN) подсоедините кабель от вашего интернет-провайдера (или, например, от ADSL модема).
Вот картинка для наглядности:

B фото подключения обновленной модели TP-LINK TL-WR940N (в черном корпусе):

Подключили? Продолжаем.
Настройка wi-fi
Чтобы другие домашние устройства могли подключаться к сети, нужно настраивать роутер дальше. Настройка для проводных соединений (по кабелю) обычно не требуется, хотя можно настроить фиксацию адреса для определенной машины. Это будет полезно для подключения общих папок.

Здесь будет интересна настройка срока действия. По умолчанию 2 часа, но можно выставить и другое значение.
Если же адрес менять нельзя — постоянный настраивается аналогично, но на странице «резервирование адресов».
Для соединений посредством wi-fi надо сделать ещё пару настроек
Для этих соединений в настройках роутера Tp Link WR941ND есть специальный раздел «Беспороводной режим». Страницы, сгруппированные здесь, отвечают за подсоединение всех устройств пользователя к сети.
На первой вводится имя сети. Именно по нему домашняя сеть будет отличаться от сети соседей. Его вводят в верхнее поле на странице.

Остальные поля особо ни на что не влияют, поэтому их можно выставить, как на картинке. Нужно отметить, что включение WDS переводит роутер в режим моста или репитера, поэтому без крайней нужды его лучше не использовать.
Если пользователь не хочет, чтоб его соединением с интернетом пользовались соседи — на следующей странице сеть можно закрыть паролем. Его, возможно, придётся ввести дважды. Остальные настройки на странице можно не менять.
На странице дополнительных настроек можно установить мощность передатчика, если пользователь уверен, что это нужно. По статистке, для обычной квартиры мощность можно уменьшать до минимума. Если устройство находится на удалении, выставить половину возможной.
На других страницах этого же раздела можно разрешить пользование сетью только определенным устройствам, что позволить усилить безопасность и посмотреть статистику соединений.
Прошивка
В некоторых случаях может понадобиться обновление ПО роутера. Идем к «официалам». Ссылка на интернет ресурс tp-link.com. Проще всего в строку поиска вбить модель маршрутизатора, чтобы быстро перейти к ней. Далее делаем так:
- На странице описания заходим на вкладку «Поддержка» (сверху);
- Выберите аппаратную версию оборудования;
- Чуть ниже выберите «Встроенное ПО»;

- Скачайте последнее актуальное обновление;
- Распаковываем архив и извлекаем файл с расширением .bin;
- Заходим в ВЕБ-интерфейс роутера, переходим в меню «Системные инструменты», раздел «Обновление встроенного ПО»;
- Нажимаем «Выберите файл» и ищем наш bin-файл;
- Кликаем «Обновить».

Дождитесь окончания задачи, не выключая маршрутизатор из сети. После снова будет доступна панель администратора.
Установка и подключение
Прежде чем перейти к настройке роутера TP-Link TL-WR940N, его нужно подготовить к работе. Первоначальную конфигурацию рекомендуется делать, используя кабельное подключение. Если такой возможности нет, ничего страшного – всю работу можно выполнить и по Wi-Fi.
В синий порт WAN (на новых моделях подписан как Internet) подключаем кабель для интернета, в любой желтый (LAN или Ethernet) вставляем патч-корд. Другой конец шнура подключаем к плате сетевого интерфейса ПК. Можно включать роутер в розетку.

Если будете налаживать оборудование «по воздуху», нужно подключиться к Wi-Fi. Скорее всего он будет незапаролен. Если же сетевой ключ потребуется, его можно поискать на задней стороне роутера. Если же устройство ранее настраивалось, пароль неизвестен, придется выполнить сброс к заводским установкам. Но об этом ниже.
Как подключить и настроить TP Link TL WR941ND
Вай-фай роутеры марки TP Link неизменно пользуются популярностью и не исключением стала и модель TL WR941ND, которая одновременно сочетает в себе доступность цены и высокую производительность. В нем используется «Atheros AR9132-BC1E» процессор с тактовой частотой 400 MHz, обычно монтируемый в уже более дорогие гигабитные маршрутизаторы. Объем ОЗУ составляет 32 мегабайта. По части Вай-фай сети также все выполнено очень добротно, прибор комплектуется тремя внешними антеннами по 5 dBi.
Однако, несмотря на внушительные технические характеристики, устройство не лишено минуса в виде зависаний программного обеспечения. Поэтому для обеспечения стабильного функционирования требуется осуществление грамотной настройки этого роутера популярного бренда tp link модификации tl wr941nd. Ниже представлены инструкции, как это сделать.

Что входит в комплектацию роутеров?
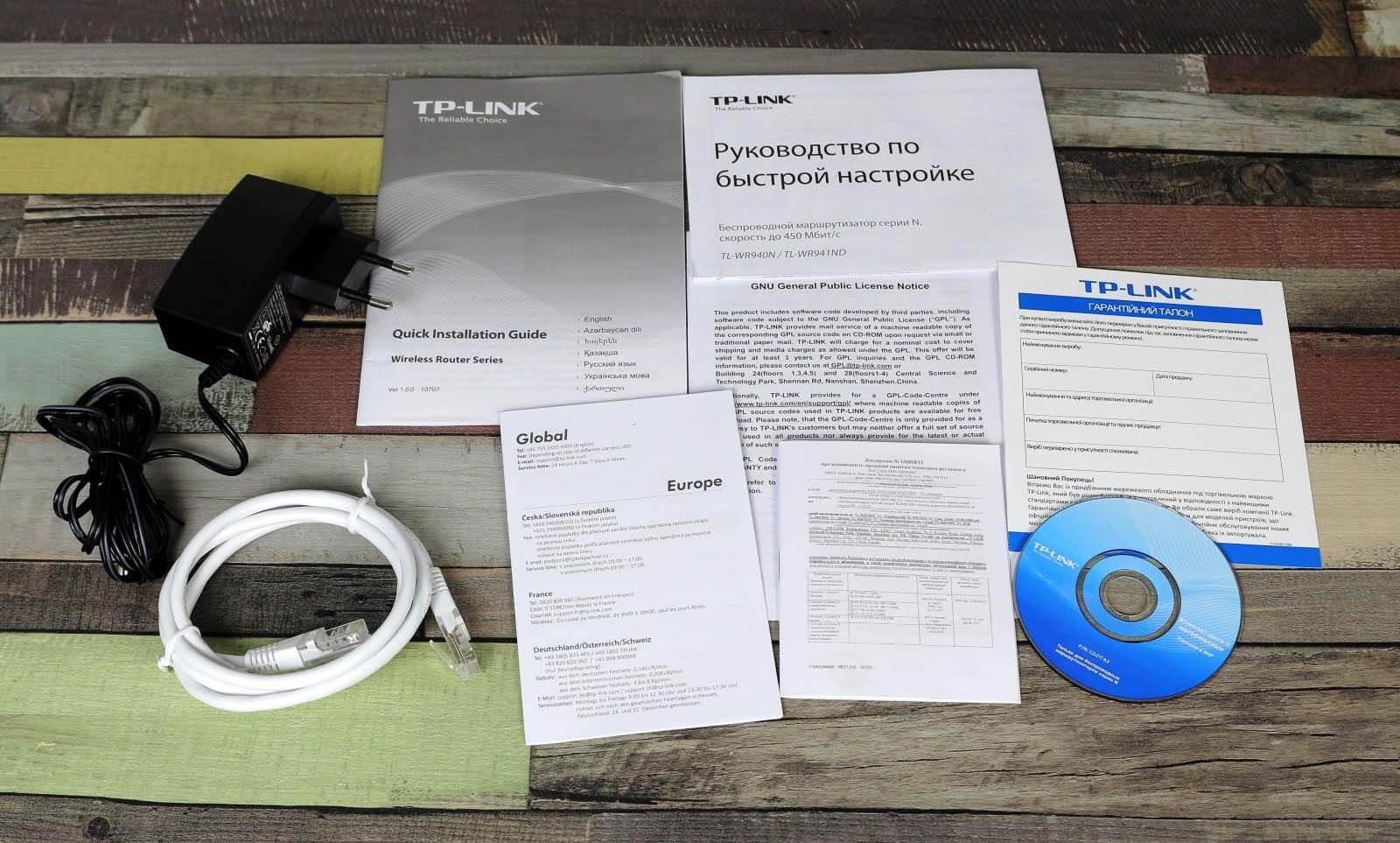
В стандартную комплектацию роутеров входит установочный диск с инструкцией по эксплуатации и мастером автонастройки с пошаговым руководством. Но по большому счету все это нам не потребуется. Обычно весь процесс осуществляется через панель управления, куда можно попасть с помощью любого веб-браузера, установленного на вашем компьютере.
Прежде чем приступать к настройке, обратите внимание на следующее:
- В коробке с роутером должен быть кабель для подключения и все настройки лучше проводить, подключившись с его помощью, а не по Wi-Fi. В дальнейшем можно его убрать и пользоваться беспроводным соединением.
- В порядке исключения можно использовать и беспроводной способ связи. Для этого поищите в окружающих устройствах сеть без пароля и с именем вашего маршрутизатора (обычно появляется через несколько секунд после включения устройства). Помните: это исключение допустимо только для подключения, а не для прошивки!
- Не исключено, что роутер уже настраивался, например, при продаже для демонстрации работоспособности. Поэтому совсем не будет лишним сделать принудительный возврат на заводские настройки, т.к. только в таком варианте можно гарантировать отсутствие проблем при процедуре первичной настройки.
- Подключите блок питания маршрутизатора к сети 220 вольт. Должны загореться лампочки индикации режимов работы. Возможно придется дополнительно нажать кнопку включения устройства, если ничего не происходит. Чтобы сбросить все настройки на фабричные, найдите кнопку RESET и чем-нибудь твердым и острым (например, шариковой ручкой) нажимайте эту кнопку не менее 10 секунд. Все лампочки должны мигнуть и после этого будут восстановлены параметры по умолчанию.

Расположение портов на примере роутера TP-LINK TL WR940N (изображен выше):
- Включение интернет-кабеля.
- Кнопка сброса настроек.
- Кнопка включения / выключения роутера.
- Разъем для включения в электросеть.
Если нужна подробная инструкция по этапам процесса сброса на фабричные настройки для роутеров TP-LINK, то ее можно найти по этой ссылке.
Небольшой обзор

Беспроводной маршрутизатор с тремя антеннами подойдет для дома и маленького офисного помещения. Производителем заявлена максимальная скорость передачи данных в 450 Мбит/с, чего достаточно для просмотра видео в высоком разрешении, онлайн-игр и загрузки больших файлов.
Сетевое устройство поддерживает 3 режима работы: роутер, точка доступа, усилитель сигнала. Есть возможность настройки посредством русифицированного ВЕБ-интерфейса или через приложение для Android и iOS – Tether. Цена – от 1600 рублей.
Основные технические характеристики и возможности:
- Частота работы Wi-Fi модуля – 2,4 ГГц;
- Поддержка протоколов – 802.11b/g/n;
- Мощность передатчика – 20 дБм;
- Коэффициент усиления антенны – 5 дБи (на каждую);
- 5 портов (1 WAN, 4 LAN) – 100-мегабитные;
- Поддержка IPv4 и IPv6;
- Возможность создания гостевой сети.
Видео-обзор модели смотрите тут:
Подключение
Прежде чем увидеть, как настроить роутер TP-LINK TL-WR941ND, давайте подключим его к компьютеру или ноутбуку, а также к провайдеру для получения трафика, который будет распределяться. Это выполняется в два этапа: кабель, проложенный в квартире или доме, подключается к порту WAN, а сетевой кабель, входящий в комплект, одним концом подключается к одному из интерфейсов LAN, а другим – к ПК.
Теперь вы можете продолжить настройку. Для этого вам просто понадобится интернет-браузер. И не забудьте подключить роутер к сети.
- Откройте браузер и перейдите на страницу 192.168.0.1 (в первых моделях вместо 0 ставится единица).
- Указываем данные для авторизации: вводим «админ» в оба поля и заходим в интерфейс настроек.

Изменение пароля
В домашней сети менять не нужно, вряд ли кто-то подключит роутер к своему ПК, чтобы облажаться. Делается это «на всякий случай» и по рекомендации производителя устройства. В разделе «Системные инструменты» щелкните подраздел «Пароль» и заполните все поля.
О том, как изменить пароль для веб-интерфейса роутера, вы узнаете из следующего видео:
Чтобы сбросить пароль, если вы его забудете, воспользуйтесь кнопкой «Сброс» на задней панели корпуса. Удерживайте его около 5 секунд.
Инструкции по сбросу пароля и настроек находятся здесь:
Панель администратора и простая настройка
Если кому-то интересно, посмотрите обзор ВЕБ-интерфейса:
Я уверена, что все наши читатели уже знают этот раздел наизусть, но я повторю. Чтобы настроить роутер TP-Link TL-WR940N, необходимо попасть в «админку». Рассказываю, что делать (руководство актуально для любой модели оборудования TP-Link):
- Запускаем любимый веб-обозреватель и в адресной! строке прописываем tplinkwifi.net (если у вас старая версия роутера – 192.168.0.1 или 192.168.1.1);
- Появится окно входа, где нужно ввести имя пользователя и пароль (admin в оба поля);
- Нажимаем «Вход».
Система предложит перейти к быстрой настройке, для чего нужно нажать «Далее». Обычному пользователю, как правило, такой вариант подойдет, потому я опишу процедуру:
- На странице «Автонастройка подключения к Интернет» нужно указать страну, город, провайдера и тип подключения (узнать можно из договора), нажмите «Далее»;
- На странице «Беспроводной режим» можно изменить имя сети (SSID) и указать свой ключ безопасности, нажимаем «Далее»;
- Применяем параметры кнопкой «Завершить».
Другой вариант для «чайников» – доступная настройка на маршрутизаторах TP-Link TL-WR940N через утилиту. Если вы покупали новое оборудование, в комплекте найдется компакт-диск. Вставьте его в дисковод. Укажите нужную модель роутера и нажмите «Мастер быстрой настройки».

Выберите язык и нажмите «Начало». Мастер предложит пройти все пути по установке и настройке роутера. Все инструкции более чем понятны. После всего кликаем «Завершить».
Предполагаю, что кому-то будет достаточно этих инструкций. Но если вы хотите настроить роутер вручную, используя все его возможности, читайте дальше!
Быстрая настройка для админпанели в голубом цвете тут:
Come aggiornare
- È strettamente necessario verificare modello e versione hardware prima di scaricare ed installare ogni firmware.
- È possibile installare solamente firmware creati per modello e versione hardware in uso.
- Il caricamento di un firmware non appropriato può danneggiare irrimediabilmente il dispositivo e ne invalida la garanzia.
- Assicurarsi di non interrompere l’alimentazione del dispositivo e del computer durante l’aggiornamento.
- I firmware sono scaricabili esclusivamente in formato compresso: è necessario estrarre il firmware aprendo l’archivio compresso tramite un software di decompressione e salvandolo sul desktop.
|
TL-WR941ND_V6_150312 |
Download | |
|---|---|---|
| Data di pubblicazione: 2015-10-21 | Lingua: English | Dimensioni file: 3.30 MB |
|
Modifications and Bug Fixes: Bug fixed:
Notes: Notes:
|
To Upgrade
IMPORTANT: To prevent upgrade failures, please read the following before proceeding with the upgrade process
- Please upgrade firmware from the local TP-Link official website of the purchase location for your TP-Link device, otherwise it will be against the warranty. Please click here to change site if necessary.
- Please verify the hardware version of your device for the firmware version. Wrong firmware upgrade may damage your device and void the warranty. (Normally V1.x=V1)¿Cómo encontrar la versión del hardware en un dispositivo TP-Link?
- Do NOT turn off the power during the upgrade process, as it may cause permanent damage to the product.
- To avoid wireless disconnect issue during firmware upgrade process, it’s recommended to upload firmware with wired connection unless there is no LAN/Ethernet port on your TP-Link device.
- It’s recommended that users stop all Internet applications on the computer, or simply disconnect Internet line from the device before the upgrade.
- Use decompression software such as WinZIP or WinRAR to extract the file you download before the upgrade.
|
TL-WR941ND_V6_150312 |
Descargas | |
|---|---|---|
| Fecha de Publicación : 2015-10-21 | Idioma: Inglés | Tamaño del Archivo : 3.30 MB |
|
Modifications and Bug Fixes: Bug fixed:
Notes: Notes:
|
|
TL-WR941ND_V6_150206 |
Descargas | |
|---|---|---|
| Fecha de Publicación : 2015-02-06 | Idioma: Inglés | Tamaño del Archivo : 3 MB |
|
Modifications and Bug Fixes:
Notes: For TL-WR941ND(UN) V6 |
Usar Firmware de Terceros en los Productos de TP-Link
Algunos firmware oficiales de los productos de TP-Link pueden ser sustituidos por el firmware de terceros como DD-WRT. TP-Link no está obligado a proporcionar el mantenimiento o soporte alguno para los mismos, y no garantiza el desempeño y la estabilidad del firmware de terceros. Los daños al producto como resultado del uso de firmware de terceros, anulará la garantía del producto.
Abrir el Código Fuente Para Programadores (GPL)
La siguiente información es para los programadores y no es necesaria para la mayoría de los usuarios particulares de TP-Link.
Los productos de TP-Link contienen en parte del código del software desarrollado por terceros, incluyendo el código del software sujeto a “GLP” (General Public Licence — Licencia Pública General) de GNU, Versión 1/Versión 2/Versión 3 o «LGPL» (Lesser General Public License – Licencia Pública General Reducida) de GNU. Puede usar la condición del software respectiva siguiendo los términos de la licencia de GPL.
Puede revisar, imprimir y descargar los términos respectivos de la licencia de GPL aquí. Usted recibe los códigos fuente de GPL del respectivo software utilizado en los productos de TP-Link para la descarga directa e información adicional, incluyendo una lista del software de TP-Link que contiene el código del software de GPL por el Centro de Códigos de GPL.
Los programas respectivos son distribuidos SIN NINGUNA GARANTÍA, incluso sin la garantía implícita de COMERCIABILIDAD o IDONEIDAD PARA UN PROPÓSITO PARTICULAR. Vea la Licencia Pública General respectiva de GNU para obtener más detalles.
Гостевая сеть
Эта функция будет полезной, если доступ к сети часто используют посторонние люди. Да и не только посторонние. Например, дополнительный Wi-Fi можно предлагать друзьям. Тогда вы будете уверены в том, что не «схватите» вирус и никто не получит доступ к личным данным, которые хранятся в домашней сети.
Как включить дополнительную точку доступа на TL-WR940N:
- Ищем раздел «Гостевая сеть» в панели справа;
- Заходим в «Настройки беспроводного режима»;
- Ставим галочку напротив «Гостевая сеть»;
- Задаем имя сети и пароль;
- Также можно включить контроль пропускной способности и настроить расписание.

На некоторых маршрутизаторах можно настроить до 4 гостевых сетей. На нашей модели доступна одна дополнительная точка доступа, но этого вполне достаточно для домашнего роутера.
Настройка Wi-Fi роутера TP-LINK TL-WR940N и TL-WR941ND
Если вы затрудняетесь с ответом, как настроить ваш маршрутизатор TP-LINK и ввести его в состав вашего компьютерного арсенала, то здесь вы сможете найти ответ и подробные инструкции на примере двух моделей TL-WR940N и TL-WR941ND. Эти два роутера не только выглядят одинаково, но коммуникации у них одни и те же.
Единственно, у первой модели антенну нельзя отстегнуть и поменять на другую. Принципы настройки у них тоже не различаются, поэтому эта статья подходит в качестве руководства для обоих маршрутизаторов.
Роутер TP Link TL WR941ND


На фотографии можно увидеть внешний вид роутера TP Link TL WR941ND спереди и сзади.
Роутер TP-LINK TL-WR940N:
Ниже представлен роутер младшей модели


Настройка IPTV
С настройкой IPTV всё несколько сложнее: дело в том, что далеко не все аппаратные версии маршрутизатора WR941ND поддерживают данную технологию.
Только версия V5 с прошивкой «TL-WR941ND_V5_130509_RU» оснащена поддержкой «IGMP Proxy», «Bridge» и «802.1Q TAG VLAN». В версии V3 с прошивкой «TLWR941ND_V3_121224_RU» есть поддержка «IGMP Proxy».
С полным перечнем продукции «TP-Link» с поддержкой «Multicast/IPTV» можно ознакомиться на официальном сайте: http://www.tp-linkru.com/article/?faqid=518
Для настройки IPTV потребуется только зайти в меню «Сеть» — раздел «IPTV» или «Bridge» и указать номер порта, к которому подключена телевизионная приставка.
Защита и смена пароля
О том, как роутер защищает пользовательские данные, можно написать отдельную статью. Здесь стоит упомянуть, что если провайдер или кто-то еще блокирует доступ к определенным ресурсам, можно использовать VPN.
Инженеры TP Link это хорошо понимают и для этих случаев включили в конфигурацию раздел «Безопасность» Активация VPN находится на первой странице.

Также в целях безопасности вы можете изменить пароль для доступа к настройкам роутера и, при желании, адрес самой страницы настроек.
Эта функция находится в разделе системных настроек.

На картинке показаны настройки часов, но в левом меню вы можете увидеть страницу с паролем, прошивкой и заводскими настройками (ниже).
Ваш провайдер использует динамический IP
Если провайдер использует технологию подключения «Динамический IP», достаточно выбрать в списке «Dynamic IP», чтобы появился доступ к глобальной сети.
Это можно проверить, открыв еще одну вкладку в браузере и запустив любимый сайт.
Если все работает, нужно вернуться на вкладку WEB-интерфейса и завершить настройку, нажав на кнопку «Save» (Сохранить).
Чтобы примененные параметры сохранились, требуется провести перезапуск устройства. Сделать это можно несколькими путями. Первый способ – использовать WEB-интерфейс.
Для этого требуется зайти в раздел «System Tools» и подраздел «Reboot», и нажать элемент Reboot (Перезагрузка).
После этого в разделе появится прогресс-бар, указывающий на выполнение перезагрузки.
Если такой вариант не устраивает, можно нажать на кнопку «ON», расположенную на задней части корпуса, чтобы произвести перезагрузку, или выключить и включить в сеть снова блок электропитания.
После этого можно переходить к активному использованию Интернета, а при необходимости еще и настроить раздачу другим пользователям и устройствам посредством Wi-Fi.

Рис. 4 – Настройка подключения по типу «Динамический IP»
Характеристики TP-LINK TL-WR941ND
| Режимы работы | WiFi маршрутизатор, проводной маршрутизатор |
| Характеристики беспроводной сети | |
| Стандарт Wi-Fi 802.11 | b (до 11 Мбит/с), g (до 54 Мбит/с), n (до 300 Мбит/с) |
| Рабочая частота | 2.4 ГГц |
| Тип антенны | Внешняя/Съемная |
| Количество антенн | 3 шт. |
| Защита информации | WPA, WPA2, WEP |
| Характеристики проводной сети | |
| Входной интерфейс (WAN) | 10/100BASE-TX Ethernet (MDI/MDIX) |
| Порты LAN | Fast Ethernet (10/100) |
| Количество LAN портов (RJ-45) | 4 шт. |
| Поддержка транспортных протоколов | PPPoE, PPTP, TCP/IP, IPSec, UPnP, DHCP, DDNS, L2TP, IPv4, IPv6 |
| Функции межсетевого экрана | Фильтрация MAC-адресов, Фильтрация содержимого URL, Фильтрация IP-адресов, SPI, Демилитаризованная зона (DMZ) |
| Мониторинг и конфигурирование | |
| Поддержка VPN | + |
| Физические характеристики | |
| Ширина | 200 мм |
| Высота | 28 мм |
| Глубина | 140 мм |
| Штрихкод EAN-13 | 6935364090517 |
Supported Versions
| Brand | Model | ↓ Version | Current Release | OEM Info | Forum Topic | Technical Data |
|---|---|---|---|---|---|---|
| TP-Link | TL-WR941ND | v2 | 18.06.9 | View/Edit data | ||
| TP-Link | TL-WR941ND | v3 | 18.06.9 | View/Edit data | ||
| TP-Link | TL-WR941ND | v3.2 | 18.06.9 | View/Edit data | ||
| TP-Link | TL-WR941ND | v4 | 18.06.9 | View/Edit data | ||
| TP-Link | TL-WR941ND | v5 | 18.06.9 | View/Edit data | ||
| TP-Link | TL-WR941ND | v6 | 18.06.9 | View/Edit data |
| Ver | S/N | OpenWrt Version Supported | Model Specific Notes |
|---|---|---|---|
| v1 | — | Backfire 10.03 | N/A |
| v2 | — | Chaos Calmer 15.05 | Similar to v1 |
| v3.x | — | Backfire 10.03.1 | Similar to v2 |
| v3.8 | — | Chaos Calmer 15.05 | Same as v3, BUT DIFFERENT FLASH CHIP, Backfire will BRICK! See forum post. |
| v4 | — | Backfire 10.03 | Similar to TL-WR741ND. |
| v5.0 | — | Attitude Adjustment 12.09 | Similar to TL-WR841ND v8, see . |
| v5.1 | — | Chaos Calmer 15.05.1 | Similar to TL-WR841ND v8, see and and . |
| v6 | — | Designated Driver (trunk r47420) | WARNING The images in Barrier Breaker/Chaos Calmer are for the Chinese version and will brick the international model! US model has something special with the header of the image that causes 18005 error when trying to install, I got ddwrt (wifi only) loaded from and then loaded my DD (trunk 49831) openwrt image via mtd |
Внешний вид TP-Link TL-WR941ND
Корпус устройства выполнен из пластика белого цвета с черной вставкой по центру. Размер корпуса достаточно велик для домашнего роутера, что объясняется наличием трех антенн (как еще организовать беспроводное интернет-соединение дома без антенн?):

Три антенны позволяют не только улучшить дальность распространения сигнала, но и увеличить его мощность, что немаловажно в частном доме (мы считаем, что беспроводной интернет в доме для многих является привлекательной идеей). Кроме того, благодаря поддержке технологии MIMO, маршрутизатор может передавать данные с постоянной и высокой скоростью, несмотря на препятствия для прохождения сигнала:. На передней панели роутера расположены световые индикаторы режимов работы, помимо кнопки запуска QSS: функция Quick Secure Setup, предназначенная для быстрой установки безопасного соединения между роутером и беспроводными устройствами:
На передней панели роутера расположены световые индикаторы режимов работы, помимо кнопки запуска QSS: функция Quick Secure Setup, предназначенная для быстрой установки безопасного соединения между роутером и беспроводными устройствами:
На задней панели расположены три разъема SMA для трех антенн (в комплекте), которые можно заменить любыми другими, оснащенными стандартным разъемом. Также имеется четыре порта 10/100 LAN для подключения домашних сетевых устройств, а также порт 10/100 WAN для подключения к внешней сети. Слева – разъем питания и утопленная кнопка сброса:
Источник питания, кстати, импульсный, очень легкий, что было довольно необычно после тяжелых трансформаторных блоков в беспроводных устройствах, которые мы видели ранее. Во время работы блок издает тихий свист, характерный для импульсных источников питания, и не означает неисправности.
Внизу корпуса есть наклейка с указанием MAC и серийного номера, а также стандартных настроек роутера: адрес, логин и пароль. Также есть два отверстия для настенного монтажа в трех положениях и четыре резиновые ножки:
На боковых гранях ничего нет.
Установка и подключение
Физические размеры маршрутизатора:
- длина — 230 мм;
- ширина — 144 мм;
- высота с поднятыми антеннами — 350 мм.
Он может стоять на столе возле компьютера или висеть на стене. На нижней крышке есть лапки, а также специальные проушины.
- В разъём питания роутера вставляется сетевой шнур (есть в комплекте).
- Кабель от провайдера подключается в гнездо WAN.
- Компьютер патч-кордом соединяется с одним из гнезд LAN.
- Питание включается кнопкой на задней стенке (рядом с WAN).
- После минутной загрузки роутер готов к работе. Индикация должна показать наличие питания и подключения к LAN сети.
Поддержка Wi-Fi при первой загрузке выключена. Она включается вручную — кнопкой на передней панели.
Роутеры TP-Link без поддержки 802.11ac
Эти маршрутизаторы проще и дешевле, и хотя среди них есть двухдиапазонные маршрутизаторы, нет поддержки ac, о чем говорят названия серий: буква N обозначает стандарт WiFi N. Цифры в названии серии являются общими беспроводная полоса пропускания роутера в двух диапазонах.
| Шаблон | Появление | Сфера
емкость |
Антенны | USB-порт | Другой |
| Серия N450 | |||||
| TL-WR940N |  |
450 Мбит / с | 3 фиксированных | нет | 5 портов 100 Мбит / с |
| TL-WR1045ND |  |
450 Мбит / с | 3 съемных | 1 порт USB 2.0 | 5 портов 1 Гбит / с |
| TL-WR942N |  |
450 Мбит / с | 3 фиксированных | 2 порта USB 2.0 | 5 портов 100 Мбит / с |
| Серия N300 | |||||
| TL-WR845N |  |
300 Мбит / с | 3 фиксированных | нет | 5 портов 100 Мбит / с
IPv6 |
| TL-WR1043ND |  |
300 Мбит / с | 3 съемных 5 дБи | 1 порт USB 2.0 | 5 портов 1 Гбит / с
IPv6 |
| TL-WR1042ND |  |
300 Мбит / с | 2 съемных 3 дБи | 1 порт USB 2.0 | 5 портов 1 Гбит / с |
| TL-WR941ND |  |
450 Мбит / с | 3 съемных 5 дБи | нет | 5 портов 100 Мбит / с |
| TL-WR843ND |  |
300 Мбит / с | 2 съемных 5 дБи | нет | 5 портов 100 Мбит / с
IPv6 |
| TL-WR842ND |  |
300 Мбит / с | 2 съемных 5 дБи | 1 порт USB 2.0 | 5 портов 100 Мбит / с 5 туннелей IPsec VPN IPv6 |
| TL-WR841ND |  |
300 Мбит / с | 2 съемных 5 дБи | нет | 5 дверей 100 Мбит / снет гостевой сети |
| TL-WR841N | 300 Мбит / с | 2 фиксированных 5 дБи | нет | 5 портов 100 Мбит / с
нет гостевой сети |
|
| TL-WR840N |  |
300 Мбит / с | 2 фиксированных 5 дБи | нет | 5 портов 100 Мбит / с
нет кнопки выключения и WiFi Прокси IGMP |
| Серия N150 | |||||
| TL-WR741ND |  |
150 Мбит / с | 1 съемный 5 дБи | нет | 5 портов 100 Мбит / с
нет гостевой сети |
| TL-WR740N
(UPD прерван из производства) |
150 Мбит / с | 1 фиксированный 5 дБи | нет | 5 портов 100 Мбит / с
нет гостевой сети |
|
| TL-WR720N |  |
150 Мбит / с | 1 фиксированный 5 дБи | нет | 3 порта 100 Мбит / с
нет кнопки выключения и WiFi Прокси IGMP |
| TL-WR710N |  |
150 Мбит / с | 1 интегрированный | 1 порт USB 2.0 | 2 порта 100 Мбит / с
мини размер |
| TL-WR743ND |  |
150 Мбит / с | 1 съемный 5 дБи | нет | 5 портов 100 Мбит / с |
Кстати, из последних новостей: TP-Link скоро прекратит производство роутеров серии N150, так как Qualcomm больше не производит соответствующие чипы.
Отзыв о роутерах TP-LINK TL-WR941ND
Отличная модель. Опыт использования устройств Wifi: несколько месяцев Преимущества устройств Wifi Доступная цена, хороший уровень сигнала, дизайн Недостатки устройств Wifi: критических недостатков нет. Комментарии к устройствам Wifi: Пользуюсь ими уже несколько месяцев. К этому устройству разводят системный блок и приставку IPTV, по wi-fi вешают два андроида, периодически подключают планшет и в соседней комнате устраивают мостик с TP-LINK TL-WR841ND к другому приставке IPTV -верхняя коробка подключена.
Канал провайдера 60 Мбит / с. Привязал на мак все железки, принудительно назначил каждому ip, дал телефонам и планшету 1 Мбит / с (для навигации за глазами), остальной канал идет на мостик с приставкой. В этой настройке все работает нормально.
Торренты колеблются, моя приставка работает, жена с телефоном или планшетом просматривает интернет и в соседней комнате через главную стену и перегородку iptv плуга без шипов. Конечно, HD-каналы нестабильны, но 300 Мбит / с им недостаточно, и глупо ожидать безупречной работы.
Примерно раз в две недели я перезагружаю оба роутера. Аппаратная версия v5.00 обновлена до последней версии прошивки извне.
Либо я наткнулся на хороший экземпляр, либо у других проблемных пользователей руки растут чуть выше колен.
Codice Open Source (GPL)
I prodotti TP-LINK contengono software sviluppato da terze parti, incluso software distribuito con licenza GPL (GNU General Public Licence versione 1, 2 o 3) o con licenza LGPL (GNU Lesser General Public License): l’utilizzo di questo software è possibile entro limiti e condizioni stabiliti dalla tipologia di licenza con la quale è distribuito e specificate a questo link. È possibile ottenere il codice sorgente soggetto a GPL e la lista dei prodotti che utilizzano tale codice all’interno del Centro sorgenti GPL.
I relativi software sono distribuiti con formula di TOTALE ESCLUSIONE DI GARANZIA; non sono pertanto garantite COMMERCIABILITÀ e/o IDONEITÀ PER QUALSIASI UTILIZZO SPECIFICO.
Базовая настройка WiFi-роутера TL-WR941ND:
IP-адрес роутера в локальной сети стандартный для TP-Link — 192.168.1.1, адрес веб-интерфейса: http://192.168.1.1, логин admin и пароль по умолчанию — admin. Веб-интерфейс обычный для TP-Link:
Настройку устройства через «Quick Setup» я уже описывал здесь — ссылка. В этой статье я рассмотрю чуть более продвинутый вариант, хотя ничего сложного в нем нет абсолютно. Открываем раздел «Network» -> «WAN». В руссифицированом интерфейсе это будет раздел «Сеть» -> «WAN».
Настройка подключения через PPPoE для Ростелеком, ТТК и Дом.ру
При настройке TL-WR941ND для большинства филиалов Ростелеком и ТТК, а так же для Дом.ру параметру «WAN Connection Type» выбираем значение «PPPoE/Russian PPPoE». Ниже прописываем логин и пароль, выданные при подключении. Второе соединение — «Secondary Connection» в случае PPPoE обычно не используется — ставим «Disabled». «Wan Connection Mode» выставляем «Connect automatically». Нажимаем «Save».
Настройка подключения L2TP для Билайн.
Для подключения к Билайн тип WAN подключения — «WAN Connection Type» — нужно выбрать «L2TP/Russian L2TP». В поля «User Name» и «Password» прописываем номер лицевого счета и пароль, выданный при подключении. Ниже ставим галочку «Dynamic IP» (Динамический IP). В поле «Server IP Address Name» прописываем адрес vpn-сервера Билайн — tp.internet.beeline.ru. «WAN Connection Mode» выставляем в значение «Connect Automatically». Нажимаем кнопку «Save».
To Upgrade
IMPORTANT: To prevent upgrade failures, please read the following before proceeding with the upgrade process
- Please upgrade firmware from the local TP-Link official website of the purchase location for your TP-Link device, otherwise it will be against the warranty. Please click here to change site if necessary.
- Please verify the hardware version of your device for the firmware version. Wrong firmware upgrade may damage your device and void the warranty. (Normally V1.x=V1)¿Cómo encontrar la versión del hardware en un dispositivo TP-Link?
- Do NOT turn off the power during the upgrade process, as it may cause permanent damage to the product.
- To avoid wireless disconnect issue during firmware upgrade process, it’s recommended to upload firmware with wired connection unless there is no LAN/Ethernet port on your TP-Link device.
- It’s recommended that users stop all Internet applications on the computer, or simply disconnect Internet line from the device before the upgrade.
- Use decompression software such as WinZIP or WinRAR to extract the file you download before the upgrade.
|
TL-WR941ND_V6_150312 |
Descargas | |
|---|---|---|
| Fecha de Publicación : 2015-10-21 | Idioma: Inglés | Tamaño del Archivo : 3.30 MB |
|
Modifications and Bug Fixes: Bug fixed:
Notes: Notes:
|
Usar Firmware de Terceros en los Productos de TP-Link
Algunos firmware oficiales de los productos de TP-Link pueden ser sustituidos por el firmware de terceros como DD-WRT. TP-Link no está obligado a proporcionar el mantenimiento o soporte alguno para los mismos, y no garantiza el desempeño y la estabilidad del firmware de terceros. Los daños al producto como resultado del uso de firmware de terceros, anulará la garantía del producto.
Abrir el Código Fuente Para Programadores (GPL)
La siguiente información es para los programadores y no es necesaria para la mayoría de los usuarios particulares de TP-Link.
Los productos de TP-Link contienen en parte del código del software desarrollado por terceros, incluyendo el código del software sujeto a “GLP” (General Public Licence — Licencia Pública General) de GNU, Versión 1/Versión 2/Versión 3 o «LGPL» (Lesser General Public License – Licencia Pública General Reducida) de GNU. Puede usar la condición del software respectiva siguiendo los términos de la licencia de GPL.
Puede revisar, imprimir y descargar los términos respectivos de la licencia de GPL aquí. Usted recibe los códigos fuente de GPL del respectivo software utilizado en los productos de TP-Link para la descarga directa e información adicional, incluyendo una lista del software de TP-Link que contiene el código del software de GPL por el Centro de Códigos de GPL.
Los programas respectivos son distribuidos SIN NINGUNA GARANTÍA, incluso sin la garantía implícita de COMERCIABILIDAD o IDONEIDAD PARA UN PROPÓSITO PARTICULAR. Vea la Licencia Pública General respectiva de GNU para obtener más detalles.
Организация соединения с интернетом
Это самый ответственный момент. Сразу приготовьте договор-соглашение с провайдером. Рассказываю, как настроить TP-Link TL-WR940N для разных протоколов.
PPTP и L2TP
В панели слева выбираем «Сеть» и переходим в раздел «WAN». Далее заполняем пошагово следующие пункты:
- Ставим нужный тип подключения;
- Заполняем поля «Имя пользователя» и «Пароль»;
- Ставим галочку у «Динамический IP»;
- В нужной строке прописываем адрес сервера;
- «Режим подключения» рекомендуется выбрать автоматический;
- Применить изменения кнопкой «Сохранить».

Если поставщик домашнего интернета работает с технологией соединения «Статический IP», кроме этого нужно заполнить строки IP-адрес, маска подсети, основной шлюз, DNS.

PPPoE
Здесь опишу 2 варианта настройки Wi-Fi роутера TP-Link TL-WR940N:
- Динамический IP:
- Указываем тип подключения;
- Заполняем поля «Имя пользователя» и «Пароль»;
- В строке «Вторичное подключение» оставить галочку у «Отключить»;
- «Режим подключения» выбираем авто.

- Статический IP:
- Тип подключения – PPPoE;
- Прописываем логин и пароль;
- «Вторичное подключение» – выбираем статический IP;
- Режим – авто;
- Далее нажимаем «Дополнительно»;

В открывшемся окне ставим галочку около «Использовать следующие адреса DNS-серверов» и заполняем нижние две строки, согласно своему договору.

После того, как все параметры были изменены и сохранены, перезагрузите маршрутизатор. В основном меню слева зайдите в раздел «Системные инструменты» и выберите «Перезагрузка». На основной странице нужно нажать «Перезагрузить» и дождаться повторного включения.




