Способы восстановления загрузчика windows 10
Содержание:
- Ручное восстановление загрузчика windows с помощью bcdboot
- Способы запуска командной строки
- Автоматический способ (нужен загрузочный носитель)
- Автоматическое восстановление загрузчика
- Восстановление загрузчика Windows 7 с помощью утилиты Bootrec
- Причины неполадок с загрузчиком Windows 10
- Использование средств самой Windows
- Автоматическое восстановление загрузчика Windows
- Команды для восстановления Windows XP
- Теперь сам процесс восстановления
- Что такое «Загрузчик» и какую роль он играет в системе
- 0xc000000f при загрузке windows – как исправить ошибку?
- Второй способ восстановить загрузчик Windows 10
- Выводы статьи
Ручное восстановление загрузчика windows с помощью bcdboot
Перейдем к процедуре ручного восстановления EFI загрузчика Windows на компьютере с UEFI.
Для восстановления конфигурации загрузчика (BCD), вам нужно загрузить компьютер с оригинального установочного диска с Windows (диска восстановления или специально подготовленной загрузочной флешки). После загрузки в среде восстановления нужно открыть окно командной строки: выберите Восстановление системы -> Диагностика -> Командная строка (System Restore -> Troubleshoot -> Command Prompt).
Командную строку также можно запустить, если у вас под рукой есть только установочный диск с Windows. Для этого достаточно на самом первом этапе установки Windows (при выборе языка и раскладки клавиатуры) нажать комбинацию клавиш Shift F10 (или Shift Fn F10 на некоторых моделях ноутбуков).
В открывшейся командной строке выполните запустите утилиту управления дисками, набрав команду:
diskpart
Выведите список дисков в системе:
list disk
На этом этапе очень важно определить тип таблицы разделов на диске, на котором установлена Windows:
MBR
или
GPT
. Дело в том, что EFI загрузчик используется только на дисках с GPT разметкой.
Если у диска в столбце Gpt указана звездочка (), тогда используется таблица разделов GPT, если нет – MBR.
Если с помощью diskpart вы определили, что на вашем диске используется GPT разметка, следуйте дальнейшим шагам инструкции по восстановлению загрузчика.
Если у вас разметка MBR – данная инструкция не применима к вашему компьютеру. Скорее всего у вас компьютер с BIOS, или в настройках UEFI включен режим совместимости Legacy/Compatibility Support Module/CSM.
На MBR дисках загрузчик хранится на отдельном разделе System Reserved, а не на EFI разделе (ни в коем случае не конвертируйте таблицу разделов MBR в GPT, пока не исправите загрузчик!!) Используйте другую инструкцию по восстановлению BCD загрузчика на MBR (Master Boot Record) диске.
Выберите диск, на котором установлена ваша Windows (если жесткий диск в системе один, его индекс должен быть равен 0):
sel disk 0
Выведите список томов и разделов в системе:
list partitionlist volume
Назначьте скрытому EFI разделу произвольную букву диска (например, M:):
select volume 5assign letter M:
Должна появится строка, свидетельствующая об успешном назначении буквы диска разделу EFI:
DiskPart successfully assigned the drive letter or mount point.
Завершите работу с diskpart:
exit
Перейдите в каталог с загрузчиком на скрытом разделе:
cd /d m:efimicrosoftboot
В данном случае M: это буква диска, присвоенная разделу EFI чуть выше. Если каталог EFIMicrosoftBoot отсутствует (ошибка The system cannot find the path specified), попробуйте следующие команды:
cd /d M:Boot
или
cd /d M:ESDWindowsEFIMicrosoftBoot
С помощью команды attrib снимите атрибуты скрытый, read-only и системный с файла BCD:
attrib BCD -s -h -r
Удалите текущий файл с конфигурацией BCD, переименовав его (так вы сохраните старую конфигурацию в качестве резервной копии):
ren BCD BCD.bak
С помощью утилиты bcdboot.exe нужно пересоздать хранилище BCD, скопировав файлы среды загрузки UEFI в загрузочный раздел из системного каталога:bcdboot C:Windows /l en-us /s M: /f ALLгде,
- C:Windows – путь к каталогу на диске, на котором установлена ваша Windows 10;
- /f ALL – означает что необходимо скопировать файлы среды загрузки Windows, включая файлы для компьютеров с UEFI или BIOS (теоретическая возможность загружаться на EFI и BIOS системах). Чтобы скопировать только EFI загрузчик, используйте команду /f UEFI./l en-us — тип системной локали. По умолчанию используется en-us — английский язык (США)
- /с – эта новая опция BCDBoot в Windows 10, которая позволяет перезатереть имеющиеся загрузочные записи при создании нового хранилища (в том числе debugsettings). Используйте этот параметр, чтобы игнорировать старые настройки и создать полностью чистую конфигурацию BCD загрузчика;
- /v – используется для включения режима вывода подробной информации BCDBoot.
Теперь, если выполнить команду bcdedit, вы увидите следующую картину:
В секции диспетчера загрузки Windows (Windows Boot Manager) должна появится запись, указывающая на полный путь к файлу управления загрузкой UEFI. В этом примере он находится на разделе 2 (partition=DeviceHarddiskVolume2), путь EFIMICROSOFTBOOTBOOTMGFW.EFI.
Возможные ошибки:
Перезагрузите компьютер, отключите загрузочный диск. Если вы все сделали правильно, в выборе устройств загрузки должен появиться пункт Windows Boot Manager в котором можно выбрать загрузку нужной ОС. Ваш EFI загрузчик и конфигурация BCD успешно восстановлены!
Способы запуска командной строки
Перед тем как открыть командную строку в Windows 10, следует знать, что все команды должны исходить от администратора, иначе не хватит прав и команда может попросту не сработать.
Командная строка в Windows 10: как вызвать? Для запуска команды от администратора на панели задач в меню поиска нужно ввести «Командная строка» и в открывшемся окне выбрать соответствующий ярлык, предварительно кликнув по нему левой кнопкой мыши и выбрав запуск от имени администрации. Для англоязычной версии операционной системы нужно просто ввести в поисковую строку «Comm…». Далее поисковик найдет соответствующий ярлык. Также в списке классических приложений есть пункт «Командная строка» в Windows 10. Как вызвать ее? Просто клацнув мышей с указанием, что нужен терминал с привилегиями администратора.
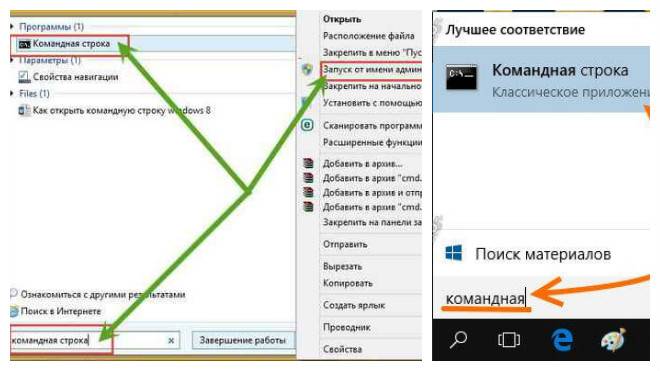
Если ранее шрифты были крупными, с большой пиксельной зернистостью, то теперь они утонченные и не раздражают глаз. Сама командная строка работает существенно быстрее, последовательно справится хоть с десятью, хоть с тысячей команд почти мгновенно.
Продвинутым пользователям
Перед тем как запустить командную строку в Windows 10, стоит понимать, что это путь продвинутого пользователя, который хочет внести изменения в тонкие настройки системы. Именно через нее можно настроить реестр, групповую политику, отключить обновления, даже активировать пиратскую ОС или софт. Также через командную строку делают глубокое форматирование разделов, которые привести в порядок обычным способом не выйдет.
Все дело в том, что в сети много неточностей, а некоторые недоброжелатели изначально указывают некорректные команды, которые могут навредить ПК куда больше самого зловредного вируса. Поэтому со строчкой надо быть аккуратными, не запускать:
- сторонние «кряки»;
- «активаторы», не внушающие доверия.
Следует помнить, что вносить изменения в настройки системы стоит только в самом крайнем случае.
В предыдущих выпусках Windows 10 почти каждый пользователь старался через командную строчку отключить слежку и обновления, но сборка 1703 лишила эти операции смысла. Теперь и обновления можно откладывать, и слежку выключать через меню настроек системы.
Открытие строчки
Чтобы вызывать командную строку, больше не нужно искать ее среди приложений, достаточно просто ввести название в поисковую строчку. Как только выйдет привычное окошко с черным экраном и мигающим курсором, можно практиковаться в наборе команд, которые были актуальны с 80-х годов прошлого века и в большей части своей не поменялись и сейчас.
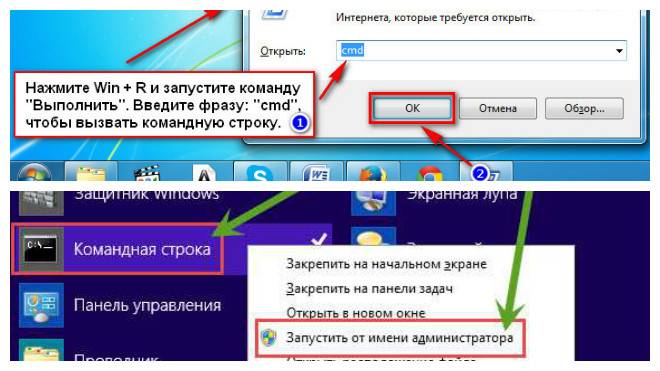
Перед тем как открыть командную строку Windows 10, стоит запомнить главное правило. После подтверждения команды нажатием клавиши Enter пути обратно не будет, отформатируется раздел диска или отключится сетевая служба, выполнится любая другая команда.
Поэтому Microsoft и не рекомендует пользоваться командной строкой непрофессионалам. Для них и был придуман оконный интерфейс. А строка, с которой запускается все и вся, надежно спрятана от простых пользователей. Поэтому главное правило заключается в том, что открываем строчки только ответственно и, обдумав все риски.
</index>
Как правильно переустановить Windows 10
Какие игры подходят для Виндовс 10
Какие службы для оптимизации системы можно отключить в Windows 10
Как проще всего изменить раскладку клавиатуры в Windows 10
- https://remontka.pro/open-command-line-windows-10/
- https://rabota-na-kompjutere.ru/kak-otkryt-komandnuyu-stroku-v-windows-10-5-sposobov.html
- https://owindows.ru/windows-10/kak-vyzvat-komandnuyu-stroku.html
Автоматический способ (нужен загрузочный носитель)
Каждая из версий Windows 10 и 8.1 обладают автоматическим инструментом для исправления проблем с запуском. В большинстве случаев его хватает, но не всегда.
- Создайте диск восстановления или загрузочную флешку с Windows. Желательно использовать ту же разрядность операционной системы, что установлена на компьютере в текущий момент времени.
- Загрузитесь с накопителя. Проще всего использовать «Boot Menu». Вызывается одной из клавиш «F9-F11» во время запуска компьютера.
- Выберите язык и в установочном окне нажмите по пункту «Восстановление системы».
- Переместитесь в «Поиск и устранение неисправностей».
- Нажмите по «Восстановлению при загрузке».
После этого возможны два варианта:
- Произойдет рестарт и система запустится. При следующей загрузке не забудьте изменить приоритет устройств в БИОС. Первым должен стоять жесткий диск или SSD с ОС. В противном случае появится ошибка «no bootable device».
- Отобразится сообщение с текстом «восстановление не удалось». Тогда переходите к другим способам.
Если это не помогло, то откройте командную строку через раздел «Поиск и устранение неисправностей». Введите в ней следующее:

И перезагрузите компьютер.
Автоматическое восстановление загрузчика
Среда восстановления Windows 10 предлагает опцию восстановления при загрузке, которое работает на удивление хорошо и в большинстве случаев оказывается достаточным (но не всегда). Чтобы восстановить загрузчик данным способом, проделайте следующие действия.
- Загрузитесь с диска восстановления Windows 10 или загрузочной флешки с Windows 10 в той же разрядности, что и ваша система (диска). Для выбора накопителя для загрузки можно использовать Boot Menu.
- В случае загрузки с установочного накопителя, на экране после выбора языка внизу слева нажмите пункт Восстановление системы.
- Выберите пункт Поиск и устранение неисправностей, а затем — Восстановление при загрузке. Выберите целевую операционную систему. Дальнейший процесс будет произведен автоматически.
По завершении вы либо увидите сообщение о том, что восстановление не удалось, либо компьютер автоматически перезагрузится (не забудьте вернуть загрузку с жесткого диска в БИОС) уже в восстановленную систему (но не всегда).
Если описанный способ не помог решить проблему, переходим к более результативному, ручному способу.
Процедура восстановления вручную
Для восстановления загрузчика вам потребуется либо дистрибутив Windows 10 (загрузочная флешка или диск), либо диск восстановления Windows 10. Если вы ими не обзавелись, придется воспользоваться другим компьютером для их создания. Подробнее о том, как сделать диск восстановления можно прочитать в статье Восстановление Windows 10.
Следующий этап — загрузиться с указанного носителя, поставив загрузку с него в БИОС (UEFI), либо используя Boot Menu. После загрузки, если это установочная флешка или диск, на экране выбора языка нажмите клавиши Shift + F10 или Shift+Fn+F10 на некоторых ноутбуках (откроется командная строка). Если это диск восстановления в меню выберите Диагностика — Дополнительные параметры — Командная строка.
В командной строке введите по порядку три команды (после каждой нажимаем Enter):
- diskpart
- list volume
- exit

В результате выполнения команды list volume, вы увидите список подключенных томов. Запомните букву того тома, на котором располагаются файлы Windows 10 (в процессе восстановления это может быть не раздел C, а раздел под какой-либо другой буквой).
В большинстве случаев (на компьютере только одна ОС Windows 10, скрытый раздел EFI или MBR в наличии), для того, чтобы восстановить загрузчик, достаточно после этого выполнить одну команду:
bcdboot C:windows (где вместо C может потребоваться указать другую букву, о чем было сказано выше).
Примечание: если на компьютере несколько ОС, например, Windows 10 и 8.1, вы можете выполнить эту команду дважды, в первом случае указав путь к файлам одной ОС, во втором — другой (не сработает для Linux и XP. Для 7-ки зависит от конфигурации).

После выполнения этой команды вы увидите сообщение о том, что файлы загрузки успешно созданы. Можно попробовать перезагрузить компьютер в обычном режиме (вынув загрузочную флешку или диск) и проверить, загружается ли система (после некоторых сбоев загрузка происходит не сразу после восстановления загрузчика, а после проверки HDD или SSD и перезагрузки, также может проявиться ошибка 0xc0000001, которая в этом случае также обычно исправляется простой перезагрузкой).
Восстановление загрузчика Windows 7 с помощью утилиты Bootrec
Следующий способ предполагает восстановление загрузчика Windows 7 через командную строку. Для этого мы используем утилиту Bootrec.exe. Это способ работает только с дисками, имеющими основную загрузочную запись MBR.
С загрузочного диска нужно войти в среду восстановления Windows, описанным выше способом.
В окне «Параметры восстановления системы» нажмите на опцию «Командная строка».
В утилите Bootrec.exe используются следующие базовые команды:
- FixMbr — параметр записывает основную загрузочную запись (MBR) в системный раздел диска, совместимую с Windows 7, существующая таблица разделов не перезаписывается
- FixBoot — при помощи команды выполняется запись в системный раздел нового загрузочного сектора, который совместим с Windows 7
- ScanOS — выполнение поиска на всех дисках установленных систем, совместимых с Windows 7, отображение записей, которых нет в хранилище конфигурации системы
- RebuildBcd — проведение поиска на всех дисках установленных систем, совместимых с Windows 7, выбор систем для добавления данных в хранилище конфигурации загрузки
Команда FixMbr применяется для исправления основной загрузочной записи, а также для удаления из главной загрузочной записи некорректного кода.
Команда FixBoot используется при следующих условиях: повреждение загрузочного сектора, загрузочный сектор заменен на нестандартный загрузочный сектор, на компьютер с Windows 7 была установлена более ранняя версия Windows (Windows XP или Windows Vista).
Команда ScanOS служит для поиска на всех дисках операционных систем, совместимых с Windows 7. В результате, будут отображены все записи, относящиеся к другим операционным системам, установленным на компьютере, которые не отображаются в меню диспетчера загрузки.
Команда RebuildBcd позволяет обнаружить и добавить в хранилище конфигурации загрузки, установленные на компьютере системы. Параметр используется для полного перестроения конфигурации хранилища загрузки системы.
В окне интерпретатора командной строки введите команду (после ввода команд в командной строке нажимайте на клавишу «Enter»):
bootrec /fixmbr

Если проблема не устранена, возможно, понадобится ввод следующей команды:
bootrec /fixboot
Остальные команды применяются, если на компьютере установлено несколько операционных систем.
Закройте командную строку, а в окне «Параметры восстановления системы» нажмите на кнопку «Перезагрузка».
Оптимизация Windows 7: ускорение работы компьютера
Причины неполадок с загрузчиком Windows 10
Прежде чем приступать к восстановлению загрузчика операционной системы Windows 10, стоит выявить причину неисправности. Ведь возможно, что проблема проявится вновь, причём скоро.
- Наиболее распространённая причина неполадки загрузчика — установка второй ОС. Если это было сделано неправильно, могли нарушиться инструкции загрузки Windows 10. Грубо говоря, BIOS не понимает: какую ОС загружать в первую очередь. Как результат, не загружается ни одна.
- Пользователь мог случайно отформатировать или использовать зарезервированную системой часть жёсткого диска. Чтобы получить доступ к такому сегменту, требуется дополнительное ПО или специальные знания. Поэтому если вы не понимаете, о чём идёт речь, вряд ли причина в этом.
- Загрузчик Windows 10 мог перестать правильно работать после очередного обновления системы или внутреннего сбоя.
- Вирусное или стороннее ПО тоже могло спровоцировать неисправность загрузчика.
- Аппаратные неполадки компьютера могут привести к потере данных системы. Из-за этого загрузчик перестаёт работать, так как потеряны необходимые файлы.
Зачастую восстановить загрузчик Windows 10 легко. Причём процедура одна и та же.

Неполадки жёсткого диска — возможная причина проблем с загрузчиком
Наиболее серьёзная проблема — последний пункт списка. Здесь речь зачастую идёт о технической неисправности жёсткого диска. Дело в том, что он изнашивается. Это ведёт к появлению бэд-блоков — «плохих» сегментов диска, данные с которых физически невозможно прочитать. Если на одном из таких сегментов находились файлы, необходимые для загрузки Windows, система, разумеется, загрузиться не сможет.
В таком случае разумным решением будет обратиться к специалисту. Он может частично восстановить данные с бэд-блоков и даже починить жёсткий диск на некоторое время, но вскоре всё равно придётся его заменить.
В любом случае провести диагностику описанных неполадок получится только после восстановления загрузчика. Поэтому перейдём непосредственно к решению этой проблемы.
Использование средств самой Windows
Самый простой способ восстановить загрузчик Windows 10 – это прибегнуть к помощи штатных инструментов диагностики и ремонта, запущенных из среды восстановления. В случае с «десяткой» в среду восстановления вы попадете после трех неудачных загрузок, но всё же будет лучше воспользоваться для входа в нее установочным диском с ОС. Загрузитесь с носителя, содержащего дистрибутив Виндовс 10, и нажмите «Далее», а затем «Восстановление системы» в окне мастера-установщика.
Проследуйте по указанной на скриншотах цепочке опций.
Далее нажмите «Восстановление при загрузке», выберите свою ОС и предоставьте Windows возможность сделать свою работу.
Если всё пройдет удачно, компьютер перезагрузится уже в рабочем состоянии, если нет, вы получите сообщение «…не удалось восстановить компьютер».

Увы, чаще всего так и бывает, ибо встроенное в WinPE средство устранения неполадок способно справляться только с типичными проблемами. Но не беда, на этот случай есть более эффективные методы.
Автоматическое восстановление загрузчика Windows
Процедура автоматического восстановления загрузчика, зашитая в среду восстановления Windows (WinRe), как правило, в таких случаях бессильна. Но попробовать все-же стоит:
- Загрузитесь с диска загрузочного диска, диска восстановления или установочной флешки с Windows 10;
- На экране установки нажмите кнопку Восстановление системы;
- Затем выберите пункт Поиск и устранение неисправностей ->Восстановление при загрузке и выберите ОС, загрузчик которой нужно попытаться восстановить;
- Но скорее всего результат будет отрицательный: Восстановление при загрузке не удалось восстановить компьютер
Команды для восстановления Windows XP
Корректному запуску системы может препятствовать функциональной сбой.
Откат системы возможен только после полной загрузки ОС.
Но что делать, если этого процесса не происходит?
В таком случае нам нужно воспользоваться функционалом командной строки Windows.
В консоли восстановления находится большинство самых востребованных системных команд.
Они позволяют в считанне минуты исправить проблему и возобновить работу компьютера.

Сообщение об ошибке
Для начала нужно иметь под рукой установочный диск или флешку с версией Windows, что была установлена на ПК.
В наше время наиболее часто используются USB-носители.
С помощью специальной утилиты Rufus
, мы можем за пару кликов создать такой накопитель.
Если подсистема BIOS поддерживает загрузку со съёмного накопителя, нам нужно вставить нашу флешку в соответствующий разъём.
Далее нужно перезагрузить компьютер (или включить его).
Открываем загрузочное меню, с помощью клавиши входа в БИОС.
Обычно это клавиша или ,
но возможны и другие варианты.
Во время загрузки в нижнем углу экрана высветиться подсказка с названием нужной кнопки.
Затем выбираем место, с которого система установит файлы. В нашем случае это USB-устройство
.

Выбор устройства
Далее загрузчик просит нас нажать любую клавишу для запуска процесса копирования файлов.
Как на картинке ниже:

Нажмите любую клавишу
Нажимаем на, скажем, пробел и идём дальше.
Откроется процесс инсталляции нашей Windows XP, нужно подождать пока распакуются все загрузочные файлы.

Установка файлов
После завершения распаковки, откроется следующее окно.
В нём нажимаем клавишу , чтобы открыть консоль восстановления.

Программа установки
Теперь нужно ввести цифру, которая соответствует нужной копии Windows.
В большинстве случаев, установлена лишь одна ОС, кликаем на кнопку .
Если у вас установлен пароль — нужно ввести его и нажать . Либо просто жмём .
После этого откроется консоль восстановления.
В текстовую строку мы можем прописать любую интересующую нас команду.
Их полный список можно получить, написав
.

Консоль восстановления
Вводим
— эта команда поможет восстановить загрузочный раздел системы.
Чтобы подтвердить любое действие, нажимаем латинскую букву
и нажимаем .
Пишем и подтверждаем команду
,
чтобы начать процесс записи ОС на системный диск.

Команда исправления
После завершения процесса вводим
,
чтобы закрыть ненужную консоль.
Затем перезагружаем компьютер.
Теперь сам процесс восстановления
Если вы не имеете ни дистрибутива Windows 10, ни диска восстановления Windows 10 вам придется создать их на чужом компьютере. Получить навыки создания диска вам поможет статья Восстановление Windows 10. Прочитайте её внимательно и примите к сведению все данные рекомендации.
Далее в БИОС (UEFI) поставьте загрузку с имеющегося у вас носителя. Можете использовать Boot Menu. Если загрузка происходит с установочной флешки или диска, после окончания, на экране выбора языка надо нажать на клавиши Shift + F10, чтобы открылась командная строка. Если загружается с диска восстановления, надо выбрать в меню Диагностика — Дополнительные параметры — Командная строка. Используя командную строку, введите по порядку три команды, каждый раз нажимая клавишу Enter.
- diskpart
- list volume
- exit
После выполнения команды list volume, появится список подключенных томов.

Теперь главное не забыть букву тома на котором находятся файлы Windows 10. Это может быть раздел под какой угодно буквой. Привычный раздел С может быть заменен. Далее чтобы восстановить загрузчик, нужно выполнить команду:
bcdboot c:\windows (вместо C возможно придётся подставить другую букву диска, о чём ранее уже было сказано). Получив сообщение об успешном создании файлов, можно перезагрузить компьютер.

Загрузиться система может только после проверки HDD или SSD и перезагрузки. Может выскочить ошибка 0xc0000001, также устраняющаяся перезагрузкой.
Это тоже может быть Вам интересно:
Разделение принтера. Дома или в офисах часто устанавливается несколько компьютеров, и с любого из них так или иначе требуется выводить информацию на печать. Было бы невероятной расточительностью покупать принтер для каждого рабочего места. Между тем, можно очень просто заставить один принтер работать с несколькими компьютерами.
Если довольно близко друг от друга находятся несколько компьютеров, можно установить переключатель, который позволит вам по своему желанию подключать любой из них к единственному принтеру. Совокупная длина кабеля от любого компьютера до принтера всё-таки не должна превышать 15 метров, в противном случае сигналы на пути от компьютера могут исчезать и искажаться.
Электронные коммутирующие устройства имеет смысл устанавливать для обеспечения работы больших и сложных рабочих групп пользователей. Некоторые из таких устройств позволяют подсоединить принтер или плоттер сразу к нескольким компьютерам разнообразной конфигурации. Данные устройства часто имеют встроенные средства буферизации и усиления сигнала. При использовании таких систем общая длина кабеля может составлять несколько сотен метров.
Что такое «Загрузчик» и какую роль он играет в системе
В «операционке» Windows, которую инсталлируют чаще всего на различных устройствах, есть встроенная утилита «Загрузчик». Именно она запускает ОС, когда пользователь нажимает на кнопку Power, чтобы включить свой ПК. Происходит это после того, как BIOS (специальный набор микропрограмм, который функционирует отдельно от ОС) успешно проверил все аппаратные части устройства на работоспособность. По данной схеме происходит включение не только стационарных ПК и лэптопов, но и мобильных девайсов (планшетов и смартфонов).
«Загрузчик» отвечает, в частности, за выполнение следующих действий:
- подготовку аппаратных компонентов ПК к запуску ядра ОС;
- непосредственную загрузку этого ядра, которое располагается на жёстком диске или передаётся по сети;
- передачу ядру ОС управление компьютером.
Почему с ним могут возникнуть неполадки
Иногда при включении компьютера (стационарного или переносного — лэптопа) пользователи могут столкнуться с одним их сообщений, появившемся на чёрном экране монитора: An operating system wasn’t found или No bootable devices found. Также в них указывается, что нужно нажать определённое сочетание клавиш для перезапуска системы. Одной из причин возникновения данных ошибок — неполадки с «Загрузчиком».
На чёрном экране при загрузке Windows может появиться сообщение о том, что операционная система не найдена (An operating system wasn’t found)
Когда BIOS успешно закончил проверку всех аппаратных частей ПК и решил, что устройство готово к работе, ему необходимо передать управление запуском «операционки» «Загрузчику». Описанные выше ошибки с уведомлениями возникают на чёрном экране, если его не получается найти в месте, где он изначально должен находиться (как правило, это первый сектор загрузочного диска). Соответственно, оказывается, что запускать систему, в которой должен работать ПК, просто некому.
О неполадках в работе «Загрузчика» свидетельствует сообщение на чёрном экране, что загрузочное устройство не найдено (No bootable devices found)
Почему может возникнуть неполадка в виде отсутствия загрузочной записи:
- На диске есть битые секторы.
- Компьютер не видит имеющийся жёсткий диск.
- Старая «операционка» была установлена поверх новой.
- На компьютере была проведена установка второй ОС.
- На диске отсутствует файл «Загрузчика», который называется bootmgr на Windows 10.
- Пользователь установил конфликтный жёсткий диск, подключил неподдерживаемый накопитель (флешку) или другое периферийное устройство. Попробуйте извлечь устройство (если это USB-накопитель) и перезагрузить ПК.
- В доме произошло внезапное отключение электричества или другой сбой. В результате было непредвиденное завершение работы компьютера.
- Пользователь принудительно выключил ПК с помощью кнопки Power при зависании компьютера либо его обновлении.
- На ПК есть опасные вредоносные программы.
0xc000000f при загрузке windows – как исправить ошибку?
Ошибка 0xc000000f выглядит довольно страшно, ведь вся система находится под угрозой и не запускается. Основой страха у пользователя является простое непонимание, что стало причиной подобной проблемы и можно ли что-то сделать в этой ситуации, ответ – можно.
windows 0xc000000f является последствием определённых сбоев в системных записях диска. Чаще всего причина в загрузочном секторе или в отсутствии/неисправности некоторых файлов запуска. Причина для проявления ошибки может быть любая, но решение есть. Единственной проблемой является сложность определения, что именно некорректно настроено или находится в неисправном состоянии.
Второй способ восстановить загрузчик Windows 10
Если вышеописанный способ не сработал, то возвращаемся в командную строку так же, как делали это ранее. Вводим команды diskpart, а потом — list volume. И изучаем подключенные разделы дисков.
Если у вас система с UEFI и GPT, в списке вы должны увидеть скрытый раздел с файловой системой FAT32 и размером 99-300 Мб. Если же BIOS и MBR, то должен обнаружиться раздел размером 500 Мб (после чистой установки Windows 10) или меньше с файловой системой NTFS. Вам требуется номер этого раздела N (Том 0, Том 1 и т.д.)
Также обратите внимание на букву, соответствующую разделу, на котором хранятся файлы Windows
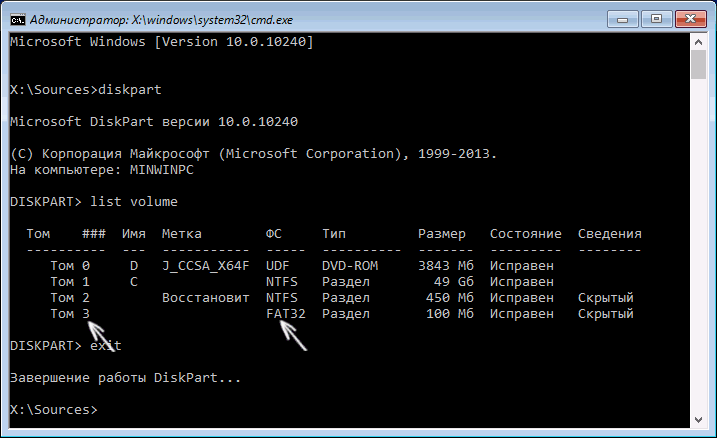
Введите по порядку следующие команды:
- select volume N
- format fs=fat32 или format fs=ntfs (в зависимости от того, какая файловая система на разделе).
- assign letter=Z (присваиваем букву Z этому разделу).
- exit (выходим из Diskpart)
- bcdboot C:Windows /s Z: /f ALL (где C: — диск с файлами Windows, Z: — буква, которую мы присвоили скрытому разделу).
- Если у вас несколько ОС Windows, повторите команду для второй копии (с новым расположением файлов).
- diskpart
- list volume
- select volume N (номер скрытого тома, которому мы присваивали букву)
- remove letter=Z (удаляем букву, чтобы том не отображался в системе, когда мы перезагрузимся).
- exit
По завершении, закрываем командную строку и перезагружаем компьютер уже не с внешнего загрузочного накопителя, проверяем, загружается ли Windows 10.
Надеюсь, изложенная информация сможет вам помочь. Кстати, можно попробовать также и «Восстановление при загрузке» в дополнительных параметрах загрузки или с диска восстановления Windows 10. К сожалению, не всегда все проходит гладко, и проблема легко решается: часто (при отсутствии повреждений HDD, что тоже может быть) приходится прибегать к переустановке ОС.
При установке на компьютер второй ОС или работе с приложениями, отвечающими за настройку конфигурации загрузки Window 10, нужно быть предельно внимательным и аккуратным. Всего одно неправильное действие может привести к тому, что система перестанет загружаться, и вы получите ошибку «An operating system wasn’t found» или «The boot configuration data for your PC is missing».
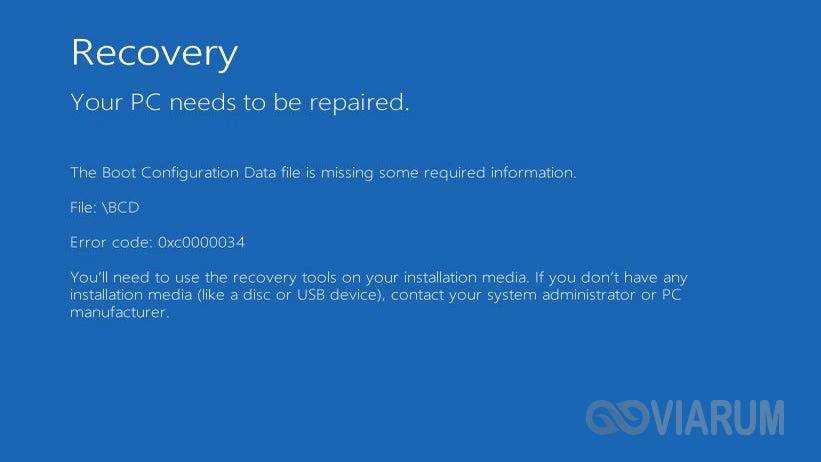
Появление на черном экране этих сообщений с большой долей вероятности свидетельствует о проблемах с загрузчиком Windows – специальной подпрограммой, расположенной в служебных разделах диска. Она может быть повреждена вследствие внезапного отключения компьютера, действия вирусов, манипуляций с разделами жесткого диска и т.п. При иных обстоятельствах пользователю пришлось бы переустанавливать систему, однако в Windows 10 поврежденный загрузчик вполне пригоден к восстановлению.
Выводы статьи
В случае, возникновения неполадок при загрузке операционной системы, пользователю необходимо восстановить загрузчик Windows 10. Для выполнения работы, потребуется загрузиться на компьютере с загрузочной флешки или с установочного DVD-диска. Восстановление выполняется из среды восстановления автоматически средствами системы, или вручную пользователем, после ввода соответствующих команд в командной строке.
Похожие публикации:
- Восстановление загрузчика Windows 7 — 3 способа
- Команды «Выполнить» в Windows: полный список
- Как преобразовать MBR в GPT системными средствами — 3 способа
- Как преобразовать GPT в MBR системными средствами
- Режим совместимости в Windows




