Что делать, если на windows 7 черный экран при загрузке
Содержание:
- Перезагрузка и отключение быстрого запуска
- Перезагрузка Windows 10
- Отключение внешних устройств
- Исправляем файлы системы
- Загружаем ПК в безопасном режиме
- Последний удачный запуск
- Вероятные причины появления черного экрана во время загрузки Windows
- Чёрный экран при включении компьютера — почему появляется?
- Прочие причины и рекомендации по устранению неисправности
- Что делать, если вместо рабочего стола черный экран и курсор на Windows 7
- Ошибка во время установки обновления
- Типы чёрных экранов
- Отключение функции сжатия памяти
- Проверяем все соединения в узлах компьютера
- Как исправить черный экран при установке Windows 10
- Возвращаемся к прошлой точке восстановления
- Конфликт с антивирусником
- Через среду восстановления
Перезагрузка и отключение быстрого запуска
Одним из простейших способов решения проблемы черного экрана является перезагрузка ОС и отключение режима быстрого запуска.
К сожалению, при черном экране не будет отображаться информация для перезагрузки, поэтому процесс ввода данных для входа придется выполнять «наощупь».
Для этого необходимо:
1. Нажать несколько раз Backspace. 2. Ввести пароль для входа в учетную запись (если есть). 3. Нажать Enter.
Вход на рабочий стол произведен, теперь следует перезагрузить компьютер:
1. Нажимаем комбинацию клавиш Windows+R, вызывая тем самым меню «Выполнить» 2. Вводим команду shutdown /r и подтверждаем кнопкой Enter. 3. Ждем несколько секунд и нажимаем еще раз Enter.
Компьютер перезагрузиться через одну минуту.
Если данный способ не помогает, можно перезагрузить систему принудительно, удерживая кнопку запуска на системном блоке.
Важно: данный способ рекомендуется использовать в крайнем случае, поскольку принудительная перезагрузка может навредить файлам ОС и комплектующим. Если черный экран исчез после такой перезагрузки, то это явный симптом конфликта драйверов видеокарты и системы быстрого запуска операционной системы, которая включена по умолчанию
Если черный экран исчез после такой перезагрузки, то это явный симптом конфликта драйверов видеокарты и системы быстрого запуска операционной системы, которая включена по умолчанию.
Чтобы отключить быстрый запуск, необходимо проследовать следующим шагам:
Шаг 1. Кликаем ПКМ по значку пуск, и выбираем пункт «Панель управления».
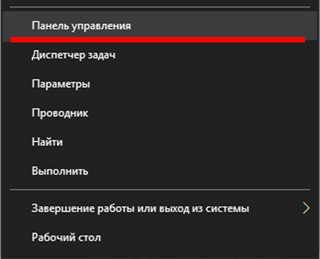
Шаг 2. Включаем режим отображения мелких значков и находим параметр «Электропитание».
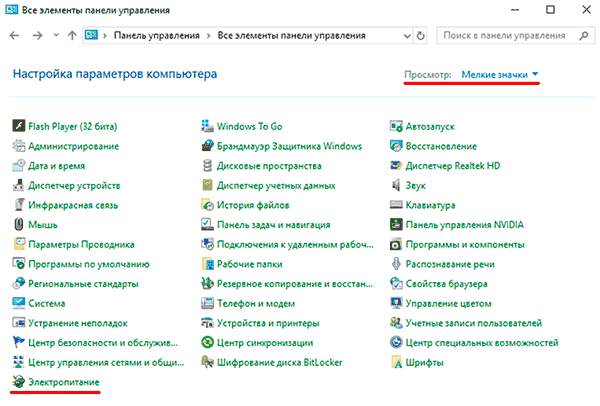
Шаг 3. Выбираем пункт «Действия кнопок питания».
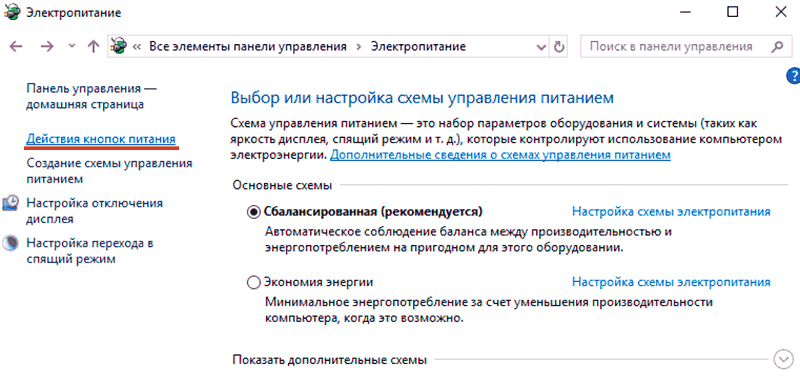
Шаг 4. Кликаем по разделу «Изменение параметров, которые сейчас недоступны».
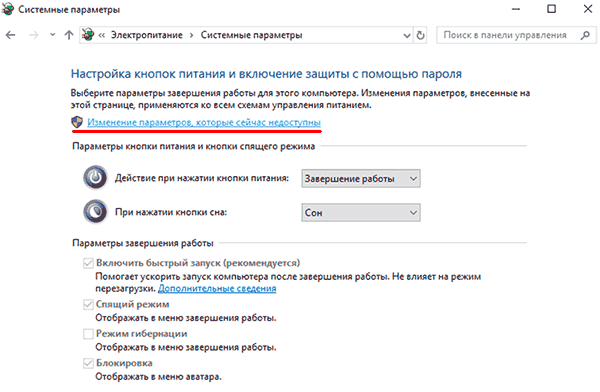
Шаг 5. Убираем галочку рядом с параметром «Включить быстрый запуск» и подтверждаем действием нажатием кнопки «Сохранить изменения».
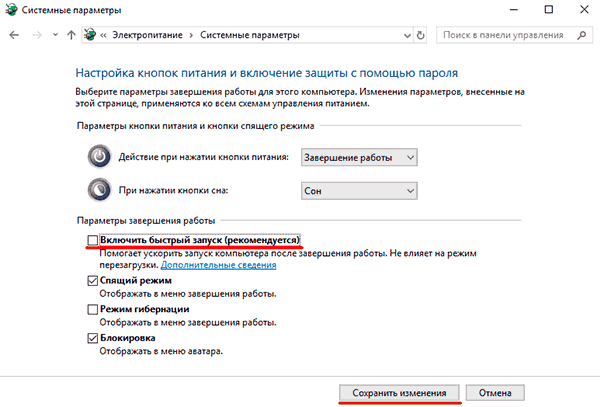
Перезагрузка Windows 10
Один из работающих способов исправить проблему с черным экраном после повторного включения Windows 10, судя по всему, вполне работоспособный для владельцев видеокарт AMD (ATI) Radeon — полностью перезагрузить компьютер, после чего отключить быстрый запуск Windows 10.
Для того, чтобы сделать это вслепую (будет описано два способа), после загрузки компьютера с черным экраном несколько раз нажмите на клавишу Backspace (стрелка влево для удаления символа) — это уберет заставку экрана блокировки и удалит любые символы из поля ввода пароля, если вы их туда случайно ввели.
После этого, переключите раскладку клавиатуры (если требуется, по умолчанию в Windows 10 обычно русский, переключить почти гарантированно можно клавишами Windows + Пробел) и введите свой пароль учетной записи. Нажмите Enter и подождите, пока система загрузится.
Следующий шаг — перезагрузка компьютера. Для этого, нажмите на клавиатуре клавиши Windows (клавиша с эмблемой) + R, подождите 5-10 секунд, введите (опять же, может потребоваться переключить раскладку клавиатуры, если по умолчанию в системе у вас русский): shutdown /r
и нажмите Enter. Через несколько секунд еще раз нажмите Enter и подождите около минуты, компьютер должен будет перезагрузиться — вполне возможно, в этот раз вы увидите изображение на экране.
Второй способ перезагрузки Windows 10 при черном экране — после включения компьютера несколько раз нажать клавишу Backspace (а можно пробел или любой символ), затем — пять раз нажать клавишу Tab (это переведет нас к иконке включения-выключения на экране блокировки), нажать Enter, затем — клавишу «Вверх» и еще раз Enter. После этого компьютер перезагрузится.
Если ни один из этих вариантов не позволяет перезагрузить компьютер, вы можете попробовать (потенциально опасно) принудительное выключение компьютера долгим удерживанием кнопки питания. А затем снова включить его.
Если в результате вышеописанного изображение на экране появилось, значит дело именно в работе драйверов видеокарты после быстрого запуска (который по умолчанию используется в Windows 10) и для исключения повторения ошибки.
Отключение быстрого запуска Windows 10:
- Кликните правой кнопкой мыши по кнопке Пуск, выберите Панель управления, а в ней — Электропитание.
- Слева выберите «Действия кнопок питания».
- Вверху нажмите «Изменение параметров, которые сейчас недоступны».
- Пролистайте окно вниз и снимите отметку с пункта «Включить быстрый запуск».

Сохраните сделанные изменения. Проблема в дальнейшем повториться не должна.
Отключение внешних устройств
Для решения проблемы отключите все внешние устройства и перезагрузите компьютер. В первую очередь это касается таких устройств, как второй монитор, проектор или телевизор. Если компьютер или ноутбук отобразит процесс загрузки, значит одно из внешних устройств вызывало проблему. Если ошибка исчезла, то подключайте внешние устройства по одному, пока вы снова не получите черный экран. После этого удалите последнее устройство, которое вы подключили и снова убедитесь в том, что монитор работает.
Не используйте проблемное устройство, пока не получите ответ по текущей проблеме от производителя.
Исправляем файлы системы
Очень часто элементы системы повреждаются по различным причинам. Разумеется, из-за этого, начинаются сбои, в том числе, и черные экраны. Для проверки целостности Windows необходимо запустить командную строку как администратор.
- Для этого, войдём в «Пуск» и в метро выбираем «Командная строка»;
- Затем, кликнем по ней ПКМ и в ниспадающем меню выбираем «Дополнительно»;
- После этого, нам эту команду необходимо запустить как администратор;
- В командной строке нужно вписать: sfc /scannow
- Если же в результате проверки обнаружится ошибка, то нужно вписать в командную строку следующее сочетание: exe /Online /Cleanup-image /Restorehealth и нажать ОК.
Загружаем ПК в безопасном режиме
Подобный запуск системы имеет в своей основе загрузку с урезанным набором различных элементов ОС и драйверов. Если в подобном режиме ошибка пропала, то из нашего перечня ошибок мы исключим параметры, которые используются по умолчанию, и ошибки в драйверах. Тем самым мы сократим число проблем, из-за которых компьютер не запустился. Безопасный режим выглядит следующим образом:

Нас интересует пара версий подобного режима: просто запуск в безопасном режиме, и запуск с загрузкой сетевых драйверов. Запуск с сетевыми драйверами производит загрузку данных драйверов, и служб, которые нужны, чтобы был необходимый доступ в интернет и прочим элементам интернет сети. Также, в этом режиме можно восстановить образ системы, описанный выше.
Обычно, для входа в безопасный режим раньше применялась клавиша F8 во время запуска компьютера, или клавиша Shift во время выключения ПК. Но, в Windows 10 данный метод может не сработать. Несмотря на это, попробовать его всё же стоит.
Кроме этого, многие люди советуют применить другой метод. Выключить жестко компьютер (через кнопку Power) и во время загрузки подождать пару секунд, и опять выключить. Затем, так повторяем 3 раза (хотя это не очень хорошо для компьютера). После этого, на 4 раз появится надпись, что компьютер загрузился некорректно, и нужно выбрать один из 9 режимов включения.

Но, нам нужен безопасный, поэтому мы выберем 4, 5, или 6 (лучше 6, так как в нем будет поддерживаться командная строка, а мы будем с помощью неё лечить компьютер. Или 5, он с поддержкой драйверов. Ими мы тоже займёмся).
- Если метод не сработал, то нужно вставить в ПК загрузочный диск — флешку (чистую систему Windows 10 вашей разрядности 32, или 64 бит. и вашего уровня. К примеру, «Профессиональный». Если у вас загрузочной флешки нет, скачайте с компьютера друга образ вашей системы и запишите на съёмный накопитель);
- Не стоит забывать, если вы используете флешку (DVD), то в БИОС нужно указать, что запуск будет проводиться именно с неё;
- Нужно перезагрузить компьютер, а после этого, на дисплее возникнет следующее окошко:
- Конечно, можно кликнуть по кнопочке «Далее» и затем нажать на ярлык «Восстановление». Но, можно поступить иначе и ускорить лечение компьютера;
- Нажимаем кнопочки Shift + F10 для перехода в командное окно;
- В нём нужно записать определённый код: bcdedit /set {globalsettings} advancedoptions tr
- Кликнем по клавише «Ввод».
После этого, нужно перезапустить компьютер. У вас появится синее окошко с выбором безопасных режимов. Я советую выбрать с запуском драйверов, так как на следующем этапе, мы будем работать именно с ними.
Последний удачный запуск
Первым делом попробуем запустить компьютер в одном из дополнительных вариантов загрузки – с последней успешной конфигурации. Она представляет собой набор хранящихся в реестре параметров системы состояния драйверов, приложений и сервисов, с которыми Windows 7 в последний раз удачно загрузилась. Если перед перезапуском или выключением ПК что-либо устанавливалось, редактировался реестр или перечень автоматически запускаемых приложений, способ явно поможет. Для его реализации делаем следующие действия.
- Перезагружаемся.
Делается это при помощи клавиши Reset или через диспетчер задач.
- Во втором случае (рекомендуется пользоваться именно им) вызываем диспетчер при помощи Ctrl + Alt + Del.
- Переводим курсор мыши к пункту главного меню «Файл» и вызываем команду «Новая задача».
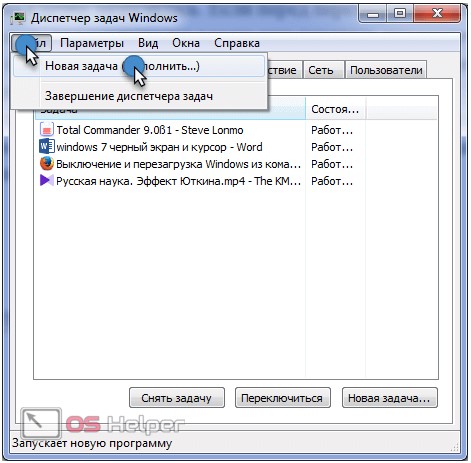
Выполняем команды «shutdown /r» для перезагрузки системы.
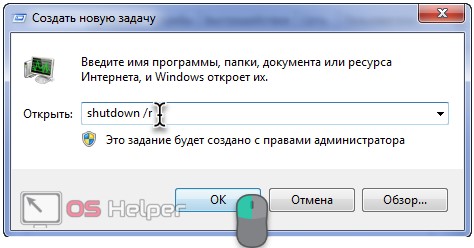
- После появления информации о BIOS кликаем F8, пока не появится меню дополнительных вариантов загрузки.
- При помощи курсорного блока клавиш выбираем «Последняя успешная конфигурация» и жмем Ввод.

Не помогло? Значит источник беды иной. Идём далее.
Вероятные причины появления черного экрана во время загрузки Windows
Главная причина, вызывающая черный экран, заключается в неправильном выключении компьютера. Некоторые пользователи после работы просто выдергивают шнур из розетки, что категорически нельзя делать. После этого возникают разнообразные программные ошибки и неполадки, влекущие за собой появление черного экрана при следующем включении компьютера.
Хотя вина пользователя может и отсутствовать. Например, если произошло внезапное отключение электроэнергии, а блок бесперебойного питания отсутствует, персональный компьютер попросту не сможет правильно завершить работу. И следующее включение обязательно повлечет черный экран.
Наличие вирусов в компьютере
Вредоносное программное обеспечение нередко вызывает системные ошибки, вплоть до того, что компьютер отказывается загружаться в обычном режиме. Поэтому рекомендуется регулярно осуществлять проверку на наличие вирусов, пользуясь проверенными антивирусными средствами. Также нельзя запускать неизвестные файлы из интернета, в которых может оказаться червь или троян.
Плохие контакты
Персональный компьютер может включиться как обычно, оповестив пользователя писком системного блока, а монитор не подавать никаких признаков работы. В подобной ситуации желательно осуществить проверку работоспособности монитора.
Для начала нужно убедиться, что кабель монитора подключен к системному блоку. Если накануне проводилась перестановка компьютера в другую комнату, то контакты разъема могли просто отойти. Также нужно проверить кабель на повреждения. В некоторых местах он способен перегнуться в процессе использования и оборваться внутри.
Затем требуется включить монитор отдельно от ПК. Если он выведет сообщение об отсутствии сигнала, то проблема состоит совсем в другом. Нужно двигаться дальше, перебирая вероятные причины возникновения черного экрана.
Сбой в системе
Черный экран нередко говорит о системном сбое. В этом случае пользователю предоставляется несколько вариантов загрузки операционной системы. Чтобы вызвать меню выбора, нужно нажать клавишу F8 сразу после включения компьютера. Затем выделить «безопасный режим» с помощью стрелок и нажать «Enter» для подтверждения.

Именно «безопасный режим» выручает пользователя в случаях, когда компьютер заражен вредоносными программами и не может правильно загрузиться. Выбрав этот режим, удастся войти в операционную систему и устранить разнообразные неполадки.
Интересно, что «безопасный режим» имеет несколько вариантов:
- Первый в списке «безопасный режим» подразумевает запуск минимального количества служб и приложений, необходимых для работы операционной системы без сетевого доступа.
- «Безопасный режим с загрузкой сетевых драйверов» идет вторым в списке. В отличие от предыдущего он позволяет пользователю беспрепятственно выходить в интернет.
- Третий в списке «безопасный режим с поддержкой командной строки» для управления операционной системой. Данный пункт обычно выбирают сетевые администраторы.
Если «безопасный режим» позволил загрузиться и на мониторе отобразился рабочий стол, то проблема черного экрана была вызвана программным сбоем. Вполне возможно, что недавно на компьютер было инсталлировано программное обеспечение с ошибками, послужившими причиной возникновения черного экрана. Рекомендуется просто удалить такую программу или драйвер.
Также полезной возможностью «безопасного режима» является сканирование компьютера. Оно позволяет найти вредоносные программные коды, как среди установленных приложений, так и в системном реестре.
Отсутствие элементов на рабочем столе
Иногда после успешного удаления вирусных программ черный экран перестает появляться, но возникает другая проблема, характеризующая пустым рабочим столом. После загрузки операционной системы не отображаются ни ярлыки, ни меню «Пуск». Но даже эта проблема легко исправляется, если точно следовать нижеизложенной инструкции.
- 1. Сначала нужно нажать комбинацию клавиш «Ctrl + Shift + Esc» для открытия диспетчера задач.
- 2. Затем, в диспетчере задач следует перейти в первую вкладку «приложения» вверху. Далее предстоит щелкнуть по клавише «новая задача». Отобразится небольшое окно. Для windows 10, нужно нажать “Файл” и выбрать “Запустить новую задачу“.
3. Теперь остается ввести команду «regedit» и нажать “ок“, чтобы попасть в реестр операционной системы.
Когда откроется окно реестра, в нем необходимо перейти по следующему пути:
Чёрный экран при включении компьютера — почему появляется?
Прежде всего, следует разобраться в том, что может спровоцировать подобное явление. Причины могут быть самыми разнообразными. Однако одной из наиболее распространенных является то, что компьютер был некорректно выключен. Стоит заметить, что здесь не всегда виноват пользователь. Лишь внезапного отключения электричества вполне достаточно для возникновения черного экрана.
Заражение компьютера вирусом
Не следует забывать и о враге каждого юзера – компьютерных вирусах. Некоторые могут стать причиной серьезных нарушений работы целой системы и провоцировать появление всевозможных ошибок. Поэтому нужно стараться использовать максимально надежные антивирусные средстваи не лениться постоянно осуществлять комплексное сканирование вашего устройства на присутствие вирусов.
Возможно, отошли контакты?
Если компьютер включился, как обычно, и был услышан одиночный писк из системного блока, сообщающий об успешной загрузке и исправности компьютера, ана мониторе ничего не отображается, необходимо выполнить проверку самого монитора и его подключения.
Следует убедиться, что кабель плотно подключен к системному блоку. Зачастую при переносе компьютера из одной комнаты в другую, можно ненадежно выполнить соединение всех компонентов. Нужно проверить кабеля на наличие повреждений. Есть смысл попробовать включить монитор, не подключая его к компьютеру. Если от него исходят признаки жизни и выводится сообщение о том, что сигнал отсутствует, значит, в нем нет проблемы.
Теперь рассмотрим ту ситуацию, когда, включив компьютер, не происходит загрузка Windows, а лишь возникает черный экран с возможными вариантами загрузки.
Сбой системы либо программы
Такой черный экран уже является сигналом о присутствии проблем операционной системы. Внимательно посмотрев, можно увидеть в нем перечень из разнообразных вариантов загрузки, из которых предстоит выбрать подходящий. Прежде всего, нужно удостовериться, что система может включаться в безопасном режиме. После того, как компьютер включился, периодически кликайте на клавишу F8, открывая таким образом меню с дополнительными вариациями загрузки. После этого, посредством стрелок на клавиатуре, следует выбрать пункт под названием «Безопасный режим», после чего кликнуть «Enter».

Безопасный режим придет на помощь в случае проблем, касающихся системы. Особенно он может пригодиться, если гаджет был заражен программами, которые несут вред и препятствуют нормальному функционированию системы. В подобном режиме можно запустить мастер и избавиться от множества неполадок.
- Первый в списке – стандартный «Безопасный режим», зачастую применяют именно его. Здесь запускается минимум различных приложений и служб. Однако данный режим не подразумевает наличие доступа к Интернету.
- Следующий в списке – «Безопасный режим с загрузкой сетевых драйверов». Здесь уже можно использовать Интернет. Кроме того, существует «Безопасный режим с поддержкой командной строчки». Здесь можно применять различные команды для управления системой. Зачастую предпочтение данному пункту отдают администраторы.
Итак, вами был выбран необходимый режим и вы осуществили с него загрузку. Если, как обычно, возник рабочий стол, присутствует вероятность того, что он появился по причине определенного сбоя в программах. Если недавно была установлена та или иная программа, после чего, при последующих запусках системы, появился вышеуказанный экран, неполадка может крыться именно в ней. Здесь наилучшим решением станет простое удаление такой программы либо драйвера для устранения ошибки.
Когда будет осуществлена загрузка в необходимом режиме, советую провести комплексное сканирование девайса на наличие в нем вирусов, с помощью соответствующих утилит. К тому же, не помешает проверить реестр на присутствие опасных кодов.
Прочие причины и рекомендации по устранению неисправности
Сбой при установке обновлений, действие вирусов, некорректно работающие драйвера видеокарты – это основные причины, по которым пользователь видит чёрный экран и курсор при включении компьютера. На самом деле их может быть больше. Появление Black Screen отмечалось при изменении параметров учётной записи администратора, после оптимизации и очистки Windows сторонними твикерами и чистильщиками.
Определить, что же именно вызывает ошибку, начинающему пользователю может оказаться не под силу. Если при запуске Windows 7/10 чёрный экран с курсором продолжает появляться, разумнее всего выполнить откат к системной точке восстановления. Такие точки автоматически создаются Windows при внесении в систему важных изменений – установке программ, драйверов и т.п. Использовать для этих целей лучше всего установочный диск с дистрибутивом вашей версии системы.
Загрузитесь с такого носителя, дождитесь появления окна мастера установки, нажмите «Далее», а затем «Восстановление системы».


Потом выбираем Поиск и устранение неисправностей – Восстановление системы.


Указываем целевую систему и жмём в окне «Далее».


Выбираем желаемую точку и следуем дальнейшим указаниям мастера.


По завершении процедуры вам будет предложено перезагрузить компьютер.

Откат к точке восстановления является эффективным способом вернуть работоспособность повреждённой системы, но это возможно только при условии, что в настройках Windows включена соответствующая функция защиты. Возможности её, правда, также ограничены. Если компьютер не запускается, на чёрном экране мигает горизонтальный курсор или вверху появляются сообщения об ошибках, всё это может свидетельствовать о более серьёзных проблемах. В таких случаях не исключена необходимость проведения диагностики «железа» либо восстановления системного раздела из точной копии (образа).
Что делать, если вместо рабочего стола черный экран и курсор на Windows 7
Избавиться от черного экрана Windows 7 при запуске можно несколькими способами. Дело в том, что природа появления такой проблемы не всегда устанавливается, поэтому предпринимать действия нужно, руководствуясь принципом от простого к сложному.
Удаление или переустановка антивирусной программы
Довольно часто спровоцировать проблему могут обыкновенные антивирусные программы. Дело в том, что их программный код часто вступает в конфликты с системными файлами операционной системы Windows, причем не только семерки.
Если на ПК используется антивирусник Avast, то его понадобится удалить или же внести изменения в параметры использования. Прежде всего необходимо зайти в настройки программы, пройдя путь: «Активная защита» — «Экран файловой системы» — «Настройки» — «Исключения».
Обратите внимание! Аvast часто блокирует файл Explorer.exe, поэтому его нужно будет добавить в список исключений
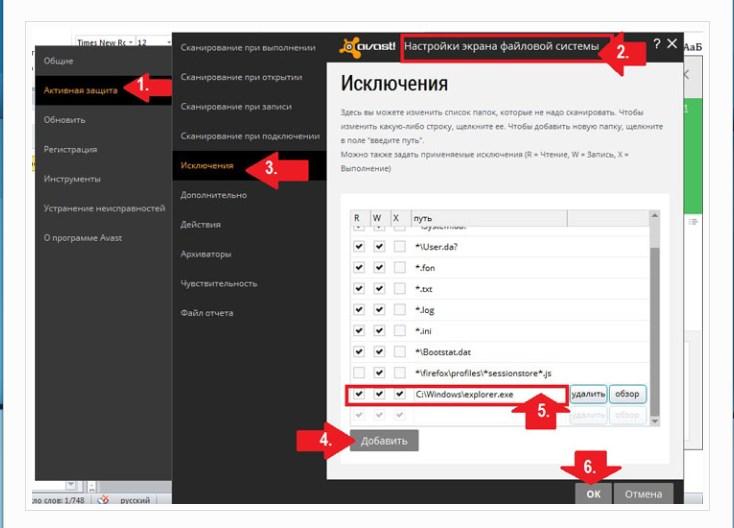
Как добавить файл в исключения в антивирусной программе Avast
Если такой подход не решил проблему, нужно двигаться дальше.
Активация операционной системы
Если после запуска безопасного режима на экране отображается уведомление о необходимости активировать операционную систему, то этим как раз и нужно заняться.
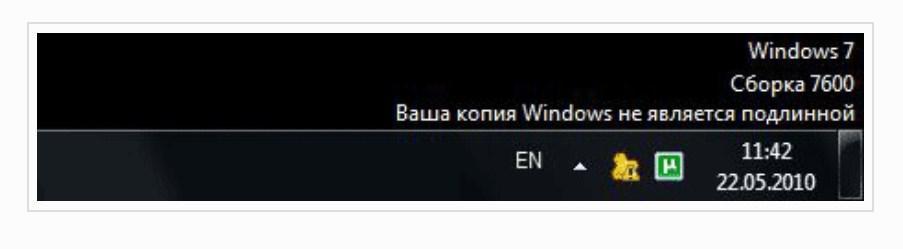
Уведомление Windows 7 о том, что используется не подлинная версия операционной системы
Если используется лицензионная версия, то достаточно просто ввести ключ в соответствующую строку. Если же версия не подлинная, то нужно воспользоваться кряком, который можно скачать в Интернете и использовать бесплатно. Кряк представляет собой ключ, который активирует пиратскую версию ОС.
Отладка через реестр
Вполне возможно, что проблема черного экрана с отображающимся курсором была вызвана атакой вредоносных программ, которые поразили реестр. Решить проблему можно попытаться вручную, используя комп в обычном и безопасном режимах.
Пользователю необходимо запустить «Диспетчер задач», затем нажать правой кнопкой мыши на раздел «Новая задача», после чего на экране отобразится поле для ввода данных. Вводится команда «regedit» и нажимается «Ок», после чего на экране отобразится редактор реестра.

Способ открыть «Диспетчер задач» через командную строку
Отобразится список файлов, где нужно будет двойным щелчком мыши открыть файл Shell, ввести в отобразившейся строке «explorer.exe», нажать «Ок», после чего операционная система начнет перезапускаться.
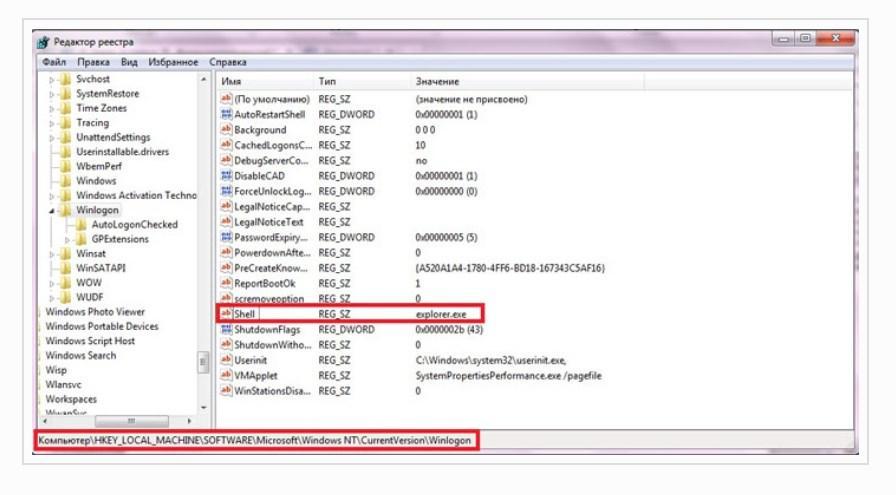
Расположение файла Shell в редакторе реестра
Если проблема не решится, нужно искать другие способы. К эффективным методам относят возвращение настроек через точку восстановление, откат программного обеспечения (драйверов).
Важно! Если проблема вызвана аппаратными нарушениями в работе компьютера, то потребуется приобретать новое железо или ремонтировать старое
Ошибка во время установки обновления
Появление чёрного экрана при загрузке Windows 7/10 может спровоцировать сбой во время установки обновлений, например, внезапное выключение ПК в момент их инсталляции. Кроме того, в самих обновлениях могут встречаться баги, что признаёт и сама Microsoft. Если у вас есть все основания считать, что причиной чёрного экрана стали обновления, необходимо их удалить.
Делать это лучше всего в безопасном режиме. Для входа в него нажимайте клавишу F8 во время перезагрузки или выполните в окошке создания новой задачи команду msconfig.

Далее выберите в открывшемся окне конфигурации Безопасный режим.

После того как система загрузится, зайдите в Панель управления, запустите апплет «Установка и удаление программ» и нажмите слева «Просмотр установленных обновлений».

Удалите последние обновления, после чего перезагрузитесь.
Типы чёрных экранов
Большая часть неполадок, связанных с отображением графических элементов, напрямую зависит от установленных драйверов для видеокарты и работоспособности самого устройства. При этом чёрный экран может быть двух типов: с указателем мыши или без него.
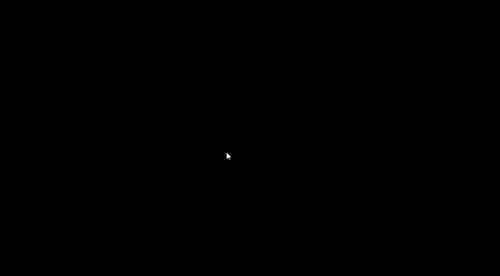
Одной из частых причин появления чёрного экрана с курсором может стать установка обновлений для Windows 10
Эта ошибка может возникать после установки очередных обновлений для операционной системы Windows 10, выхода из режима сна или гибернации и при запуске устройства.
С курсором
Причин появления неполадки в виде чёрного экрана с курсором может быть несколько, и связаны они с программными или аппаратными неисправностями:
- некорректное разрешение экрана, в связи с чем графический интерфейс не отображается;
- сбой в работе драйвера графического адаптера;
- неисправность видеокарты или блока питания (мало мощности).
Эта же проблема может появиться и при возникновении ошибок в работе операционной системы после:
- некорректной установки программного обеспечения или обновлений системы;
- неправильно выполненной очистки компьютера (например, после работы в системном реестре);
- появления вредоносного ПО.
Без курсора
В случае с чёрным экраном без курсора пользователь сможет исправить ситуацию только с помощью диска восстановления операционной системы или установочного диска.

О создании диска или флешки восстановления Windows 10 нужно позаботиться заранее
Именно поэтому рекомендуется заранее создать такой диск, чтобы впоследствии проблемы подобного рода можно было решить как можно быстрее.
Причиной появления чёрного экрана без курсора может быть:
- выход из строя жёсткого диска компьютера и других компонентов;
- конфликт используемой операционной системы;
- операционная система не может выйти из состояния сна.
Отключение функции сжатия памяти
В Windows 10 есть такая функция сжатия памяти (MemoryCompression), как выяснилось на некоторых моделях материнских плат и ноутбуков, вы можете получать черный экран из-за нее. В таких случаях я вам советую попробовать ее отключить, для этого откройте окно PowerShell в режиме администратора и введите:
Get-mmagent
Команда покажет статус функции, если стоит значение True, то выполняем команду
Disable-MMAgent –mc
Чтобы изменения вступили в силу, нужно перезагрузиться.
Надеюсь, что данная заметка помогла вам решить вашу проблему с новой ОС от нашего любимого мелкософта. Материал сайта pyatilistnik.org
- https://pikabu.ru/story/windows_10_chernyiy_yekran_s_kursorom_myishi_posle_obnovleniya_6416475
- https://pomogaemkompu.temaretik.com/1129569354614311609/kak-borotsya-s-chyornym-ekranom-posle-obnovleniya-do-windows-10/
- http://pyatilistnik.org/chernyiy-ekran-v-windows-10/
Проверяем все соединения в узлах компьютера

Самым первым делом, я бы посоветовал не применять командную строку, или автозагрузку, а элементарно (для обычных ПК) раскрыть системный блок, и проверить все соединения. Обязательно проверьте, как сидят в компьютере оперативный платы. Они должны сидеть плотно. Если они в пыли, то необходимо пыль убрать жесткой щеткой или ваткой со спиртом.
Обязательно проверьте, как плотно подсоединены ЖД к материнской плате. Если есть несколько слотов, то попробуйте поменять их. Вполне возможно, ЖД просто не плотно подсоединён, и его нужно заново подсоединить.
Кроме этого, проверьте, как подсоединён монитор. Он также должен быть плотно соединён с системным блоком. Другими словами, проверьте все соединения в компьютере. Очень часто он может не запускаться именно из-за того, что отсоединилась оперативная плата, или другое устройство.
Как исправить черный экран при установке Windows 10
Если во время установки Windows 10 появляется черный экран, в зависимости от оборудования и объема данных, вероятно, что установка всё ещё работает в фоновом режиме. Обычно, когда это происходит, это может занять несколько часов, но процесс, в конечном итоге, завершится.
В этом сценарии лучше всего подождать от трех до шести часов, чтобы дать возможность установке выполнить всё, что она может делать.
Если по прошествии нескольких часов установка продолжает зависать, попробуйте выключить компьютер. Вы можете принудительно завершить работу, нажав и удерживая кнопку питания в течение пяти-десяти секунд или до выключения устройства. Затем отключите кабель питания. В случае, если вы используете ноутбук, также неплохо извлечь аккумулятор (если это возможно).
После выключения компьютера отключите второстепенные периферийные устройства, включая съемное хранилище, принтер, игровой контроллер, сетевой кабель и дополнительный монитор. По возможности также отключите беспроводные адаптеры и адаптеры Bluetooth. Оставляйте подключенными только предметы первой необходимости, такие как мышь, клавиатура и дисплей.
Подождите минуту, снова подключите аккумулятор и кабель питания, но не подключайте никакие периферийные устройства и не включайте устройство.
Если это была некритическая ошибка, установка должна возобновиться и завершиться успешно. Перейдя на рабочий стол Windows 10, не забудьте подключить периферийные устройства.
В случае, если это была критическая ошибка, и система возвращается к предыдущей версии, не подключайте периферийные устройства и вручную установите обновление Windows 10 ещё раз. Если вы пытаетесь выполнить обновление до Windows 10, вы можете попробовать обновить ещё раз, но на этот раз используйте загрузочную флешку для установки Windows 10.
Возвращаемся к прошлой точке восстановления
Итак, нам нужно восстановить систему, когда она работала отлично. Для этого существуют точки восстановления. Разумеется, нам придётся запустить систему в «Безопасном режиме», иначе вы в неё не попадёте.
- Далее, вводим в строку поиска «Соз…». У вас должен появится элемент «Создание точки восстановления», кликнем по появившемуся элементу;
- В появившемся окошке выбираем меню «Защита системы» и кнопочку «Восстановить»;
- В новом окошке выбираем «Далее»;
- Затем, нам осталось выбрать день восстановления, когда система работала корректно и нажать далее;
- После этого, система у нас переспросит, действительно ли мы решили откатить Windows до выбранной точки? Соглашаемся и нажимаем «Да»;
- У нас начнётся восстановление системы и все ошибки, и баги исчезнут.
Это также один из лучших методов, наравне с откатом образа системы.
Конфликт с антивирусником

Антивирусные программы
Невозможность запуска часто провоцирует конфликт ОС с установленной антивирусной программой.
Последняя иногда ошибочно блокирует различные системные файлы.
Чтобы вернуть компьютеру нормальное рабочее состояние — потребуется завершить некоторые процессы антивирусника.
С помощью комбинации кнопок С
trl+Shift+Esc откройте окно диспетчера задач и выбрав на вкладке «Процессы» те, которые связаны с антивирусом — завершите их.
Помните, что это мера временная и со следующим стартом системы они вновь будут запущены. Чтобы избежать повтора, следует создать для антивирусного приложения определенные исключения.
Если вы пользуетесь программой AVAST — то это будет выглядеть следующим образом.
Зайдите в окно настроек программы и выберите пункт активной защиты.
Затем перейдите на вкладку экрана файловой системы и выберите в ней раздел
«Настройки».
В левой стороне этого раздела найдите пункт
«Исключения» и кликните по нему.
Добавьте в поле ввода следующие значения —
«C:\Windows\explorer.exe» и «C:\Windows\immersiveControlPanel\systemSettings.exe». Затем кликните по кнопке ОК.
Для того, чтобы процесс explorer.exe запустить, необходимо задействовать меню
«Выполнить» и вписать название процесса в специальное окно.
После нажатия кнопки ОК надо перегрузить компьютер.
Через среду восстановления
В случае, когда вышеописанные методики не привели к успеху, и не появился нормальный рабочий стол Windows, рекомендуется дальше продолжать работу с применением среды восстановления, где существует значительно больше возможностей.
С этой целью необходимо выполнить следующие последовательные действия:
- До запуска ОС быстро нажимать на кнопку «F8», после этого появляется экран с надписями белыми буквами, где предлагается выбрать способ загрузки ОС;
- Установить стрелочками курсор на строке «Устранение неполадок компьютера» и кликнуть на «enter»;
- После этого последует ряд интуитивно понятных окон с руководствами к действию, необходимо выполняя их добраться до меню параметров восстановления и кликнуть на раздел «Восстановление запуска»;
- Система самостоятельно проанализирует свои файлы, отвечающие за загрузку, и при необходимости их отладит;
- Готово! Сейчас необходимо перезагрузить ПК и снова увидеть обычный рабочий стол Виндовс.
Что делать с черным экраном при загрузке ОС Windows 10 Что делать, если на дисплее черный экран Что делать, если при включении компьютера возникает черный экран




