21 хитрость командной строки и хаки
Содержание:
- Taskkill
- Команды, помогающие работать с cmd
- Проверка и форматирование дисков
- Ipconfig – настройка протокола ip для windows
- Для новичков
- Предварительные требования
- Основные команды
- Основные команды
- Запуск командной строки с правами администратора
- Проверка
- Методы вызова
- Основные команды командной строки
- FC (File Compare)
- На практике
- Горячие клавиши
- Назначение
- Просмотр статистки
- Итог
Taskkill
Если Tasklist просто выводит список запущенных процессов, то Taskkill завершает их работу в принудительном режиме. Правда для этого вам потребуется знать идентификатор завершаемого процесса или название исполняемого файла. Допустим, вам нужно принудительно закрыть Блокнот. Выполняем для начала команду Tasklist и смотрим PID процесса notepad.exe. В нашем случае он имеет значение 2580. Зная PID процесса его легко можно «убить». Сама же команда будет выглядеть так: Taskkill /PID 2580. Примерно так же сработает команда Taskkill /IM notepad.exe, только в этом примере будут завершены все экземпляры процесса notepad.exe.
Команды, помогающие работать с cmd
Ещё больше упростить использование командной строки помогают горячие клавиши – хотя они и не совпадают с привычными комбинациями Windows. Вместо нажатия стандартных наборов Ctrl C и Ctrl V, копирование и вставка текста выполняются следующим образом:
- Кликнуть по выбранной строке в открытом окне CMD правой кнопкой мыши;
- Выбрать пункт «Пометить»;
- Выделить текст с помощью левой кнопки;
- Ещё раз кликнуть правой кнопкой. После этого вся информация оказывается в буфере обмена операционной системы.
Для того чтобы вставить скопированную информацию нажимают ту же правую кнопку и выбирают пункт «Вставить». Упростить копирование данных можно, поставив галочку на пункте «Выделение мышью» в свойствах командной строки.
После этого текст можно сразу выделять левой кнопкой. Если же снять галочку на пункте быстрой вставки, данные вставляются поверх уже написанных команд.
Проверка и форматирование дисков
Работа утилиты chkdsk позволяет проверить и исправить ошибки на логических дисках. При запуске команды без конкретных параметров пользователь получает сведения о выбранном диске. Для того чтобы исправить проблемы запускают команду chkdsk /f, для выведения списка проверяемых файлов – chkdsk /v, а для обнаружения повреждённых секторов – chkdsk /r.
Рис. 16. Запуск проверки файлов на системном диске.
Команда format, не изменяющаяся уже десятки лет, позволяет отформатировать любой диск, включая USB-флешки. При выборе «format C:» форматируется системный раздел. А с помощью дополнительных параметров можно определить файловую систему (/fs), установить метку тома (/y) и даже назначить размеры кластера (/a). Не задавая определённые условия, кластер устанавливается автоматически.
Рис. 17. Форматирование диска H через командную строку.
Ipconfig – настройка протокола ip для windows
Утилита командной строки ipconfig покажет текущие настройки протокола TCP/IP, позволит произвести обновление некоторых параметров, задаваемых при автоматическом конфигурировании сетевых интерфейсов при использовании протокола Dynamic Host Configuration Protocol (DHCP).
Так, ipconfig поможет вручную запросить IP-адрес у сервера DHCP, если по какой-то причине компьютер с Windows не получил его. Для запроса ip-адреса нужно набрать ipconfig /release, а затем ipconfig /renew.
Команда ipconfig /all позволит получить информацию о настройках протокола IP и, в том числе, о серверах DNS, используемых в системе.
Кроме того, Вы команда ipconfig /flushdns обновит DNS адреса.
Эти команды являются очень важными и полезными для администраторов сети Windows для устранения неполадок сети.
Ipconfig также может работать и с протоколом IP версии 6.
Для новичков
В самой командной строке есть справочник, который можно вызвать, написав в новой строке «help» и нажав клавишу ввода. Чтобы узнать, какие параметры имеет та или иная команда, необходимо ввести «имя_команды /?» и также нажать «Ввод» (любая команда запускается только после нажатия Enter). Здесь в фигурных скобках нужно будет вписать имя команды на латинице. В качестве альтернативы можно воспользоваться командой: help имя_команды, однако такой способ срабатывает не всегда.
Так как пользователи, всегда работавшие только с графическим интерфейсом, не всегда сразу могут разобраться с особенностями работы в консоли CMD, разберем здесь небольшой пример.
Предварительные требования
Сведения, содержащиеся в этом разделе, применимы к:
- Windows Server 2019
- Windows Server (Semi-Annual Channel)
- Windows Server 2016
- Windows Server 2012 R2
- Windows Server 2012
- Windows Server 2008 R2
- Windows Server 2008
- Windows 10
- Windows 8.1
Общие сведения о командной оболочке
командная оболочка была первой оболочкой, встроенной в Windows для автоматизации стандартных задач, таких как управление учетными записями пользователей или ночное резервное копирование с пакетными файлами (.bat). с помощью Windows сервера сценариев можно выполнять более сложные сценарии в командной оболочке. Дополнительные сведения см. в разделе cscript или Wscript. С помощью скриптов можно более эффективно выполнять операции, чем с помощью пользовательского интерфейса. Скрипты принимают все команды, доступные в командной строке.
Windows имеет две командные оболочки: командная оболочка и PowerShell. Каждая оболочка представляет собой программную программу, обеспечивающую прямой обмен данными между вами и операционной системой или приложением, предоставляя среду для автоматизации ИТ-операций.
PowerShell был разработан для расширения возможностей командной оболочки для выполнения команд PowerShell, называемых командлетами. командлеты похожи на команды Windows, но предоставляют более расширяемый язык сценариев. вы можете выполнять команды Windows и командлеты powershell в powershell, но командная оболочка может выполнять только команды Windows, а не командлеты powershell.
для наиболее надежной и актуальной Windows автоматизации рекомендуется использовать PowerShell вместо команд Windows или Windows сервера скриптов для автоматизации Windows.
Примечание
Вы также можете скачать и установить PowerShell Core, версию PowerShell с открытым исходным кодом.
Внимание!
Неправильное изменение реестра может серьезно повредить систему. Перед внесением следующих изменений в реестр следует создать резервную копию всех ценных данных на компьютере.
Примечание
Чтобы включить или отключить завершение имен файлов и каталогов в командной оболочке на компьютере или в сеансе входа пользователя, запустите regedit.exe и задайте следующее значение reg_DWOrd:
HKEY_LOCAL_MACHINE\Software\Microsoft\Command Processor\completionChar\reg_DWOrd
Чтобы задать значение reg_DWOrd , используйте шестнадцатеричное значение управляющего символа для конкретной функции (например, 0 9 — TAB, а 0 08 — Backspace). Заданные пользователем параметры имеют приоритет над параметрами компьютера, а параметры командной строки имеют приоритет над параметрами реестра.
Основные команды
Список основных команд, которые нужны большинству пользователей, сравнительно небольшой и состоит из команд, выполняющих следующие действия:
- работают с каталогами;
- выдают статистику работы различных приложений, сети и операционной системы в целом;
- восстанавливают работу драйверов;
- выключают компьютер.
С помощью командной строки можно даже отформатировать диск (включая системный, который не форматируется из системы Windows любыми другими способами) и даже остановить процесс. А ещё, используя CMD, пользователь намного быстрее получает доступ к редактору реестра и окну изменения конфигурации системы.
Основные команды
Список основных команд, которые нужны большинству пользователей, сравнительно небольшой и состоит из команд, выполняющих следующие действия:
- работают с каталогами;
- выдают статистику работы различных приложений, сети и операционной системы в целом;
- восстанавливают работу драйверов;
- выключают компьютер.
С помощью командной строки можно даже отформатировать диск (включая системный, который не форматируется из системы Windows любыми другими способами) и даже остановить процесс. А ещё, используя CMD, пользователь намного быстрее получает доступ к редактору реестра и окну изменения конфигурации системы.
Запуск командной строки с правами администратора
Для выполнения некоторых команд требуются права администратора компьютера. Причем просто запустить командную строку Windows находясь в учетной записи пользователя с административными правами недостаточно. Ее необходимо запустить от имени администратора. Сделать это можно как всегда несколькими способами.
- нажмите кнопку «Пуск» введите в поле поиска «командная строка» и щелкните правой кнопкой мыши по строчке «Командная строка» в результатах поиска и выберите в контекстном меню «Запуск от имени администратора» (все то же самое можно сделать с «cmd»);
- нажмите «Пуск» ⇒ «Все программы» ⇒ «Стандартные» ⇒ щелкнуть правой кнопкой мыши по «Командная строка» и выбрать «Запуск от имени администратора»;
- открыть в Проводнике папку C:\Windows\System32, щелкнуть по файлу cmd.exe правой кнопкой мыши и выбрать пункт «Запуск от имени администратора»;
- сделать ярлык для запуска командной строки, щелкнуть по нему правой клавишей мыши и выбрать «Запуск от имени администратора»;
- создать ярлык для командной строки и в его свойствах указать «Запускать от имени администратора», теперь командная строка будет сразу запускаться с нужными правами;
- нажать комбинацию клавиш WIN + X (в Windows 8).
Каким способом пользоваться решать естественно вам, но в любом случае в названии открывшегося окна появится «Администратор».

Вот и все базовые знания, которые необходимо знать, чтобы пользоваться командной строкой Windows. Теперь вы не впадете в ступор от предложения воспользоваться командной строкой, даже если вы начинающий пользователь компьютера. Остальные возможности можете изучить самостоятельно, если вам это нужно. Вдруг вам так понравится, что вы будете предпочитать работать в командной строке, а не в графическом интерфейсе. Такие люди тоже есть.

Где находится командная строка?
Основной файл командной строки — консоль cmd.exe переводящий команды пользователя в понятный системе вид, находится в папке с установленной ОС по пути: :\WINDOWS\system32\cmd.exe
Как запустить / открыть / вызвать командную строку?
Данные методы запуска командный строки актуальны для всех версий, в том числе и тех, которые я рассматриваю на своем сайте — windows XP , 7 , 8
1) Пуск — Все программы — Стандартные — Командная строка
2) Пуск — Выполнить — вводим cmd.exe
3) сочетание клавиш Win + R — вводим cmd

4) Запуск из системной папки: :\WINDOWS\system32\cmd.exe
Для того, чтобы запустить командную строку от имени Администратора, подойдет 1 и 4 способ, нужно на ярлыке щёлкнуть ПКМ и выбрать в меню «Запуск от имени Администратора».


Команды / параметры / ключи командной строки .Узнать команды командной строки можно прям в ней же, набрав help и нажав клавишу Enter (после окончания ввода всех команд нужно использовать именно Enter (ВВОД) ).



Вдаваться слишком глубоко не буду, потому что для этого лучше писать отдельную статью. Приведу лишь небольшой пример использования командной строки.Допустим у меня на диске E находится папка 123 , а в ней текстовый файл test.txt .Вот теперь я хочу сделать этот файл скрытым, не заходя на этот диск и не «видя» этого файла с папкой. Команда, отвечающая за атрибут «Системный» — это attrib. И у неё существуют свои атрибуты (уже команды). Можете даже посмотреть на скрине выше, я там показывал именно её на примере.Из всех её атрибутов мне нужны только два — это его установка и сам атрибут. За это отвечают + и s.Итак, моя команда будет следующей: attrib +s e:/123/test.txt . Вот так будет выглядеть правильный результат:


Ой. Только заметил что вместо Скрытый я сделал его Системным, а ещё удивляюсь почему он не пропал в папке. Я специально не стал удалять скрины и редактировать статью для того, чтобы показать Вам как можно исправить такую оплошность (как я сделал). Тоже хорошая информация.

Ну и напоследок: Как редактировать текст в окне командной строки? Дело в том, что стандартные методы с помощью сочетаний клавиш Ctrl+C и Ctrl+V в командной строке не работают.Тут нужно пользоваться ПКМ — Правой Кнопкой Мыши.Для того, чтобы вставить текст в командную строку, просто кликаем ПКМ на любом месте командной строки, затем выбираем Вставить.
Для того, чтобы скопировать часть текста из командной строки можно воспользоваться одним из двух методов:1) ПКМ — Выделить всёВыделится весь текст, но можете выделить сразу какой Вам угодно, просто как обычно зажав ЛКМ 2) ПКМ — ПометитьПоявится мигающий курсор в начале строки, которым можно управлять «стрелочками» на клавиатуре. И при нажатой кнопке shift выделить текст, управляя так же «стрелками» на клавиатуре. Либо выделаем снова с помощью мыши.


при желании, можете изменить настройки командной строки, выбрав пункт в меню выше «Свойства»
Проверка
Некоторые команды для командной строки предназначены для проверки дисков на наличие системных ошибок. Команда «CHKDSK» без дополнительных параметров выводит информацию о состоянии жесткого диска. Если будут найдены ошибки, введите дополнительно «/f», что позволит их исправить. Перед тем как проверять диск, заблокируйте его. Если консоль заполнена командами, введите в строку «c/s» для очистки экрана.

Системные файлы проверит команда «Sfc». С ее помощью можно восстановить поврежденные файлы. Дополняется команда параметрами «/scannow», «/scanonce», «/scanboot», которые проверяют и исправляют системные ошибки в файлах.
Методы вызова
Существует целый ряд методов запустить Диспетчер задач. К сожалению, большинству пользователей не все они знакомы.
Способ 1: горячие клавиши
Самый простой вариант активировать Диспетчер задач – это применить горячие клавиши.
- Наберите на клавиатуре Ctrl+Shift+Esc.
- Диспетчер задач тут же запустится.

Данный вариант хорош почти всем, но в первую очередь, быстротой и легкостью. Единственный недостаток заключается в том, что далеко не все юзеры готовы запоминать подобные комбинации клавиш.
Способ 2: экран безопасности
Следующий вариант предусматривает включение Диспетчера задач через экран безопасности, но тоже при помощи «горячей» комбинации.
- Наберите Ctrl+Alt+Del.
- Запускается экран безопасности. Щелкайте в нем по позиции «Запустить диспетчер задач».
Системная утилита будет запущена.
Несмотря на то, что существует более быстрый и удобный вариант запуска Диспетчера посредством сочетания кнопок (Ctrl+Shift+Esc), некоторые пользователи применяют именно способ с набором Ctrl+Alt+Del. Это связано с тем, что в Виндовс XP именно данная комбинация служила для прямого перехода в Диспетчер задач, и юзеры по привычке продолжают её использовать.
Способ 3: панель задач
Наверное, самым популярным вариантом вызова Диспетчера является использование контекстного меню на панели задач.
- Щелкайте по панели задач правой кнопкой мышки (ПКМ). В перечне выбирайте «Запустить диспетчер задач».

Нужный вам инструмент будет запущен.
Способ 4: поиск в меню «Пуск»
Следующий способ предусматривает использование окна поиска в меню «Пуск».
-
Кликайте «Пуск». В поле «Найти программы и файлы» вбейте:
Можно также вбить и часть этой фразы, так как результаты выдачи начнут отображаться по ходу ввода. В блоке выдачи «Панель управления» щелкните по пункту «Просмотр запущенных процессов в Диспетчере задач».

Инструмент будет открыт во вкладке «Процессы».

Способ 5: окно «Выполнить»
Запуск этой утилиты можно также произвести путем ввода команды в окно «Выполнить».
-
Вызываем «Выполнить», нажав Win+R. Вводим:
Жмем «OK».

Диспетчер запущен.
Способ 6: Панель управления
Запуск этой системной программы можно также осуществить через Панель управления.
- Кликайте «Пуск». Нажимайте в списке «Панель управления».

Переходите в «Система и безопасность».

Щелкайте «Система».

В левой нижней части данного окна щелкните «Счетчики и средства производительности».

Далее в боковом меню перейдите по «Дополнительные инструменты».

Запускается окно со списком утилит. Выберите «Открыть диспетчер задач».

Инструмент будет запущен.
Способ 7: запуск исполняемого файла
Наверное, одним из самых неудобных способов открыть Диспетчер является непосредственный запуск его исполняемого файла taskmgr.exe через файловый менеджер.
-
Откройте Проводник Windows или другой файловый менеджер. Введите в адресную строку следующий путь:
Щелкайте Enter или жмите на стрелочку справа от адресной строки.

Выполняется переход в системную папку, в которой находится файл taskmgr.exe. Находим и дважды щелкаем по нему.

После этого действия утилита запущена.
Способ 8: адресная строка Проводника
Можно поступить проще, вбив в адресную строку Проводника полный путь к файлу taskmgr.exe.
-
Открываем Проводник. Вводим в адресную строку:
Кликайте Enter или жмите на иконку в виде стрелки справа от строки.

Происходит запуск Диспетчера без перехода в директорию расположения его исполняемого файла.
Способ 9: создание ярлыка
Также для быстрого и удобного доступа к запуску Диспетчера можете создать соответствующий ярлык на рабочем столе.
- Щелкните ПКМ по рабочему столу. Выбирайте «Создать». В следующем перечне кликайте «Ярлык».

Запускается мастер создания ярлыка. В поле «Укажите расположение объекта» вставляем адрес размещения исполняемого файла, который мы уже выяснили выше:
Нажимайте «Далее».

В следующем окне присваивается имя ярлыку. По умолчанию оно соответствует наименованию исполняемого файла, но для большего удобства можете его заменить на другое название, например, на «Диспетчер задач». Щелкайте «Готово».

Ярлык создан и отображен на рабочем столе. Для активации Диспетчера задач достаточно дважды щелкнуть по объекту.

Как видим, существует очень много способов открыть Диспетчер задач в Виндовс 7. Пользователь сам должен решить, какой вариант ему более подходит, но объективно легче и быстрее всего запускать утилиту при помощи горячих клавиш или контекстного меню на панели задач.
Опишите, что у вас не получилось.
Наши специалисты постараются ответить максимально быстро.
Основные команды командной строки
DIR — сокращение от Directory, эта CMD команда для новичка выводит список всех файлов и папок в определенном каталоге. А также их размер, расширение и свободное пространство, оставшееся на диске. Команда dir в командной строке может быть изменена с помощью дополнительных параметров, таких как DIR /р (выводит список по страницам), DIR /q (выводит информацию о владельце сайта), DIR /w (выводит список в расширенном формате с максимальным количеством файлов в одной строке), DIR / d (выводит список в расширенном формате с разбивкой на столбцы), DIR /n (выводит длинный список одной строкой), DIR /l (выводит несортированный список имен каталогов и файлов в нижнем регистре), DIR /b (выводит список файлов без дополнительной информации). DIR /s выводит список файлов и директорий данного каталога, а также всех подкаталогов. Введя DIR/?, вы увидите список всех доступных параметров.
Команда CD командной строки или CHDIR (Change Directory) предназначена для того, чтобы сменить каталог. Команда выполняет несколько операций. CD перемещает вас на самый верх дерева каталогов. CD .. перемещает вас в родительский каталог по отношению к текущему. CD имя-каталога перемещает вас в этот каталог. Введите CD, чтобы вывести на экран имя текущего каталога.
MD или MKDIR (Make Directory) позволяет создать каталог (папку). Чтобы создать каталог, используйте следующий синтаксис: MD имя-каталога.
CLS очищает экран. Эта команда CMD в Windows применяется, если эмулятор командной строки заполнен перечнем команд и их операций.
EDIT имя-файла позволяет изменять содержимое файла.
Команда DEL позволяет удалить один или несколько файлов. В качестве альтернативы можно использовать команду ERASE. Для удаления файла используйте синтаксис DEL имя-файла.
Если вы хотите удалить все файлы с определенным расширением, то введите DEL *.doc, и из текущего каталога будут удалены все файлы с расширением doc. DEL *.* удаляет все файлы из текущего каталога, поэтому будьте осторожны с этой командой.
RD или RMDIR — вы можете использовать эту команду, чтобы удалить папку, но папка должна быть пустой. Синтаксис довольно прост. Введите RD имя-папки. Если вы хотите удалить папку, которая не является пустой, вы можете использовать RD / S имя-папки. Будьте осторожны с этой командой, так как она удаляет папку и все ее содержимое без возможности восстановления.
RENAME, или REN переименовывает файл или каталог. Синтаксис этой команды CMD управления компьютером следующий: RENAME текущее-имя новое-имя. Например, если вы хотите переименовать файл с именем iPhone.txt в iPad.txt, введите RENAME iPhone.txt iPad.txt.
MOVE позволяет переместить один или несколько файлов из одного каталога в другой. Например, если вы хотите переместить файл 1.txt размещенный в текущей директории в папку с именем Numericals внутри текущего каталога, введите MOVE 1.txt Numericals. Если вы пытались переименовать директорию (папку) с помощью команды RENAME приведенным выше способом, то знаете, что это не работает. В этом нам поможет команда MOVE, так как она также может быть использована для переименования каталогов. Введите MOVE текущее-имя новое-имя, где текущее имя — это имя директории в текущей папке.
Команда COPY позволяет скопировать один или несколько файлов из одного места в другое. Команда позволяет объединять файлы одного и того же типа. Давайте посмотрим на различные примеры применения команды COPY:
- COPY имя-файла имя-папки скопирует файл имя-файла в уже существующую папку;
- COPY имя-файла новое-имя-файла создает копию файла с новым именем;
- COPY *.doc Word копирует все файлы с расширением .doc в папку с именем Word.
CMD основная команда XCOPY предназначена для файлов и каталогов, включая подкаталоги. Простейший вариант ее использования — скопировать все файлы с одного диска на другой. Синтаксис: XCOPY Исходный-диск: Диск-назначения: /e, где параметр /е позволяет копировать все подкаталоги, даже если они пусты. Используйте /s, чтобы запретить копирование пустых директорий. Вы можете использовать имена папок исходного диска или диска назначения, чтобы просто скопировать все содержимое одной папки в другую.
FC (File Compare)

Команда FC пригодится в основном кодерам, также она может использоваться теми юзерами, которым приходится работать с текстовыми файлами. Эта команда позволяет сравнивать содержимое двух файлов, отыскивая между ними несоответствия. Допустим, у вас имеются два файла file1.docx и file2.docx и вы хотите их сравнить. Выполните в консоли следующую команду:
fc /U “D:file1.docx” “D:file2.docx”
В данном примере мы сравнили два простых текстовых документа. Интерпретатор командной строки нашел несоответствие в одном из предложений и указал конкретное место. Команда FC также позволяет сравнивать бинарные файлы, файлы в кодировке юникод, определять число несоответствий и т.п. Если сравниваемые файлы окажутся идентичными, при выполнении команды FC будет выведено соответствующее сообщение.
На практике
Допустим, на диске В имеется папка под названием «Новая папка», которая, в свою очередь, содержит файл «Текстовый документ» с расширением .txt, и его необходимо сделать системным. Чтобы произвести эту операцию через командную строку, нужно ввести команду, отвечающую за присвоение файлу атрибута «Системный». Это команда attrib, которая, в свою очередь, также имеет свои параметры. Чтобы посмотреть их, вводим «attrib /?» (без кавычек) и получаем информацию по всем возможным для команды функциям. Символы «+» и «-» в синтаксисе снимают или устанавливают атрибут, далее следует список возможных атрибутов: только чтение, архивный, системный, скрытый, неиндексированное содержимое, без очистки, атрибут целостности. Так как нам нужно сделать файл системным, нужно будет использовать символ «S», соответствующий этому атрибуту.
Итак, приступим. Команда по созданию системного файла будет выглядет так: attrib +s b:/Новая папка/Текстовый документ.txt
Зачем может понадобиться смена атрибутов файла? Например, в результате заражения компьютера вирусами были скрыты какие-либо файлы, и с помощью графического интерфейса вернуть все на свои места не получается. К тому же если нужно изменить несколько файлов, находящихся в разных местах, то сделать это через CMD будет гораздо быстрее и удобнее.
Горячие клавиши
Начнем с горячих клавиш, ведь сначала необходимо изучить, что нам может дать рабочая среда.
F1 — В консоли эта клавиша работает в точности как и стрелка вправо, т.е. выводит по одному символу из последней введенной (либо выбранной в истории) команды.F2 <символ> — Выводит последнюю введенную команду до указанного символа. Например, если последняя введенная вами команда выглядела вот так:
то после нажатия комбинации клавиш
F2 5
вы получите:
F3
— Выводит последнюю, и только последнюю, в истории команду целиком.
F5
— Выводит последние введенные команды по порядку, также как и стрелка вверх.
F6
— Вставляет символ EOF на текущую позицию командной строки, что аналогично нажатию комбинации Ctrl Z.
F7
— Диалоговое окно, содержащее историю команд.
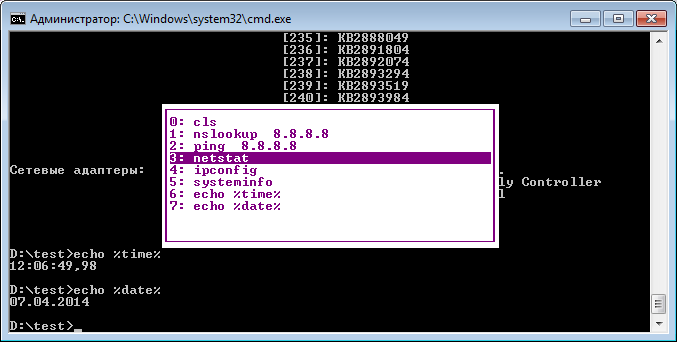
Alt F7
— Очищает историю команд.
— Перебирает команды, которые начинаются с символов уже введенных в командную строку.
Если перед нажатием
F8
ничего не вводить, то эта клавиша будет работать как и стрелка вверх, но с небольшим отличием — перебор строк будет осуществляться циклично, т.е. после первой команды из списка будет выведена последняя.
F9 <число>
— Вставляет команду из истории под соответствующим номером. К примеру, в ситуации приведенной на скрине выше при нажатии комбинации
F9 4
в консоли появится:
Назначение
В современных ОС имеется удобный графический интерфейс, так в чем же преимущество текстового управления? Дело в том, что CMD-команды выполняют функции гораздо быстрее, к тому же имеется множество более тонких настроек, отсутствующих в графическом интерфейсе. Каждый пользователь, пытающийся решить проблемы компьютера собственными силами, рано или поздно столкнется с командной строкой. Практически в каждой статье, объясняющей, как решить ту или иную проблему, присутствует работа с этим инструментом, поэтому список команд CMD должен посмотреть каждый.
Командная строка появилась гораздо раньше графического интерфейса, и когда-то любые действия производились только в CMD. И именно благодаря переводу текстового управления в привычные всем нам окна и иконки, операционная система Windows стала такой популярной, да и, к слову сказать, именно этот факт способствовал популяризации компьютеров в целом.
Командная строка имеет собственную оболочку, осуществлять работу через нее может только более опытный пользователь. Консоль CMD помогает в работе с системой если та заражена вирусами или есть неисправность в системных файлах, также через командную строку производится восстановление Windows. Файл консоли, который переводит CMD-команды в понятный компьютеру вид, находится в папке операционной системы (WINDOWS\system32\cmd.exe).
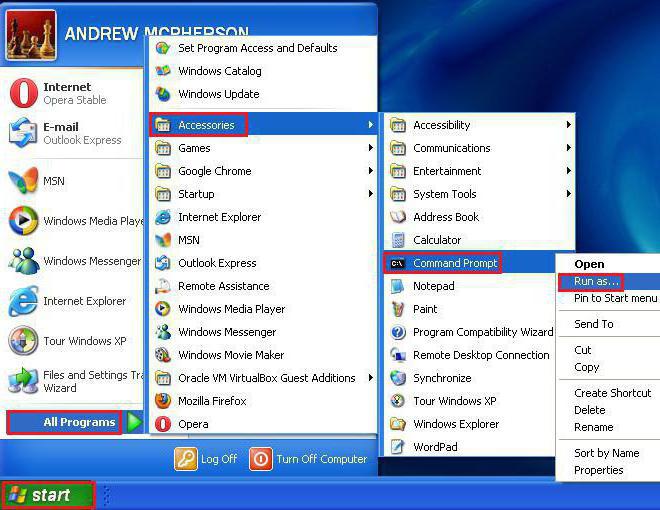
Просмотр статистки
Просмотр статистики работы компьютера начинается с команды systeminfo. Она выдаёт максимальное количество информации о системе Windows. Хотя для получения сведений эффективнее использовать не системную утилиту, а специальные приложения.
Например, AIDA64 – универсальную программу для сбора сведений, единственным недостатком которой является условно-бесплатная лицензия. Через месяц после использования за утилиту придётся заплатить – от 1400 до 2200 руб. за компьютер, в зависимости от количества покупаемых лицензий.
Рис. 9. Получение информации о компьютере и операционной системе.
Утилита driverquery позволяет ознакомиться со списком драйверов и их свойствами. В появляющемся на экране списке можно увидеть тип управляющей программы, дату ссылки и название модуля.
Рис. 10. Вывод на экран списка драйверов.
Утилита под названием pathping после запуска показывает сведения о данных, потерянных при передаче между начальным и конечным пунктом. С помощью этой команды вычисляются коэффициенты потери для различных маршрутизаторов. А по результатам работы утилиты определяют проблемы с доступом для отдельных роутеров.
Рис. 11. Утилита, проверяющая работу сети.
Приложение Netstat показывает информацию об активных подключениях и статистику для различных сетевых протоколов. При запуске команды без указания конкретных параметров на экран выводятся только подключения TCP.
Рис. 12. Проверка активных подключений TCP.
Команда tasklist выводит на экран список всех процессов, запущенных системой. С её помощью можно ознакомиться с данными, полученными от удалённого компьютера. Хотя, если дополнительные параметры не указаны, информация выдаётся только о текущем устройстве.
Утилита ipconfig выводит сведения об IP-адресе и других параметрах сетевого адаптера. Вместе с командой применяются дополнительные параметры – например, /all, который позволяет получить сведения о каждом из адаптеров.
Рис. 13. Получение информации о сетевых подключениях.
Итог
На этом пока всё. Есть и другие полезные команды CMD, с которыми пользователям желательно было бы познакомиться, но о них мы расскажем в следующий раз. К таковым в частности относится Diskpart — мощный инструмент управления дисками и разделами не уступающий возможностями коммерческим программным продуктам типа Acronis Disk Director.
Имеет ли смысл изучать командную строку профессионально? Вряд ли, если только вы не собираетесь становиться программистом или системным администратором.
Впрочем, желающим освоить консоль CMD не мешало бы также обратить внимание на её продвинутый аналог — встроенную утилиту PowerShell




