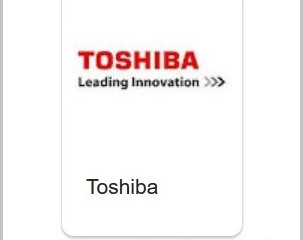Что такое u-диск и основные отличия от usb-накопителя [советы по minitool]
Содержание:
- Как создать новый том на жестком диске на Windows 10
- Преимущества Яндекс Диска
- Жёсткий диск переполнен: виновата сама Windows?
- Ручное удаление мусора из системного диска
- Как распределить память между разделами или создать новый диск (том)
- Подробности
- Как увеличить диск с помощью сторонней программы
- Как открыть Яндекс Диск
- Устанавливаем программу DupKiller
- Возможности
- Использование бесплатной программы Aomei Partition Assistant Standard
- Как выглядит локальный диск с на windows
Как создать новый том на жестком диске на Windows 10
На С разрешается создать еще один том, например, под буквой D. Выполнить разделение можно с помощью как своих (встроенных), так и сторонних программ. Проще всего разбить disk на несколько томов из «Управления дисками». Если используется сторонний софт для разделения накопителя, то вначале нужно загрузить утилиту на свой компьютер и запустить ее.
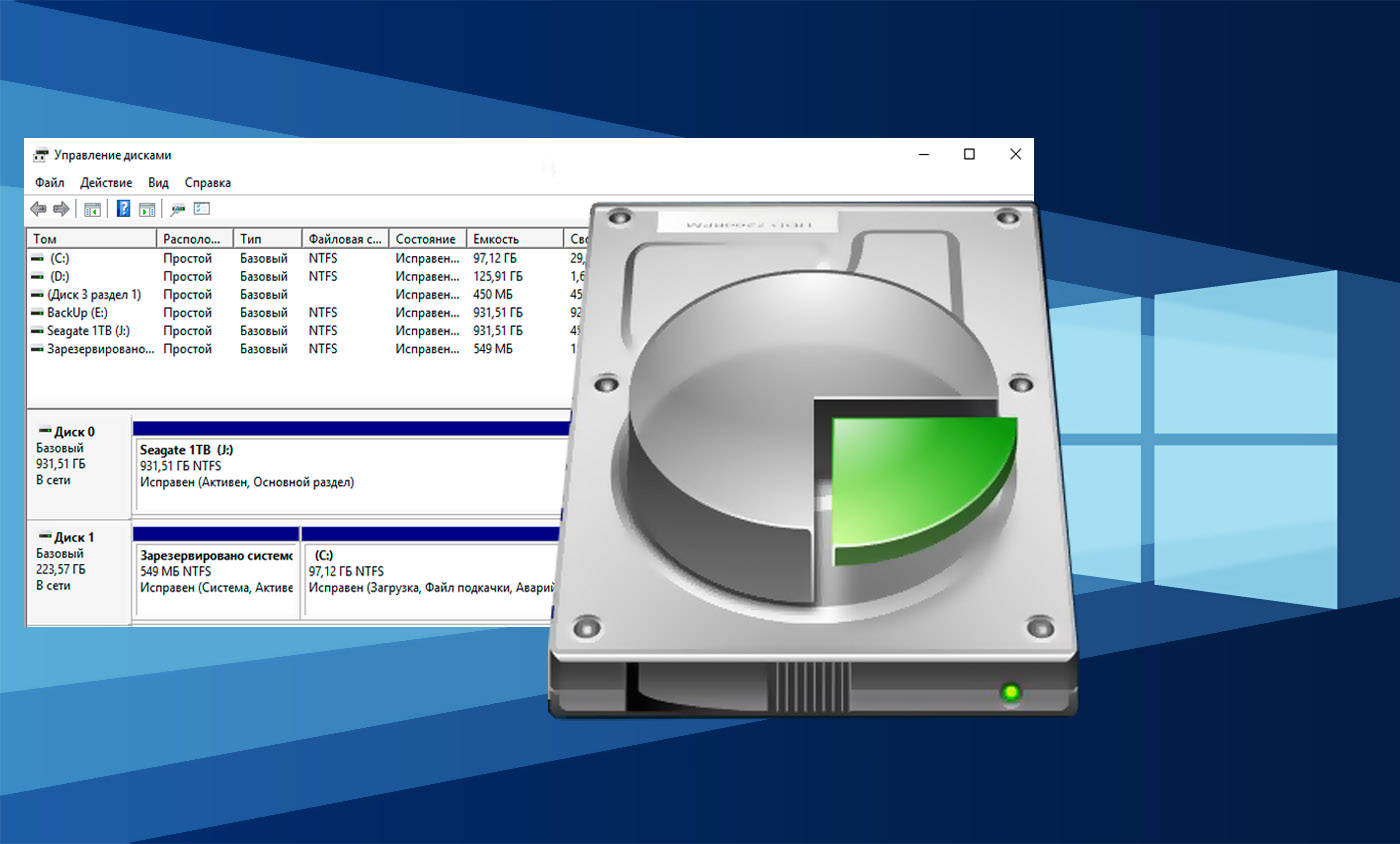
Важно! Если в лицензионном Windows 10 всего один раздел, то HDD лучше не разбивать, а один SSD можно без проблем разделить на два
Разделение при установке
Как сделать разбивку в момент установки Виндовс 10:
запустить чистую установку ОС;

в окошке «Выберите тип установки» активировать «Выборочная…»;

- появится окошко, где нужно выбрать раздел для загрузки ОС и настроечные инструменты;
- нажать на «С»;

- перейти «Далее»;
- активировать «Настройку disk»;
- удалить все данные на С;
- выделить «незанятое пространство…»;
- внизу отыскать опцию «Создать»;
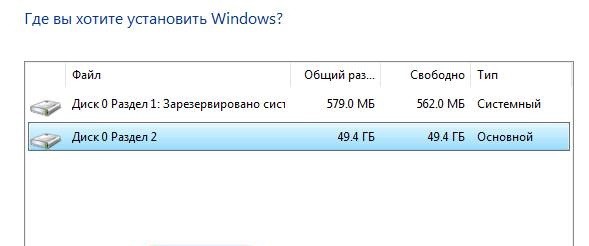
- задать рекомендованный размер;
- оставшееся незанятое пространство превратить в D (через «Создать»);

- отформатировать D;
- если не выполнить форматирование D, то придется после установки войти в «Disk Management», потом «Сжать С» и «Создать простой том»;
- после форматирования D перейти на С и продолжить установку на него чистого Виндовса 10.

«Управление дисками»
Как самостоятельно разбить один С на два (C и D):
активировать «Пуск»;

в «Выполнить» написать символы: diskmgmt.msc;

откроется окошко «Disk Management»;

- отыскать накопитель С;
- нажать по нему, но только правой кнопкой мышки;
- появится всплывающее окошко;
- отыскать «Сжать том…»;

- в окошке «Сжать С» указать размер сжимаемого пространства (система сама предложит максимально возможный);
- нажать на «Сжать»;
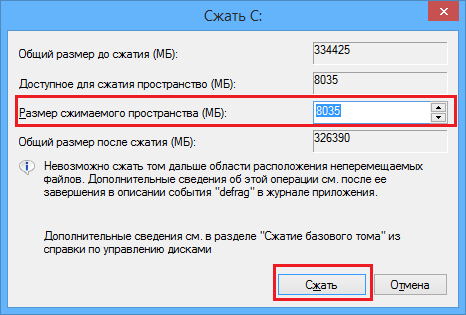
- вернуться в окошко «Управление…»;
- в результате сжатия С уменьшится, появится небольшая нераспределенная область;
- правой кнопкой мышки нажать на окошко, где «область не распределена»;
- во всплывающем окне активировать «Создать простой том»;

появится окошко «Мастер создания простых…»;

в строчке «Назначить букву…» написать D;
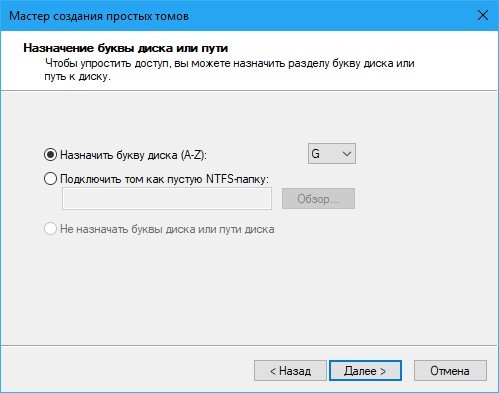
- размер оставить предложенный (по умолчанию);
- выставить параметры в «Форматировании…»;

после «Далее» созданный раздел автоматически отформатируется, ему присвоят букву D.
Важно! В процессе разделения произойдет уменьшение накопителя «С». Система сама укажет размер, который можно выставить в момент разбивки накопителя
Дополнительные возможности
Если после создания двух разделов, С и D, осталось нераспределенное пространство, можно создать третий, например, под названием Е. Разделение лучше выполнить из «Управления дисками». Нераспределенное пространство можно добавить к уже созданному D и, таким образом, расширить его. Присоединить оставшиеся Мб к накопителю С не получится.
Как расширить D:
войти в «Disk Management»;
- нажать на «D»;
- во всплывающем окне выбрать «Расширить том» на объем нераспределенного пространства.

Командная строка
Как сделать разбивку из командной консоли:
запустить консоль на администраторских правах;

ввести символы: diskpart;
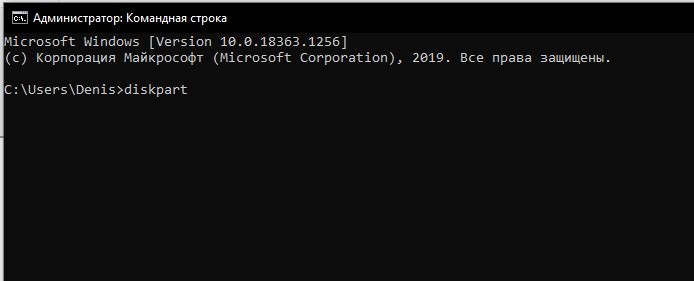
- нажать на «Enter»;
- ввести символы: list volume и ввести эту команду;
- отыскать в появившемся списке С, запомнить его номер;

ввести символы: select volume (номер);

ввести символы: shrink desired = размер в Мб (на столько Мб сократится С перед разделением);

- появится уведомление: «diskpart успешно выполнил сокращение на» (размер);
- написать: list disk;
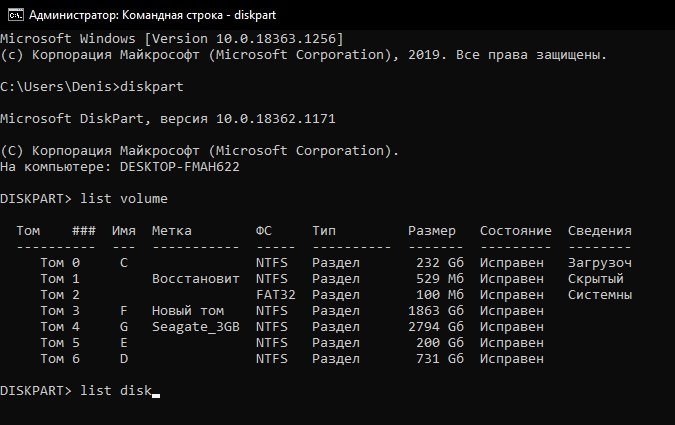
- запомнить дисковый номер, соответствующий С;
- ввести символы: select disk (и номер С);
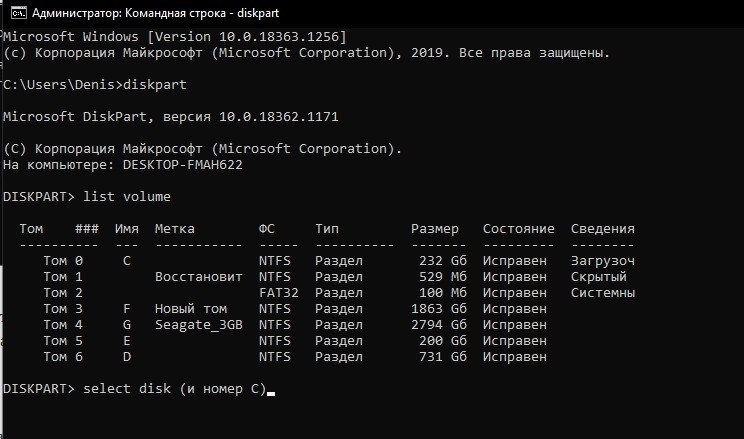
после уведомления «Выбран диск…» написать create partition primary;
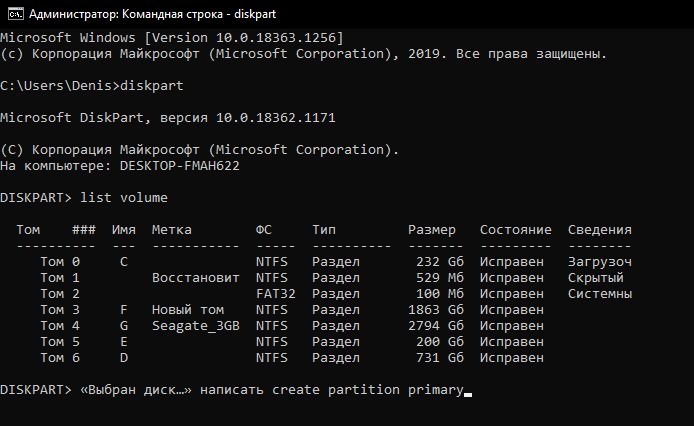
- появится запись о создании раздела;
- написать: format fs=ntfs quick;
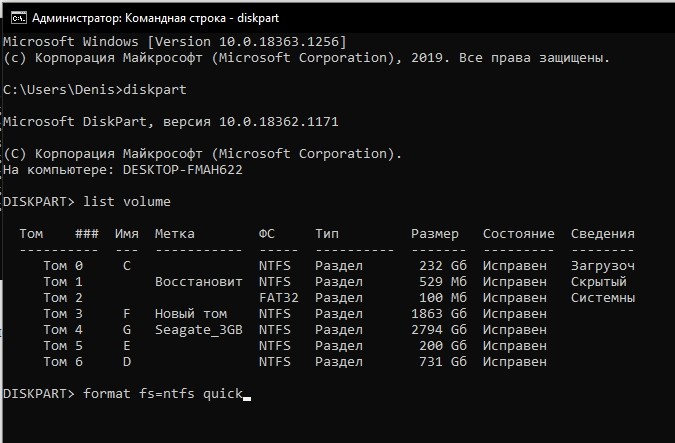
- высветится уведомление «Завершено…» и «Программа отформатировала том»;
- написать: assign letter = D;

- программа назначит имя новому disk;
- в конце написать:
Сторонний софт
Как разделить один накопитель С на два (С и D) при помощи стороннего приложения Aomei Partition Assistant Free:
- скачать программу на ПК;
- запустить Aomei;

откроется главное окошко программы;

- выбрать С в качестве основы для «разделения раздела»;
- в окошке «Разделить…» выставить размер создаваемого раздела;
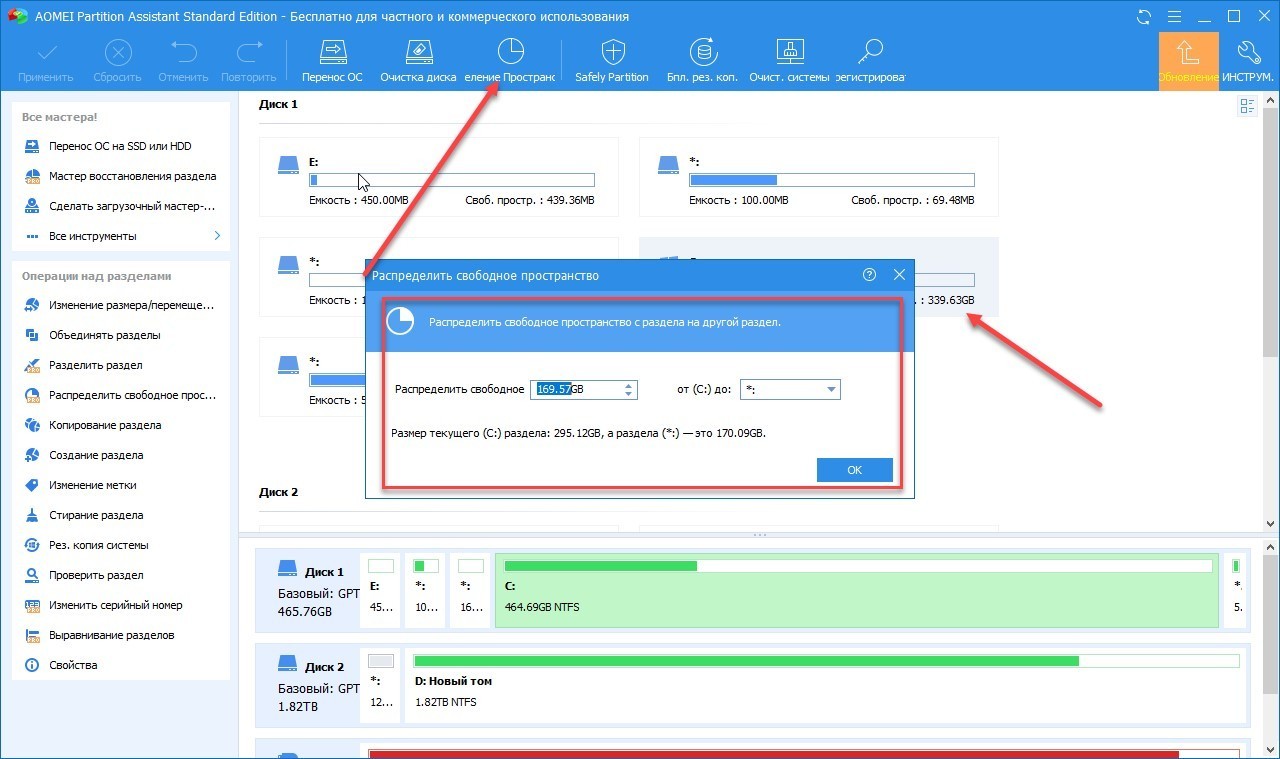
- установить свой размер (не больше 40 % от доступного пространства);
- нажать на «ОК»;
- выбрать «незанятое пространство» и активировать «Создание раздела»;
- добавить второй с буквой D;
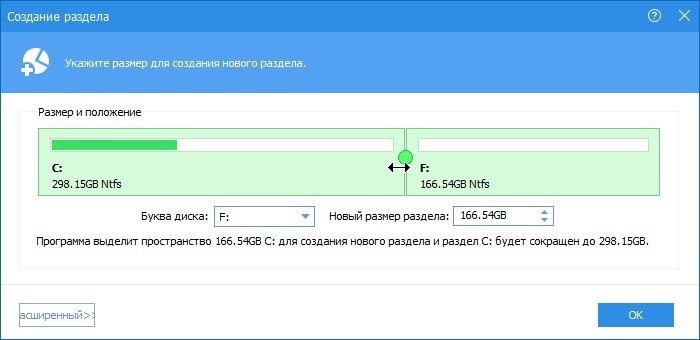
- вверху главного окошка нажать на стрелку вверх («Применить»);
- завершить процесс.
Важно! Кроме Aomei Partition Assistant, разрешается воспользоваться другими программам для разбивки накопителя. Например, Minitool Partition Wizard
Это тоже бесплатная утилита. Сторонние софты позволяют задать свой размер новому D. Правда, если оставить мало Гб на С, то операционка может не запуститься после выключения компьютера.
Преимущества Яндекс Диска
- Яндекс Диск — это хранилище данных, доступ к которому предоставляется и через веб-интерфейс, и через специальную программу.
- Вы можете бесплатно хранить данные общим объёмом до 10 гигабайт
- Специальный встроенный антивирус обязательно проверит файлы на наличие вредоносного кода как при загрузке, так и при скачивании
- Можете не беспокоиться: Ваши данные будут храниться долгие годы
- Вы сможете просмотреть свои данные как со своего, так и с чужого компьютера, а также со смартфона или планшета
- Яндекс Диск позволяет просматривать множество файлов, не прибегая к скачиванию
- Возможность организовать совместное пользование файлами
- Возможность редактировать файлы и папки на диске
- Дистанционное управление вашими данными из любой точки мира
Жёсткий диск переполнен: виновата сама Windows?
Отчасти. Места много (извините за неопределённое слово) система не займёт. Однако, чтобы вы знали: система всё-таки создаёт ряд достаточно весомых файлов, серьёзных по объёму. Серьёзных настолько, что их удаление в час Х, когда вам будет нужно доустановить нечто, несомненно вас выручит. Но серьёзных настолько, что в системных требованиях перед установкой Windows указывает, сколько минимального пространства жёсткого диска ей понадобится и сколько его рекомендуется для безопасной работы.
На такие файлы вы можете взглянуть своими собственными глазами. Однако они принадлежат к числу внутренних файлов (они же системные), потому скрыты от глаз пользователя, чтобы по незнанию или случайно не были удалены. Для этого вам нужно сделать их доступными взору проводника Windows Explorer (за него отвечает процесс explorer.exe) – он и проводит нас по папкам и файлам в Windows. Это сделать легко, установите параметры отображения скрытых файлов и папок в этом меню:

Все такие файлы (созданные системой) хранятся ТОЛЬКО на системном диске, где находится сама Windows.
В Панели управления нет пункта Параметры папок? Проверьте вот эту ветку реестра:
Если ключ реестра есть (а он там есть), установите значение 0. И проверьте Windows на отсутствие троянов. У меня же на сайте вы можете скачать один из таких троянов, который, маскируясь под антивирус, пожирает свободное пространство жёсткого диска.
А теперь, когда скрытые файлы стали доступными взору, взгляните на файлы, созданные системой. Они в корне диска С:

7 Гбайт дискового пространства отведены системой под файлы pagefile.sys (файл подкачки, она же виртуальная память) и hiberfil.sys (функция Гибернации). Удалять их бессмысленно – необходимо отключать соответствующие функции, причём, если от гибернации есть смысл отказаться, если вы используете стационарный компьютер и не боитесь, что работа Windows прекратиться от посадки аккумулятора питания, как в случае с ноутбуком, то файл подкачки (его тоже можно отключить или изменить размер) лучше оставить, ибо это гарантированный запас дополнительной оперативной памяти.
Ручное удаление мусора из системного диска
Автоматическое удаление — это конечно хорошо, но системы на многое просто не обращает внимание, а бесполезные файлы продолжают занимать место на вашем жестком диске. Их можно удалить самостоятельно
Внимание! Будьте очень осторожны, и прежде, чем удалить что-то, подумайте ещё раз… Следуйте инструкции… В противном случае есть вероятность сделать систему неработоспособной
Папка TEMP
Папка является скрытой, поэтому открыть её просто из проводника — не получится …
- На клавиатуре нужно зажать сразу две клавиши “Win+R”.
- В маленьком окне “Выполнить” вводим фразу “%Temp%”.
- В проводнике откроется нужная папка, в которой нам и нужно удалить временные файлы.

В данной папке хранятся многие временные файлы приложение — кэш, другими словами. Некоторые данные можно удалить из неё без вреда для Windows 10.
Уничтожение файлов после обновления виндовс
Если вы недавно обновились, к примеру с Windows 7, то возможно заметили, что на диске С остался стороннюю ненужную папку “Windows.old”. Это данные из предыдущей ОС. Удалить данную папку просто так, к сожалению, — не получится…
- В поисковой строке Windows 10 вводим фразу “Командная строка”.
- В колонке справа выбираем “Запуск от имени администратора”. В диалоговом окне жмём “ДА”.
- Вводим в поле команду “RD /S /Q C:\windows.old”.
После этого начнётся удаления этой папки. Обычно это не занимает много времени и через 2-5 минут вы можете использовать ПК. Рекомендуем его всё же перезагрузить.
Как распределить память между разделами или создать новый диск (том)
Если на один из ваших дисков выделено слишком много памяти, то его можно разбить на несколько штук, выполнив следующие действия:
- Кликнув по иконке Windows в левом нижнем углу экрана ПКМ, найдите и откройте программу «Управление дисками».
- В верхней части открывшегося окошка вы увидите информацию об уже существующих разделах подключённого к компьютеру жесткого диска. Те из них, которые имеют название в столбце «Том», вы можете редактировать, а разделы, не имеющие название, трогать не стоит, так как они скрыты самой системой и содержат важную информацию для ее работы и восстановления.
- В нижней части окошка находится информация обо всех сторонних подключенных к компьютеру носителях: жестких дисках, SSD-дисках, USB-флешках и дисках. Если ничего стороннего не подключено, то в нижней части окошка вы увидите блок «Диск 0 (ноль)».
- Чтобы разбить один диск на две и более части, необходимо снять с него нужное количество свободной памяти, чтобы в дальнейшем создать на ее основе новый раздел. Откройте контекстное меню диска, который следует разбить, и выберите раздел «Сжать диск».
- Появится окошко, в котором будет несколько строк с информацией о диске: сколько всего место отведено под него, сколько из этого места доступно для сжатия. В третьей строке вы должны ввести размер отбираемой у диска памяти, указанной в мегабайтах. В четвертой строке можно увидеть, сколько всего памяти после выполнения операции останется на диске.
- Кликнете по кнопке «Сжать» и дождитесь окончания процесса, который может длиться несколько минут. Ни в коем случае не прерывайте процесс вручную и не отключайте компьютер, иначе могут возникнуть ошибки, вызывающие поломку системы и потерю всех данных.
- В последнем блоке информации о жестком диске появится строка «Не распределена», в которой будет указано количество нераспределенной памяти. Сейчас эта память не относится ни к одному из разделов диска. Кликнете по ней правой кнопкой мыши, чтобы вызывать меню, а после используйте кнопку «Создать простой том».
- Далее, необходимо выполнить все шаги, предложенные мастером создания простых томов. Вам нужно будет указать количество место, которое будет отведено под новый диск. Необязательно сразу расходовать все запасы нераспределённой памяти, можно оставить некоторую часть ее на еще один раздел.
- В одном из шагов вам предложат выбрать букву, которой будет называться новый раздел жесткого диска. Вы можете выбрать любую латинскую букву, это никак не повлияет на работу системы.
- Далее вас спросят, хотите ли вы отформатировать новый том. Это лучше сделать, чтобы в дальнейшем не возникало никаких проблем. Форматировать диск нужно в формате NTFS, так как он не накладывает никаких ограничений на объем диска, как это делают другие форматы, позволяющие работать с не более чем 4 ГБ памяти.
- После завершения процесса создания новых томов созданный вами раздел автоматически отформатируется и отобразиться в проводнике, рядом с остальными локальными дисками.
- Перезагрузите компьютер, чтобы все изменение корректно отобразились в системе.
Можно ли объединить два раздела в один?
Многие пользователи сталкиваются с тем, что жесткий диск компьютера разбит на слишком большое количество разделов. Выход вроде бы очевиден — объединить локальные диски. Но сделать этого в Windows нельзя, так как невозможно совместить все папки и файлы, хранящиеся на обоих дисках, в один раздел. Если бы это было возможно, все элементы перемешались бы, установленные программы не смогли бы найти файлы, необходимые для их работы, а папки с одинаковыми названиями объединились в одно целое, внеся еще большую неразбериху. Именно поэтому совмещение томов в Windows невозможно. Единственный способ объединить два тома — удалить оба раздела, а после совместить освободившуюся память в один локальный диск, или удалить один том, а после прибавить память от него к другому разделу.
Подробности
В компьютерном хранилище данных назначение букв дисков — это процесс
назначения алфавитных идентификаторов томам.
В отличие от концепции точек монтирования UNIX, когда тома именуются
и размещаются произвольно в одном иерархическом пространстве имен,
назначение букв дисков позволяет использовать несколько пространств
имен самого высокого уровня.
Таким образом, назначение букв дисков — это процесс использования
букв для обозначения корней «леса», представляющего файловую систему;
каждый том содержит независимое «дерево»
(или, для неиерархических файловых систем, независимый список файлов).
Как увеличить диск с помощью сторонней программы
К сожалению, приведенные выше способы не подойдут, если по какой-то из причин удаление диска D невозможно, например, у вас нет второго жесткого диска или иного съемного накопителя, на который можно было переместить все имеющиеся на пользовательском диске файлы. В таких случаях на помощь придут сторонние дисковые менеджеры вроде Acronis Disk Director или Aomei Partition Assistant. Инструмент от Acronis более функциональный, но он платный, Aomei Partition Assistant наделен необходимыми возможностями для наших целей, к тому же он бесплатен, поэтому мы будем использовать его. Рассмотрим два сценария, два способа расширения диска C.
Диск С граничит с пользовательским разделом
- Запустите Partition Assistant, кликните по диску D (в примере показан диск H) правой кнопкой мыши и выберите в меню «Изменение размера/перемещение разделов»;
- В открывшемся окне мастера перетащите ползунок слева направо, выделив таким образом нужный объем пустого нераспределенного пространства, примыкающего к системному тому;
- Нажмите «OK», а затем «Применить» в левой верхнем углу окна менеджера дисков;
- В окне мастера нажмите «Перейти» и подтвердите запуск операции нажатием «Да»;
- Вызовите контекстное меню уже для диска C и так же выберите в нём «Изменение размера/перемещение разделов»;
- Перетащите в окне мастера ползунок вправо до упора, нажмите «OK» и «Применить», а затем «Перейти» и «Да».
В результате диск C будет увеличен за счет образовавшегося в ходе сжатия диска D нераспределенного пространства.
Диск С граничит с разделом восстановления или другим служебным томом
- Запустите Partition Assistant и отнимите от пользовательского раздела объем, который вы хотите добавить диску C. Выделить его можно как слева, так и справа тома;
- Нажмите правой кнопкой мыши по полученному нераспределенному пространству и выберите в меню опцию «Слияние разделов»;
- В открывшемся окне мастера отметьте галочками диски, которые нужно соединить. В данном случае это будет «Незанято» и «С:»;
- Нажмите «OK» → «Применить» → «Перейти» и подтвердите выполнение операции.
Как открыть Яндекс Диск
Яндекс Диск — это хранилище данных (облако). В него можно записывать свои файлы, а также передавать их по интернету.
Вход на компьютере
Без регистрации
Каждому пользователю Яндекс Почты бесплатно выделяется облако размером 10 ГБ. Зайти в него можно одним из трех способов:
- Через электронный ящик
- С главной страницы
- По прямой ссылке
Через электронный ящик
1. Перейдите по адресу mail.yandex.ru. Если откроется окошко авторизации, введите логин и пароль.
2. Откроется электронный ящик. Щелкните по иконке «три пунктира» в левом верхнем углу. Из списка выберите «Диск».

В новой вкладке загрузится ваш файлообменник.

С главной страницы
Откройте браузер и перейдите по адресу yandex.ru.
Если вы выполнили вход в почтовый ящик, то в правом углу экрана будет показан логин, а под ним пункт «Диск».

Если вы еще не выполнили вход в почту, то над строкой поиска вы увидите пункты сервисов. Кликните по «ещё» и выберите «Диск».

Щелкните по кнопке «Войти» и введите данные для входа.

По прямой ссылке
- Откройте браузер.
- Щелкните в область адресной строки.
- Напечатайте disk.yandex.ru
- Нажмите клавишу Enter на клавиатуре.

Если вы еще не авторизовались, откроется окошко, в котором нужно кликнуть по «Войти». Если вы уже входили в личный кабинет, то автоматически загрузится страница с вашим облаком.
Как зарегистрироваться
Если вы еще не регистрировались в сервисе и у вас нет Яндекс Почты, то сначала нужно создать аккаунт. Это бесплатно.
1. Откройте браузер и перейдите по адресу disk.yandex.ru.
2. Кликните на «Завести Диск».

3. Откроется окно регистрации. Заполните анкету своими данными.
- Имя. Напечатайте ваше имя.
- Фамилия. Напечатайте фамилию.
- Придумайте логин. Укажите новый логин: такой, которого еще нет в системе.
- Придумайте пароль. Назначьте пароль для входа. Он должен состоять из английских букв без пробелов и желательно быть длиной в 8 и более символов.
- Повторите пароль. Введите заново назначенный пароль.
- Номер мобильного телефона. Напечатайте ваш номер телефона. Нажмите кнопку «Подтвердить номер», после чего поступит смс сообщение с проверочным кодом. Напечатайте его в поле «Введите код из смс» и кликните по «Подтвердить».Если не хотите указывать номер, выберите «У меня нет телефона». Тогда нужно будет придумать контрольный вопрос и ответ на него.
- Прочтите условия пользовательского соглашения и поставьте галочку в пункте «Я принимаю условия Пользовательского соглашения». Пункт «Я соглашаюсь создать Яндекс.Кошелек» можно пропустить, сняв галочку.
- Щелкните по «Зарегистрироваться».

4. Регистрации успешно завершена и теперь у вас есть бесплатное облако размером 10 Гб.

На заметку. Вы можете использовать созданный аккаунт также и для почты.
Вход на телефоне
На телефоне для работы с файлообменником можно установить официальное приложение. Но также можно пользоваться и без него — через мобильный браузер. Рассмотрим оба варианта.
Как установить приложение
1. Откройте магазин приложений Google Play или App Store.
2. В строке поиска напечатайте яндекс диск.

3. Нажмите на кнопку «Установить» или «Загрузить».
Если программа попросит доступ к данным, разрешите его, нажав на кнопку «Принять».
Начнется загрузка и установка приложения.

4. После установки в главном меню телефона появится программа.
Как войти в облако через приложение
1. Запустите Диск, нажав на значок программы.
2. Откроется окно авторизации.
- В поле «Логин» введите логин.
- В поле «Пароль» введите пароль.
3. Откроется файлообменник.
Как войти через мобильный браузер
1. Запустите мобильный браузер. Например, Google Chrome или Safari.
2. Перейдите в сервис по адресу disk.yandex.ru.
3. Сверху нажмите на кнопку «Войти».
4. Откроется страница авторизации:
- Введите логин;
- Напечатайте пароль.
5. Откроется ваше облако.
Как зарегистрироваться с телефона
Рассмотрим, как создать новый аккаунт через приложение.
1.Откройте приложение. В окне авторизации в правом верхнем углу будет пункт «Зарегистрироваться» — нажмите на него.
2.Напечатайте свой мобильный номер и нажмите «Продолжить с телефоном».
На телефон поступит звонок. Оператор продиктует код, который нужно напечатать в поле подтверждения.
Или можно нажать на пункт «Подтвердить по смс» для отправки кода в смс сообщении.
3. Напечатайте свое имя и фамилию и нажмите кнопку «Далее».
4. Придумайте логин. Если он уже будет в базе, система попросит придумать новый. Также придумайте пароль из английских букв и цифр без пробелов (минимум 8 знаков). Затем нажмите на кнопку «Зарегистрироваться».
Регистрации завершена, и теперь можно пользоваться облаком – как на телефоне, так и на компьютере.
Устанавливаем программу DupKiller
Выбираем язык установки.
Нажимаем Далее.
Принимаем условия Лицензионного соглашения.
Тут особо ничего поменять нельзя, поэтому нажимаем Далее.
Нажимаем Далее.
Окно прогресса установки.
Нажимаем Готово.
Теперь нам необходимо пройти в Пуск>(Все) Программы>DupKiller>DupKiller. При запуске вылетает совет. Если это необходимо, снимаем галку Показывать советы при запуске. Нажимаем Закрыть.
Вот так выглядит главное окно программы. Вам достаточно выбрать диск C: — у меня на нем дубликатов нет, поэтому для большей наглядности я выбрал все диски. Там у меня дубликаты точно есть, т.к. особо важную информацию я дублирую на разных дисках (их у меня физически 3 штуки).
Меню файлы и папки — выбираем Все файлы.
Меню Исключения. Можно оставить как есть для того, чтобы вам было понятно, по какому принципу производит отбор программа. После анализа результатов отбора возможно добавить исключения и просканировать диск еще раз.
Меню Настройки поиска — оставляем все, как есть.
Меню Другие настройки — оставляем все, как есть.
Меню Удаление — можете оставить все, как есть, можете выбрать Сразу удалять файлы, если не боитесь случайно удалить что-то важное. Для первого раза лучше оставить вариант с Корзиной
Нажимаем кнопку Сканировать и ждем…
Вот сколько места занято дубликатами на всех дисках.
А вот теперь начинается рутина — проставляем флажки на файлах, которые точно нам не нужны в виде дубликатов. Имейте ввиду, что галку нужно проставлять только на один экземпляр дубликата, в противном случае высока вероятность, что удалится и оригинал файла и его дубликат. Бесспорно, что в данном случае освободится места еще больше (смайл), но мы то с вами договаривались обойтись без жертв.
Хочу обратить ваше внимание ещё вот на какой момент, который существенно облегчит вам жизнь — если в списке дупкиллера вы видите дублирующиеся папки, то эту рутину можно упростить — зайдите через проводник к нужной папке и удалите её вручную. Это будет гораздо быстрей, чем проставлять тысячи галок
Предупреждение для пользователей Windows Vista/7/8:
В процессе работы программы DupKiller вы можете увидеть такую картинку:
Помните — файлы находящиеся по таким путям дубликатами не являются. Это так называемые символические ссылки, т.е. файл физически на диске расположен один, а ссылка на него может вести из разных мест. Запомните это! Для простоты можно ориентироваться вот на что — если в одном из трёх путей фигурирует папка ProgramData — это говорит о том, что всё остальное — ссылки.
Ну, и последний этап в нашей эпопее — дефрагментация дисков. Программа дефрагментации оптимизирует расположение файлов на диске (после наших действий там есть, над чем поработать, поверьте на слово) и производит сжатие файлов, которые давно не использовались, что так же высвобождает дополнительное дисковое пространство.
Для ее запуска необходимо правой кнопкой мыши щелкнуть на диск С:, перейди во вкладку Сервис и нажать кнопку Выполнить дефрагментацию.
В открывшемся окне нажимаем — Дефрагментация и идем курить, кушать, за хлебом и т.п., так как процесс этот довольно долгий. Проводить рекомендуется раз в 3-6 месяцев, в зависимости от того, насколько активно используется компьютер.
В принципе, во время проведения дефрагментации, даже, можно попробовать что-то поделать, однако, компьютер при этом будет работать очень и очень медленно.
Возможности
Первое, о чем следует поговорить, это возможности Disk Drill Pro. Их список можно охарактеризовать следующим образом:
- Восстановление случайно или намеренно удаленных данных. Причем как мы уже говорили, поддерживается внутренний накопитель ПК или ноутбука, а также внешние носители.
- Поддержка шифрования отдельного каталога либо целого раздела.
- Восстановление данных может производиться при помощи поверхностного или глубокого сканирования.
- Восстановление данных можно производить не только на каком-либо диске, но и после полного удаления логического раздела.

Это далеко не все возможности рассматриваемого нами приложения, однако, знакомиться с остальными функциями вы будете уже самостоятельно.
Использование бесплатной программы Aomei Partition Assistant Standard
Существует множество бесплатных программ, позволяющих разбить жесткий диск на два (и более). В качестве примера покажу, как создать диск D в бесплатной программе на русском языке Aomei Partition Assistant Standard.
Скачать бесплатную Aomei Partition Assistant Standard можно с официального сайта http://www.disk-partition.com/free-partition-manager.html (сайт на английском языке, но в программе присутствует русский язык интерфейса, выбирается при установке).
На этом завершаю. Инструкция предназначена для тех случаев, когда система уже установлена. Но вы можете создать отдельный раздел диска и во время установки Windows на компьютер, см. Как разбить диск в Windows 10, 8 и Windows 7 (последний способ).
Как выглядит локальный диск с на windows
Многие пользователи после покупки компьютера сталкиваются с ситуацией когда весь жесткий диск представляет собой один диск. Как правило при продаже во всех ноутбуках и компьютерах жесткий диск имеет один диск. Более удобно и практично разделить его как минимум на два раздела.
На одном диске (как правило это диск «С») установлена операционная система, например Windows, на другом диске хранить всю информацию, свои фотографии, документы и прочее. Если следовать этому правилу то риск потерять свои важные файлы существенно уменьшается. В случае выхода из строя операционной системы, по тем или иным причинам, моно спокойно переустановить систему расположенную на диске «С» и при этом не потерять всю важную информацию.Если простой пользователь задастся этим вопросом, то ему это покажется очень сложной процедурой. В интернете есть описание программ для совершения всевозможных действий с жестким диском например Acronis Disk Director или Partition magic. Простому пользователю разобраться в этих программах покажется сложно да и незачем.Разделить диск на несколько можно средствами самой операционной системы Windows. В этой статье я расскажу подробно по порядку как это сделать.