Подключаем принтер к двум компьютерам самостоятельно
Содержание:
- Печать через принт-сервер
- Подключите два компьютера к одному монитору с несколькими портами
- Подключение нескольких компьютеров или ноутбуков к одному принтеру или МФУ
- Возможные проблемы и их решения
- Подключение через другой компьютер
- Что такое сетевой принтер
- Печать через принт-сервер
- Для чего он нужен
- Как объединить устройства без сети?
- Подключаем принтер к двум компьютерам
- Подключение принтера к 2-м компьютерам через:
- Способы подключения
- Инструкция по установке принтера без диска
- Предоставление общего доступа к принтеру на основном компьютере
- USB-разветвитель
Печать через принт-сервер
Принт-сервер — это специальная возможность, которая позволяет организовать печать на одном принтере сразу с нескольких компьютеров используя сетевое подключение. Такой сервер может быть уже встроен в само устройство печати и быть отдельным девайсом. А также бывают свитчи, роутеры, коммутаторы с такой возможностью.
Общим для всех моделей будет обеспечение физического соединения между устройствами. Это сделать можно несколькими способами: юсб проводом, вай-фай связью, патч-кордом.
О встроенном сервере в Ваш принтер может свидетельствовать упоминание об этом в характеристиках или возможность подключения к нему по Ethernet. В любой случае попросту нужно добавить устройство в сеть используя патч-корд. Далее, с помощью мастера установки Windows, следует настроить порт в самой системе.
Инструкция по конфигурации порта сервера печати:
- Откройте панель управления принтерами и нажмите «Установка».
- На втором шаге указываем локальный вариант установки.
- Создаем новый порт и выбираем тип стандартного TCP/IP протокола.
- Вводим IP адрес с учетом своей подсети и свободного номера вместо звездочки. Если сеть небольшая, то указывайте число после десяти, если побольше, то после 50-ти.
-
Сделайте настройки согласно указанным данным на скриншоте.
- На следующем шаге Вам будет предложено установить драйвер принтера. Действие обязательное.
- Выполняйте все остальные шаги согласно указаниям мастера установки.
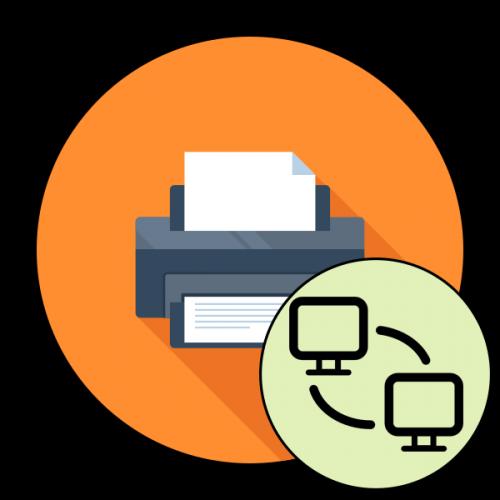
Подключите два компьютера к одному монитору с несколькими портами
Первый ответ исходит от самих современных компьютерных мониторов. Большинство хороших мониторов теперь имеют несколько входов, как и телевизоры. Два разъема HDMI или Displayport довольно распространены, но у вас также может быть монитор с сочетанием VGA, DVI и HDMI. Все зависит от его возраста и модели.
Чтобы переключаться между двумя разными компьютерами с помощью одного монитора, вам необходимо получить доступ к внутреннему меню монитора и изменить вход.

Основным преимуществом этого подхода является то, что вы, вероятно, можете использовать монитор, который у вас уже есть. Основным недостатком является то, что вам все еще нужны два набора устройств ввода или вам придется вручную подключать клавиатуру и мышь к другому компьютеру при каждом переключении. Для компьютера, которым вы только иногда должны управлять, например, домашний медиа-сервер, это быстрый и доступный подход, но он не идеален для других ситуаций.
Некоторые сверхширокие экраны могут отображать входные данные с двух разных компьютеров одновременно в конфигурации с разделенным экраном. Который, очевидно, имеет свои собственные цели, но если у вас нет сверхширокого монитора, не стоит покупать его по одной только этой причине.
Подключение нескольких компьютеров или ноутбуков к одному принтеру или МФУ
Один из самых простых вариантов подключения двух персональных компьютеров или ноутбуков к одному принтеру состоит в том, что сам принтер оснащён несколькими портами.
Например, у принтера есть разъём для подключения к LPT разъёму компьютера и USB-разъём, предназначенный для подключения при помощи USB-кабеля.
Схема подключения двух компьютеров к одному принтеру показана на Рис.1.
Рис.1. Подключение персонального компьютера и ноутбука к одному принтеру
Если принтер оснащён только USB-разъёмами, то для подключения двух компьютеров или ноутбуков потребуется только два кабеля с соответствующими USB-разъёмами.
Схема подключения двух ноутбуков к одному принтеру показана на Рис.2.
Рис.2. Подключение двух ноутбуков к одному принтеру
Следует обратить внимание на то, что USB-кабель является направленным. К компьютеру или ноутбуку подключается Обычный разъём USB кабеля Тип A. А к принтеру или к МФУ подключается Обычный разъём USB кабеля Тип B
А к принтеру или к МФУ подключается Обычный разъём USB кабеля Тип B.
Рис.3. Обычный разъём USB кабеля Тип A – подключается к компьютеру или ноутбуку
Рис.4. Обычный разъём USB кабеля Тип B – подключается к принтеру или МФУ
Подключение USB-кабеля может производиться при выключенных устройствах. Такое подключение называется «холодное подключение».
В то же время спецификации USB допускают подключение устройств без их выключения. Подключение работающих устройств называется «горячее подключение».
Длина USB-кабеля для подключения принтера обычно не превышает 1.8-2 м, хотя встречаются кабели длиной до 5 м.
При качественном кабеле и исправных устройствах печать производится без каких-либо задержек и проблем.
Всю важную информацию о USB-разъёмах можно прочитать в Разъёмы и распайка USB , а также в Разъёмы, кабели и распайка USB 1.1 и USB 2.0
abcIBC.com, 2013
До встречи в Сети!
См.также
|
Как включить Wi-Fi на ноутбуке AsusVista – как освободить место на дискеПодключение 3G модема МТСОбъём и качество MP3-файловМетодика и практика выбора MP3-плеера ч.1Методика и практика выбора MP3-плеера ч.2Vista – как открыть командную строку в папкеКак распечатать имена файлов из папкиКак сохранить имена файлов в виде текстаКак скопировать имена файлов в MS ExcelСветодиодный USB фонарикУстройство и конструкция наушниковКак подобрать наушники?За счёт чего держатся вкладыши?Питание гаджетов – аккумуляторыРазмеры SIM-картПитание гаджетов – вилки и розеткиПитание гаджетов – переходникиКнопка Wi-Fi в ноутбуке AsusПереходник для питания iPadКонцепции компьютеров и гаджетовПодключение принтеров и МФУ ч.1Подключение принтеров и МФУ ч.2Подключение принтеров и МФУ ч.3Мультимониторные системы ч.1Мультимониторные системы ч.2Почему победила «цифра»Mac vs. PC ч.1Mac vs. PC ч.2Windows vs. OS XiOS 7 – первые впечатленияУстановка iOS 7 на iPad 4 |
Установка iOS 7 на iPhone 5IE – размеры нового окнаXbox 360 не «видит» Wi-FiКонцепция ноутбуков MacКак сделать снимок экрана на Mac OS XКак долго может спать Mac?Внешний диск для PCВнешний диск для MacВнешний диск для Mac и PCЛитиевые батарейки для компьютеровРесурс литиевых аккумуляторов для ноутбуковОпределение количества циклов заряд-разряд аккумулятора MacBookРесурс литиевых аккумуляторов для MacBookРесурс литиевых аккумуляторов для MacBook ProРесурс литиевых аккумуляторов для MacBook AirКак извлечь съемные диски и флешки в Mac OS XГорячие клавиши модификации Mac OS XКак сделать скриншот в программе ПросмотрИзносостойкость контактов приборных разъёмовСвязь E, G, 2G, 3G, 4G, H, H+, GPRS, EDGE, LTEПробковая подставка под смартфонКак зарядить мобильные устройства и гаджеты в поездеUSB-hub, USB-концентратор, USB-разветвительКак присвоить флешке нужную букву в WindowsСерверная в квартире или в домеВнешний аккумулятор – power bankНестандартные USB-кабели для power bankПодключение гаджетов и зарядного устройства к power bankРемонт кабеля lightning-USB при помощи термоусадкиЗарядка гаджетов от телефона с аккумулятором большой ёмкости |
Возможные проблемы и их решения
Очень часто пользователи сталкиваются с тем, что устройство не печатает. Настройки установлены, но печать не происходит. Если после нажатия кнопки «Печать» система выдает ошибку, первым делом посмотрите текущий IP-адрес. С того компьютера, с которого пытаются распечатать документ, проверяем доступность IP. Это можно сделать при помощи командной строки и ping . Когда «пин идет», продолжаем поиск проблемы.
Дальше важно проверить состояние патч-корда, за счет которого периферийное устройство и ПК подключены к сети. Рекомендуем создать новый патч-корд
Пробуем зайти вновь в раздел с принтерами, затем переходим в свойства средства печати (которое отказывается работать), жмем на вкладку «Порты» и на кнопку «Добавить порт».

Если все сделано правильно, принтер должен подключиться и начать печатать. В случае, когда этого не происходит, лучше всего воспользоваться услугами опытных компьютерных специалистов.
Еще одна достаточно распространенная причина отказа печати – зависшая очередь. Происходит это в результате «глюка», программного сбоя. Посланный на распечатку документ зависает и не пропускает последующие команды. Решением станет очистка зависшей очереди. С этой целью опять переходим в «Устройства и принтеры», дважды жмем мышью на устройстве, откроется список очереди печати. Выделяем все и после нажатия правой кнопки выбираем «Отменить». Дальше нужно всего задать новую команду на печать документа. Если ни один из способов не помогает, придется возвращаться к настройкам и проверять правильность выставленных параметров, причем на всех компьютерах.
Подключение через другой компьютер
Более удобно и практически без особых минусов можно организовать подключение двух ПК к одному принтеру используя один из них, как главный в связке. В таком случае будут использованы средства подсоединения принтера через usb и связывания в совместной локальной сети. Такой способ требует настройки двух компьютеров. Детально рассмотрим каждый.
Подключение принтера к главному ПК
Для начала нужно выбрать один из двух компьютеров, который будет главным в связке. Рекомендуем выбирать девайс, который чаще используется и более мощный по характеристикам. Осуществить соединение необходимо с помощью USB шнура. При необходимости установить драйвера для своей модели. После этих действий попробуйте произвести пробную печать. Если все прошло удачно, то можно смело переходить к настройкам.
Сетевые настройки
Чтобы устройства были в одной локальной сети, нужно определить для них общую рабочую группу и подсеть, указать уникальные значения IP адреса и имена. Выполните настройки согласно скриншотам ниже.
- Нажмите кнопки вместе Windows+R. Введите команду sysdm.cpl. Нажмите кнопку «Изменить» и укажите имя ПК и рабочей группы. Для главного, например «first», а для второго — «second», но название рабочей группы должно быть одинаковое.
-
Указать айпи и маску подсети можно в настройках сети через панель управления. Для главного указывайте IP с двойкой в конце, а для второго ПК в связке 3. Не забудьте, что маска должна быть идентичной у обоих.
Общий доступ
Теперь «расшарим» именно сам принтер, чтобы он стал доступным другим.
- В списке найдите свою модель и войдите в ее свойства.
- Зайдите на закладку «Доступ», отметьте галочкой пункт общего доступа, укажите имя, сохраните изменения.
- На закладке «Безопасность» проверьте, чтобы печать была разрешена для всех пользователей.
Подключение к принтеру со второго «компа»
Принтер на главном ПК готов работать с другим Вашим компьютером или ноутбуком. Осталось только произвести к нему подключение. Это можно сделать несколькими способами, но самым простым и быстрым будет подсоединение через поиск основного «компа» в сети.
- Откройте окно операционной системы клавишами Windows+E. Слева найдите «Сеть». В списке отыщите устройство с именем «first», если не указывали другое название.
- Двойным щелчком откройте его.
- Правой кнопкой мыши вызовите меню, с которого можно сделать подключение.
- Дождитесь окончания поиска и установки драйверов.
- Выберите устройство печатающим по умолчанию.
- Попробуйте распечатать любой документ.
Что такое сетевой принтер
Сетевой принтер еще называют общим принтером. Это принтер, к которому имеют доступ компьютеры, не подключенные к нему напрямую. Принтер подключен лишь к одному компьютеру, но печатать на нем могут другие компьютеры, которые находятся с «главным» компьютером в одной сети. Это очень удобная функция, так как избавляет пользователя от необходимости переносить файлы или использовать основной компьютер для печати.
До недавних пор за общие сетевые принтеры отвечала функция «Домашняя группа». В Windows 10 1803 она больше не поддерживается и потихоньку будет исчезать из системы. К счастью, возможность использовать сетевой принтер никуда не делась. Пользователи все еще могут настраивать принтер как общий и получать к нему доступ с остальных компьютеров.
Для справки: многие современные принтеры поддерживают функцию удаленной (или «серверной») печати. Если в вашем принтере есть такая возможность, используйте ее, поскольку она работает эффективнее и удобнее (такой принтер будет доступен удаленно даже при условии, что компьютер, к которому он подключен напрямую, выключен). Ознакомьтесь с руководством пользователя или посмотрите характеристики на официальном сайте. Для более дешевых или старых принтеров, придется использовать встроенные в Windows 10 возможности.
Печать через принт-сервер
Принт-сервер — это специальная возможность, которая позволяет организовать печать на одном принтере сразу с нескольких компьютеров используя сетевое подключение. Такой сервер может быть уже встроен в само устройство печати и быть отдельным девайсом. А также бывают свитчи, роутеры, коммутаторы с такой возможностью.
Общим для всех моделей будет обеспечение физического соединения между устройствами. Это сделать можно несколькими способами: юсб проводом, вай-фай связью, патч-кордом.
О встроенном сервере в Ваш принтер может свидетельствовать упоминание об этом в характеристиках или возможность подключения к нему по Ethernet. В любой случае попросту нужно добавить устройство в сеть используя патч-корд. Далее, с помощью мастера установки Windows, следует настроить порт в самой системе.
Инструкция по конфигурации порта сервера печати:
Для чего он нужен
Смотрите, в подобном сетевом кабеле обычно есть 8 проводков или 4 пары. Так вот максимальная скорость передачи данных при этом может быть до 1000 Мбит в секунду. Но чаще всего в локальной сети, да и в интернете применяют подключение всего 4 проводков или 2 пар. Остальные 2 пары просто не используют.
Данное приспособление используют для подключения через один кабель сразу двух компьютеров. То есть 4 проводка на один компьютер и остальные на второй. Но в самом конце обычно необходимо ставить подобный тройник, который обратно разветвляет соединение. Также некоторые коммутаторы с портом на 1 Гбит в секунду могут работать и с одним подключением. Они аппаратно и программно сразу одно подключение разбивают на два.
Теперь сразу многие зададутся вопросом – а можно ли подключить в него интернет кабель, а далее по проводам развести его на два компьютера. Сразу отвечу, что так сделать нельзя. В целом вы уже должны понять, что при таком коннекте используются по 4 проводка на разное подключение. А входной порт интернета обычно использует все пары.
Именно поэтому если вы хотите подключить к одному интернет кабелю несколько устройств, то лучше воспользоваться домашним роутером. Он выступает неким шлюзом, который будет принимать интернет сигнал, строить локальную сеть и грамотно распределять потоки пакетов, между подключенными устройствами.
Именно поэтому его ещё называют маршрутизатором, так как он работает на основе таблицы маршрутизации. В таком случае не будет сбоев, а скорость интернета не будет падать. Дополнительным плюсом, будет возможность использовать Wi-Fi соединение. То есть аппарат будет строить вокруг себя беспроводную локальную сеть. А к ней уже можно будет подключиться с телефона, планшета, ноутбука и других устройств, у которых есть вай-фай модуль.
Можно ли разветвить интернет по одному кабелю
Существуют разные разъёмы, с помощью которых решается данная проблема. Один из самых популярных обозначается как RJ-45. Тройник может иметь и другую маркировку.
Установку и подключение легко выполнить самостоятельно. Но внешний вид устройства может быть необычным из-за некоторого количества проводов, подключённых внутри. Необходимо знать о подключении к такому разъёму соответствующих устройств.
Обратите внимание! Главное — обжать два кабеля правильно, чтобы подключить к устройствам. Разрешается переобжать имеющийся кабель, чтобы с ним потом можно было соединять два дополнительных устройства. Для реализации поставленной задачи достаточно использовать 4 жилы, которые остаются свободными, ведь стандартно используются только другие 4 жилы из 8
Подходящее решение — соединение со вторым коннектором. Такой вариант допустим для разветвителя для интернет-кабеля на 2 компьютера
Для реализации поставленной задачи достаточно использовать 4 жилы, которые остаются свободными, ведь стандартно используются только другие 4 жилы из 8. Подходящее решение — соединение со вторым коннектором. Такой вариант допустим для разветвителя для интернет-кабеля на 2 компьютера.
Но в некоторых случаях система не работает, ведь монтируются кабели только с 4 жилами — такой вариант всегда дешевле, чем 8.
Один из вариантов — установка внутри компьютера дополнительного сетевого адаптера. Стабильность и скорость работы, небольшие расходы по покупке дополнительного оборудования — главные положительные черты таких систем, работающих с Internet.
Как объединить устройства без сети?
В идеале принтер должен имеет несколько портов (USB, LPT, COM, сетевой), по которым ему отправляют задание на печать. Тогда все просто: Один компьютер подключаем к одному разъему, а второй – к другому. Все что от вас потребуется – это наличие соответствующих кабелей.
Следующий вариант рассматривается с теми же участниками, но принтер или ПК имеет один разъем. Как правило, если производитель допускает такие ограничения, то выбор делается в пользу USB. Не сомневаюсь, что данный порт найдется и на двух самых простых ноутбуках, которые мы будем подключать к принтеру. Для реализации данной схемы нам потребуется три кабеля типа «USB-A – USB-B» и недорогой двухпортовый USB-переключатель .
Неудобство данного способа состоит в том, что данное устройство может работать только в режиме одной линии и требуется использовать кнопочное переключение для выбора компьютера.
Преимущество – в том, что он работает без сети между ПК.
Подключаем принтер к двум компьютерам
Организация рассматриваемого подключения возможна тремя методами — путем использования специального переходника, через имеющийся Wi-Fi-роутер и с помощью настроек общего доступа в локальной сети через стандартное средство операционной системы. Данные варианты будут наиболее подходящими в определенных случаях, юзеру нужно выбрать лишь оптимальный способ и следовать указанным ниже инструкциям.
Способ 1: Использование переходника
Если компьютеров имеется только два и установлены они рядом, стоит рассмотреть вариант использования специального USB-переходника. Тогда вам придется докупить еще два кабеля для подключения USB-B к USB, чтобы вывести соединение из переходника в компьютеры. Сама настройка осуществляется достаточно просто — проведите стандартное подключение принтера к переходнику, а с другой стороны выведите два провода к ПК. Переключение между двумя линиями выполняется через кнопки на разветвителе или с помощью клавиатуры, что зависит от выбранной модели.

Что касается недостатков такого метода, то они заключаются в необходимости покупки дополнительных компонентов, отыскать которые иногда сложно, а также в ограничении расположения и количества устройств. Поэтому такой тип соединения подходит не всем юзерам.
Способ 2: Соединение через локальную сеть
Более простой и универсальный вариант — организация подключения в пределах локальной сети. В этом случае потребуется только организовать домашнюю или корпоративную группу между всеми имеющимися ПК, к слову, их может быть неограниченное количество, ведь главное — предоставить всем им общий доступ к печатающему оборудованию. Для начала потребуется подключить и настроить принтер для локальной сети, разобраться с этим вам помогут отдельные материалы по указанным ниже ссылкам.

Подробнее:Создание локальной сети через Wi-Fi-роутерПодключение и настройка принтера для локальной сети
Теперь нужно подключить сетевой принтер ко всем остальным устройствам. Осуществляется это с помощью стандартного добавления оборудования через встроенное средство Windows. Оно автоматически найдет периферию, определит ее модель и загрузит подходящие драйверы. В статье далее находятся инструкции по трем различным вариантам осуществления этого действия.

Подробнее: Подключение сетевого принтера в Windows
Способ 3: Wi-Fi-роутер

Подробнее: Подключение принтера через Wi-Fi роутер
На этом наша статья подходит к своему логическому завершению. Из представленной выше информации вы узнали о трех доступных вариантах соединения принтера с двумя и больше ПК. Осталось только выбрать оптимальный и произвести указанные инструкции.
Опишите, что у вас не получилось.
Наши специалисты постараются ответить максимально быстро.
Подключение принтера к 2-м компьютерам через:
Существует минимум 4 варианта создания подключения к распространенным принтерам Epson, Canon, Xerox и т. д. К сожалению, каждый метод связан с определенными недостатками и преимуществами, поэтому идеального решения для всех ситуаций не существует.
USB
Самый простой вариант — использовать USB-разветвитель для принтера. По умолчанию устройства для печати не предназначены (в большинстве случаев) для получения управляющих сигналов с нескольких ПК. Чтобы добиться поставленной цели без затрат, можем просто вынимать один кабель и устанавливать другой. Постоянное воздействие на порт скорее всего приведет к его быстрому износу. Лучшая альтернатива — соединение компьютеров через USB-хаб. По сути — это своеобразный тройник.
| Плюсы | Минусы |
| Легко настроить | Нужен длинный USB-кабель |
| Линия защищена от перехвата данных | Прерывчатый сигнал с удаленных компьютеров |
| Удобно использовать в небольших помещениях | Высокая цена на хороший тройник для принтера на два компьютера |
Стоит отметить, что подход позволяет избежать переподключения USB-портов, но он не позволяет одновременно пользоваться принтером с разных компьютеров. Чтобы печатающее устройство стало доступно на втором ПК, первый должен завершить сеанс работы с ним. Принцип подключения описывать нет необходимости, все сводится к подключению USB-кабелей в соответствующие порты.
Локальную сеть
Подключение принтеров Samsung, Panasonic, OKI и т. п. через локальную сеть — более предпочтительный вариант. Все, что нужно сделать — создать рабочую группу. Объединение устройств позволит пользоваться одним и тем же оборудованием на разных единицах электроники.
Плюсы
Минусы
Легкость организации сети в небольших рабочих группах
Сложность развертывания в больших офисах
Можно организовать сеть с неограниченным количеством устройств
Оба компьютера должны быть включены
Высокая скорость работы
Важно правильно настроить
Суть метода проста: создать рабочую группу, а затем настроить подключение к принтеру с разных ПК. Однако, более предпочтительно выполнить подключение через один компьютер — это разновидность создания связи по локальной сети, поэтому подробно рассмотрим инструкцию в следующем пункте. С некоторыми оговорками она применима и к данной методике.
Другой ПК
Вначале важно определить компьютер, который будет выполнять роль связующего звена между принтером и остальными устройствами. Лучше выбирать самое активно используемое устройство с Windows 8 или выше и лучшими характеристиками
Еще важно близкое расположение ПК и принтера. В идеале между ними не должен быть кабель более 2 м. Процесс соединения компьютера с печатным устройством стандартен: подключение кабеля, установка драйверов и проверка базовых настроек печати.
Так как исходный ПК — это своеобразный переходник для принтера на 2 компьютера, следующие этапы будут направлены на настройку этого самого разветвителя. Подразумеваем, что кабель между устройствами уже проложен. Сначала задаем сетевые настройки на примере Windows 10.
Как подключить несколько компьютеров к одному принтеру:
- Вводим в поиск и открываем файл sysdm.cpl.
- Жмем на кнопку «Изменить» и задаем уникальное название компьютера, а также общее имя рабочей группы.
- Используя «Панель управления» открываем раздел «Сеть и интернет» и переходим на страницу «Сетевые подключения».
- Делаем клик правой кнопкой мыши (ПКМ) по локальному подключению переходим в «Свойства», а затем — в настройки «Протокол Интернета версии 4».
- Указываем настройки вручную. IP главного компьютера 192.168.1.2, второго — с тройкой в конце, третьего — с четверкой и т. п.
- Задаем маску подсети 255.255.255.0, она одинаковая на всех устройствах.
Следующий этап — настройка общего доступа:
- Через ПКМ по подключению в нижнем правом углу и переходим в «Центр управления».
- Из меню слева выбираем последний пункт, связанный с общим доступом.
- Переводим настройки из положения «Отключить…» в «Включить».
- Переходим в раздел «Панели управления» с оборудованием и открываем «Свойства принтера».
- На вкладке «Доступ» активируем «Общий доступ…».
- Открываем вкладку «Безопасность» и задаем всем пользователям право на «Печать».
Последний шаг — подключение к принтеру с других компьютеров:
- Со второго ПК открываем «Этот компьютер» и ждем поиска подключенных устройств.
- Делаем двойной клик по связующему компьютеру в сети.
- Щелкаем ПКМ по найденному принтеру и выбираем «Подключить».
- Ждем завершения настройки и установки драйверов.
- При отправке на печать выбираем данный принтер или устанавливаем его по умолчанию.
- Готово!
Способы подключения
Варианты подключения и используемые при этом дополнительные устройства прямо зависят от печатающей техники. Так, если принтер старый и не поддерживает беспроводное подключение, то соединить аппарат с компьютером возможно только проводами. То же самое касается компьютеров. На обычных стационарных устройствах нет встроенного Wi-Fi модуля, а, значит, провода являются единственным возможным соединением аппаратуры.
Из доступных способов создания локальной сети между компьютерами и принтером выделяют:
- подключение через разветвитель;
- через Ethernet соединение с настройкой сети (один комп связывается с принтером, и к первому интернет-кабелем с патч-кордом коннектится второй);
- ноутбуки могут подключиться вообще без шнуров, если интернет раздается роутером;
- принт-сервер.
Инструкция по установке принтера без диска
Способ первый
- Включите компьютер и дождитесь полной загрузки операционной системы.
- Подключите принтер или МФУ к компьютеру через кабель USB.
- Зайдите в меню компьютера, нажав кнопку «Пуск».
- Откройте «Панель управления».
- Выберете раздел «Устройства и принтеры» или «Печатающие устройства» (в зависимости от операционной системы).
- Кликните на «Добавление принтера» или «Установка принтера»:
- Далее начинается процесс установки принтера. В открывшемся окне «Установка принтера» система отобразит принтеры доступные к установке.
Например:
- Canon mg2440
- Samsung scx 3400
- Canon lbp 810
- Epson l355
- Canon mf3010
- Canon lbp3010b
Выберете нужный принтер и нажмите «Далее».
- Если в выведенном списке нет требуемого устройства, скажем необходимо установить HP deskjet, то необходимо вручную выбрать способ подключения.
- Для этого необходимо кликнуть «Нужный принтер отсутствует в списке»:
Далее следует найти принтер по другим параметрам. Например, можно выбрать принтер по имени, прописав вручную к нему путь. Либо нужно добавить сетевое устройство по IP-адресу или подключить беспроводное соединение HP deskjet по WiFi и Bluetuth.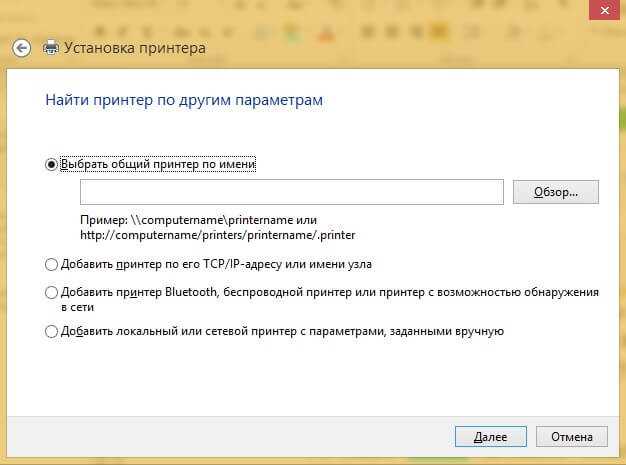
- Также можно добавить локальный или сетевой принтер с параметрами, заданными вручную. Выберете порт принтера и нажмите «Далее». В колонке «Изготовитель» укажите производителя: Xerox, Epson, Brother, HP и т.д. А из списка «Принтеры» выберете свою модель: mg2440, scx 3400, lbp 810, l355, mf3010 и т. д.
- Нажмите «Далее» и задайте имя принтера, к примеру, lbp 810.
- Снова жмите «Далее» и дождитесь окончания установки.
- Чтобы проверить корректность инсталляции выберете «Печать пробной страницы». После завершения установки нажмите кнопку «Готово».
Способ второй
Если печатающее устройство не удается подключить через панель управления компьютера, то можно использовать альтернативный метод и загрузить драйвер со страницы техподдержки производителя принтера в интернете.
Перед тем как установить принтер без диска необходимо выяснить точную модель устройства, а также версию и разрядность (в битах) операционной системы компьютера. Марка и модель указаны на передней панели самого принтера, например, Canon lbp 810 или Samsung scx 3400 и т.д.
Разрядность ОС узнаем кликая по иконке «Этот компьютер» правой кнопкой мыши и выбирая пункт «Свойства».
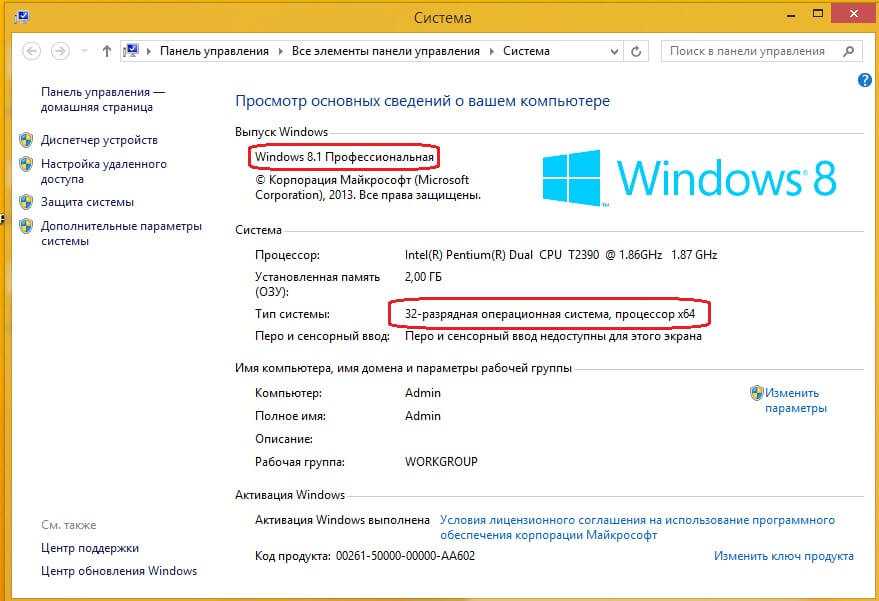
Определившись с исходящими параметрами, ищем драйвера на официальном сайте производителя:
- для scx 3400 – http://www.samsung.com/ru/support/
- для lbp 810 и mf3010 – http://www.canon.ru/support/consumer_products/
- для l355 – http://support.epson.ru/
- для HP deskjet – http://support.hp.com/ru-ru/
Скачивать драйвер на компьютер с официального сайта выгодно еще и потому, что настройка посредством операционной системы предоставляет только базовый функционал необходимый для процесса печати, в то время как установка расширенной версии от производителя дает возможность корректной наладки также и программы сканирования.
На веб-сайте производителя принтера в разделе Support (Поддержка) необходимо найти конкретную модель HP deskjet или scx и скачать подходящую версию драйвера нажав на дискету. Обычно драйвер на компьютер загружается в виде архивного файла, который перед установкой необходимо разархивировать. Возможно, после разархивирования в папке появится несколько файлов разного типа. Среди них по названию необходимо найти именно тот драйвер, который подходит вашей операционной системе. Такой файл будет иметь расширение *.exe (например, для МФУ i-SENSYS MF3010 при установке на компьютер с 32-разрядной Windows 8 драйвер называется MF3010MFDriversV2095W32RU.exe).

Открыв требуемый файл, появится окно установки программы на компьютер.
Некоторые модели принтеров могут во время установки потребовать отсоединить МФУ Samsung scx от компьютера для корректной настройки программного обеспечения. Далее можно смело следовать подсказкам и, уже через несколько минут, нужный драйвер будет установлен.
Ниже приведено познавательное видео по теме:
Предоставление общего доступа к принтеру на основном компьютере
Предоставить общий доступ к принтеру можно двумя способами: с помощью параметров или панели управления.
Предоставление общего доступа к принтеру с помощью параметров
Нажмите Start кнопку «Пуск», а затем выберите Параметры > устройства > принтеры & сканеры.
Выберите принтер, к которому требуется предоставить общий доступ, и нажмите кнопку Управление.
Выберите Свойства принтеры и перейдите на вкладку Доступ.
На вкладке «Доступ» установите флажок Общий доступ к данному принтеру.
При желании измените имя ресурса принтера. Это имя будет использоваться для подключения к принтеру c второстепенного компьютера.
Предоставление общего доступа к принтеру с помощью панели управления
Введите панель управления в поле поиска на панели задач, а затем в списке результатов выберите Панель управления.
В разделе «Оборудование и звук» выберите Просмотр устройств и принтеров.
Нажмите и удерживайте (или щелкните правой кнопкой мыши) принтер, к которому требуется предоставить общий доступ, выберите пункт Свойства принтера и перейдите на вкладку Доступ.
На вкладке «Доступ» установите флажок Общий доступ к данному принтеру.
При желании измените имя ресурса принтера. Это имя будет использоваться для подключения к принтеру c второстепенного компьютера.
Нажмите Start кнопку «Пуск», а затем выберите Параметры > устройства > принтеры & сканеры.
Выберите принтер, к которому требуется предоставить общий доступ, и нажмите кнопку Управление.
Выберите Свойства принтеры и перейдите на вкладку Доступ.
На вкладке «Доступ» установите флажок Общий доступ к данному принтеру.
При желании измените имя ресурса принтера. Это имя будет использоваться для подключения к принтеру c второстепенного компьютера.

Введите панель управления в поле поиска на панели задач, а затем в списке результатов выберите Панель управления.
В разделе «Оборудование и звук» выберите Просмотр устройств и принтеров.
Нажмите и удерживайте (или щелкните правой кнопкой мыши) принтер, к которому требуется предоставить общий доступ, выберите пункт Свойства принтера и перейдите на вкладку Доступ.
На вкладке «Доступ» установите флажок Общий доступ к данному принтеру.
При желании измените имя ресурса принтера. Это имя будет использоваться для подключения к принтеру c второстепенного компьютера.
USB-разветвитель
Внешне это простая небольшая коробка, с первой стороны которой находится один USB-вход, а со второй два (двухпортовый разветвитель). В первый вход подключается принтер, в остальные два вставляются шнуры, ведущие от компьютеров.


Разветвители могут сильно отличаться как внешне, так и по функционалу. Так, могут быть разветвители с автоматическим переключением – устройство само определяет компьютер, с которого идет печать и подключает его в работу. Такие приборы более дорогие, но работа в итоге комфортнее. Разветвители с ручным переключением тоже имеют место быть, если такой вариант вас удовлетворяет.
Принцип работы ручного устройства:
- считается подключенным тот ноутбук или стационарный компьютер, напротив входа которого включена кнопка (часто есть светодиодная индикация);
- когда надо подключить другой комп, кнопка нажимается напротив соседнего порта (в некоторых разветвителях переключение возможно комбинациями клавиш на клавиатуре, например «Ctrl+F11»).
Если надо подключить больше двух ПК, тогда потребуется разветвитель (USB-hub) с увеличенным количеством разъемов. Внешне такие «хабы» могут напоминать модем/роутер, или быть миниатюрными (небольшой провод на конце с несколькими USB разъемами). Чтобы выбирать, зависит только от ваших нужд и финансовых возможностей.

После соединения всей системы на компах должно начаться автоматическое обнаружение принтера, поиск и установка драйверов. Далее можно беспроблемно печатать. Если драйвера сами не установятся и печать работать не будет, тогда придется установить программное обеспечение с диска, который шел в комплекте с принтером. Или же скачать драйвер для модели с сайта производителя (бесплатно).
Если часто пользуетесь USB флеш-накопителями, то при грамотном расположении хаба на рабочем пространстве, и наличии свободных портов, получится более удобный вариант подключение флешки и другой периферии (мышки, клавиатуры и т. д.).




