Компьютер не включается, вентиляторы работают
Содержание:
- Явные признаки неисправности
- AST BIOS
- Замыкание обмоток или обрыв проводов
- Проблемы с центральным процессором
- Неисправность термопредохранительного реле
- Компьютер не включается, не пищит, вентиляторы крутятся и экран не показывает.
- Напольный вентилятор не крутится
- Не включается компьютер с кнопки включения — что делать
- Компьютер не пищит, вентиляторы не крутятся, экран не включается.
- Плохой контакт
- Последовательность диагностики
- Что делать, если вентиляторы не работают
- Неисправный вентилятор
- Причины
- Описание ситуации
- Краткая информация
- Проблема 7: Блок питания
- Возможные проблемы
- Причины
- Проверка монитора
- Почему компьютер запускается и выключается, если я его не трогал
Явные признаки неисправности
Неисправность: не включается компьютер, черный экран, кулеры работают
Обращают внимание на срабатывание звукового сигнала старта ПК. Если оповещение происходит, можно говорить о начале работы BIOS
Блок питания запустился, но если вентиляторы останавливаются, это срабатывает защита. Так происходит в момент короткого замыкания в платах или местах спаек на корпус.

Сбросить ошибку при КЗ можно только устранением причины неисправности и переключением тумблера подводящей сети. Не рекомендуется запускать ПК снова и снова, так можно вывести из строя материнскую плату и сам питающий модуль. Выделим две типичные неполадки, непосредственно указывающие на источник проблем:
- Искрение является явным признаком внутреннего замыкания.
- Останавливающиеся вентиляторы.
В случае когда изменений не произошло, а неполадки остались, переходят к полному анализу работы оборудования. Так же, как и раньше, не включается компьютер, черный экран, кулеры работают? Придется разобраться с неисправностью самостоятельно, чтобы не стать «дойной коровой» для многочисленных сервисов.
AST BIOS
| Последовательность звуковых сигналов | Расшифровка сигналов BIOS |
| 1 короткий | Ошибка при проверке регистров процессора. Неисправность процессора |
| 2 коротких | Ошибка буфера клавиатурного контроллера. Неисправность клавиатурного контроллера. |
| 3 коротких | Ошибка сброса клавиатурного контроллера. Неисправность клавиатурного контроллера или системной платы. |
| 4 коротких | Ошибка связи с клавиатурой. |
| 5 коротких | Ошибка клавиатурного ввода. |
| 6 коротких | Ошибка системной платы. |
| 9 коротких | Несовпадение контрольной суммы ПЗУ BIOS. Неисправна микросхема ПЗУ BIOS. |
| 10 коротких | Ошибка системного таймера. Системная микросхема таймера неисправна. |
| 11 коротких | Ошибка чипсета. |
| 12 коротких | Ошибка регистра управления питанием в энергонезависимой памяти. |
| 1 длинный | Ошибка контроллера DMA 0. Неисправна микросхема контроллера DMA канала 0. |
| 1 длинный, 1 короткий | Ошибка контроллера DMA 1. Неисправна микросхема контроллера DMA канала 1. |
| 1 длинный, 2 коротких | Ошибка гашения обратного хода кадровой развёртки. Возможно, неисправен видеоадаптер. |
| 1 длинный, 3 коротких | Ошибка в видеопамяти. Неисправна память видеоадаптера. |
| 1 длинный, 4 коротких | Ошибка видеоадаптера. Неисправен видеоадаптер. |
| 1 длинный, 5 коротких | Ошибка памяти 64K. |
| 1 длинный, 6 коротких | Не удалось загрузить векторы прерываний. BIOS не смог загрузить векторы прерываний в память |
| 1 длинный, 7 коротких | Не удалось инициализировать видеооборудование. |
| 1 длинный, 8 коротких | Ошибка видеопамяти. |
Замыкание обмоток или обрыв проводов
Если повреждение более сложное и простая смазка не помогает, придется разобрать вентилятор по детальнее.
Сперва проделываете все махинации по разборке как указано выше. После снятия пропеллера, откручиваете пластиковую переднюю контргайку ,которая располагается сразу за ним, и скидываете всю защитную рамку.
В руках у вас остается сам двигатель и ножка, в которой проходят провода питания и расположен кнопочный механизм.
Разбираете эту ногу выкрутив 6 саморезов.
В первую очередь проверяйте пайку проводов. Вполне возможно один из них, или даже несколько отвалились или отгорели.
Если все цело, как понять какой провод куда идет и за что отвечает? Начинайте проверку с двух проводов от вилки питания.
Один из них, пусть это будет черный (как на фото снизу), через лампочку подсветки идет напрямую к двигателю вентилятора.
Второй провод заходит на нижнюю клемму наборного выключателя (кнопка 0).
Далее, путем нажатия соответствующих кнопок — 1-я скорость, 2-я, 3-я, замыкаются те или иные контакты переключателя, и тем самым изменяется скорость двигателя.
Каждый провод от этих кнопок идет к своему выводу на обмотке, с большим или меньшим числом витков. Подавая на них напряжение, вы заставляете пропеллер крутиться быстрее или медленнее.
Проблемы с центральным процессором
Это довольно неприятная проблема, которая характеризуется повышенной работой систем охлаждения и отсутствии изображения на мониторе.
При выходе из строя довольно часто ЦП выделяет огромное количество тепла, причем нагревание может быть и не постепенным, а моментальным.
В связи с этим и определяется неисправность — при моментальном нагревании ( оно происходит за 3 секунды или около того) компьютер не будет включаться, а если же оно постепенное ( более 30 секунд), то компьютер будет зависать, пока температура не достигнет предела и компьютер не отключится в связи с перегревом.
Именно такие высокие температуры заставляют работать кулер на пределе, стараясь снизить температуру процессора.
Простейшим решением такой неисправности является замена термопасты, а также системы охлаждения, если она неисправна.
Также, если в компьютере много пыли, то следует сперва очистить от нее составляющие и проверить работоспособность после этого.
Неисправный процессор довольно трудно диагностировать самостоятельно на какие-либо повреждения, а также опасно — если учитывать насколько высокие температуры он может, поэтому в этом случае, я бы рекомендовал отнести в сервис-центр.
Проблемы с компьютером всегда вызывают некоторый стресс и напряжение.
Главное — определить неисправность, иначе можно усугубить ситуацию, или потратить деньги на замену рабочей составляющей.
Прежде всего, определяйте симптомы неисправностей, а если вы не слишком сведущи в починке компьютеров — обратитесь к специалистам.
На этом я бы хотел закончить данную статью.
Удачи Вам, друзья, и всего наилучшего!
До новых встреч.
Неисправность термопредохранительного реле
Сняв подшипник, вы добираетесь до самих обмоток. Среди пучка проводов питания, идущих от переключателя, ищите специальное термореле.
Очень часто движок перестает работать после его перегорания. Данное реле должно срабатывать и размыкать цепь, при температуре обмоток в 135-145 градусов.
После остывания, реле вновь замыкается и вентилятор запускается. Так вот, иногда оно перегорает полностью и фактически играет роль предохранителя.
Если ваш вентилятор стал часто отключаться и самостоятельно запускаться вновь, виновата именно эта защита. Знайте, что просто так она не срабатывает. Это означает, что у вас либо подклинивает вал, либо приходит конец обмоткам и они перегреваются.
Перегрев обмоток может быть связан с разрушением маленькой крыльчатки, которая стоит на валу внутри самого двигателя. Она призвана обдувать и снижать температуру витков.
В самых дешевых моделях термодатчик-реле не ставят, в них все подключено напрямую. Исходя из этого, если ваш «термопредохранитель» сгорел, его можно конечно зашунтировать и запустить ветродуй. Но при этом вы останетесь без защиты от пожара. 
Это реле также проверяется тестером.
Между его лапками должна быть цепь в режиме прозвонки.
Компьютер не включается, не пищит, вентиляторы крутятся и экран не показывает.
Значит 99% что БП — рабочий. В некоторых материнках со встроенной видеокартой такое бывает если отошла оперативная память(ОЗУ). Поэтому вынимаем ОЗУ, осматриваем ее, чистим от пыли и вставляем обратно. Так поступаем и с разъемом питания. Также вытаскиваем и чистим видеокарту.
 Вставляем все обратно. Пробуем. Если компьютер не загружается и не пищит, а кулера крутятся — материнка не стартует. Возможно нет питания на процессоре. Все что мы можем — осмотреть конденсаторы питания процессора. Это такие алюминиевые бочечки возле процессора.
Вставляем все обратно. Пробуем. Если компьютер не загружается и не пищит, а кулера крутятся — материнка не стартует. Возможно нет питания на процессоре. Все что мы можем — осмотреть конденсаторы питания процессора. Это такие алюминиевые бочечки возле процессора.

На снимке они нормальные. А иногда они вздуваются — сверху гуля и материнка может не работать. Решение — нести в СЦ или покупка новой. Но если ПК так и не работает, то можно попробовать очистить настройки БИОСа.
Для этого ищем на материнке фишку с подписью CLRCMОS и закорачиваем ее где то на пол минуты отверткой.

Если не помогает — нести мать в СЦ или покупка новой($50).
Напольный вентилятор не крутится
Наиболее часто встречающейся проблемой, является засохшая смазка или ее недостаток. Вентилятор начинает подклинивать, терять обороты и как следствие, увеличивается нагрузка на двигатель. Ветродуй уже не работает в полную силу.
Движок намотанный тоненькой проволокой в 0,2мм начинает греться и постепенно выгорают обмотки.
Как выявляется подобный дефект? В этом случае вентилятор перестает вращаться. Он гудит, но крыльчатка не крутится.
А еще бывает, что он запускается только на 3-й скорости, а на первые две вовсе не реагирует. Ему просто не хватает мощи, чтобы провернуть вал.
Дабы его завести, приходится как на старых самолетах, в наглую раскручивать лопасти.
Кстати, такой же симптом может быть и при повреждении пускового конденсатора. Как же без приборов узнать, какая причина виновата в поломке?
Для этого нужно хотя бы добраться до вала двигателя, сняв защитный кожух и лопасти. Если вал от руки будет вращаться с большим трудом, то вините грязь и засохшую смазку.
А если он крутиться легко и у него есть инерция, то скорее всего накрылся кондер. Симптом — включили вентилятор в розетку, а он не крутится. При этом прокручиваете в наглую мотор и он запускается.
Если рукой при работе придержать лопасти вентилятора, он опять может остановиться. Проверяется конденсатор мультиметром, если у него есть соответствующая шкала замера емкости.
Для замены подбирайте новый кондер по таким же параметрам, какие указаны на корпусе старого.
Кстати, еще не до конца высохший конденсатор, также влияет на обороты. Если вы заметили, что они у вас упали и вентилятор стал крутиться медленнее, это звоночек для его проверки.
Проблема тугого вращения решается новой смазкой подшипников. Здесь используются, так называемые подшипники скольжения. Кто-то называет их втулками.
Применять шарики в таких конструкциях дороговато, да и гремят со временем они будь здоров. Для ремонта вовсе не обязательно разбирать весь двигатель целиком. Достаточно открутить несколько винтиков и брызнуть в нужные места универсальным аэрозолем WD40.
Не включается компьютер с кнопки включения — что делать
Еще вчера компьютер исправно работал, а сегодня при нажатии на кнопку включения он не подает никаких признаков жизни. В чем может быть проблема? Можно ли устранить ее самостоятельно или без помощи мастера не обойтись? Давайте разбираться.
Как показывает практика, в большинстве случаев кнопка питания системного блока «Power» перестает запускать компьютер по следующим причинам:
- отсутствие напряжения в электросети 220 В;
- неисправности сетевого фильтра или блока бесперебойного питания, через который ПК получает питание;
- повреждение сетевого кабеля или отсутствие контакта в местах его подключения;
- неисправности блока питания (БП);
- отсутствие контакта в колодке, через которую БП подключен к материнской плате;
- выход из строя (отсутствие заряда) батарейки памяти BIOS;
- залипание или выход из строя кнопки «Пуск» на системном блоке;
- не работает кнопка системного блока из-за блокировки статическим зарядом.

Если компьютер не реагирует на нажатие кнопки Power, первое, что с чего следует начать, это с проверки надежности подключения системного блока к сети.
- Убедитесь, что кнопка блока питания (с обратной стороны системного блока) находится в положении «ON».
- На время попробуйте подключить компьютер к розетке напрямую, без сетевого фильтра.
- Проверьте, работает ли сама розетка, подключив к ней любой другой исправный электроприбор.
- Далее проверьте сетевой шнур на наличие повреждений (особенно если дома есть зубастые животные). Убедитесь, что вилка плотно сидит в гнезде, а в месте контакта отсутствуют следы нагрева.
- Не будет лишним проверить/заменить батарейку памяти CMOS, в которой хранятся параметры конфигурации ПК. Если компьютеру более 5 лет, то заменить батарейку рекомендуется даже в профилактических целях.

Если все перечисленные мероприятия не дали результата, придется открывать системный блок для проведения более детального осмотра и диагностики.
- Снимите крышку корпуса, проверьте, горит ли светодиодный индикатор на материнской плате.
- Индикатор светится — значит, питание в системный блок поступает.
- Если светодиод есть, но он не горит, проверьте контакты в разъемах, убедитесь в отсутствии обрывов проводов.
Следующим шагом станет диагностика самой кнопки «Пуск».
Компьютер не пищит, вентиляторы не крутятся, экран не включается.
Более вероятнее всего — поломка блока питания (БП). Нажимаем на кнопку включения и слушаем, гудит ли вентилятор БП. Если да смотрим следующий пункт, нет — раскручиваем системный блок. Сразу предупреждаю — в самом блоке питания напряжение 220 В, но он закрыт(такой железный ящичек вверху системного блока), а везде в компьютере в системном блоке напряжение не больше 12 В — безопасно для жизни — можно все смело крутить и трогать руками.
Шевелим все разъемы, пробуем включать. Если нет, то вытягиваем разъем питания и закорачиваем контакты, как показано на фото.

Это так мы вручную запускаем БП. Обычно это зеленый и черный провода, но раз встречалось мне был фиолетовый с черным. Если смотреть на разъем когда защелка слева, то это 3, 4 контакты снизу в левом столбце. Если БП не запустился — значит надо его заменить($25).
Если запустился — надо проверить кнопку включения. Ищем провода идущее к кнопке питания, вытягиваем фишку с подписью PW SW и закорачиваем пины отверткой как на фото.

Если запустился — надо проверять и менять кнопку, если нет — проблема в материнке: надо нести ее в сервисный центр или покупать новую.
Плохой контакт
Почему при включении компьютера нет звукового сигнала? Возможно, дело в плохом контакте в одном из соединений. Поэтому внимательно проверьте:
- Хорошо ли подсоединены компьютерная мышь и клавиатура к системному блоку.
- Основательно ли прикручен разъем монитора и проч.
Сам по себе плохой контакт — не шутки. Такая проблема может привести к довольно печальным последствиям. Именно плохое соединение может спровоцировать следующие неприятности: у вас сгорит процессор, материнская плата или монитор.
Рекомендуем в рамках личной безопасности выключить компьютер перед тем, как вы будете подтягивать все соединения и разъемы в системе.

Последовательность диагностики
Всю процедуру поиска источника проблемы подразделяют на четыре пункта:
- Определяются с признаками неисправности, отсюда выстраивается последовательность следующих шагов. В нашем случае не включается компьютер, вентиляторы работают.
- Осмотр — вскрываются все крышки системного блока, внимательно изучают внутреннее содержимое. Часто ПК ставят в гаражах или в зоне скопления пыли и металлической стружки. При обнаружении внутри мусора рекомендуется почистить все открытые спайки, провода, микросхемы. Для этого используется спиртовая жидкость или сжатый воздух. Также можно воспользоваться щеточкой и пылесосом.
- Повторный запуск. При неудаче начинают отключать каждый элемент от материнской платы. Наблюдая за состоянием светодиодов, делают выводы об исправности отдельных модулей. Оставить нужно только процессор, блок питания.
- Диагностика проводится, исходя из навыков пользователя. Осматривают прогоревшие дорожки и элементы. Признаком неисправности являются вздувшиеся конденсаторы.
Что делать, если вентиляторы не работают
Как мы уже говорили вам, первое, что вы должны сделать, это вспомнить, вносили ли вы какие-либо недавние изменения в аппаратное или программное обеспечение, а также если корпус ПК недавно перемещался или ударился. Мы собираемся увидеть симптомы один за другим и что делать в каждом случае, начиная с изменений программного обеспечения.
Существует множество специальных программ для мониторинга и управления оборудованием, например, примеры NZXT Cam или Corsair iCUE, которые мы вам предоставили. Представьте, что вы установили новый вентилятор Corsair на свой компьютер, и после установки iCUE и перезагрузки вентиляторы перестали работать. Вам следует зайти в настройки программного обеспечения, чтобы увидеть, пытается ли оно управлять всеми другими вентиляторами, и остановлены ли они в результате этого программного обеспечения.
Продолжая работать с программным обеспечением, вы также должны получить доступ к BIOS вашего компьютера, нажав клавишу DELETE или F2 (в зависимости от модели вашей материнской платы) при запуске ПК, если ваши вентиляторы подключены непосредственно к материнской плате.
Зайдя в BIOS, зайдите в «ПК Здоровье Статус »или аналогичный, где вы можете контролировать конфигурацию вентиляторов и проверять сначала, обнаруживает ли их материнская плата, а во-вторых, настроены ли они на работу или на остановку. Эта конфигурация зависит от материнской платы и от того, используете ли вы BIOS или UEFI, но в любом случае вы должны найти параметры для управления и мониторинга рабочих параметров вентиляторов, подключенных к материнской плате.
Если материнская плата не обнаруживает подключенный вентилятор, есть большая вероятность, что конфигурация PWN была нарушена, но не отчаивайтесь, потому что вы все еще можете что-то с этим поделать: сбросить BIOS до заводских настроек. Для этого вы можете сделать Clear CMOS, но мы лично рекомендуем вам использовать метод извлечения батареи.
Для этого выключите компьютер и выньте вилку из розетки, подождите не менее 2–3 минут, пока он полностью разрядится, а затем извлеките аккумулятор. Подождите еще как минимум 10-15 минут, а пока мы рекомендуем воспользоваться возможностью, чтобы отключить все вентиляторы от платы, немного почистить соединения и снова подключить их на месте. Затем вставьте аккумулятор, подключите компьютер и снова включите его, чтобы снова получить доступ к BIOS и посмотреть, появятся ли теперь вентиляторы.
Если после этого материнская плата по-прежнему не обнаруживает ни один из вентиляторов, то, вероятно, она повреждена, и для ее устранения вам придется либо заменить материнскую плату, либо использовать контроллер вентилятора.
В свете последнего, как мы уже упоминали, не исключено, что это как раз и является виновником того, что вентиляторы не работают
Если вентиляторы не работают при запуске ПК и у вас есть контроллер, убедитесь, что все соединения правильно подключены (мы рекомендуем вам отключить все и снова подключить, чтобы убедиться), уделяя особое внимание источнику питания, поскольку эти контроллеры обычно используйте разъем SATA или MOLEX от блока питания для работы. Если после этого он по-прежнему не работает, попробуйте заменить разъем питания блока питания на другой, чтобы не повредить кабель или сам разъем
Если контроллер вентилятора встроен в ваш корпус, как в случае со многими моделями, убедитесь, что переключатель находится в рабочем положении. Попробуйте переместить его в разные положения, чтобы увидеть, включаются ли при этом вентиляторы, поскольку также существует вероятность того, что причиной проблемы является переключатель.
Наконец, вы должны убедиться, что в корпусе ПК нет короткого замыкания. Бывают случаи, когда для связывания кабелей используются металлические стяжки, и если металлическая точка соприкасается с листом корпуса, это может вызвать короткое замыкание, которое вызывает неправильную работу ПК, например, приводит к тому, что вентиляторы не работают (потому что Короче говоря, влияет на контроллер, именно).
Неисправный вентилятор
Неисправный вентилятор является одной из наиболее распространенных причин проблемы «Вентилятор не вращается». Вентилятор может выйти из строя либо из-за его заклинивания из-за пыли, либо из-за отказа оборудования, в том числе изношенных подшипников, или из-за отказа какого-либо компонента в вентиляторе. Во всех этих случаях лучшее решение заменить вентилятор на новый. Да, вы можете устранить неисправность, которая была застряла из-за пыли и мусора, но, тем не менее, ее производительность не будет на должном уровне, и в определенный момент в будущем она наверняка будет шуметь.
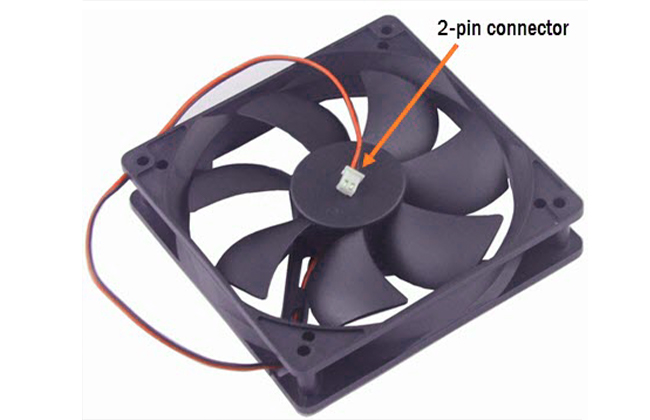
Большинство современных блоков питания ATX поставляются с 120 мм, в то время как блоки питания SFX и TFX меньшего форм-фактора поставляются с вентиляторами 92 и 80 мм соответственно. Вы можете легко найти качественных производителей вторичного рынка онлайн для своего блока питания. Лучше получить вентилятор с хорошим статическим давлением для вашего питания и лучшей производительности охлаждения, так как он выталкивает воздух с большей силой.
Большинство вентиляторов в устройствах питания имеют 2-контактный разъем, поэтому вы можете либо купить вентилятор с 2-контактным разъемом напрямую, либо преобразовать вентилятор с 3-контактным разъемом в 2-контактный разъем, указав правильный положительный и отрицательный провода. Как правило, красный или желтый провод положительный, а черный провод отрицательный. Если вентилятор на вашем блоке припаян, то вы можете либо припаять новый вентилятор, либо соединить провода, обрезав более старые провода вентилятора от середины.
При открытии блока питания следует соблюдать надлежащие меры предосторожности и соблюдать меры предосторожности, поскольку он содержит компоненты высокой мощности, в которых может оставаться заряд, и вы можете поразить себя электрическим током, если будете очень небрежны. Основные компоненты, о которых вам следует беспокоиться — это трансформатор и конденсаторы
Однако, если вы бдительны и знаете, что делаете, то замена вентилятора источника питания является относительно простой задачей. Если блок питания новый и находится на гарантии, вы можете получить его RMA и бесплатную замену.
Причины
По статистике, чаще всего источником подобной проблемы становится следующее:
- повреждение BIOS — программы, хранящейся в микросхеме флеш-памяти CMOS на материнской плате, ответственной за начальную загрузку ПК, а также за проверку и согласованность работы всех его устройств на этапе старта;
- вышедший из строя процессор или неисправность его системы питания;
- неработоспособность ОЗУ (оперативной памяти) или несовместимость установленных планок ОЗУ между собой;
- неисправность микросхем системной логики (чипсета) на материнской плате, особенно часто — северного моста.
Из других причин, которые тоже могут давать подобную «клинику», можно отметить повреждение элементов материнской платы, приводящее к дестабилизации питания устройств, дефект паяных контактов микросхем, блок питания с «просадкой» напряжения по отдельным линиям, севшая батарейка CMOS, а также неполадки прочего оборудования, установленного на ПК. Однако это встречается реже.
Также важно понимать, что эта проблема никогда не является следствием программных сбоев в операционной системе. Поскольку ее загрузка даже не начинается.
Описание ситуации
Когда компьютер или ноутбук не загружается, то, как правило, пользователь вместо знакомых сообщений BIOS видит перед собой один лишь черный экран монитора. Иногда черный экран на компьютере или ноутбуке и не является неизменным спутником данной проблемы. К примеру, компьютер или ноутбук включается вами, и вы видите, что система поначалу загружается, выводятся какие-то сообщения BIOS, но процесс загрузки не идет дальше данного этапа, а операционная система не запускается. Что же делать дальше в таком случае? Прежде всего, не стоит сразу же паниковать и нести компьютер или ноутбук в ремонт, поскольку можно попробовать решить эту проблему самостоятельно.
Причинами того, что компьютер или ноутбук не запускается, или не стартует загрузка BIOS, могут быть различные неисправности, как связанные с BIOS компьютера, так и связанные с аппаратным обеспечением ПК. И решение проблемы «компьютер не загружает BIOS» в данном случае во многом зависит от ее причины.
Краткая информация
Перед тем, как написать статью «Компьютер пищит и не включается», я посмотрел, что по этому запросу выводит Яндекс. Первые 2-3 строчки бесполезной рекламы, в которой предлагают решить эту проблему за денежку, а также бесполезные статьи, где тупо выложили таблицы для разных так скажем BIOS’ов, что бы вы, уважаемые пользователи сравнили количество писков с теми что издает ваш ПК, увидели проблему (допустим неисправна видеокарта) и сидели дальше, не понимая, что делать.
Если честно, я не понимаю для чего было их выкладывать. В 90% случаях профессионалы не пользуются этими таблицами, и не потому, что уже знают ее наизусть а потому, что им это просто не нужно! Я за все свое время не разу не заглядывал в эти таблицы и при этом достаточно быстро устранял проблему, когда компьютер пищит и не включается, или диагностировал неисправность, например- слетела прошивка BIOS.

Проблема 7: Блок питания
Последнюю неисправность, которую мы будем сегодня рассматривать касается блока питания.

Выход из строя блока питания — явление частое. Все симптомы вышеперечисленные — так же могут относиться и к блоку питания, когда он выходит из строя. У него так же есть вентилятор, который умеет шуметь и отказывать. Есть электронные компоненты, которые выходят со временем из строя.
Если вы проделали все вышеперечисленные пункты, установили все на место, а компьютер все равно не стартует — проверяем блок питания. Я делаю это, подключая исправный блок, к материнской плате (к остальным устройствам пока необязательно). Старый блок при этом не снимаю пока. Если компьютер стартовал успешно – меняю на новый блок, такой же мощности и с такими же количеством разъемов (бывает разное их количество, это необходимо учесть).
Блок питания меняется очень просто. После того как Вы полностью отсоединили его разъемы от всех устройств — откручиваем несколько винтов на корпусе:

…ставим новый блок, фиксируем винтами и все.
После того, как мы все закончили, аккуратно ставим все устройства на место – сначала охладитель процессора, новый блок питания; потом оперативную память, потом видеокарту; подключаем блок питания к материнской плате. Ставим в слоты и все остальные устройства. Подсоединяем монитор.
Не забываем установить круглую батарейку на место.
После того, как все проверили — подключаем питание. Компьютер должен стартовать, издав короткий торжествующий писк. Шума нет. На мониторе появилась картинка. Ура!
Выключаем, ставим на место крышку от системного блока, фиксируем винтами.
Так, стоп, а это что за деталь?  А, это от другого телевизора! :):):):):)
А, это от другого телевизора! :):):):):)
Все провода подсоединяем на свои места. Все, наш «пациент» ожил и выздоровел.
В этой статье я последовательно постарался ознакомить Вас с процессом самостоятельной диагностики и устранения неисправностей — от начала до конца, но Вы можете начинать, например, сразу с блока питания, если уверены, что дело в нем. Тут дело конкретного случая. Принцип — «Не мешай машине работать» то — же нужно соблюдать.
Эта статья для вас, решайте сами. В ней я не коснулся ремонта материнских плат, жестких дисков. Потому как, это отдельная большая «больная» тема.
Вот и все на сегодня. Всем читателям – побольше здоровья и хорошего настроения. Пока!
Возможные проблемы
На материнской плате имеется индикация состояния ПК. Если происходит смена мигающих диодов, то компьютер пытается запуститься. Рассматриваем случай, когда не включается компьютер, чёрный экран, кулеры работают.

Часто удаётся запустить стартовую страницу после нескольких перезапусков. Пользователи теряются при полностью пропавшей картинке. В таких ситуациях трудности возникают даже у опытных электронщиков.
Самый простой выход — это отнести системный блок профессионалам. Но что если ПК старый, а его стоимость гораздо меньше затрат на ремонт? Тогда придётся разбираться самостоятельно, выполняя последовательно советы знатоков. Информацию можно получить от более опытных пользователей, однако полностью доверять ей не стоит. Комментарии пишут даже дети, проверить компетентность советчика нет никакой возможности.
Причины
По статистике, чаще всего источником подобной проблемы становится следующее:
- повреждение BIOS — программы, хранящейся в микросхеме флеш-памяти CMOS на материнской плате, ответственной за начальную загрузку ПК, а также за проверку и согласованность работы всех его устройств на этапе старта;
- вышедший из строя процессор или неисправность его системы питания;
- неработоспособность ОЗУ (оперативной памяти) или несовместимость установленных планок ОЗУ между собой;
- неисправность микросхем системной логики (чипсета) на материнской плате, особенно часто — северного моста.
Из других причин, которые тоже могут давать подобную «клинику», можно отметить повреждение элементов материнской платы, приводящее к дестабилизации питания устройств, дефект паяных контактов микросхем, блок питания с «просадкой» напряжения по отдельным линиям, севшая батарейка CMOS, а также неполадки прочего оборудования, установленного на ПК. Однако это встречается реже.
Также важно понимать, что эта проблема никогда не является следствием программных сбоев в операционной системе. Поскольку ее загрузка даже не начинается
Проверка монитора
Проверьте, что у вас включен монитор, для этого нажмите на кнопку питания с кружком и палочкой. Если монитор не включается, то также проверьте, чтобы он был подключен в розетку. Возможно, есть проблема с розеткой или с разъемом в сетевом фильтре, можно попробовать другое подключение.

Если монитор исправен, и он спокойно включается, то посмотрите, чтобы был включен нужный вход. Как правило, на мониторе их несколько: DVI, HDMI, VGA. Найдите кнопку «Source» и попереключайте выходы на ПК. Проверьте, чтобы кабель от видеокарты к компьютеру был плотно вставлен как на самом мониторе, так и на ПК.

Проблема могла возникнуть из-за сломанного видео порта. Можно попробовать и подключиться в другой выход. Можно также попробовать использовать другой провод или вообще другой разъём: HDMI, VGA или DVI. Могла аналогично сгореть внешняя видеокарта, если у вас на материнской плате есть видеовыход – подключитесь к нему. Если у вас к видеокарте или ноутбуку подключены другие внешние мониторы помимо основного экрана – отключите их.
Проверьте, чтобы сам видеоадаптер был плотно вставлен в материнскую плату, а питание стояло на месте. Как вариант, можно попробовать взять альтернативные провода от блока питания и подключить их к видюхе.

Сразу же проверьте, чтобы все провода от блока питания стояли на своем месте и были подключены материнская плата, видеокарта, жесткие диски, привод и другие адаптеры.

Почему компьютер запускается и выключается, если я его не трогал
В один прекрасный день вы включаете компьютер, но через 3-5 секунд или минуту, пару минут он выключается. Что могло с ним произойти. Действий с ним вы никаких не производили и до этого момента он работал исправно. Что делать в этом случае?
если вы давно не открывали системник, то советую это сделать. Возможно у вас там накопилось куча пыли и возникли проблемы с контактами оперативной памяти или видеокарты;
посмотрите, все ли конденсаторы, находящиеся вокруг процессорного гнезда в нормальном состоянии. Нет на них подтеков, вздутий;
при апгрейде компа, часто возникает такая ситуация, что блок питания остается старый а все остальное железо новое. Это приводит к тому, что мощность БП, меньше, чем требуется для нормально поддержания работоспособности компьютера
Обращайте на это внимание, особенно при замене видеокарты на более мощную и ЦП. Вот ссылка на ресурс для приблизительного расчета мощности БП под ваши нужды;
так же виновником, того, что ПК включился и через некоторое время выключился, может быть нестабильное напряжение в бытовой электросети
В этом случае просто необходимо использовать стабилизаторы напряжения или источники бесперебойного питания (ИБП);
еще могли возникнуть проблемы с материнской платой или видеокартой. Чтобы исключить последний вариант, подключите ПК к интегрированному видеочипу (если он есть) или замените свою видеокарту, на заведомо работоспособную;
если компьютер включается и сразу выключается после некорректного завершения работы Windows 10, 8 или 7, а при повторном включении все ОК, то можно попробовать отключить быстрый запуск Windows.
Если все вышеперечисленное не помогло, тогда переходим к крайнему варианту ⇒
Отключаем от материнской платы ВСЕ комплектующие (диски, оперативку, видеокарту и т.п.). Оставляем только процессор с кулером и подключенным к материнке БП.
Запускаем комп в таком состоянии. Если он включается и НЕ ВЫКЛЮЧАЕТСЯ, но должен обязательно пищать, жалуясь на отсутствие оперативной памяти. Если это так, то далее можно устанавливать компоненты по одному. Каждый раз, после подключения какой-либо железки, перезагружать ПК. Это, со 100% шансом поможет нам понять, какой из них приводит к сбою.
Проблема в CPU исчезающе маловероятна, хотя в моей практике был такой 1 случай 15 лет назад (брак процессора).




