Не запускается windows 10? методы восстановления работы
Содержание:
- Почему появляется эта ошибка
- Ошибка «Компьютер запущен некорректно»
- Operating system wasn’t found
- Причина четвертая почему не запускается windows 10 — ошибка Boot Failure и An operating system wasn’t found
- К чему готовиться?
- Восстановление работоспособности EXE-файлов
- Система не запускается или загружается очень долго
- Не загружается windows 10?
- 5 Долгая загрузка Windows 10 при включении
- Черный экран при запуске Виндовс
- Аккумулятор
- Если сбоит уже работающая Windows 10: причины и способы решения
- Компьютер долго загружается при включении
- Операционная система не найдена
- При включении компьютера не запускается Windows
Почему появляется эта ошибка
Код ошибки 0xc0000001 часто указывает на проблемы с загрузочным устройством компьютера или что некоторые загрузочные файлы повреждены. Ошибка может появляться и при проблемах с загрузочным сектором ПК.
Ошибка появляется в результате:
- Искажения или повреждения файла SAM (системного хранилища учетных данных). Этот файл важен для запуска Windows, и если файл удален или имеет повреждения, процесс загрузки остановится.
- Повреждения системных файлов ОС. Ошибка может появляться, если ключевые файлы системы, связанные с загрузкой, повреждаются при проблемах записи на диск, перебоях питания или вирусных атаках.
- Нарушения целостности файловой системы. Иногда файловая система сильно повреждается в результате вирусной атаки, плохого питания ПК и т.д.
- Повреждения ОЗУ. Ошибка может быть результатом различных проблем с оперативной памятью (ОЗУ) ПК.
Ошибка «Компьютер запущен некорректно»
При таком раскладе ОС Windows 10 не может загрузится, но хотя бы не теряет управление компьютером и сигнализирует пользователю о том, что компьютер запущен некорректно.

Можно, конечно, нажать на кнопку «Перезагрузить», но как правило результата это не даёт (если иногда загружается нормально, а иногда нет — проверяйте жёсткий диск).
Чтобы исправить ситуацию надо нажать на «Дополнительные параметры», после чего зайти в раздел Поиск и устранение неисправностей > Дополнительные параметры > Параметры загрузки и здесь нажмите на кнопку «Перезагрузить». После этого должно появится такое меню:

Нажмите клавишу 6 или F6, чтобы запустить безопасный режим Виндовс с поддержкой командной строки. Ваш ПК должен опять перезапуститься и загрузиться в безопасном режиме. При этом на экране должно быть окно командной строки. Введите поочерёдно такие команды:
Последняя команда опять же приведёт к перезагрузке и Windows должна всё-таки нормально запуститься.
Operating system wasn’t found
Описанная в этом разделе ошибка появляется при запуске компьютера – сразу после инициализации его аппаратной составляющей. Ее причиной являются аппаратные или логические повреждения накопителя, с которого система пытается считывать информацию, ведь найти и извлечь информацию из загрузчика не удалось.

В таком случае есть все предпосылки считать, что жесткий или твердотельный диск работает в нештатном режиме (возможно, перед этим работа не была завершена корректно).
Попробуйте отключить и заново подключить носитель при помощи иного свободного шлейфа. Проверьте поверхность носителя на наличие битых секторов, которые могут служить причиной невозможности получить доступ к содержащейся в них системной информации. Восстановление Windows 10 в таком случае выполнять не рекомендуется – лучшим решением будет переустановка ОС с полным форматированием раздела. Тогда произойдет проверка будущего системного раздела на присутствие неисправных секторов с их последующим исправлением или переназначением.
Причина четвертая почему не запускается windows 10 — ошибка Boot Failure и An operating system wasn’t found
При запуске Windows 10 иногда можно увидеть черный экран с уведомлением об ошибке и рекомендацией перезагрузить ПК (Press Ctrl+Alt+Del to restart).
Причина почти всегда одинакова – повреждение загрузочного сектора или в биосе неправильно выставлены настройки загрузки (Boot – это раздел БИОС)
Для восстановления запуска вам понадобится установочный диск или флешка – тогда проблема решается легко (см. второй раздел). А что делать если нет ни того ни другого?
Выход есть если у вас поблизости живет друг и у него на компьютере установлена точно такая же windows 10 как у вас.
Тогда можете сходить к нему, захватив флешку и записать на нее «диск восстановления загрузочного сектора».
К чему готовиться?
Приблизительно 80 – 90% всех случаев не запуска Виндовс 10 связано с системными сбоями. Рассмотрим методы борьбы с ними.
Для восстановления нормальной работы операционки следует загрузить ПК в среду восстановления. Если Вы раньше использовали Виндовс 7, то должны знать, что установка данной среды осуществляется вместе с основной системой. Для входа в нее, необходимо открыть раздел дополнительных способов загрузки (после включения ноутбука нужно нажать F8) и зайти в меню «Устранение неполадок».
Среда восстановления в «десятке» также имеется, но, если сравнивать с Виндовс 7, время загрузки ОС ощутимо уменьшилось. Интервал для вызова загрузочного меню тоже стал короче. В данное время успеть нажать нужное сочетание клавиш (F8 Shift) остается в следующем случае: при установке системы на винчестер MBR стандарта, а в настройках электропитания ноутбука или ПК нужно отключить опцию быстрого запуска. Если система установлена на GPT жестком диске или на SSD, то будет необходим загрузочный накопитель.
Чтобы восстановить аварийную Виндовс 10 эффективно будет держать на флешке или DVD официальный дистрибутив идентичной разрядности, что установлен на компьютере. В виде альтернативы можно применять загрузочный пакет с утилитами.
В виде примера мы будем применять домашний выпуск Виндовс 10, который установлен на загрузочной флешке. В нем имеется все необходимое.
Восстановление работоспособности EXE-файлов
Рассматриваемый сбой возникает по следующим причинам:
- нарушена ассоциация в системном реестре;
- антивирус распознаёт файлы как зараженные либо EXE действительно оказались заражены;
- повреждение одного или нескольких системных компонентов.
Метод устранения проблемы зависит от причины, по которой она возникла.
Способ 1: Настройка ассоциации в системном реестре
Чаще всего неработоспособность исполняемых файлов связана с нарушением ассоциации формата EXE в реестре ОС. Исправить это можно следующим образом:
- На «Рабочем столе» нажмите сочетание клавиш Win+R. В окне «Выполнить» введите запрос и нажмите «ОК».

Запустится оснастка «Редактор реестра». В дереве каталогов перейдите по адресу . Найдите там запись с именем «(По умолчанию)» и откройте её двойным щелчком левой кнопки мыши.

Удалите всё содержимое записи, впишите туда параметр , затем нажмите «ОК».

Далее в этой же ветке перейдите по адресу HKEY_CLASSES_ROOT\exefile\shell\open\command. В этой директории также откройте запись «(По умолчанию)».
Значение записи должно быть равно . Если видите там любой другой текст, отредактируйте параметр по аналогии с шагом 3.

Повторите действия предыдущего шага для веток HKEY_CLASSES_ROOT\exefile\shell\open и HKEY_CLASSES_ROOT\exefile. Далее закройте утилиту и перезагрузите компьютер.
Этот метод очень эффективен, однако не поможет, если причиной проблемы является вирусное заражение.
Способ 2: Отключение антивируса
В некоторых случаях запуск EXE-файлов может блокироваться антивирусом. Увы, алгоритмы работы даже продвинутых платных решений не идеальны, из-за чего вполне безобидные программы вроде CheatEngine защитное ПО распознаёт как угрозу. Если вы уверены, что запускаемые EXE не причинят вреда, можете на время отключить антивирус – таким образом будет снята блокировка, и приложение получится установить или запустить.

Урок: Отключение антивируса
Способ 3: Устранение вирусной угрозы
Иногда же возникает ситуация, диаметрально противоположная предыдущей – исполняемые файлы оказались действительно заражены
Подобные проблемы создают самые опасные зловреды, разновидности локеров и шифровальщиков, поэтому важно как можно быстрее устранить угрозу

Урок: Борьба с компьютерными вирусами

Урок: Восстановление системных компонентов и реестра Windows 10
Заключение
Теперь вам известно, почему EXE-файлы могут не работать в Виндовс 10 и как можно справиться с этой проблемой. В большинстве случаев неполадка возникает вследствие нарушенной ассоциации.
Опишите, что у вас не получилось.
Наши специалисты постараются ответить максимально быстро.
Система не запускается или загружается очень долго
Система грузится длительное время или вообще не загружается — эта проблема возникает при запуске большого количества дополнительных программ или подключении к процессу вредоносного программного обеспечения. Поэтому сразу же необходимо проверить компьютер на вирусы и подготовить электронный носитель с установочными файлами Виндовс 10.
Для решения проблемы предпринимают следующие шаги:
- С помощью носителя загружаем устройство в безопасном режиме. В меню выберите источник, с которого будут загружаться нужные для компьютера системные модули и драйверы.
- Откройте Диспетчер задач. Это можно сделать с помощью клавиш Ctrl + Shift + Esc. Найдите вкладку Автозагрузка.
- Автозагрузка содержит весь перечень приложений, которые могут загрузиться вместе с запуском системы. Необходимо среди них выбрать тот минимум, который нужен для нормальной работы компьютера, остальные отключить.
Эти несложные действия помогут сократить время загрузки системы и улучшить ее запуск.
Работа с безопасным режимом пригодится при удалении вирусов, ненужных программ, исправлении ошибок драйверов, активации аккаунта администратора.
- Нажмите на Пуск.
- Выберите вкладку Компьютер, диск С.
- В открывшемся окне найдите пункт Свойства, нажмите на кнопку Оптимизировать.
Воспользовавшись программой CCleaner, можно удалить все мусорные файлы с диска и ошибочные ключи с реестра.
Если после обновления Windows 10 не работает, делают восстановление системы до более раннего рабочего состояния. Такой метод подойдет только в том случае, если компьютер создает точки отката системы, точки восстановления. Для этого необходимо провести cледующую процедуру:
- Перезагрузите систему. Как только она включится, нажмите F8.
- Появляется меню восстановления.
- Перейдите в раздел Диагностика, затем Дополнительные параметры.
- Найдите вкладку Восстановление.
- Следуя инструкции, выберите из доступного списка Точку восстановления до откатного состояния.
- Перезагрузите компьютер. Текущая версия операционной системы удаляется.
Не загружается windows 10?
Если у вас не загружается Windows 10, определите причину проблемы. Устраните ее:
• Долгая установка обновлений
Тот единственный случай, когда делать не требуется ничего. ОС завершит загрузку файлов, которые не успела установить в процессе вашей прежней работы с ПК. На это может уйти до двух часов. Не выключайте компьютер.
Рекомендация: в настройках ПК определите загрузку обновлений по расписанию.
• Проблемы с софтом, драйверами
Решение: откат «операционки». Необходим диск аварийного восстановления Винды 10 или установочный диск. Загрузившись с одного из них, нужно поставить галочку в строке «Восстановление системы». После – определить точку восстановления (дата до установки «проблемного» софта). Система вернется к состоянию до появления багов запуска.
• Поломка винчестера, баги системного загрузчика, UEFI/ BIOS
Если сложности связаны с повреждением жесткого диска, советуем обратиться в ремонтную мастерскую. Специалисты решат, можно ли восстановить винчестер или необходимо купить новый.
При повреждении системного загрузчика, нужен диск аварийного восстановления ОС или установочный диск. Выбирайте «Восстановление системы». После – строку «Восстановление при загрузке». Ожидайте окончания перезаписи загрузочных файлов.
При неправильном порядке устройств загрузки UEFI/ BIOS, убедитесь, что комп загружается с диска с Виндой.
• Повреждение файлов системы
Из-за критического повреждения файлов, «операционка» не запускает восстановление. Решение – на стороннем компьютере с Виндоус 10 создайте аварийный диск со средой восстановления Windows:
- В панели управления отыщите «Восстановление»;
- Кликните на «Создание диска восстановления»;
- Нажмите на строку «Выполнить резервное копирование СФ на диск восстановления»;
- Перенесите сохраненные файлы на флешку: в окне формирования диска восстановления выберите накопитель.
Загрузите файлы флешки в BIOS своего компьютера. Здесь кликните на строчку «Командная строка» или «Восстановление образа ОС». Ожидайте окончания процесса, перезагрузки компьютера. Возвратите в BIOS загрузки «операционки» с винчестера.
• Ошибка системы из-за повреждения/удаления файлов
Задача – восстановление удаленных или поврежденных записей реестра или системных файлов. Действия:
- На голубом экране кликните на кнопку «Дополнительные параметры»;
- Нажмите на строку «Параметры загрузки», находящуюся в меню «Поиск и устранение неисправностей»;
- Кликните на кнопку «Перезагрузка». После – на цифру «6» или клавишу «F6» в разделе «Параметры загрузки». Начнется перезагрузка ПК в безопасном режиме.
- Другой вариант – исправление через командную строку. Команда sfc /scannow. При наличии контрольных точек, кликайте на строку «Восстановление системы».
Типовые проблемы, при которых не загружается Windows 10, представлены в нашей таблице.
| Причина проблемы | Решение | Время на решение | Уровень сложности |
|---|---|---|---|
| Загрузка обновлений | Ожидание | От пары минут до нескольких часов | Низкий |
| Некорректная загрузка программ, драйверов | Откат ОС | До 1 часа | Средний |
| Ошибки винчестера, системного загрузчика, UEFI/ BIOS | Откат ОС. При поломке жесткого диска – обращение в сервисный центр | До 1 часа (если проблема не в механическом повреждении винчестера) | Средний |
| Критическое повреждение системных файлов | Создание аварийного диска со средой восстановления Виндоус. Перенос файлов с другого ПК | До 2-3 часов | Выше среднего. Но выполнить восстановление можно самостоятельно |
| Удаление/повреждение файлов системы, записей реестра | Запуск ПК в безопасном режиме с командной строкой с автоматическим устранением неисправностей | До 30 минут | Средний |
Важно: первое действие при проблемах загрузки Винды 10 – запуск компьютера в безопасном режиме. ПК начнет работу с минимальным набором программных компонентов
Если ошибки ОС были связаны с ПО или драйверами, они будут устранены автоматически.
5 Долгая загрузка Windows 10 при включении
Бывает ситуация, когда Windows 10 не загружается, крутится значок ожидания, и все. На самом деле, скорее всего, ничего плохого не происходит — система просто устанавливает обновления, которые загрузила при последнем вашем использовании компьютера.
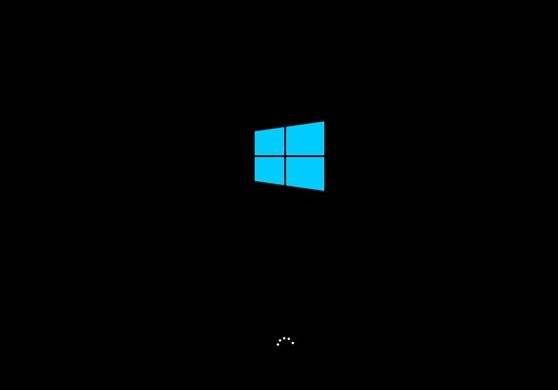
Windows 10 долго загружается
В этой ситуации лучше всего просто подождать. Подобное состояние может продолжаться несколько часов в зависимости от количества и объема загруженных обновлений. Рекомендуется не отключать компьютер, а оставить его в состоянии загрузки на 1-2 часа.
Чтобы эта ошибка при запуске Windows 10 больше не повторялась, можно настроить обновление компьютера по расписанию, и система не будет загружать обновления без вашего ведома. О том, как отредактировать политики обновлений, читайте в нашей инструкции по настройке периода активности Windows 10.
Фото: авторские, Windows Clan
- https://f1comp.ru/windows-10/windows-10-ne-zagruzhaetsya-pochemu-eto-proisxodit-i-kak-vosstanovit-zapusk/
- https://liwihelp.com/sistema/ne-zagruzhaetsia-windows-10.html
- https://ichip.ru/sovety/5-nepriyatnykh-oshibok-pri-zapuske-windows-10-i-chto-s-nimi-delat-219192
Черный экран при запуске Виндовс
Это, пожалуй, самая распространённая ошибка загрузки Windows 10, с которой хотя бы раз, но сталкивался каждый третий пользователь. Черный экран без признаков «жизни» операционной системы может сопровождаться появлением на дисплее курсора или вообще без него. Ждать успешного запуска системы дольше 15-20 мину бессмысленно — рабочий стол не появится. Причиной бывает чаше всего сбой работы каких-либо драйверов или их некорректная установка. При этом совсем не обязательно, что Вы делали установку самостоятельно — это могут делать некоторые программы, а так же Центр обновления.
Решением в этом случае будет запуск ОС в режиме Восстановления, загрузившись с установочной флешки Windows. Открываем раздел Диагностика, в следующем окне кликаем на Дополнительные параметры и затем — Восстановление системы.
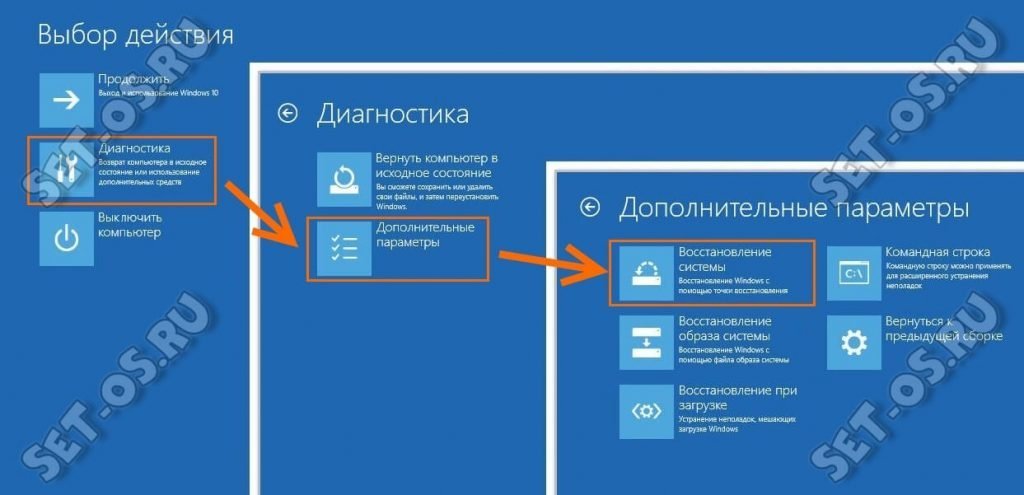
После этого перед Вами появится список имеющихся точек восстановления. Выберите ближайшую из них по времени и нажмите кнопку «Далее».
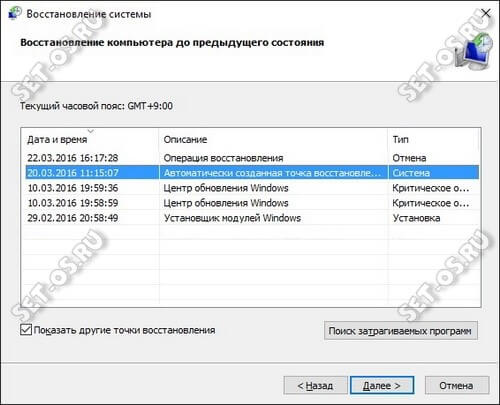
Таким образом Вы выполните откат Windows 10 к предыдущему рабочему состоянию. Как подсказывает практика, обычно после этого ошибка загрузки ОС пропадает и система запускается.
Аккумулятор
При использовании ноутбука проблемы загрузки могут возникать из-за неисправности его батареи. Если появилось предположение, что причина именно в аккумуляторе, имеет смысл попробовать использовать другой кабель для зарядки, причём такой, который совершенно определённо исправен и это проверено на другом ноутбуке.
Проверить исправность аккумулятора поможет также и извлечение его из ноутбука с последующим запуском устройства без него, но с подключённым кабелем, то есть с питанием от сети. Проделав эти два шага, вы сможете убедиться в том, что именно неисправно — кабель или батарея.
Если сбоит уже работающая Windows 10: причины и способы решения
Конфликтующее с системой устройство
Отключите все вновь подсоединённые к компьютеру устройства и запустите ОС Windows 10. Чёрный сплошной экран не появляется. Подключайте устройства по одному и перезагружайте компьютер до возникновения сбоя. После этого отсоедините конфликтующее с системой оборудование и запустите ОС в обычном режиме. Обновите драйвера на проблемном устройстве.
Установка новых драйверов на видеокарту
Вернитесь к использованию старых драйверов или восстановите систему до более раннего состояния и откат к предыдущим настройкам произойдёт автоматически. Выбрать старые драйвера можно в окне их обновления в диспетчере устройств. Как туда попасть, уже рассматривалось выше.
Для запуска процесса восстановления сделайте следующее:
Как входить в безопасный режим, если не исчезает чёрный сплошной экран и Windows 10 вовсе не запускается, вы уже знаете. Идём далее.
- Если система после появления сплошного чёрного экрана через некоторое время запускается, то вначале перезагрузитесь в безопасном режиме из работающей Windows 10, для чего нажмите при зажатой клавише Shift пункт выпадающего списка «Перезагрузка» из меню «Вкл/Выкл», попасть в которое можно через главное меню «Пуск».
- Выберите пункт «Диагностика».
- Нажмите «Дополнительные параметры».
- Выберите «Восстановление системы».
- Нажмите кнопку «Далее».
- Выберите точку восстановления и нажмите кнопку «Далее».
- Нажмите кнопку «Готово».
- Подтвердите ваше решение восстановить систему, нажав кнопку «ОК».
После перезагрузки система будет восстановлена до первоначального состояния.
Заражение компьютера вирусами
Это могло произойти при работе в интернете или установке непроверенного программного обеспечения. При необходимости загрузите Windows 10 в безопасном режиме, просканируйте систему антивирусной программой и удалите заражённые файлы, после чего перезагрузите компьютер.
Разрешение экрана
Возможно, установлено не поддерживаемое видеоадаптером разрешение экрана. Перезапустите систему в безопасном режиме, измените разрешение экрана на более низкое и перезагрузите компьютер.
После устранения всех неисправностей, для того чтобы при последующих запусках Windows 10 не выскакивало меню с выбором режимов загрузки, нужно при работающем компьютере выбрать с помощью щелчка правой кнопки мыши в меню «Пуск» пункт «Командная строка (администратор)» из выпадающего списка, ввести команду «bcdedit /deletevalue {globalsettings} advancedoptions» и нажать клавишу Enter. Теперь Windows 10 будет загружаться в обычном режиме.
Компьютер долго загружается при включении
Падение скорости работы компьютера или ноутбука, а также снижение производительности системы, – неизбежное следствие многолетней эксплуатации устройства. С этим можно бороться, время от времени осуществляя переустановку ОС или используя с целью ускорения ПК различные программы, оптимизирующие работу Windows. Если же ничего из этого не делать, то пользователь столкнется с тем, что компьютер начнет тормозить или, как еще часто говорят, – «тупить». Когда чрезмерно долгая загрузка доставляет неудобства и дискомфорт, поработайте над списком автозагрузки.
Открываем диспетчер задач и переходим во вкладку «Автозагрузка». Перед вами откроется список программ, которые запускаются одновременно со стартом Windows. Необходимо отключить ненужные и невостребованные. Оставьте включенными самые нужные программы. Например, вам не всегда нужен запущенный Skype, поэтому его лучше убрать из списка автозагрузки и запускать с рабочего стола в случае необходимости. Каждая программа из этого перечня расходует определенное количество системных ресурсов.

Для деактивации приложения жмем по наименованию ПКМ и выбираем соответствующую опцию – «Отключить». Почистив список, вы сможете заметить, как компьютеру стало «легче дышать». Но это не все. Не будет лишней дефрагментация жесткого диска.
Не буду вдаваться в подробности и рассказывать о технической стороне этого процесса, скажу только одно – дефрагментацию нужно делать хотя бы иногда. Благо для дефрагментации в Windows уже предусмотрен встроенный инструмент: пользователю не придется ничего скачивать и устанавливать.
Заходим в проводник, после выбираем «Этот компьютер» и нажимаем ПКМ по системному тому (обычно это диск C).

Заходим в свойства, вкладка «Сервис» и в разделе «Оптимизация и дефрагментация жесткого диска» жмем кнопку «Оптимизировать».

В заключении выбираем нужный жесткий диск из предоставленного перечня и в завершение процесса вновь жмем «Оптимизировать».

Будьте готовы к тому, что на дефрагментацию понадобится немалое количество времени. Скорость выполнения работы зависит от общего состояния разделов жесткого диска, а также производительности компьютера.
Не забывайте пользоваться утилитами для очистки «мусора» и удаления из реестра ключей с ошибками. Для чистки вполне подойдет и штатный инструмент, а вот для работы с реестром выбирайте проверенные программы.
Неплохим решением станет установка небольшой утилиты под названием CCleaner – и лишний «мусор» удалит, и реестр подправит. Выполним все эти действия, наверняка вы ощутите прибавку в скорости загрузки и работы ПК. Если же этого не происходит, то, вероятней всего, пришло время обновить «железо».
Операционная система не найдена
Этот самый грустный вариант из всех. Компьютер просто не доходит до загрузки Windows и пишет вот такие ошибки на чёрном экране.
Первая: «Boot failure. Reboot and Select Proper Boot device or insert boot media in selected boot device.»

Вторая: «An operating system wasn’t found. Try disconnecting any drives that don’t contain an operating system. Press Ctrl+Alt+Del to restart».

Причин этому явлению обычно три.
1. Сбой настроек BIOS или UEFI. Может произойти из-за скачка электричества или севшей батарейки CR2032. Зайдите в параметры BIOS и проверьте правильно ли выставлен жесткий диск, на котором установлена операционная система.
2. Повреждение системного загрузчика. Для того, чтобы его восстановить Вам снова понадобиться установочный диск. Заходим в раздел Диагностика >> Дополнительные параметры и запускаем командую строку:
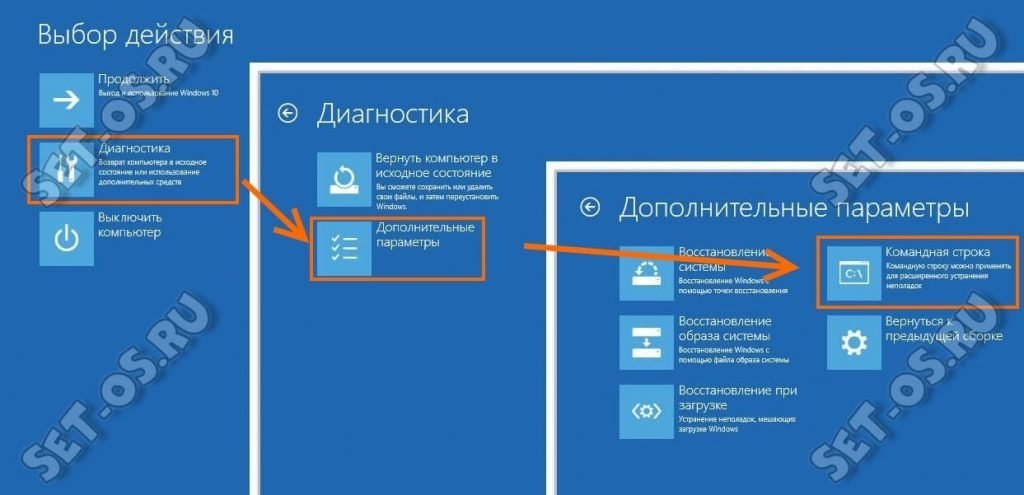
Должно появится окно командной строки, в котором надо по очереди прописать такие команды:
bootrec /RebuildBcd bootrec /fixMbr bootrec /fixboot
Таким образом мы перезапишем файлы загрузчика. Перезапускаем ПК и проверяем работу системы.
3. Аппаратное повреждении жесткого диска. Ну это самый печальный, а главное — дорогостоящий вариант, так как придётся покупать новый хард.
При включении компьютера не запускается Windows
Как можно уже догадаться, неспособность Windows запускаться после запуска машины может быть обусловлена большим количеством неисправностей и факторов. Перечень возможных поломок настолько широк, что не всегда рядовому пользователю удается сориентироваться в непростой ситуации и установить истинную причину утраты устройством работоспособного состояния.
Поэтому не будет лишним привести перечень частых ошибок и проблем, а также возможных способов их устранения:
| Проблема | Решение |
| Синий экран и надпись INACCESSIBLE_BOOT_DEVICE | После перезагрузки ПК несколько раз жмем несколько раз клавишу F8, затем выбираем «Дополнительные параметры», «Поиск и устранение неполадок», затем «Параметры загрузки» и кликаем клавишу «Перезагрузить». После перезапуска нажимаем F4, выбираем «Включить безопасный режим». Если проблема не решается, то вновь заходим в «Дополнительные параметры» и уже переходим в раздел «Восстановление при загрузке». |
| Ошибка Boot Failure или An operating system wasn’t found | Похоже, что неисправен системный загрузчик. В первую очередь отключите от компьютера флешки, карты памяти, мобильные устройства, 3G-модемы. После попытайтесь вновь загрузить Windows. Если не помогает, зайдите в настройки BIOS и в качестве основного источника загрузки системы (First Boot Device) установите первый системный диск (обычно это диск C). Третий способ решения – метод восстановления загрузчика Windows 10. |
| Компьютер уходит на перезагрузку после запуска | Чаще всего так проявляют себя вздутые конденсаторы на материнской плате или неисправный блок питания. Подключите блок к другому ПК и проверьте его работу. Если неисправна материнская плата, то решение только два – перепайка конденсаторов или покупка новой платы. |
| После запуска синий экран и ошибка 0х00000050 | Ошибка оперативной памяти, выполните тестирование RAM, лучше всего заменить «битую» память новой плашкой. |
| Ошибка «Компьютер запущен некорректно» | Зайдите в «Дополнительные параметры», «Перезагрузка», несколько раз жмем F6 для загрузки Safe Mode, открываем командную строку и вводим следующие команды: sfc/scannow; dism/online/cleanup-image/RestoreHealth; shutdown –r |
Мы рассмотрели самые частные ошибки и проблемы, но всегда могут возникнуть нетипичные ситуации. Если вы не знаете как с ними справиться – обратитесь за помощью.




