Как создать плейлист m3u для iptv: подробная инструкция
Содержание:
- Где находятся плейлисты в моей учетной записи YouTube?
- Создание структуры YouTube плейлиста
- Создаем плейлист ВКонтакте
- Что собой представляет m3u плейлист
- Раздел параметров
- Что такое плейлист в Ютубе?
- Как удалить сохраненные плейлисты Ютуб
- На компьютере
- Как настроить плейлист в Youtube
- Как сделать плейлист в Тик-Токе
- Что значит плейлист и зачем его создавать?
- Где взять ссылки на каналы?
- Зачем нужны плейлисты на YouTube
- Другие вопросы о плейлисте
- На компьютере
- Как создать свой плейлист для IPTV
- Создание IPTV-плейлиста в SimpleTV
- Заключение
Где находятся плейлисты в моей учетной записи YouTube?
После того, как у вас уже собраны все нужные для плейлиста видео, можно вернуться к самому списку и поиграться с его настройками. Но как найти этот плейлист YouTube на своем канале, особенно, если вы выбрали приватный доступ к списку?
1. Нажмите на вкладку «Библиотека» (в приложении YouTube). Нажмите на значок своего профиля в верхнем правом углу экрана и выберите раздел «Ваш канал» (в компьютерной версии сервиса).
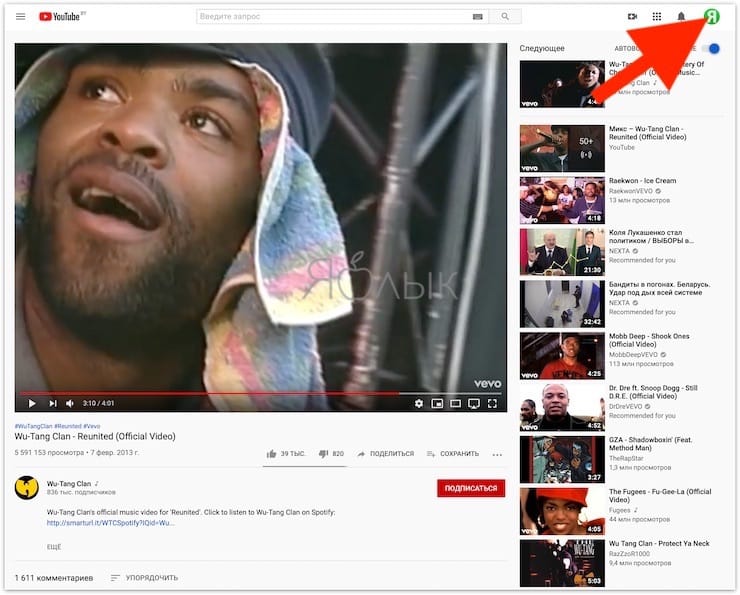
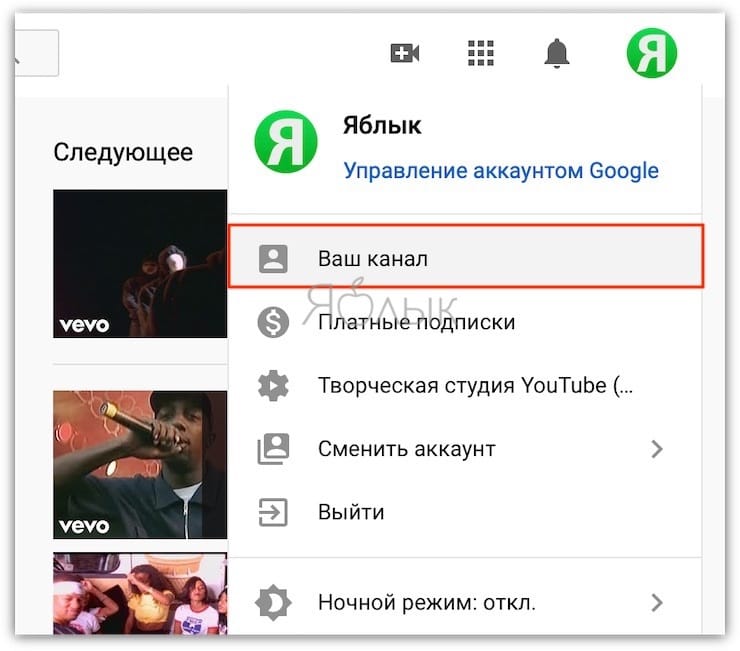
2. Во вкладке «Библиотека» мобильного приложения YouTube вы сразу увидите все созданные плейлисты, тогда как в компьютерной версии сайта полный список плейлистов доступен в левом боковом меню под кнопкой «Смотреть позже».
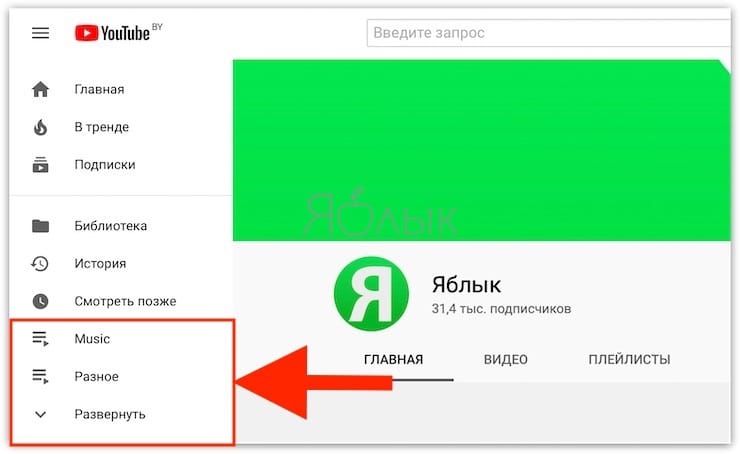
Нажмите на название списка воспроизведения YouTube, чтобы перейти на экран этого плейлиста.
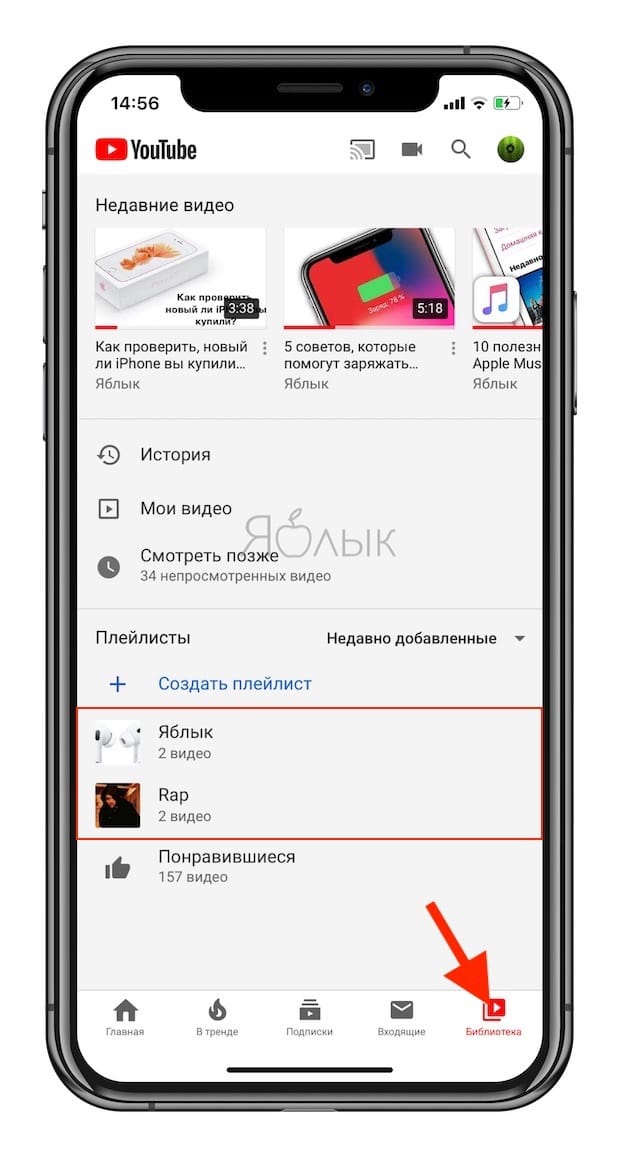
Создание структуры YouTube плейлиста
Прежде всего обозначим нашу главную цель – создание и ведение канала с качественным контентом и монетизацией. Для того, чтобы создать действительно достойный канал, мы должны на постоянной основе выгружать на него контент. И, конечно, чтобы все это как-то структурировать, чтобы все наши видео выглядели не просто кучей, нам нужны плейлисты. Сначала перед созданием плейлистов нужно выделить рубрики, на которые мы разделим наши видео.
Как создать плейлист на Ютубе
На сегодня существуют два способа начать создание плейлистов:
- На главной странице канала нажать владку «Плейлисты».
- В «Творческой студии» прейти во в «МЕНЕДЖЕР ВИДЕО», а затем в «Плейлисты».
Нажмите на «+ Новый плейлист» и введите название. Далее нажимаем «создать». Основная часть работы уже сделана. Сейчас нужно только настроить
Стоит обратить большое внимание на описание плейлиста. Его нужно писать, используя ключевые слова, минимальный объем 1000 символов
Настройки Ютуб плейлиста
У настроек есть три вкладки:
- Основные,
- Автодобавление
- Соавторы.
Рассмотрим подробнее каждую из них.
Вкладка «Основные»
Здесь вы можете менять конфиденциальность плейлиста.
Еще здесь можно настроить сортировку видеороликов в плейлисте. Достаочно просто нажать на галочку и видео, которые будут добавляться, будут оставаться вверху списка, а старые уходить вниз. Тут каждый решает для себя, кому-то удобно, кому-то нет.
Вкладка «Автодобавление»
Вы можете добавить правила, которые позволят добавлять видео автоматически в плейлист, если в их описании или тегах будут использованы определенные фразы.
Вкладка «Соавторы». Эта вкладка позволит вам дать разрешение другим пользователям добавлять видео в ваш плейлист.
Как удалить плейлист с Ютуба
При желании, можно всегда с легкостью удалить тот или иной плейлист. Для этого достаточно нажать на кнопку «меню», она находиться в правом углу. Там вы сможете найти данную функцию и удалить нужный вам плейлист.
Настройка разделов в плейлисте YouTube
Теперь разберем настройку отображения разделов и плейлистов на главной странице канала. Для этого выводим раздела с видео на главную страницу. Это делается для удобства просмотра материала вашим подписчикам. Чтобы сделать это, нажимаем на «добавить раздел» (находится на главной странице). Далее выбираем необходимые нам элементы.
Обычно их выводят в таком порядке.
- Загрузки. Отображают все загруженные видео, дает возможность быстро просмотреть последний выложенный контент.
- Три-четыре плейлиста.
- Несколько популярных видео.
- Понравившиеся (используют в рекламных целях).
https://youtube.com/watch?v=zD5ighUqG_g
Рассказать друзьям:
Создаем плейлист ВКонтакте
В первую очередь, важно сделать замечание, что плейлисты в соц. сети VK являются достаточно важной составляющей, позволяющей работать с большим количеством музыкальных файлов
Обратите внимание на то, что данный функционал является актуальным только если вы не так уж давно начали пользоваться аудиозаписями. В противном случае, обладая огромным списком сохраненных композиций, перед вами может встать серьезная проблема в плане помещения музыки в открытую папку
- С помощью главного меню сайта, расположенного в левой части экрана, перейдите к разделу «Музыка».
На открывшейся странице найдите основную панель инструментов, размещенную под лентой управления воспроизводимой композицией.

В самом конце упомянутой панели найдите и нажмите вторую кнопку с правой стороны со всплывающей подсказкой «Добавить плейлист».

Здесь вам предоставляется несколько возможностей редактирования новой папки.

В поле «Название плейлиста» вы можете ввести любое удобное для вас наименование создаваемой папки, без каких-либо видимых ограничений.

Вторая строка «Описание плейлиста» предназначена для более подробного описания содержимого этой папки.

Следующая строка, по умолчанию представляющая собой статичную надпись «Пустой плейлист», является информативным блоком, автоматически оценивающим и выводящим информацию о степени наполненности данной музыкальной папки.

Последним полем, которое можно просто проигнорировать, является «Обложка», представляющая собой заглавное превью всего плейлиста. В качестве обложки могут выступать различные файлы изображений, не имеющие ограничений по размерам или формату.

Весь дальнейший процесс уже не имеет особого отношения к действиям, связанным с созданием плейлиста. Более того, добавление музыки в заранее созданную папку мы уже кратко рассматривали в специальной статье, ознакомиться с которой вы можете на нашем сайте.
Подробнее: Как добавлять аудиозаписи ВКонтакте
- Вся нижняя область, расположенная под поисковым полем «Быстрый поиск», предназначена для добавления музыки в эту новую папку.

Нажав кнопку «Добавить аудиозаписи», вам откроется окно со списком всех ваших музыкальных файлов из раздела «Музыка».

Здесь вы можете прослушать запись или же отметить в качестве части этой библиотеки.

Если вы не закончили редактирование основной информации альбома, вернитесь на главную страницу путем нажатия кнопки «Назад» в самом верху данного окна.

После того, как аудиозаписи будут выбраны, а основные информационные поля заполнены, нажмите внизу открытого окна кнопку «Сохранить».

Чтобы открыть только что созданную папку, воспользуйтесь специальной панелью в разделе «Музыка», переключившись на вкладку «Плейлисты».

Чтобы произвести какие-либо действия над папкой, наведите на нее курсор мыши и среди представленных значков выберите нужный.

Удаление созданного плейлиста происходит через окно редактирования музыкальной библиотеки.

При работе с плейлистами вы можете сильно не беспокоиться за введенные данные, так как любое поле возможно изменить в процессе редактирования аудиопапки. Таким образом, администрация не ставит перед вами каких-либо существенных рамок.
Обратите внимание, что плейлисты предназначены, в первую очередь, для организации наиболее удобной среды для прослушивания музыки. При этом, скрыть подобные папки возможно одним единственным способом, при котором вам также придется закрыть доступ к своему списку аудио
Опишите, что у вас не получилось.
Наши специалисты постараются ответить максимально быстро.
Что собой представляет m3u плейлист
Чтобы просматривать интернет-телевидение, применяются файлы формата m3u (плейлисты IPTV — Ай-Пи-Ти-Ви). Чтобы создать свой или отредактировать какой-либо плейлист, можно пользоваться обыкновенным стандартным Блокнотом (для Windows) или любым другим текстовым редактором. Также для редактирования плейлиста m3u разработано множество специальных программ.
Любой m3u-файл состоит из адреса с контентом и его параметров. Причем, адреса могут сразу направлять на файл (если он сохранен в папке), вести к месту хранения файла на накопителе или ссылаться на адрес списка в интернете. Последний вариант как раз и подразумевает IPTV. Примеры плейлистов можно посмотреть в этом материале.
Раздел параметров
Итак, если вы хотите продвигать свой канал, то к созданию плейлистов нужно подходить серьезно. Описание — это лишь малая часть работы, которую нужно провести. Куда важней настройка созданного листа. К слову, эти настройки вы можете открыть по нажатию одноименной кнопки. Благо, их там не очень-то и много – всего три. Но по всем стоит пробежаться в отдельности, чтобы каждый понял, какой элемент, за что отвечает.

Основные настройки
Первая вкладка, в окне, которое появляется после нажатия кнопки «Настройка плейлиста», — это «Основные». Исходя из названия, уже можно понять, что в ней вы можете настроить основополагающие параметры. Из наименования разных областей настройки можно вынести, что изменять мы будем степень конфиденциальности, метод сортировки, а также задавать дополнительные параметры созданного листа.

В категории «Конфиденциальность», открыв выпадающий список, вам на выбор предоставят три варианта:

- Вручную;
- Самые популярные;
- По дате добавления (сначала новые);
- По дате добавления (сначала старые);
- По дате публикации (сначала новые);
- По дате публикации (сначала старые).
Также вы можете поставить галочку «Добавлять новые видео в начало плейлиста».

Каких-то точных указаний здесь быть не может, и только вы принимаете решение по выбору параметра
Однако, если обратить внимание на то, как делают успешные Ютуб-деятели, то лучше ставить ту самую галочку, и не морочить себе голову
Ну а с категорией «Дополнительно» все просто, в ней всего лишь один параметр — «Разрешить встраивание». Кто не знает, параметр встраивание отвечает за то, чтобы при публикации видеозаписи, например, ВКонтакте пользователь мог или, наоборот, не мог просматривать видеозапись. Если встраивание разрешено, то пользователь ВКонтакте сможет посмотреть ваше видео, если запрещено, то ему придется переходить на YouTube для просмотра.

В общем, суть этого параметра вы теперь знаете, поэтому вам решать, ставить галочку или нет.
После того, как все нужные параметры вами будут указаны, не забудьте сохранить их, нажав одноименную кнопку.
Настройки автодобавления
Вкладка «Автодобавление» в настройках содержит в себе не так много параметров, однако способна достаточно существенно упростить жизнь пользователя. Но перейдя на нее, не забудьте нажать кнопку «Добавить правило», иначе ничего вы сделать не сможете.

После нажатия кнопки появится поле для ввода правила. Но что это значит? Все просто, здесь вы можете указать, какие слова, встречающиеся в названии, описании или теге, добавляемого видеоролика, будут автоматически добавлять его в этот лист проигрывания. Для большей наглядности можно привести пример.
Допустим, в ваш плейлист вы собираетесь добавлять видеозаписи из категории «Сделай сам». Тогда будет логично, из выпадающего списка выбрать «Тег» и ввести эти самые слова – «сделай сам».

Также можно выбрать из списка «Описание содержит» и в поле вписать «как сделать». В этом случае, загружаемые на канал видеозаписи, в описании которых будут эти слова, автоматически будут заноситься в ваш лист проигрывания.

Также обратите внимание на то, что можно добавлять несколько правил. По окончании не забудьте сохранить все изменение нажатием кнопки «Сохранить»
Соавторы
Вкладка «Соавторы» редко кому-то пригождается, однако в себе она несет довольно полезные функции. На этой вкладке вы можете добавить пользователей, которые получат право загружать свои видеоролики в этот раздел. Данная опция полезна, когда ваш канал объединяется с другим, или же вы ведете свой на пару с другим человеком.
Для того, чтобы предоставить права вашему соавтору, вам нужно:
- Первым делом активировать данную опцию, для этого нажмите на переключатель.

После этого надо отправить приглашение другим пользователем, для этого нажмите на одноименную кнопку.

Как только вы нажмете кнопку, перед вами появится длинная ссылка. Для приглашения других людей, вам необходимо ее скопировать и отправить им. Перейдя по этой ссылке, они станут вашими соавторами.

В том случае, если вы передумаете сотрудничать с людьми, и захотите их удалить из соавторов, вам нужно будет нажать на кнопку «Закрыть доступ».

Как всегда, не забудьте нажать кнопку «Сохранить», чтобы все изменения вступили в силу.
Вот и закончились все настройки. Теперь вы задали все желаемые параметры плейлиста и можете смело приступать к добавлению новых видеозаписей. Также вы можете создавать другие, указывая иные параметры для них, тем самым создавая структуру всему своему каналу.
Что такое плейлист в Ютубе?
Без плейлистов сложно представить хоть один нормальный канал, на который постоянно заливаются новые видеоролики. Главная их задача состоит в том, что они создают основную навигацию и помогают раскладывать контент в рубрики, как фильмы разных жанров по категориям.
Помогают группировать материал по узким темам. Это позволяет пользователям на Ютубе проще ориентироваться в большом количестве видео, искать и выбирать только то, что им больше нравится.
Также с помощью них оформляется и наполняется материалом главная страница, чему будет посвящена третья часть этой статьи. Но начнём мы вот с чего.
Используй фишки топовых блогеров Рунета, чтобы собрать первый миллион подписчиков!
Подробнее о курсе
Как удалить сохраненные плейлисты Ютуб
Для избавления от неактуальных подборок, зайдите в собственный профиль, затем откройте «Мой канал» (опция находится в верхней части страницы, в правом углу). Теперь нажимаем «Менеджер Видео», затем «Плейлисты».
Чтобы избавиться от накопившихся старых роликов:
- Откройте пункт «Мой Канал» на Ютуб, который располагается в верхнем углу слева под надписью «главная».
- Перейдите в «Менеджер Видео». Кнопка перехода находится прямо над шапкой оформления канала.
- В меню на Ютубе, которое вы увидите слева, кликните по пункту «Плейлисты». Перед вами предстанет список всех плейлистов.
- Выбираем устаревший список воспроизведения, который больше не представляет для вас пользы. Жмем «Изменить».
- Рядом с открывшейся подборкой есть знак «три точки», его мы и нажимаем. Теперь выбираем действие — «Удалить».
Делайте использование Youtube максимально легким, удобным и эффективным, как для себя, так и для ваших зрителей. Отличный инструмент для этого — создание плейлистов.
На компьютере
Чтобы добавить видео в плейлист на ютубе через персональный компьютер, нужно сделать пару простых действий. Есть два способа по достижению данной цели. Первый метод реализуется следующим образом:
Первый способ
- Открываем ютуб на главной странице. Допустим, нужно добавить какое-нибудь видео из представленных. Для этого, кликаем левой кнопкой мыши по трем точкам под нужным видеороликом. Чтобы такая иконка появилась, необходимо будет навести курсор мыши в область данного видео.
- Появится окно с различными функциями, которые можно использовать к видеозаписи. Нам понадобится строчка «Добавить в плейлист». Кликаем ЛКМ по ней.
- По центру экрана появится новое окошко. Нужно будет выбрать плейлист, куда сохранится выбранная видеозапись. Если его нет, то всегда можно будет создать новый. Ставим галочку напротив того плейлиста, куда необходимо добавить видео.
- Если вы сделали все правильно, то в левой нижней части страницы должна появиться характерная надпись. В том случае, если вы выбрали неправильный плейлист, то всегда можно отменить добавление при помощи клика левой кнопкой мыши по строчке «отменить».
На этом первый вариант по добавлению видео в плейлист на ютубе закончен. Переходим ко второму.
Второй способ
Для его реализации, выполним следующие действия:
- Откроем видеозапись, которую хотим сохранить в плейлист. Под видео, правее лайков и дизлайков, можно будет увидеть строчку «Сохранить». Кликаем по ней левой кнопкой мыши.
- В появившемся окошке выбираем плейлист, в который хотим добавить данное видео. Жмем ЛКМ по квадратику, расположенному напротив необходимого плейлиста.
-
Если внизу экрана всплыла надпись, а напротив названия плейлиста появилась галочка, то это значит, что вы все сделали правильно.
Как настроить плейлист в Youtube
Рассмотрим ряд основных действий . Первое, что нужно проработать — описание. Для этого заходим в свой профиль, открываем нужную видеогруппу и выбираем «Добавить описание». В открывшемся окне вводим текст, не лишним будет включить в него ключевые фразы, относящиеся к теме. В завершение нажимаем «Готово».
Чтобы изменить название или описание, в своем аккаунте откройте подборку и отредактируйте желаемый пункт. В конце вновь жмем «Готово».
Чтобы упорядочить материалы в списке, наведите курсор на нужный видеоролик (если работаете с компьютера) или нажмите и удерживайте (через приложение). Слева появится вертикальная полоска серого цвета. Нажмите на нее и перетащите ролик в нужное место, не отпуская полосу.
Как сделать плейлист в Тик-Токе
Если это первый плейлист — делаем одним из трех способов:
- Нажимаем на кнопку «Рассортировать видео по плейлистам» в профиле.

Видим приветственное окно с инструкциями. Жмем «Начните создавать контент», затем придумываем название плейлиста.

После того, как плейлист создан, можем выбрать видео и добавить в этот плейлист.

- Заходим в меню аккаунта — инструменты автора — плейлисты. Пишем название нового плейлиста. Выбираем видео, добавляем.

- Открываем видео, которое хотим добавить в подборку, нажимаем на значок «Поделиться» — затем «Добавить в плейлист» — «Создать плейлист». Пишем название нового плейлиста. Таким же способом можно добавить видео в уже существующий плейлист.

Если у вас уже есть плейлисты, то следующие добавляем через кнопку с плюсом слева от созданных плейлистов на странице с видео.

Еще внутри любого плейлиста при добавлении видео или редактировании плейлиста можно будет создать новый плейлист.

Как назвать плейлист
Название придумываем на этапе создания подборки. Длина названия — до 25 символов.
Каким должно быть название:
- кратким;
- понятным для пользователей;
- отражать тематику плейлиста.
Лучше придумать название из 1-2 слов.
Эксперты и блогеры могут называть плейлисты по тематикам. Люди, предоставляющие услуги — по названию услуг. Магазины — по категориям товаров. Еще можно называть по настроению (грустный, осеннее настроение). Или по месту съемки, странам (например, если видео сняты в путешествиях). Если аккаунт с рецептами, делайте подборки по типам блюд (закуски, супы, второе блюдо).
Примеры:
- «Лайфхаки» (или инструкции, туториалы) — плейлист с лайфхаками или инструкциями.
- Фамилия, псевдоним людей, про которых видео — так плейлисты с интервью называются у Дудя, например, «Птушкин», «Моргенштерн», «Ивангай».
- «Лучшие видео» — показываем видео, набравшие больше всего просмотров.
- «Уроки» — для обучающих каналов.
- «Ответы на вопросы» — видео с обратной связью от подписчиков.
Ошибка или как не надо называть плейлисты
Типичная ошибка — когда из названия непонятно, что за видео в подборке или оно написано в виде эмодзи (вообще без слов).
У Дудя есть плейлист с названием «TikTok Premium». Если пользователь еще не знает, что такое плейлисты в Тик-Ток, он может вообще не понять, что скрывается за этим названием. Подумать, что это новая функция Тик-Тока или платный доступ к контенту или доступ без рекламы (как YouTube Premium). Похоже, Дудь разместил в этой подборке лучшие нарезки из интервью. Но тогда было бы логичнее назвать плейлист «Дудь лучшее» или «Дудь эксклюзив». Такие названия больше мотивируют кликнуть на плейлист, чем абстрактное «TikTok Premium».
Как добавить видео в плейлист
Запомните 3 важных момента перед тем, как начать добавлять видео:
- Видео, которые будут в подборке, должны быть публичными.
- Каждое видео может быть только в одном плейлисте.
- Ролики добавляются в плейлист в обратном хронологическом порядке (последний добавленный ролик будет в самом верху списка). Но порядок потом можно изменить вручную.
Как добавить видео в плейлист:
Новое — на странице публикации видео нужно нажать на кнопку «Добавить в плейлист» и выбрать один из существующих плейлистов.

Старое — можно добавить двумя способами:
- Из меню плейлиста. Открываем плейлист, нажимаем на 3 точки, затем «Изменить плейлист». Внизу жмем на красную кнопку «Добавить видео», выбираем нужный видеоролик из размещенных в профиле. Жмем «Готово» — плейлист обновлен.

- Из меню видеоролика. Открываем ролик в Тик-Ток. Нажимаем на значок «Поделиться». Выбираем «Добавить в плейлист» и выбираем нужный плейлист.
Как изменить плейлист
Открываем плейлист, нажимаем на 3 точки в правом верхнем углу списка.

Доступно 3 действия с плейлистами:
- Изменить плейлист. В данном меню можно добавлять и удалять видео, а также менять их порядок.
Чтобы изменить порядок видео нужно зажать его (кликаем на 3 полоски напротив видео и зажимаем) и передвинуть в нужное место плейлиста.

Как добавить видео из меню плейлиста, уже написали выше, а вот чтобы его удалить нужно сначала нажать на кнопку «Удалить видео», а затем поставить галочки напротив нужных роликов. Можно удалить как одно, так и сразу несколько видео.
- Изменить название плейлиста. Если хотим переименовать старый плейлист.
- Удалить плейлист. Можно удалить плейлист. Видео окажутся вне плейлиста и затем их можно будет добавить в другой (помним, что одно видео может быть только в одном плейлисте).
Что значит плейлист и зачем его создавать?
Плейлистом можно назвать определённую часть YouTube, куда пользователи или Ютуберы имеют возможность помещать разнообразное видео. Эта опция YouTube создаётся под разнообразные цели. Если плейлисты создаёт владелец канала, то делает он это для своего удобства, чтобы распределять свои видеозаписи по категориям. В этом случае простым людям гораздо легче будет отыскать определённую видеозапись, если её поместить в плейлист с подходящим названием.

Но, если же мы посмотрим глазами обычного человека, то есть возможность для создания собственного плейлиста, для добавления туда видео, которое он решит просмотреть в дальнейшем. Поэтому, данная видеозапись не потеряется, и человек к этому видео вернётся в свободное время. Итак, давайте рассмотрим создание плейлиста с компьютера.
Где взять ссылки на каналы?
Когда разобрались с принципами создания плейлиста, пора переходить к первому этапу: поиску ссылок. Нет интернет-адресов, не будет полноценного просмотра IPTV. Ссылки, чтобы долго не искать, можно почерпнуть здесь:

- актуальный на октябрь 2021 года перечень: https://iptvmaster.ru/october.m3u;
- российские трансляции https://iptvmaster.ru/russia.m3u;
- HD-каналы https://iptvmaster.ru/hd-pleylist/.
Или взять по данному адресу (много различных каналов): https://iptvm3u.ru/iptv-kanaly-plejlist-raz-i-na-vsegda/. Полезной информацией обмениваются пользователи на форумах IPTV, в том числе размещая адреса интернет-трансляций.
В дальнейшем, «набив руку», вы сможете самостоятельно вставлять ссылки, создавать плейлисты излюбленной тематики (например, спорт). Готовый список обязательно следует сохранить на ПК, флешке, рабочем столе или одном из логических дисков.
Зачем нужны плейлисты на YouTube
Плейлисты на YouTube, прежде всего, создаются для удобства пользователей. Представьте, что вам понравился какой-то рецепт. И когда вы хотите приготовить по этому рецепт, нужно идти в поисковик за видео. Отлично, если оно вам будет попадаться сразу же. Но как быть если вы помните только название канала с этим роликом? Если на канале есть тематические плейлисты, то вы сможете быстро найти нужную информацию, а если их нет, придется потратить немало времени, пересматривая все ролики. Также, вы можете добавить ролик в своей плейлист.
Плейлисты на Ютубе нужны:
- Для удобства пользователей. Люди смогут охранять в свои плейлисты видео, которые хотят посмотреть позже.
- Для продвижения. Пользователи, вводя ключевые запросы в строку поиска Ютуб, могут найти не только видеоролики, но и плейлисты.
- Для лучшей навигации по каналу. С помощью плейлистов на вашем канале будет удобнее ориентироваться подписчикам и смотреть только то, что им нравится.
Совет! Для того чтобы получить больше просмотров нужно оптимизировать свои ролики, добавлять правильное описание и название. Также для большей посещаемости нужно делать переводы.
Другие вопросы о плейлисте
Укорачивание ссылок на плейлист
Ссылки на видео и плейлисты ютуба зачастую бывают длинными и неприятными на вид, поэтому довольно часто контент-создатели пользуются сервисам сокращения ссылок, например tinyurl.
Как добавить описание плейлиста
Нужно всего-лишь выбрать конкретный плейлист, получить его ссылку через опцию шейринга (описана ранее в статье) и добавить описание.
Как изменить название или описание плейлиста
Проделать выше указанные шаги, но при нажатии на описание или название вы сможете отредактировать текст под необходимый.
Как упорядочить видео в плейлисте
Выбрав необходимый плейлист и найдя в нём видео, которое нам нужно куда-то переместить, нам нужно найти вертикальную серую полоску слева. Удерживая эту полоску курсором, вы можете перемещать видео куда угодно по плейлисту.
На компьютере
Чтобы создать новый плейлист в ютубе с компьютера, выполним ряд простых действий:
- Откроем любое видео в YouTube. Под ним найдем графу «Сохранить». Кликаем по ней левой кнопкой мыши.
- По центру экрана появится небольшое окно «Сохранить в…». Нам нужно нажать по строке «Создать новый плейлист».
- Как это сделали, ниже можно будет увидеть две новые строчки. Нужно будет придумать название будущего плейлиста, и отредактировать конфиденциальность. После выполнения этих действий, кликайте левой кнопкой мыши по графе «Создать».
- Готово! Таким образом, мы создали новый плейлист в ютубе. В нем уже будет одна видеозапись, если она вам не нужна, то её можно будет легко убрать.
Настройка плейлиста
Если вы создали новый плейлист, то теперь его нужно настроить. Чтобы добавить описание, выполним следующие действия:
Откроем раздел с нашим плейлистом. Найдем графу с описанием плейлиста. Если описания нет, то нужно будет увидеть строчку «Нет описания». Рядом с данной надписью будет значок карандаша. Кликаем по нему левой кнопкой мыши.
Появится строчка, в которой можно будет написать любой текст
Важно заметить, что написанный текст не должен быть более 5000 символов. Как вы все закончили, жмем на кнопку «Сохранить».
После этих действия, на месте описания у вас будет отображаться новый текст.
Изменить название
Изменить название плейлиста в ютубе можно следующим образом:
- Правее названия плейлиста есть значок в виде карандаша. Кликаем по нему левой кнопкой мыши.
- Появится строчка с текстом. Удаляем старое название, и вписываем новое. После этого жмем по графе «Сохранить». Новое название не должно превышать 150 символов.
- Вот и все. Как вы сделали все действия выше, ваш плейлист будет называться по-другому.
Существуют и другие настройки плейлиста. Чтобы попасть в данный раздел, выполним следующие действия:
- Найдем иконку в виде трех точек, которая расположена чуть выше описания плейлиста. Жмем один раз по ней.
- Выдвинется небольшое окошко с тремя пунктами. Кликаем левой кнопкой мыши по строке «Настройки плейлиста».
- После этого по центру страницы появится новое окно. В нем будет два пункта – «разрешить встраивание» и «добавлять новые видео в начало плейлиста». Чтобы активировать любой из этих пунктов, нужно передвинуть точку в правую сторону. Если точка горит синим цветом, то функция активна.
Доступ к плейлисту
Чтобы изменить настройку доступа плейлиста, нужно будет выполнить следующие действия:
- Чуть ниже названия плейлиста есть специальная строчка, в которой можно увидеть стрелочку вниз. Если нажать по ней левой кнопкой мыши, то перед вами появится три варианта приватности вашего плейлиста.
- Под каждым из трех пунктов есть небольшое пояснение, которое поможет выбрать необходимый вариант настройки. Как выбор сделан, жмем по нему ЛКМ.
- После этого в данной графе будет отображаться выбранный пункт.
Как создать свой плейлист для IPTV
При создании списка воспроизведения рекомендуется использовать текстовый редактор (встроенный в Windows «Блокнот» или Notepad++). Хотите начать работу с «Блокнота», открывайте приложение. Будете пользоваться «Нотпадом плюс», предварительно загрузите его с сайта разработчика, затем установите на ПК.
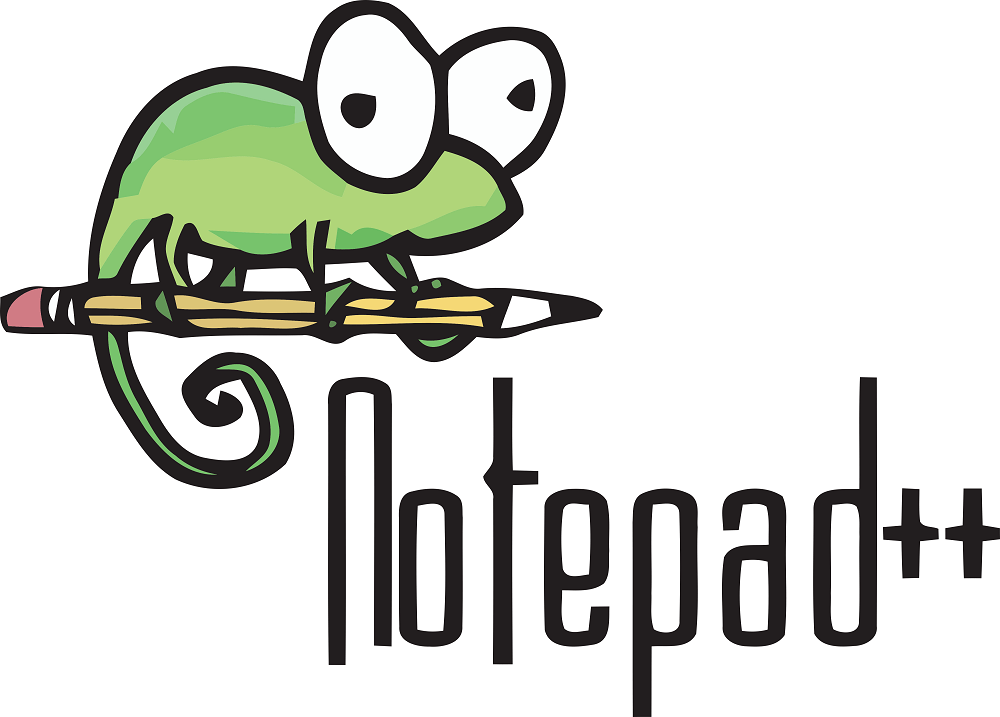
Независимо от выбранного способа, начинаем работу с запуска программы. Далее во вкладке «Файл» на верхней панели открываем меню с пунктами: «Создать», «Сохранить», «Сохранить как» и прочими. Нам нужен чистый файл с расширением m3u. Для этого следует выбрать позицию «Сохранить как» и присвоить документу имя по образцу playlist.m3u (можно даже не делать название).
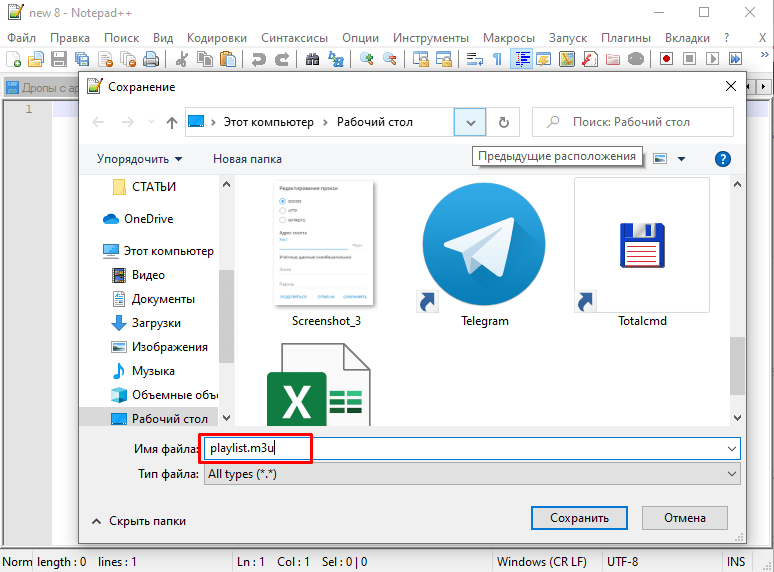
Начальный этап завершен. Это 50 % успеха. Остается заполнить почти готовый перечень ссылками. Здесь следует соблюдать важные правила:
- Первой строкой идет надпись #EXTM3U. Без выполнения данного требования ничего не получится. Далее переходим к следующей позиции.
- Вторая строка содержит запись типа #EXTINF:-1, ХХХ, где «ХХХ» – название канала (без кавычек).
- Третья строчка несет информацию о сетевом адресе трансляции. Без нее не будет воспроизведения. В конце ссылки – m3u8. Должно получиться http://ХХХХ.m3u8, где «ХХХХ» – адрес канала.
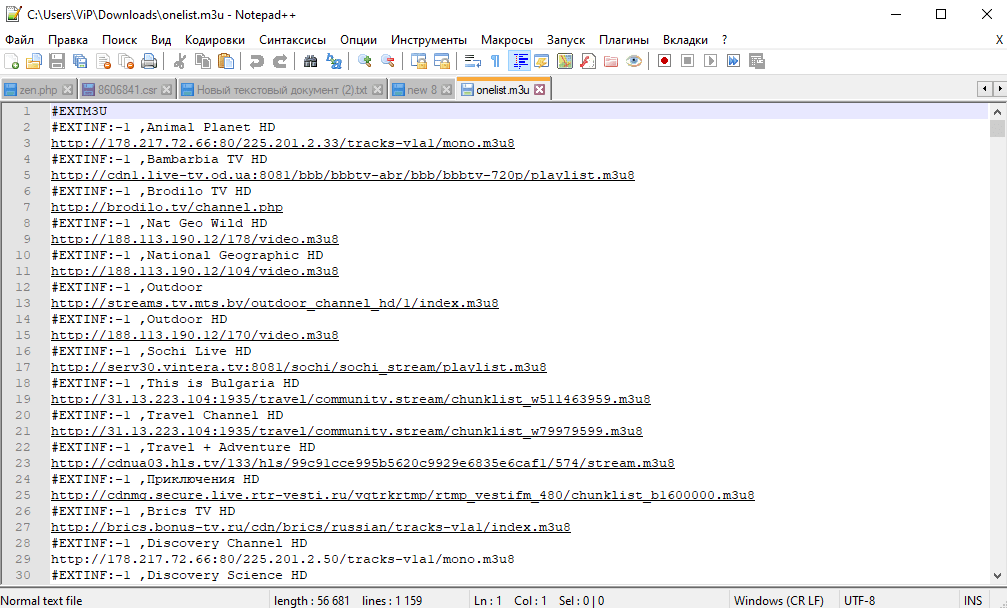
Так составляем собственный список воспроизведения, в конце не забыв его сохранить. Если процедура проделана без ошибок, то загруженный в проигрыватель плейлист должен сразу же запускаться. Если этого не произошло, внимательно изучаем содержимое, ищем ошибки.
Использование программы Simple TV
Simple TV удобен тем, что является редактором с функцией создания плейлистов, поиска трансляций. Перед началом работы следует немного изменить настройки маршрутизатора: активировать режим Multicast Streams. Чтобы сделать это, необходимо попасть в административную панель роутера. Далее скачиваем, устанавливаем «Симпл ТВ». По завершении установки нужно попасть в главное меню программы (щелчком ПКМ). Затем переходим к позициям «Плейлист», «Поиск каналов».
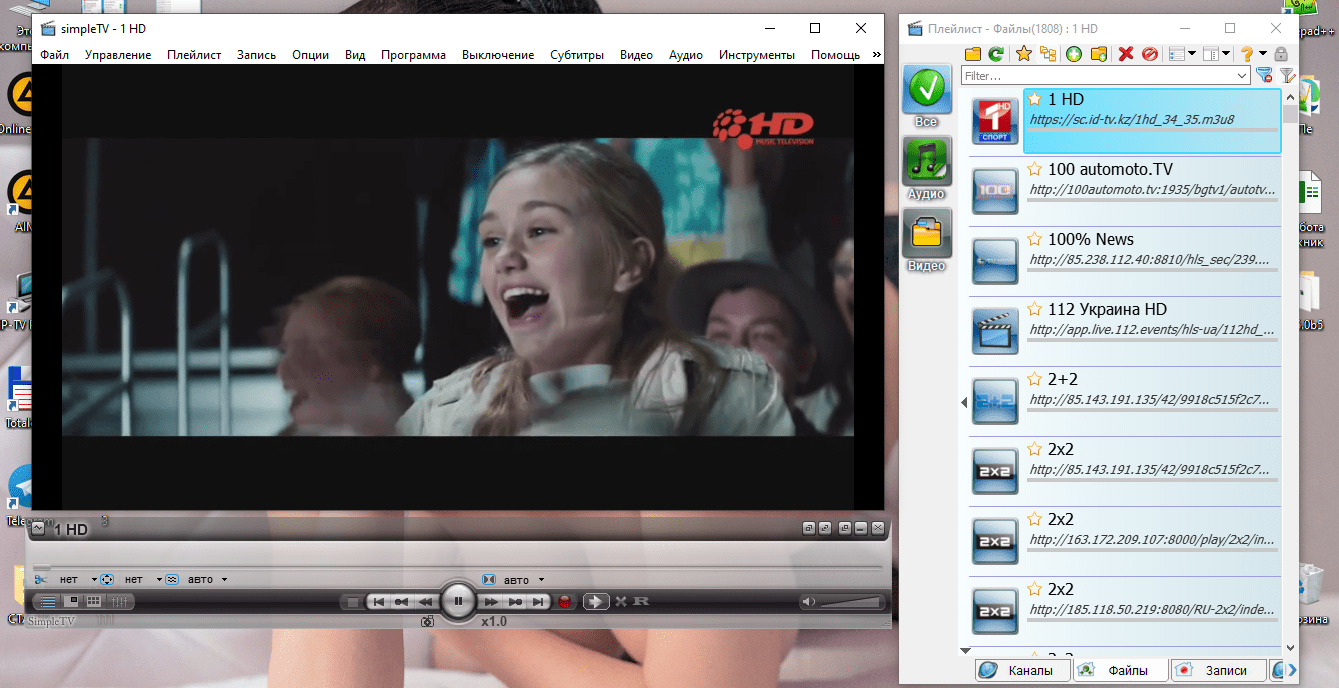
Здесь не все так просто, как кажется. Потребуется терпение, чтобы отсортировать нужные трансляции. Когда каналы отобраны, изменяются их названия (последние цифры). Туда вписываются значения от 0 до 255, строго по порядку. Строка «Порт» остается неизменной (5050). А вот значение таймаута придется изменить. Задается 15, 20 секунд (на выбор). По окончании корректировок нажимаем кнопку «Сканирование».
За время проведения сканирования очищаем содержимое плейлиста: щелчком ПКМ выбираем позицию «Удалить все». Когда программа завершит перебор каналов, должны получиться 4 категории. Это «Новые», «Неработающие», «Присутствующие», «MultiPiP». Проставляя галочки в чек-боксах напротив каждой позиции, выбираем телеканалы, сохраняем список.
Осталась одна деталь: выгрузить плейлист из программы для возможности использования на других устройствах, плеерах. Нажимаем соответствующую кнопку, не забыв указать место сохранения (рабочий стол, логический раздел жесткого диска, USB накопитель). Данный файл формата m3u готов к использованию.
Редактирование с помощью файла txt
Любой готовый плейлист допускается изменить на компьютере, ноутбуке. Для этого файл открывается в приложении «Блокнот» как текстовый. И далее можно редактировать содержимое, вносить изменения. Например, если в плейлисте оказалась «битая» ссылка. Находим нужную строчку, полностью удаляем все, что связано с нерабочей записью.

Так же вносятся дополнительные каналы. В открытом для редактирования m3u-файле плейлиста добавляются нужные строчки. Затем документ сохраняется под тем же именем. Если нужно сократить плейлист, даже изменить его название (взяв за основу какой-то готовый), его сохраняют под новым именем в формате playlist.m3u, где первая часть – имя файла.
Использование мобильных устройств
К сожалению, составить с нуля, отредактировать плейлист, используя андроид-смартфон, не получится. Можно только сохранить любимые композиции, включить их в список воспроизведения, сохраняя на мобильном. Для этого с помощью USB-кабеля подключаем устройство к компьютеру. Телефон должен быть настроен так, чтобы ПК видел его как накопитель.

С помощью любого плеера создается плейлист. Формат – m3u, кодировка – UTF-8. Воспринимается только латиница, кириллица будет отображаться некорректно (необходима транслитерация). Далее файл сохраняется, копируется в папку смартфона, где хранятся медиафайлы, аудио- и видеоконтент.
Готовый список воспроизведения будет открываться в смартфоне с помощью любого проигрывателя, поддерживающего m3u-файлы.
Создание IPTV-плейлиста в SimpleTV

Главное преимущество использования SimpleTV заключается в том, что это приложение способно не только максимально удобно создавать и редактировать плейлисты, но и может самостоятельно выполнять поиск трансляций. Но, нужно знать важные тонкости работы с этой утилитой.
Перед началом работы с SimpleTV необходимо активировать формат вещания мультикаст на своем маршрутизаторе. После этого нужно запустить программу редактирования плейлистов m3u SimpleTV и следовать следующей инструкции:
- Кликнуть правой кнопкой мыши на свободном пространстве в главном окне программы и выбрать «Плейлист» → «Поиск каналов».
- Отметить в открывшемся окне все необходимые каналы путем изменения последних цифр в их названии (последовательно прописывать цифры от 0 до 255). Процедура выполняется вручную, поэтому отнимает некоторое время.
- Найти в окне поиска графу Таймаут» и прописать значение 15 или 20 сек. После всего вышеописанного кликнуть по кнопке «Сканировать».
- Пока выполняется сканирование нужно очистить текущий плейлист (правая кнопка мышки в любом месте окна → «Удалить все»).
- Как только сканирование завершится в интерфейсе программы будут отображены 4 категории: нерабочие, новые, multi pip и присутствующие. Трансляции, которые нужно оставить, необходимо отметить галочкой, после чего нажать на «Сохранить».
- После этого останется лишь добавить созданный список воспроизведения в IPTV-плеер на своем ПК, смартфоне, Смарт-ТВ и т.д.
Стоит отметить, что лучшая программа для редактирования плейлиста m3u для IPTV в будущем — текстовый редактор. Но перед корректированием списков всегда нужно создавать их резервные копии, чтобы в случае порчи основного файла быстро возвращать все обратно. Также стоит помнить, что порядок отображения каналов в плеере будет таким же, как в созданном списке. И если вдруг захочется поменять какие-либо трансляции местами, нужно будет просто изменить их порядок в m3u-файле через текстовый редактор.
Заключение
Вот вкратце и все, что касается понимания сути определения списков воспроизведения, создания и редактирования плейлистов разных типов. В большинстве случаев при использовании программных проигрывателей все действия являются очень простыми. Некоторые сложности у непосвященных пользователей могут возникнуть со списками воспроизведения для IPTV или YouTube, но, если потратить немного времени и разобраться с настройками, и в этом случае ничего особо сложного не будет.
Впрочем, и при работе с программными проигрывателями, в зависимости от разработчика и специфики плеера, тоже могут возникнуть временные затруднения (например, в освоении интерфейса или разделов меню), но в общих чертах все принципы, в них заложенные, между собой очень похожи и могут отличаться только в мелочах.




