Как восстановить удалённые файлы с жёсткого диска или флешки?
Содержание:
- Правила работы с приложением
- Подготовка к работе с приложением
- Как пользоваться R-Studio
- Программа R-studio
- Главные особенности R-Studio
- Как происходит запись на диск
- Удобное сохранение восстановленной информации
- Как восстановить удаленные файлы с флешки самому
- Другие возможности
- Как пользоваться программой
- Отличительные черты
- R-Studio инструкция как пользоваться
- Другие возможности программы
- Восстановление по сигнатурам
Правила работы с приложением
Опишем самый простой способ восстановления данных при помощи R-Studio:
- После запуска в панели дисков Device View можно будет увидеть все установленные в данный момент накопители, включая флешки и SD-карты.
- Выберите здесь нужный диск, а в контекстном меню (вызывается правым кликом) кликните по пункту «Показать содержимое» или нажмите F5. Тот же результат будет после двойного щелчка по выбранному накопителю.
- Откроется древовидная структура каталогов, каждый из которых можно открыть и посмотреть присутствующие там данные. Те из них, что помечены крестиком, были в свое время удалены.
- Отметьте нужные файлы, дайте команду к восстановлению. Выберите директорию на другом диске или разделе, куда программа должна будет скачать восстановленную информацию.
Приведенная инструкция не всегда позволяет вернуть все файлы. В этом случае нужно будет провести полное сканирование, поставив галочку напротив пункта поиска всех известных типов файлов и нажав «Сканировать» в контекстном меню.
Все обнаруженные данные будут помечены зеленым, желтым, красным цветом. Первые R-Studio однозначно сможет восстановить, с остальными часто возникают проблемы. Извлечь файлы после сканирования можно описанным выше способом. Для очень ценных данных не забывайте о возможности создания виртуального диска, чтобы процесс восстановления информации был безопасным и не затрагивал физический накопитель.
Пожаловаться на контент
Подготовка к работе с приложением
Информация может быть потеряна безвозвратно, если только поверх нее будет записано что-то еще. По этой причине существуют некоторые простые правила:
- Если утраченные данные располагались в системном разделе, как можно быстрее выключите компьютер, можно даже экстренно, нажав на кнопку питания. В дальнейшем жесткий диск придется извлечь, подключить к другому ПК как дополнительный.
- Скачать R -Studio можно будет только на другой диск, физический или виртуальный, работать с которым вы не будете. Можно использовать флэш-накопитель. Восстанавливать файлы также необходимо на другой носитель.
Учтите, что всегда самый лучший вариант – извлечь восстанавливаемый диск и работать с ним на другом ПК. В крайнем случае используйте для работы другой локальный накопитель.
Как пользоваться R-Studio
Теперь перейдем ближе к работе с утилитой, рассмотрим ее первый запуск интерфейс и восстановление файлов.
1. Запуск R-Studio
При первом запуске программа попросит лицензию. Не мне вам рассказывать где искать бесплатные лицензии, или можете нажать кнопку Demo. Для восстановления небольших файлов вполне сойдет. Максимальный размер файла для восстановления — 256 кб.
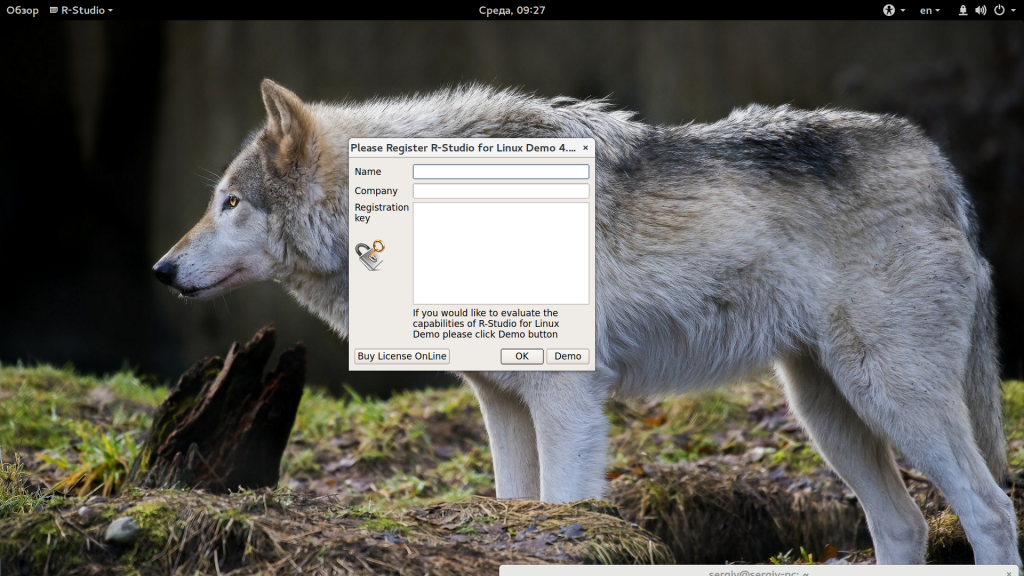
Если в окне программы полностью пусто, то нужно запускать ее через терминал с помощью такой команды:
QT_X11_NO_MITSHM=1 rstudio
Теперь все должно работать.
2. Интерфейс R-Studio
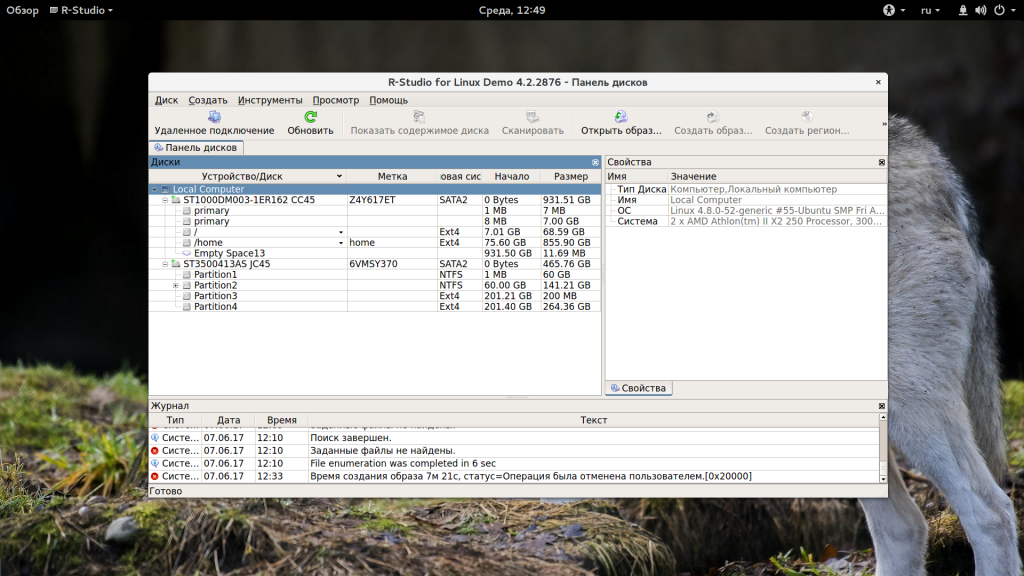
Интерфейс программы достаточно типичен для такого рода утилит. Его можно разделить на такие части:
- Главное меню — содержит все доступные действия и функции;
- Панель инструментов — сюда вынесены основные функции программы;
- Вкладки — переключение между различными областями;
- Рабочая область — разделена на две части, в левой стороне находится список дисков или папок, а в правой подробная информация о них;
- Статус бар — в самом низу окна находится статус бар, где отображаются сообщения о работе программы.
В рабочей области главного окна вы будете видеть список всех дисков и разделов. По умолчанию программа на английском, но вы можете выбрать русский язык. Для этого откройте меню «Help» -> «Language» и выберите «Русский»:
3. Простое восстановление
Напоминаю, что независимо от файловой системы, файлы не удаляются физически с диска во время удаления. Зато вы можете потерять их навсегда, если файловая система их чем-либо перезапишет. Если вы случайно удалили некоторые данные лучше сразу отключить этот жесткий диск от компьютера и проводить восстановление, подключив его в качестве внешнего диска к другому устройству. Мы можем просканировать весь раздел и определить все файловые системы, остатки которых на нем еще есть, но существует более простой способ. Можно работать только с этой файловой системой. Для этого просто выберите нужный раздел и нажмите на панели инструментов «Показать содержимое раздела»:

Все удаленные файлы будут помечены красным крестиком. Чтобы восстановить их будет достаточно нажать кнопку «Восстановить» на панели инструментов:
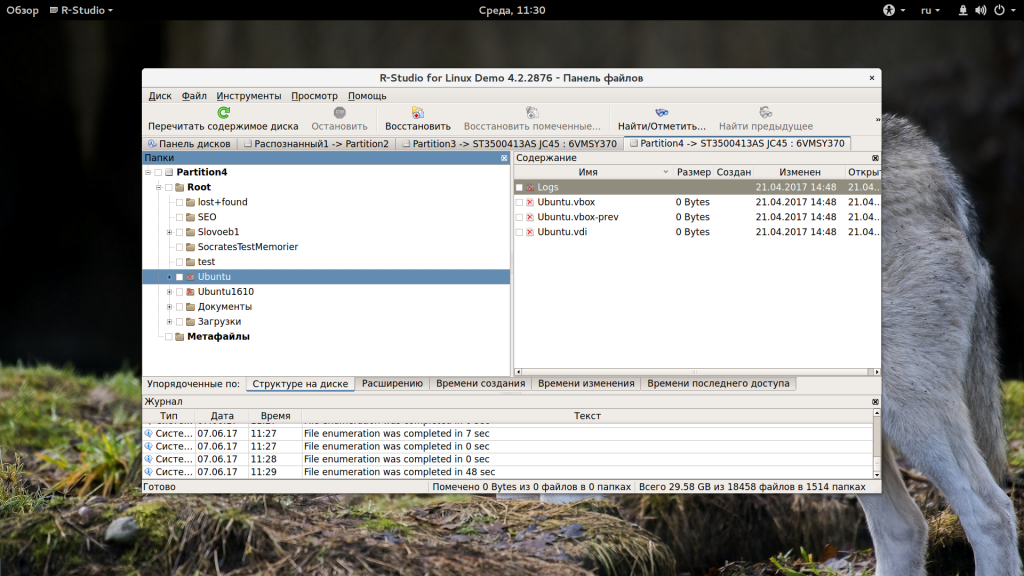
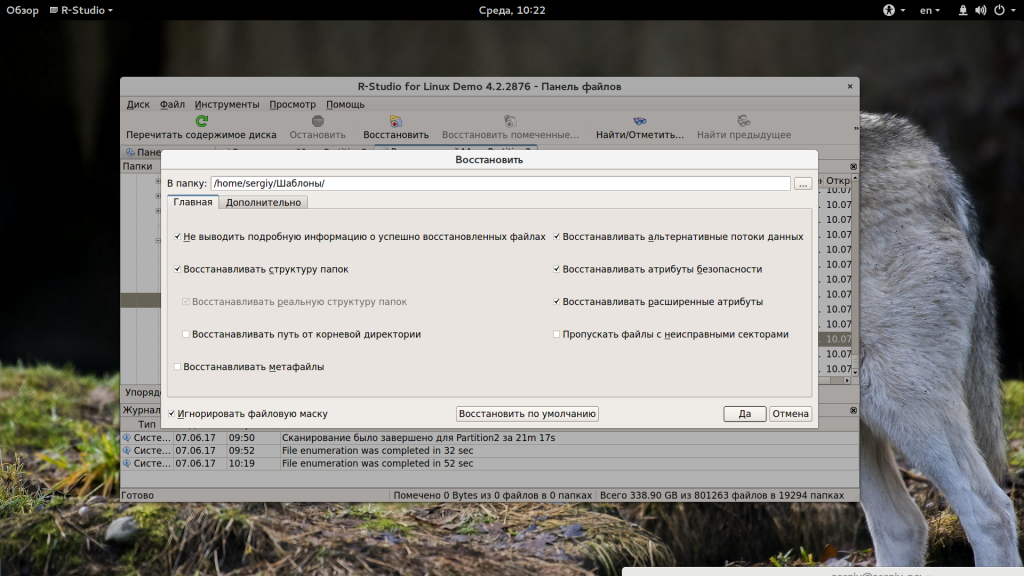
Далее, нужно только выбрать папку, куда будут восстановлены файлы. Ни в коем случае не восстанавливайте все на тот же раздел, это может стереть то, что еще можно было спасти.
3. Сканирование раздела
Если вы хотите восстановить все данные, нужно просканировать нужный раздел, чтобы обнаружить все файловые системы, которые там были и с которыми может работать утилита. Для этого выберите нужный раздел и нажмите кнопку «Сканировать». Этот процесс может занять длительное время, прогресс будет отображаться в правой части рабочей области:
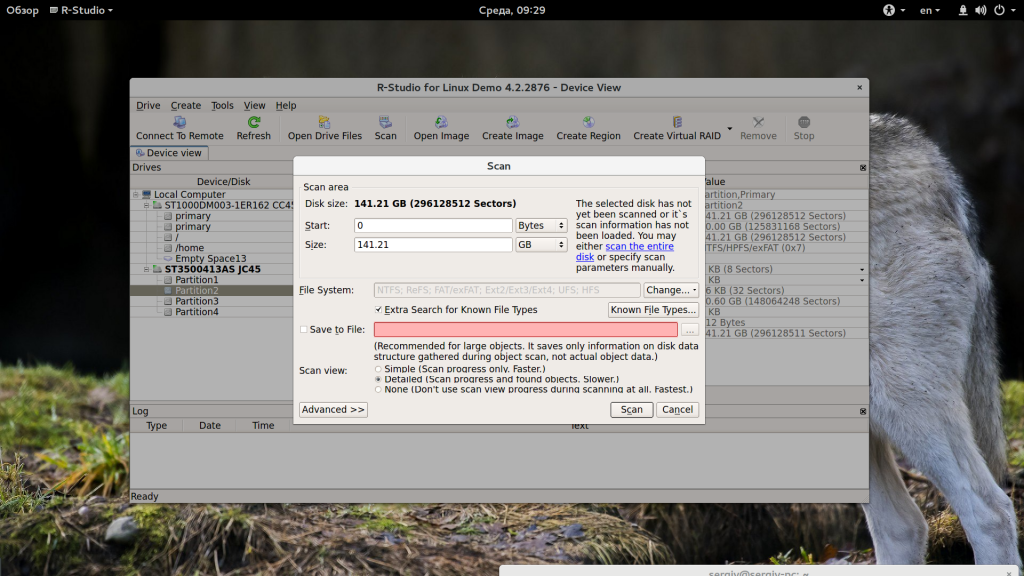
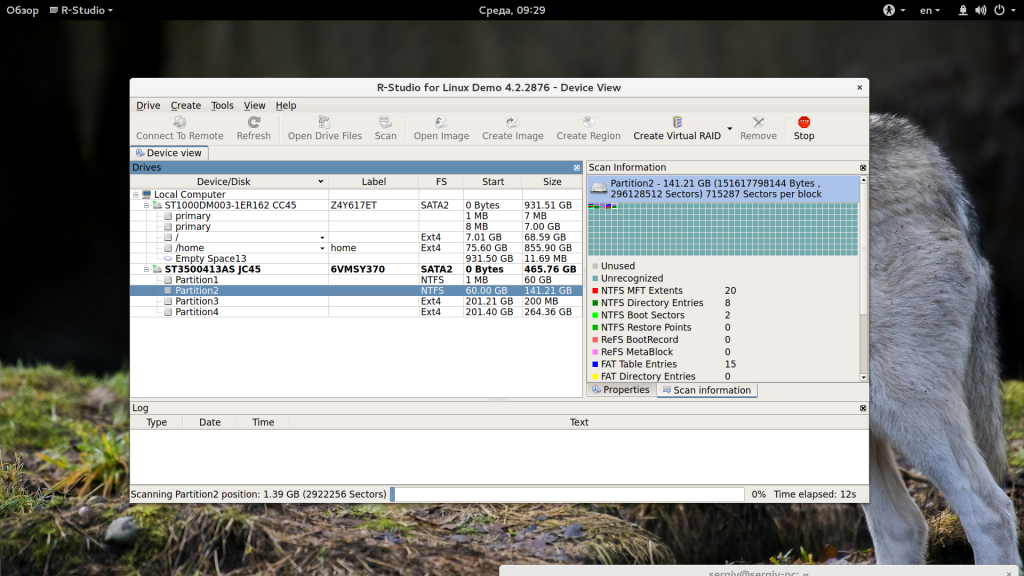
После завершения сканирования вы увидите все доступные файловые системы. Выберите одну из них и нажмите «Показать содержимое диска». Кстати, та же опция доступна из контекстного меню:
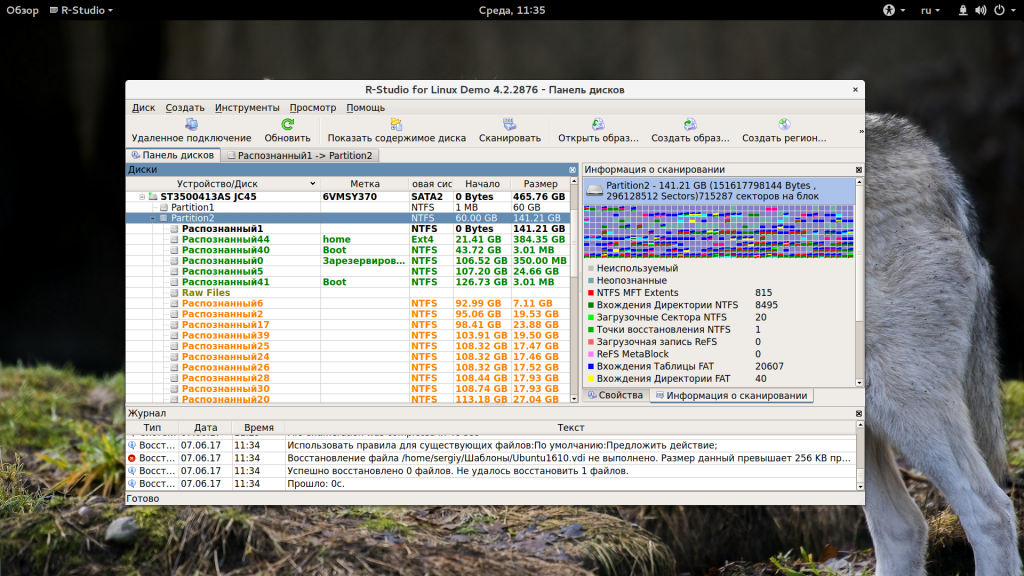
Теперь, как и в предыдущем случае вы можете видеть все доступные файлы и те, которые можно восстановить помечены красным крестиком. Кроме того, вы можете отметить галочками нужные файлы в правой части и восстановить их группой:
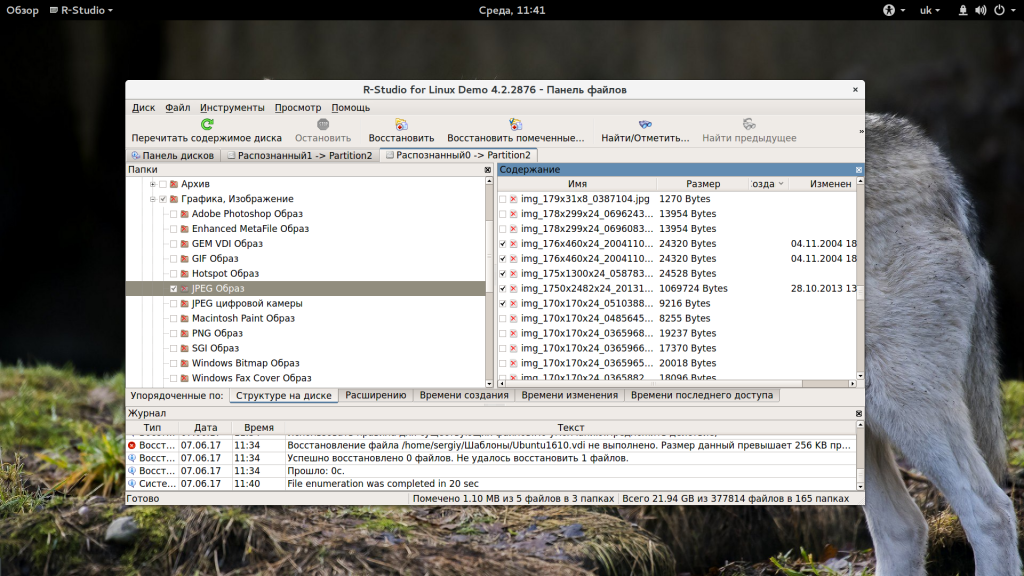
Если это медиа файл или текстовый, то вы можете его открыть прямо в программе, без того, чтобы выполнить восстановление данных rstudio.
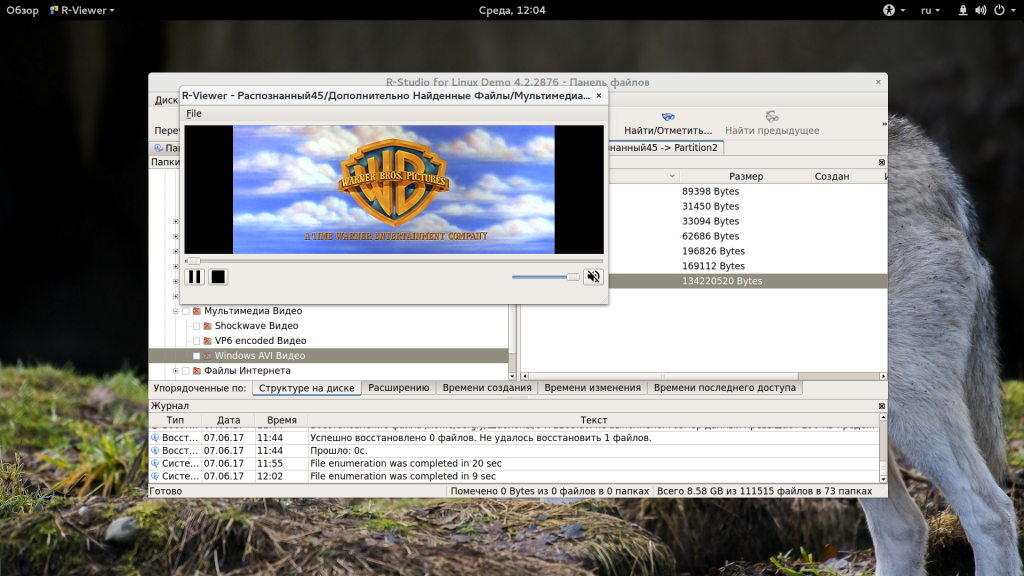
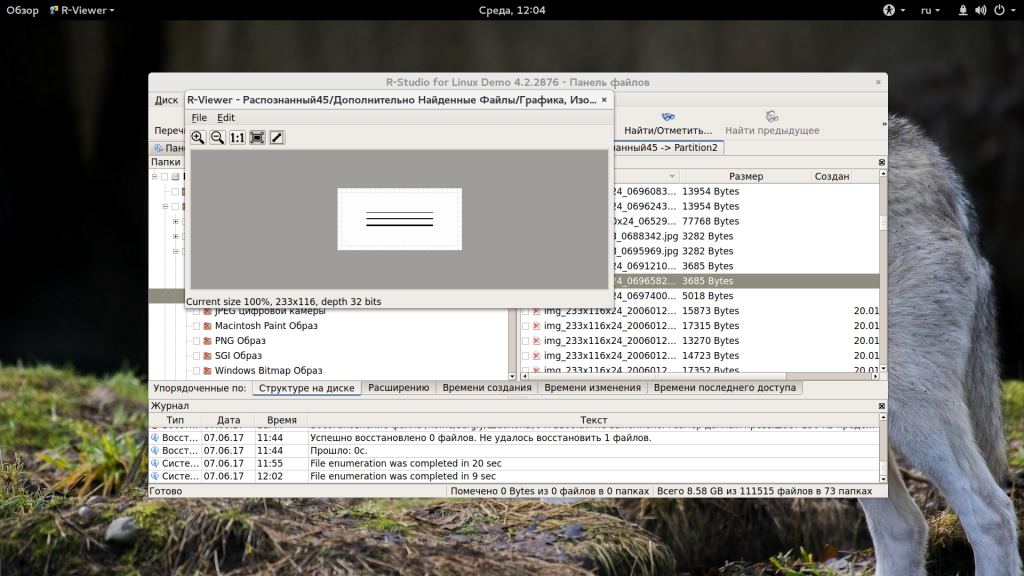
4. Поиск файлов
Очень часто в прошлых файловых системах очень запутанная структура каталогов и вы не всегда помните что и где находилось. Но в программе есть встроенные возможности поиска. Для настройки поиска нажмите «Найти/отменить»:
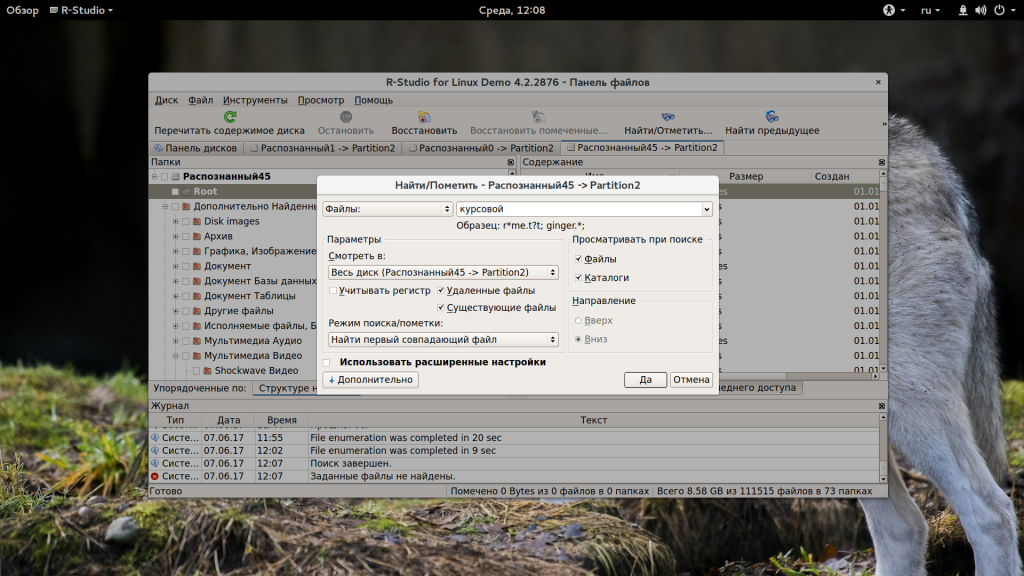
В открывшемся окне вы можете выбрать где нужно искать, какие файлы искать, какого формата, нужно или искать каталоги и так далее. В выпадающем списке в самом верху окна нужно выбрать параметр, по которому будем искать, например, расширение, имя файла или регулярное выражение.
После завершения настройки нажмите «Ok». В правой части рабочей области будут отображены все найденные файлы и вы можете их восстановить.
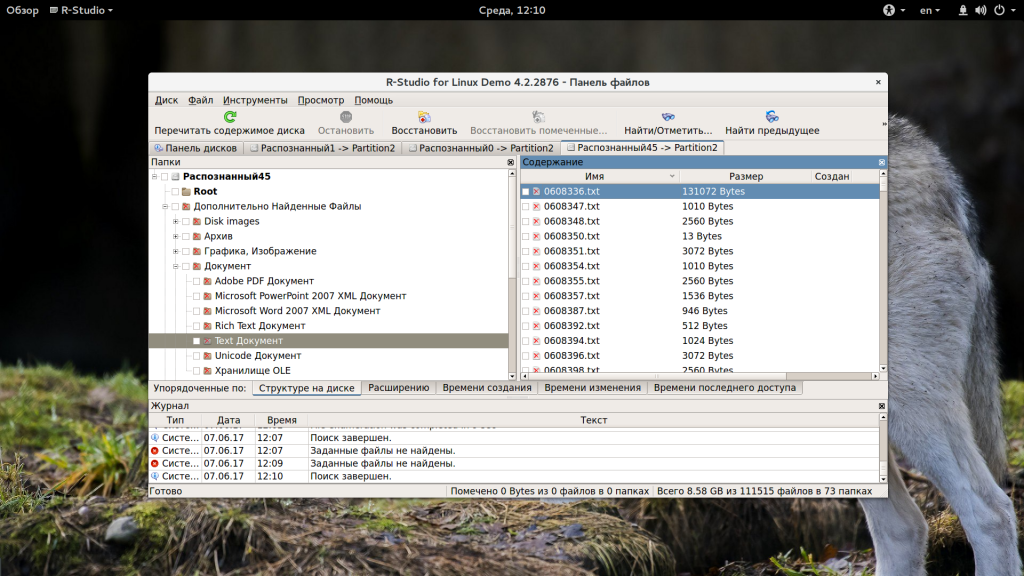
5. Создание образов
Когда вы работаете с диском, на котором есть важные удаленные файлы, всегда есть риск что-то повредить. Поэтому вы можете создать образ и работать уже с ним. Для этого выберите на панели инструментов пункт «Создать образ»:
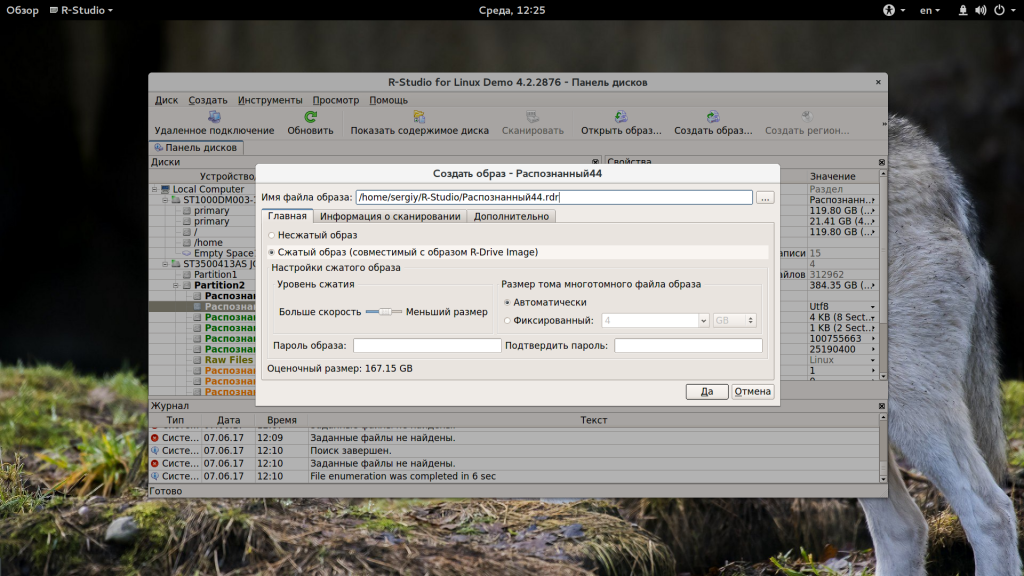
Процесс создания образа может занять достаточно долгое время. Затем вы можете выбрать пункт «Открыть образ» и продолжить работать с полученным образом как с обычным жестким диском.
Программа R-studio
Для того чтобы приступить к восстановлению данных с флешки, необходимо установить специальную программу. Я воспользуюсь R-studio, вы можете любой другой.
Если вы мне не доверяете, то можете найти её сами в интернете.

После того, как программа скачана и установлена на ваш компьютер, можно приступить к процессу восстановления данных. Кстати, если у вас не загружается Windows, то можете прочитать информацию восстановление системы . Если устройство определилось, то все в порядке и можно начинать.
Если же устройство не определилось, то можете вставить его в другой разъем USB, или попробовать на другом компьютере. Если ситуация не поменялась, то данная программа вам не поможет. Можете воспользоваться другой или обратиться за помощью в сервисный центр.
Запускаем программу
Программа R-studio русифицирована и вы легко должны в ней разобраться. Заходим в программу через ярлык или меню пуск, все программы.
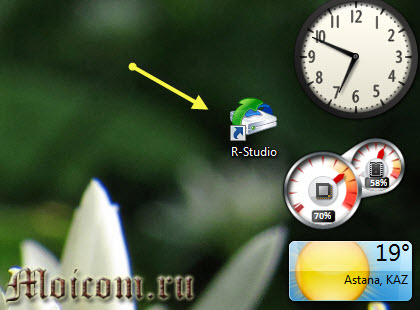
Выбираем нужное устройство или диск.
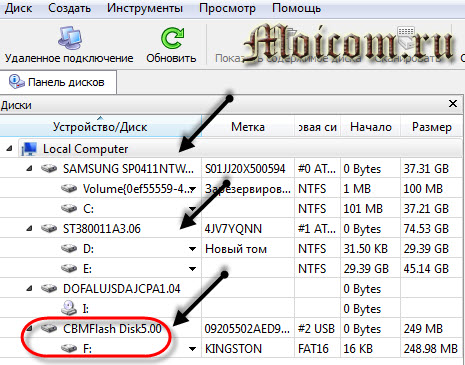
Нажимаем вкладку сканировать и ждем, время сканирования будет зависеть от объема вашего устройства.
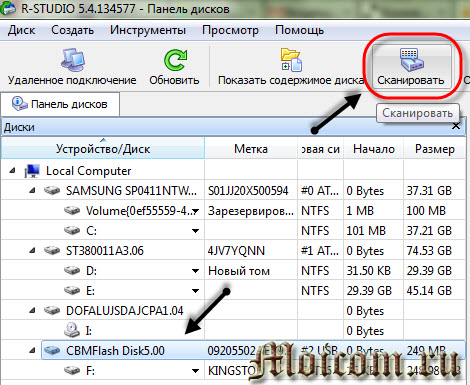
Затем выходят опции сканирования, нужно нажать Сканирование.
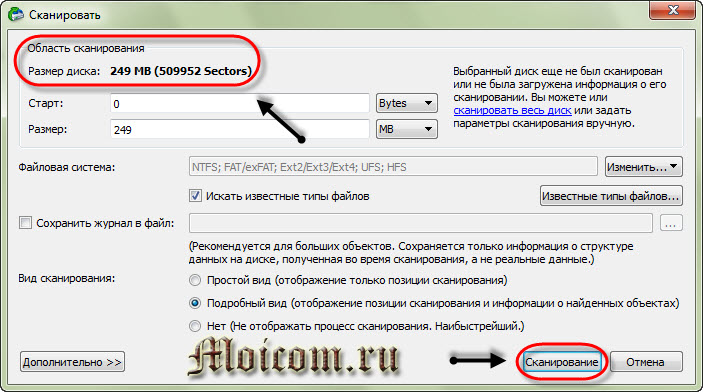
В правом окошке отображается информация о сканировании.
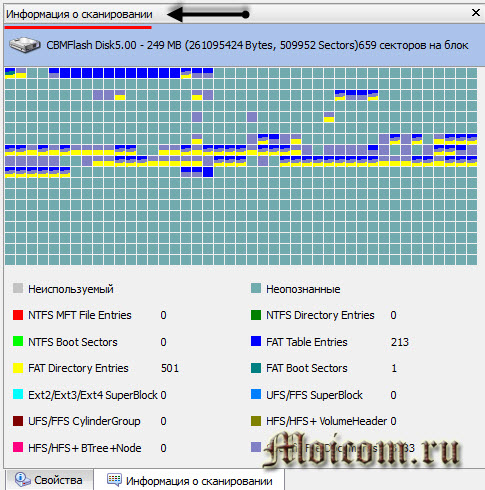
После завершения сканирования идем в нашу флешку.

Раскрываем раздел устройства, в котором отображены все найденные файлы.
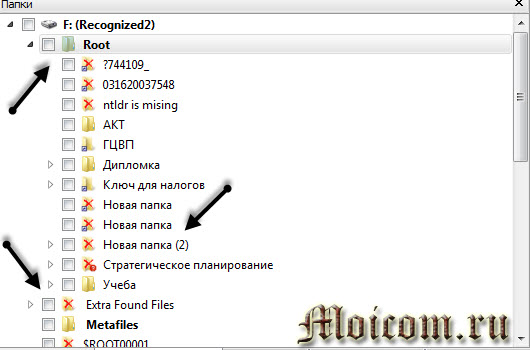
Выбирайте нужные папки, заходите в них и восстанавливайте файлы, находим нужно место на жестком диске и нажимаем Да.
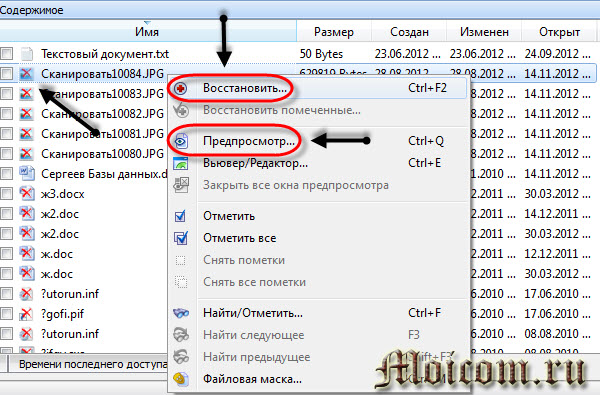
После этого спрашивают путь, куда сохранить выделенные элементы.
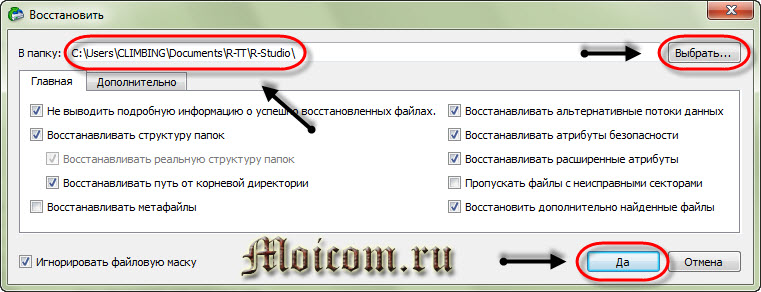
Ну вот в принципе и весь несложный процесс восстановления ваших потерянных данных. Небольшая видео инструкция как пользоваться программой R-studio, рекомендую смотреть её в полноэкранном режиме. Если видео притормаживает, то нажмите на паузу и немного подождите.
Восстановление данных с флешки
https://youtube.com/watch?v=YH-nz_8iiXI
Главные особенности R-Studio
В реаниматоре R-Studio используется уникальная технология IntelligentScan. Многочисленные настройки помогают настроить процесс восстановления, ускорить поиск файлов и в то же время приблизить вероятность нахождения удаленной информации. Этому также способствует мастер восстановления и полезная русская справка.
Простое оформление и наглядность процесса восстановления
Традиционное оформление в стиле исследователя. Программа будет понятна в навигации для начинающих пользователей и пригодится при выполнении файловых операций с восстановленными файлами.
Довольно часто разработчики приложений восстановления делают процесс непрозрачным. В результате пользователь не может контролировать восстановление, не все очевидно от начала до конца.
R-Studio, с другой стороны, показывает обнаруженные файлы, показывает тип файла, тип файловой системы и другую информацию, которая каким-то образом поможет пользователю понять это.
Удаленный поиск информации о жестком диске. Вы можете подключиться к ПК удаленно и помочь с проблемой. Кроме того, вы можете восстанавливать файлы в другой операционной системе, находясь в Windows. Главное – получить доступ к машине пользователя, которому нужна помощь.
Как происходит запись на диск
Дело в том, что, когда мы удаляем с диска информацию, мы удаляем её не полностью. Данные на диск записываются в кластеры (ячейки). Они могут быть разного размера. Наиболее распространённые из кластеров имеют размер от 18 (флешки), до 8192 байта (для некоторых винчестеров). Для обычных Жестких дисков чаще всего используется размер 4096 байт или 4К. От размера ячейки зависит скорость передачи и обработки информации с диска. Чем большие по размеру файлы вы собираетесь на диск записывать, тем объёмнее должен быть размер кластера.
Но, если вы будете записывать небольшие файлы в большие кластеры, то диск быстро заполнится, так как небольшой процент информации вы кладёте в большие ячейки. Поэтому, перед выбором размера кластера, желательно подумать, что именно вы будете записывать на диск (по похожему принципу работает сжатие диска).
Также, есть различные форматы форматирования записывающих устройств. Для жестких дисков это обычно формат NTFS, для флешек FAT32. Когда человек удаляет данные с диска, стирается только его заголовок, а не содержимое. Содержимое остаётся (информация в кластерах). При этом, система будет показывать, что жесткий диск пустой. Это всё равно что у книг стереть заголовки, при этом, содержимое книг останется в целости.
То же самое происходит и при быстром форматировании. При стирании, удаляются название файлов, данные же внутри ячеек остаются. Затем, во время новой записи, информация в них просто меняется. Когда же мы делаем Глубокое форматирование, удаляется и информация с кластеров (хотя не всегда).
Так вот, существует ряд программ, которые могут эту информацию с кластеров восстановить. Я уже писал о программах Disk Drill for Windows, Hetman Photo Recovery, Recuva. Это всё отличные программы, но, та, о которой мы поговорим сегодня, более профессиональна и восстанавливает данные медленнее, но, а это главное, более тщательно! Чаще её пользуются именно профессионалы, хотя она довольно проста.
Удобное сохранение восстановленной информации
Во-первых, в R-Studio вы можете создать специальный список файлов, восстанавливаемых для экспорта. Кроме того, пользователь может сохранить файл проекта, чтобы работать с файлами позже. Нет необходимости перезапускать процесс восстановления информации на диск или другой источник файлового хранилища. Все настройки, отметки будут сохранены в файле экспорта.
Широкий список поддерживаемых файловых систем
- HFS, HFS +, HFSX и UFS1, UFS2, UFS и т.д.
- exFAT, ReFS, Ext2 / 3 / 4FS (для Linux и других ОС)
- FAT12 / 16/32, NTFS, NTFS5 (для восстановления Windows и Mac OS)
Даже если тип файловой системы не установлен (так называемый «исходный формат»), R-Studio может обнаружить удаленный раздел или файловую таблицу, исправить исходное форматирование и восстановить информацию.
Восстановление сжатых и зашифрованных дисков, альтернативные потоки NTFS.
Поддержка разных типов файлов и расширений
- флэш-карты, USB-накопители, карты памяти sd и microsd
- восстановление с жесткого диска, cd и dvd
Если данные были удалены в массиве RAID, R-Studio может восстановить часть потерянных данных. Поддерживаемые массивы RAID6, RAID5 и RAID4. В настройках пользователь может вручную указать размер блока, сохранить конфигурацию динамического диска для этого ПК и так далее. Также доступна проверка целостности RAID, правильность блоков, чтение параметров RAID-массива.
Как восстановить удаленные файлы с флешки самому
При выборе второго варианта вам всего лишь потребуется:
- Немножко терпения;
- Свободное время;
- Дочитать статью до конца.
И так, вы решили самостоятельно разобраться в данной проблеме, с чем я вас и поздравляю.
Совет
Но перед тем, как приступить к процедуре восстановления, я хочу дать вам один маленький совет:
Совет: Если вы храните важную информацию на флешке, настоятельно рекомендую делать резервные копии данных файлов во избежание потери информации. Для этого достаточно скопировать важную информацию на жесткий диск компьютера или записать на CD/DVD. Проведение таких мер безопасности позволит вам сохранить личное время и не тратить его на восстановление.
Но если вы узнали о данном совете слишком поздно и требуется восстановить удаленные файлы, тогда читаем ниже.
Не секрет, что для восстановления данных требуются специальные программы. Их существует огромное множество, и перечислять их в данной статье не вижу смысла. Скажу, лишь, что мы воспользуемся одной из лучших программ данного класса, имя которой R-studio. Данная программа на «Отлично» справляется с восстановлением флешек.
Первые шаги
И так, скачиваем и устанавливаем программу. Запускаем ее и слева видим представленный программой список устройств памяти, подключенных к компьютеру (1). Находим и выбираем из этого списка нашу флешку (2) и без замедлений жмем «Сканировать» (3):
Сканирование
Перед вами откроется окно параметров сканирования. Если вам надо восстановить удаленные файлы определенных типов, которые находились на флешке (например: текстовые файлы, аудио файлы, видео файлы) выбирайте пункт «Известные типы файлов» (4):
В появившемся окне ставим галочки напротив необходимых нам типов файлов
Обратите внимание, что при нажатии на папку с определенным типом файлов выпадает список форматов. Это хорошо видно на примере папки «Мультимедиа Видео»
После выбора жмем «ОК» (6):
Теперь можно со спокойной душой жать кнопку «Сканировать» (7).
Как только вы это сделаете – программа молниеносно начнет свою работу и поможет вам восстановить удаленные файлы. С правой стороны окна программы можно наблюдать за процессом восстановления файлов (8). Ниже можно увидеть процентный индикатор выполненной работы (9) и время до конца процесса восстановления (10):
Почему то у меня (9) и (10) пункты на картинке смазаны, но цифры просматриваются. Думаю у вас все будет «ОК» :-).
Ну вот, вы и не заметили, как кончилось сканирование (программа приятно удивила скоростью поиска удаленных файлов) и теперь нужно посмотреть, что же программа нашла. Для этого ниже названия нашей флешки выбираем «Дополнительно найденные файлы» (11):
При открытии этого подпункта вы увидите папки с типами файлов (12), нажатие по такой папке открывает справа ее содержимое (13):
R-studio, в новом окне, покажет нам список файлов, которые смогла найти на флешке и которые можно восстановить. Эти файлы располагаются в разных папках (12), которые зависят от типа файлов (картинки к картинкам, аудио к аудио…). Вам только остается выделить галочками (13) нужные файлы, и нажать на кнопку «Восстановить отмеченные» (14). Если же вы хотите восстановить все найденное, тогда галочки ставить не надо. Нажмите кнопку «Восстановить» (15) и будет вам счастье :-).
Начинаем восстановление
Теперь для того чтобы восстановить удаленные файлы выбираем папку для восстановления (16), поставьте нужные настройки восстановления (17) (я оставил все по умолчанию) и жмите «Да» (18):
Появится индикатор восстановления, и через некоторое время файлы будут восстановлены.
Программа также способна восстанавливать файлы и после форматирования. Скорее всего для восстановления нужного файла вам потребуется перерыть огромное количество не нужных файлов. Но если восстанавливаемый файл действительно важен для вас, то игра стоит свеч.
Финиш
Я уверен, что в этой статье я доходчиво объяснил как восстановить удаленные файлы. Желаю успехов в восстановлении.
PS: Если с данной программой у вас ничего не получилось, можете попробовать восстановить данные с флешки при помощи R.saver.
Другие возможности
R-Studio Emergency Kit позволяет использовать загрузочный диск для восстановления после поломки операционной системы (например, если произошел сбой загрузочной записи или операционная система перестала загружаться из-за удаления системных файлов).
Возможность сохранять информацию на удаленной машине или локальном ПК. Это очень удобно, если вы работаете на чужом ПК и хотите доказать результат
Важно, чтобы у пользователя было свободное место (отдельный диск) на удаленном ПК.
Предварительный просмотр сохраненных файлов перед восстановлением. Создание шаблонов и редактирование файлов в HEX-редакторе.
Как пользоваться программой
Пускай инструкция к r-studioнесложна, но ее следует изучить, чтобы не было вопросов и загвоздок в процессе работы.
Процесс начинается с запуска программы, где вы должны увидеть панель дисков, то есть все диски и носители, подключенные к компьютеру. В этом же окне можно найти подробную информацию о размере сектора, типе, объеме и др.
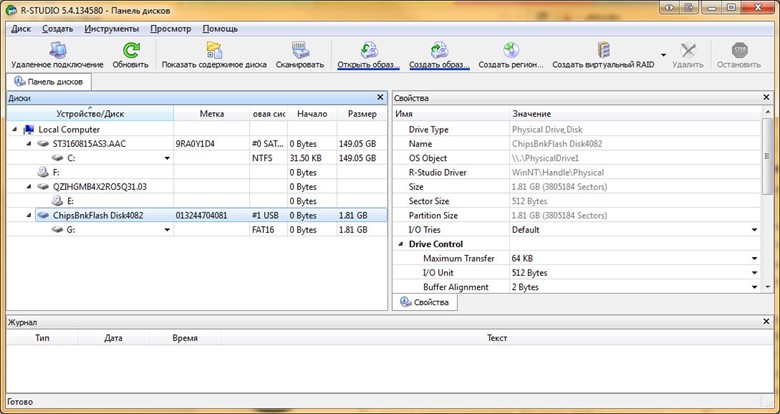
- Blogger
Рис 1. Панель дисков с подробной информацией
- Выбираем нужный диск, а именно тот, на котором находились данные до удаления.
- Никто не сомневался, что проще простого было бы сразу приступить к сканированию и благополучно разделаться со всем этим.
Но мы же не ищем легких путей, поэтому идем по безопасному пути и создаем образ диска и работать через него, дабы не испортить находящиеся на нем файлы и не довести ситуацию до безвозвратного состояния.
Для создания образа вам понадобится свободное место на диске, соизмеримое с количеством информации, расположенной на нем. Находим кнопку «Создать образ», нажимаем на нее, в появившемся окне выбираем диск и папку хранения и нажимаем «Да».
- Blogger
Рис 2. Для создания образа выбираем диск и папку хранения
Появится следующее окно, в котором вы увидите прогресс совершающегося создания образа. Это действо может продолжаться вплоть до 3-4 часов, поэтому на время можно расслабиться.
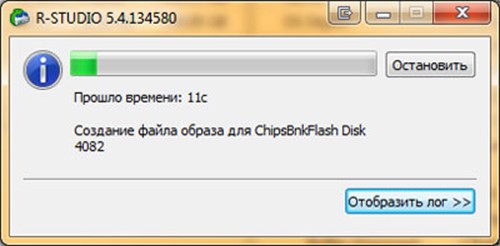
- Blogger
Рис 3. Ждём пока не завершится процесс создания образа
После завершения создания переходим снова в панель дисков, находим там кнопку «Открыть образ», указываем папку нахождения.
- Blogger
Рис 4. Указываем папку нахождения нашего образа
- После обнаружения образа можно сканировать без страха о том, что файлы могут удалиться или испортиться. Нажимаем кнопку «Сканировать» (на предыдущем скриншоте она подчеркнута синим).
- В окне появится кнопка «Дополнительно», ее мы нажимаем в случае, если вас интересуют конкретные типы файлов. Нажимаем на «Известные типы файлов» и отмечаем только те, которые вам нужны, если вы этого не сделаете, то вам придется ждать еще дольше, чем при создании образа. Если же вы не знаете тип удаленных файлов или же хотите найти сразу все, то ставим галочку на «Искать известные типы файлов».
- Настройки на этом не закончены, следующий шаг – выбор вида сканирования. Здесь все зависит от того, сколько времени у вас в запасе и с какого носителя вы делаете восстановление. «Подробный вид» вибирайте в случае, если информации для восстановления мало, «Нет (Наибыстрейший)» — если восстанавливаете файлы с жесткого диска. Восстановление удаленных файлов в r-studio пойдет слаженнее, если выбрать наибыстрейший способ, правда, никакого графического сопровождения не будет.
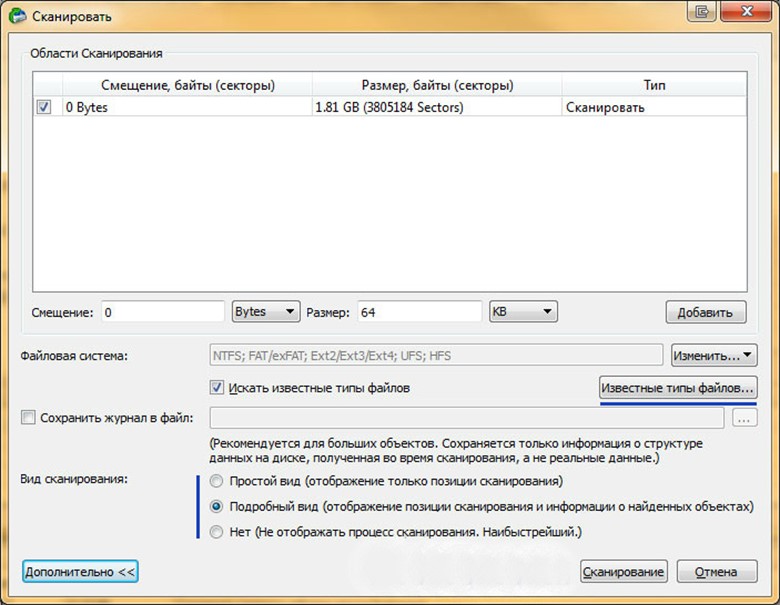
- Blogger
Рис 5. Выбираем тип файлов и запускаем сканирование
Нажимаем кнопку «Сканирование».
- Blogger
Рис 6. Информация о сканировании в графическом виде
После завершения процесса сканирования не надо расслабляться, ведь потом программа предложит вам выбрать данные для восстановления. Вы можете выбрать «Восстановить все файлы» и все, что было на носителе будет снова «реанимировано», либо после нажатия на «Восстановить все файлы» помечаем галочками только то, что следует вернуть к жизни.
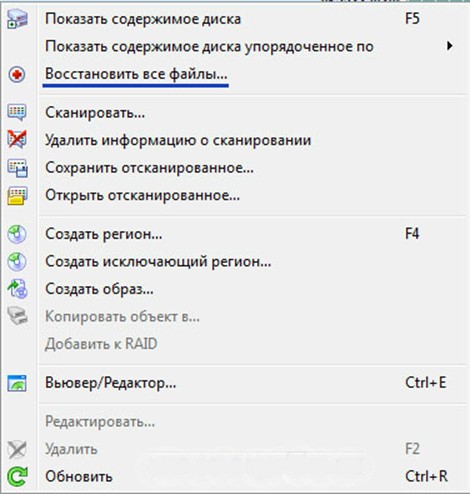
- Blogger
Рис 7. Можно восстановить все файлы или пометить галочками нужные
Следующим шагом программа предложит выбрать папку для хранения и начнет процесс восстановления, занимающий час, а то и больше (в зависимости от объема информации).
- Blogger
Рис 8. Выбираем папку для хранения и запускаем реанимацию файлов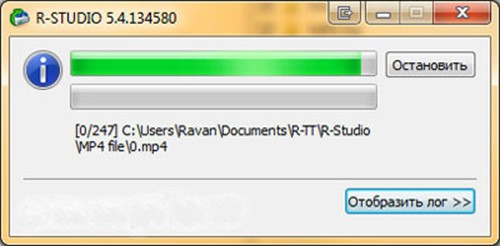
- Blogger
Рис 9.
Пользоваться рстудио может каждый пользователь, пускай она и не быстрая, не самая простейшая в использовании (хотя, как оказывается, на деле все гораздо легче). Как показывает опыт, восстановить файлы в r studioне получается моментально, зато качество проделанной работы восхищает даже щепетильных пользователей.
ПОСМОТРЕТЬ ВИДЕО
Работать с r studio можно как на собственном ПК, так и на рабочем, ведь, проблема пропажи рабочих данных леденит кровь сотрудников, боящихся гнева начальника. Ради удаленных семейных фотографий, учебных докладов и рабочих выступлений можно потратить несколько часов на восстановление. Удачи, у вас получится!
Отличительные черты
Восстановление файлов с помощью r-studio также несложно, потому что, в отличие от многих зарубежных программ, она переведена на русский язык, имеет привычный интерфейс и одинакова для всех распространенных операционных систем. Так что даже если вы не похожи на обычного пользователя, то есть вместо Windows у вас Linux или Mac – не пугайтесь, программа rstudio адаптирована для хорошо известных операционных систем.
- Он знает, как создать образ диска, а затем работать с ним.
- «Реконструкция» дисковых массивов.
- Он поддерживает известные файловые системы.
- Удаленный поиск, то есть через сеть.
- Оборудован редактором.
По секрету, поначалу программой r-studio могли пользоваться только опытные пользователи, которые уже не в первый раз удаляют, а потом восстанавливают файлы заново. Потом были немного изменены настройки и инструкция по эксплуатации и получилось понятное приложение. Если вы «чайник» и до установки знали только, как удалять файлы, то программа rstudio поможет вам научиться восстанавливать потерянные данные.
R-Studio инструкция как пользоваться
Назначение: восстановление информации при повреждении файловой системы, удалении файлов, удалении или пересоздании разделов, переустановки ОС, сборка и восстановление данных с массивов RAID-0, RAID-5, RAID-6, JBOD, виртуальных дисков платформ виртуализации (VMware, VirtualBox, QEMU).
Пример практического использования R-Studio
Рассмотрим как восстановить данные на конкретном примере.
Дано: USB-flash SanDisk Ultra 32GB.
Симптом: Windows при попытке открыть диск просит его отформатировать, ниже снимок экрана.
Важно заметить, что сама флешка исправна, но повреждён раздел. Раздел или том — понятия исключительно логические, том — более широкое понятие, может состоять из нескольких физических носителей, но, тем не менее, видится, как единое пространство
И так, запускаем программу. В примере используется Demo-версия с ограничением по размеру восстанавливаемых файлов.
В среде Windows Vista и старше программу нужно запускать от имени администратора даже, если ваша учётная запись имеет права администратора.
В окне Drives слева видим список устройств и разделов. Справа, в Properties, свойства выбранного устройства или раздела. Сканировать на предмет поиска файловых систем и данных можно как всё устройство, так и существующие разделы или можно задать область сканирования вручную.
Output folder – нужно указать, куда сохранять данные. Остальное можно оставить как есть.
Внимание! Никогда не сохраняйте данные на тот же диск с которого Вы их восстанавливаете. Иначе восстановленные файлы будут записываться на место восстанавливаемых файлов, что приведёт к их необратимому повреждению
Некоторые параметра стоит изменить во вкладке Advanced.
Опция File already exists – что делать, если такой файл уже есть
- prompt – спрашивать на каждом случае повтора
- rename – переименовывать автоматически
- overwrite – перезаписывать
- skip – пропускать (стоит выбрать, чтоб не увеличивать объём данных).
Опция Broken file name – что делать с файлами, в названиях которых есть недопустимые сиволы
- prompt – спрашивать каждый раз
- rename and change invalid symbols to – переименовывать, заменяя недопустимые символы на заданный символ
- skip – просто пропускать (выбрать, часто при первавильном имени содержимое тоже повреждено).
Опция Hidden attribute – что делать, если встречаются скрытые атрибуты
- prompt – спрашивать каждый раз
- remove – удалять (выбрать).
Теперь можно нажать OK. Данные сохранятся в выбранную папку.
Не всегда сканирование даёт такой превосходный результат, как в данном примере. Чтобы показать, какой может быть результат сканирования, откроем другой, отмеченный красным, вариант восстановления и увидим следующее.
Как видно на иллюстрации, большинство папок отмечено красным знаком вопроса. То, что не отмечено им внутри пустые, а окно с логом переполнено ошибками. Данный результат не содержит практически полезной информации.
Другие возможности программы
К другой продвинутой возможности этой замечательной программы относится возможность восстановить данные с разделов, объединенных в RAID-массивы. Причем эта операция выполняется очень легко и, главное, понятно. А распознавание массивов происходит в автоматическом режиме, после чего они располагаются рядом с обычными носителями в левой части экрана. Поддерживается также создание виртуального массива для последующей работы как с обычным массивом.
Покупая программу, следует определиться с теми функциями, которые вам действительно необходимы. Комплектации программы для восстановления данных R-Studio отличаются друг от друга очень существенно, как перечнем решаемых задач, так и своей стоимостью.
Да, возможно, для домашних потребностей дополнительный функционал не пригодится. В таком случае стоит точно выбирать самую простую комплектацию. Поверьте, этого будет вполне достаточно.
Если же читатель этих строк является системным администратором крупной компании, то более дорогие и продвинутые комплектации программы будут просто незаменимы. А сама программа «окупится» сразу же после успешного восстановления, казалось бы, безвозвратно удаленных ценных данных. Корпоративная версия программы позволяет восстанавливать информацию внутри всей локальной сети (именно такая версия запечатлена на фотографиях, иллюстрирующих эту статью).
Не зависимо от того, какую версию R-Studio вы приобретаете, в любой комплект поставки входит отдельная версия программы – R-Studio Emergency, позволяющая загружаться со съемных носителей, например, с компакт-диска. Эта версия пригодится вам в том случае, если ваша операционная система не загружается из-за повреждения информации на носителе. Особенно это актуально в случае вирусной атаки.
Восстановление по сигнатурам
Если во время просмотра диска вы не нашли нужную вам папку или файл, то это значит, что их структура уже была нарушена, вследствие записи поверх удаленных элементов новых файлов, или произошло аварийное нарушение структуры самого диска. В этом случае, простой просмотр содержимого диска не поможет, и нужно проводит полноценное сканирование по сигнатурам. Для этого, выбираем нужный нам раздел диска, и жмем на кнопку «Сканировать».

После этого, открывается окно, в котором можно задать настройки сканирования. Продвинутые пользователи могут произвести в них изменения, но если вы не очень разбираетесь в подобных вещах, то лучше тут ничего не трогать, так как разработчики выставили по умолчанию оптимальные настройки для большинства случаев. Просто жмем на кнопку «Сканирование».

Запускается процесс сканирования. Он занимает сравнительно долгое время, поэтому придется подождать.

После завершения сканирования, переходим в раздел «Найденные по сигнатурам».

Затем, кликаем на надпись в правом окне программы Р-Студио.

После непродолжительной обработки данных, открывается список найденных файлов. Они сгруппированы в отдельные папки по типу контента (архивы, мультимедиа, графика и т.д.).

В найденных по сигнатурам файлах структура их размещения на жестком диске не сохраняется, как это было в предыдущем способе восстановления, также теряются имена и временные метки. Поэтому, чтобы найти нужный нам элемент, придется просматривать, содержимое всех файлов аналогичного расширения, пока не отыщем требуемый. Для этого достаточно просто кликнуть правой кнопкой мыши по файлу, как в обычном файловом менеджере. После этого, откроется просмотрщик для данного типа файлов, установленный в системе по умолчанию.
Восстанавливаем данные, как и в предыдущий раз: отмечаем нужный файл или папку галочкой, и жмем на кнопку «Восстановить помеченные» в панели инструментов.





