Как исправить ошибку 0xc0000034 в windows 10
Содержание:
- Исправление ошибки 0xc0000098 при запуске Windows 7
- Причины ошибки 0xc000012f в «десятке»
- Решение
- Причины и решения
- Исправить код ошибки BCD 0xc0000034 в Windows (решено)
- Способы решить ошибку 0xc0000098
- Сведения о вопросе
- Исправляем ошибку 0xc0000034 при старте Windows 10. Пара рабочих способов!
- Перевод и причины ошибки в Виндовс 10
- Критическая системная ошибка во время функционирования компьютера
- Действия по устранению проблемы в Windows 7
- Ошибка 0xc0000034 при запуске Windows 10
- Удаление второй видеокарты и дополнительных дисков HDD / SSD
Исправление ошибки 0xc0000098 при запуске Windows 7
Во время запуска системы пользователь может столкнуться с такой неприятной ситуацией, как BSOD с ошибкой 0xc0000098. Положение усугубляется тем, что при возникновении данной проблемы нельзя запустить ОС, а значит, и произвести откат к точке восстановления стандартным способом. Попробуем разобраться, как ликвидировать данную неисправность на ПК под управлением Виндовс 7.
Как исправить ошибку 0xc00000e9 при загрузке Windows 7
Способы устранения неисправности
Практически всегда ошибка 0xc0000098 связана с файлом BCD, который содержит данные о конфигурации загрузки Виндовс. Как уже говорилось, данную проблему нельзя устранить через интерфейс операционной системы по причине того, что он просто не запустится. Поэтому все способы ликвидации данной неисправности, если исключить вариант с переустановкой ОС, осуществляются посредством среды восстановления. Для применения тех методов, которые описаны ниже, необходимо иметь загрузочный диск или флешку с Windows 7.
Урок:Как сделать загрузочный диск с Windows 7Создание загрузочной USB флешки с Windows 7
Способ 1: Восстановление BCD, BOOT и MBR
Первый метод предусматривает выполнение воссоздания элементов BCD, BOOT и MBR. Произвести данную процедуру можно при помощи «Командной строки», которая запущена из среды восстановления.
- Запуститесь с загрузочной флешки или диска. Щелкните по пункту «Восстановление системы» в стартовом окне загрузчика.
- Откроется список выбора установленных на ПК систем. Если у вас инсталлирована только одна ОС, перечень будет состоять из единственного наименования. Выделите название той системы, у которой наблюдаются проблемы с запуском, и нажмите «Далее».
- Откроется интерфейс среды восстановления. Щелкните в нем самый нижний пункт – «Командная строка».
- Запустится окно «Командной строки». Прежде всего, нужно найти операционную систему. С учетом того, что она не отображается в меню загрузки, используйте следующую команду:
bootrec /scanos
После ввода выражения жмите Enter и жесткий диск будет просканирован на наличие ОС из семейства Виндовс.
- Затем нужно восстановить загрузочную запись в системном разделе с найденной на предыдущем шаге ОС. Для этого применяется следующая команда:
bootrec /fixmbr
Как и в предыдущем случае, после ввода жмите Enter.
- Теперь следует записать новый загрузочный сектор в системный раздел. Производится это путем введения такой команды:
bootrec /fixboot
Введя её, кликните Enter.
- Наконец, пришла очередь восстановить непосредственно файл BCD. Для этого введите команду:
bootrec /rebuildbcd
Как всегда, после ввода жмите Enter.
- Теперь перезагрузите ПК и попробуйте войти в систему в стандартном режиме. Проблема с ошибкой 0xc0000098 должна быть решена.
Урок: Восстановление загрузочной записи MBR в Windows 7
Способ 2: Восстановления системных файлов
Также решить проблему с ошибкой 0xc0000098 можно путем сканирования системы на наличие поврежденных элементов с последующей их починкой. Делается это тоже при помощи ввода выражения в «Командную строку».
- Запустите «Командную строку» из среды восстановления так же, как было изложено при описании Способа 1. Введите выражение:
sfc /scannow /ofootdir=C:\ /offwindir=C:\Windows\
Если ваша операционная система расположена не на диске C, вместо соответствующих символов в данной команде вставьте букву актуального раздела. После этого жмите Enter.
- Будет активирован процесс проверки файлов системы на целостность. Дождитесь его полного завершения. За прогрессом процедуры можно наблюдать при помощи процентного показателя. При обнаружении во время сканирования поврежденных или недостающих элементов они будут автоматически восстановлены. После этого есть вероятность, что ошибка 0xc0000098 при запуске ОС больше возникать не будет.
Урок:Проверка целостности системных файлов в Windows 7Восстановление системных файлов в Windows 7
Такую неприятную проблему, как невозможность запуска системы, сопровождающуюся ошибкой 0xc0000098, с наибольшей долей вероятности можно устранить, произведя воссоздание элементов BCD, BOOT и MBR путем ввода выражения в «Командную строку», активированную из среды восстановления.
Если этот метод вдруг не помог, попробовать справиться с неполадкой можно, запустив проверку целостности файлов ОС с последующей их починкой, которая осуществляется с помощью того же инструмента, что и в первом случае. Мы рады, что смогли помочь Вам в решении проблемы. Опишите, что у вас не получилось.
Наши специалисты постараются ответить максимально быстро.
Причины ошибки 0xc000012f в «десятке»
Сообщение об ошибке с номером 0xc000012f может появляться по таким причинам:
- Скопление изначально временных системных файлов на жёстком диске, которые уже ей не нужны. Избавьтесь от них — ошибка исчезнет.
- Наличие вредоносных файлов, программ на ПК. Их деятельность может вызывать многие ошибки в работе ПК, в том числе и 0xc000012f.
Ошибка с кодом 0xc000012f часто возникает при попытке установить какую-либо программу
- Повреждение системных файлов, которые, могут быть как раз из-за вирусов, однако есть и другие объяснения, например, частая установка и некорректная деинсталляция программ. Здесь воспользуйтесь «Командной строкой», чтобы восстановить «здоровье» системы.
В сообщении система уведомляет что программа не предназначена для выполнения в вашем Windows
- Апдейт системы под номером KB2879017. Его необходимо удалить через системное окно.
- Сбой в работе библиотеки «операционки». В этом случае необходимо провести перерегистрацию.
- Повреждения у файлов утилиты, после запуска которой появилось окно с ошибкой. В данном случае переустанавливаем её.
Решение
В силу того обстоятельства, что ошибка с кодом 0xc0000034 (то есть повреждение загрузчика) нивелирует все попытки загрузиться на рабочий стол, в том числе это распространяется и на загрузку в безопасном режиме, для исправления потребуется загрузочный носитель с операционной системой Windows. Речь идёт не о переустановки Windows, а лишь в использовании среды восстановления. Да, кто-то может отметить, что попасть в данную среду можно и без загрузочного носителя, но, к сожалению, в рамках решения данного BSOD сделать это будет проблематично. Итак, вставьте загрузочный носитель в соответствующий порт и сделайте следующее:
1 вариант:
Используя «Boot Menu» или изменения приоритетного устройства загрузки в BIOS, загрузитесь с имеющегося образа Windows.
Стоит отметить, что для решения проблемы необязательно использовать ту же версию операционной системы, что установлена на целевом компьютере, но соответствие версий всё же в приоритете.
- Пройдите несколько стандартных шагов, предвещающих установку ОС и на шаге с кнопкой «Установить» выберите «Восстановление системы» (левый нижний угол).
- В разделе «Выбор действия» кликните по вкладке «Поиск и устранение неисправностей».
- В следующем шаге нажмите «Восстановления при загрузке».
- Отметьте целевую версию ОС и дождитесь автоматического исправления проблем, мешающих штатному включению компьютера.
В зависимости от степени повреждения загрузочного сектора, применение лишь этих средств может привести к полному решению возникших проблем. В случае если ситуация не нашла своего решения, следует перейти к более сложному варианту.
2 вариант. Для работы будет использовать средство Bootrec.exe с параметром «/RebuildBcd» и при необходимости с параметром «/FixMbr»:
- Снова откройте среду восстановления в разделе «Поиск и устранение неисправностей».
- Откройте раздел «Дополнительные параметры» и нажмите на вкладку «Командная строка».
В качестве альтернативного варианта просто нажмите на сочетание клавиш «Shift+F10» в первом установочном окне.
В открывшуюся консоль командной строки введите и выполните команду «bootrec.exe /RebuildBcd»
Выполнение данной команды инициирует поиск установленных на выбранном носителе совместимых операционных систем с последующим добавлением их конфигуратора загрузки в загрузочный сектор целевого образа Windows. После появления сообщения об успешной замене конфигуратора, закройте консоль командной строки и перезагрузите компьютер. Если проблема сохранилась, то попробуйте использовать средство «Bootrec.exe» с ранее анонсированным параметров «FixMbr» для перезаписи конфигуратора.

Причины и решения
Итак, код 0xc0000034 прямо указывает на то, что операционная система не может провести штатную загрузку, вследствие повреждения необходимых для этого файлов загрузочного сектора или их фактического отсутствие. В качестве возможных причин можно привести десятки различных сценариев, большинство из которых носят стандартизированный характер, например:
- Некорректная установка операционной системы.
- Некорректное обновление
- Некорректное установка и/или обновление стороннего программного обеспечения, функционал которого связан с системными компонентами.
- Некорректная работа жёсткого диска или твердотельного накопителя.
- Деятельность вирусного программного обеспечения.
Как видно, большинство из приведённых сценариев характеризуется некорректными действиями самого пользователя, что в некоторой степени облегчает определение причинно-следственной связи, а именно это и есть ключ к решению любой проблемы. Вывод из сказанного один – первостепенная задача пользователя вернуть работоспособность загрузочного сектора, и уже после этого начать искать первопричину всего произошедшего.

Исправить код ошибки BCD 0xc0000034 в Windows (решено)
Код ошибки 0xc0000034 (Файл конфигурации загрузки отсутствует) является одним из раздражающих синий экран для смертей, связанных с некоторыми операционными системами Windows. Пользователи склонны сталкиваться с этим кодом ошибки при запуске Windows. Система не загружается, и экран становится синим или черным. Обычно нет способа решить эту проблему и нет другого объяснения того, что на самом деле означает эта ошибка и почему она возникает.

Одной из наиболее распространенных причин этой ошибки являются загрузочные файлы, которые отсутствуют, повреждены или неправильно настроены. Это может произойти из-за ошибки записи на жесткий диск, сбои питания, вирусы загрузочного сектора или ошибки в ручной настройке этих файлов.
Этот код ошибки появляется на синем экране смерти, и Windows не может нормально запускаться, что достаточно страшно для большинства пользователей. К счастью, есть решения для его безопасного ремонта. Если у вас возникли проблемы с исправлением ошибки 0xc0000034, пожалуйста, прочитайте, чтобы найти решения.
Как исправить код ошибки 0xc0000034 в Windows?
Выполнить chkdsk

Чтобы запустить chkdsk на компьютере под управлением Windows Vista для исправления этой ошибки загрузки, выполните следующие действия.
Перезагрузите компьютер с оригинальным установочным диском Windows Vista и загрузитесь с диска. Нажмите Восстановить компьютер. Установите экран Windows Vista. Нажмите Командная строка Введите эту команду: chkdsk c: / r Замените c: на букву диска, на котором установлена Windows Vista. нажмите Ввод
Май Обновление 2020:
Теперь мы рекомендуем использовать этот инструмент для вашей ошибки. Кроме того, этот инструмент исправляет распространенные компьютерные ошибки, защищает вас от потери файлов, вредоносных программ, сбоев оборудования и оптимизирует ваш компьютер для максимальной производительности. Вы можете быстро исправить проблемы с вашим ПК и предотвратить появление других программ с этим программным обеспечением:
- Шаг 1: Скачать PC Repair & Optimizer Tool (Windows 10, 8, 7, XP, Vista — Microsoft Gold Certified).
- Шаг 2: Нажмите «Начать сканирование”, Чтобы найти проблемы реестра Windows, которые могут вызывать проблемы с ПК.
- Шаг 3: Нажмите «Починить все», Чтобы исправить все проблемы.

Ремонт Bootrec

Шаг 1. Загрузите компьютер с установочного носителя Windows.
Шаг 2: Нажмите Далее -> Исправить компьютер -> Устранение неполадок -> Дополнительные параметры -> Командная строка.
Шаг 3. В окне командной строки введите следующие команды и нажмите клавишу ВВОД после каждой команды.
Bootrec / fixmbr Bootrec / Fixboot Bootrec / scanos Bootrec / rebuildbcdcdcd
Шаг 4: После завершения вышеуказанных команд введите команду exit и нажмите Enter. Затем перезагрузите компьютер, чтобы проверить, была ли исправлена ошибка 0xc0000034.
Загрузитесь в среду восстановления с помощью установочного носителя Windows.

Чтобы решение работало, вам нужен установочный носитель Windows, который может быть CD, DVD или USB-накопителем. Начните с установочного носителя, и когда вы нажимаете любую клавишу для загрузки с CD или DVD, нажмите любую клавишу на клавиатуре.
Нажмите Далее, а затем нажмите Восстановить компьютер.
В дополнение к устранению неполадок> Дополнительные параметры.
Теперь нажмите Auto Repair и выберите вашу операционную систему из списка.
Теперь Windows проверит вашу операционную систему на наличие проблем и попытается решить их автоматически. Весь этот процесс может занять некоторое время. Расслабьтесь и расслабьтесь. Если Windows не может решить ваши проблемы с загрузкой, попробуйте следующее решение.

CCNA, веб-разработчик, ПК для устранения неполадок
Я компьютерный энтузиаст и практикующий ИТ-специалист. У меня за плечами многолетний опыт работы в области компьютерного программирования, устранения неисправностей и ремонта оборудования. Я специализируюсь на веб-разработке и дизайне баз данных. У меня также есть сертификат CCNA для проектирования сетей и устранения неполадок.
Способы решить ошибку 0xc0000098
Зайдите в BIOS, как я писал выше – при помощи определенной клавиши, после чего найдите строку с жестким диском – Hard Disk на английском, также у вас может быть меню на русском языке, что упростит задачу поиска
После того как найдете, вам следует переместить на первое место CD-Rom, а не Hard Disk – это важно. Чтобы переместить – используйте клавиши стрелочки и плюс/минус, или же управляйте мышкой. Теперь вы снова перезагрузите компьютер, перед этим сохранив все настройки
В новом диалоговом окошке вы сможете выбрать язык и другие настройки, после чего нажмите Далее
Теперь вы снова перезагрузите компьютер, перед этим сохранив все настройки. В новом диалоговом окошке вы сможете выбрать язык и другие настройки, после чего нажмите Далее.
Слева в этом меню вы сможете найти кнопку Починить ваш компьютер, после чего нужно выбрать Диагностика проблем.
В новом окне найдите раздел или пункт Расширенные опции, чтобы после этого нажать Командная строка. Если у вас Windows Vista или 7, то зайдите в Опции Восстановления.
Теперь в этой строке вписывайте такие команды, как:
bootrec /scanosbootrec /fixmbrbootrec/fixbootbootrec /rebuildbcd
После каждой из команд следует нажимать Enter и писать новую.
Кстати, вы можете записать сами диск восстановления при помощи специальной функции в Панель управления – Система и безопасность – Архивация и восстановление. Для Windows 10 вы можете щелкнуть правой клавишей мыши по кнопке Пуск, чтобы выбрать в выпавшем списке Панель управления, а дальше – смотреть на картинку ниже.
Сведения о вопросе
Для устранения проблемы необходимо проделать следующие действия:
Метод 1. Восстановление системы на более раннюю точку.
1. Если установлена одна операционная система, во время перезагрузки компьютера нажмите и удерживайте клавишу F 8 . Клавишу F 8 необходимо нажать до того, как появится логотип Windows . Если появилась эмблема Windows , нужно дождаться появления приглашения Windows для входа в систему, затем завершить работу и перезагрузить компьютер. Если на компьютере установлено несколько операционных систем, при помощи клавиш со стрелками выберите операционную систему, для которой необходимо запустить восстановление, и затем нажмите клавишу F 8 .
2. Используя клавиши со стрелками, на экранеДополнительные варианты загрузки выберете Устранение неполадок компьютера и нажмите кнопку Enter .
3. Выберете язык и метод ввода с клавиатуры и нажмитеДалее
4. Выберете необходимого пользователя, введите пароль и нажмитеОК
5. Кликните Восстановление системы
6. В окне Восстановление системы нажмитеДалее
7. Выберете из списка точку восстановления с названиемWindows 7 Service Pack 1 или точку на которой проблема не возникала. Нажмите кнопкуДалее
(Если нужные точки не отображаются, установите галку Показать другие точки восстановления)
8. Нажмите кнопку Готово и кнопкуДа, подтвердив восстановление
9. После окончания восстановления нажмите кнопкуПерезагрузка
Если проблема повторится, выполните восстановление на более раннюю точку.
Метод 2. Восстановление с помощью команды «Восстановление запуска»
1. Если установлена одна операционная система, во время перезагрузки компьютера нажмите и удерживайте клавишу F 8 . Клавишу F 8 необходимо нажать до того, как появится логотип Windows . Если появилась эмблема Windows , нужно дождаться появления приглашения Windows для входа в систему, затем завершить работу и перезагрузить компьютер.
Если на компьютере установлено несколько операционных систем, при помощи клавиш со стрелками выберите операционную систему, для которой необходимо запустить восстановление, и затем нажмите клавишу F 8 .
2. Используя клавиши со стрелками, на экранеДополнительные варианты загрузки выберете Устранение неполадок компьютера и нажмите кнопку Enter .
3. Выберете язык и метод ввода с клавиатуры и нажмитеДалее
4. Выберете необходимого пользователя, введите пароль и нажмитеОК
5. Кликните Восстановление запуска
6. Мастер восстановление автоматически определит проблемы мешающие нормальному запуску операционной системы и попытается их автоматически исправить
7. После окончания восстановления нажмитеГотово
8. Перезагрузите компьютер
Метод 3. Удаление значения значение SetupExecute из системного реестра
В процессе работы с реестром Windows экспортируйте ВСЕ ключи, которые собираетесь удалить! Помните, что любой неверно удаленный ключ реестра может привести к полной неработоспособности системы! Для экспорта любой записи в реестре щелкните правой кнопкой мыши на ветке реестра, в которой находится запись и выберите пункт «Экспортировать», выберите место сохранения экспортируемого файла, задайте имя файла и нажмите сохранить.
1. Если установлена одна операционная система, во время перезагрузки компьютера нажмите и удерживайте клавишу F 8 . Клавишу F 8 необходимо нажать до того, как появится логотип Windows . Если появилась эмблема Windows , нужно дождаться появления приглашения Windows для входа в систему, затем завершить работу и перезагрузить компьютер. Если на компьютере установлено несколько операционных систем, при помощи клавиш со стрелками выберите операционную систему, для которой необходимо запустить восстановление, и затем нажмите клавишу F 8 .
2. Используя клавиши со стрелками, на экранеДополнительные варианты загрузки выберете Устранение неполадок компьютера и нажмите кнопку Enter .
3. Выберете язык и метод ввода с клавиатуры и нажмитеДалее
4. Выберете необходимого пользователя, введите пароль и нажмитеОК
5. Кликните Командная строка
6. В открывшемся окне поочередно вводите команды ниже, после каждой команды нажимайте кнопку Enter
Reg load HKLMBaseSystem C:WindowsSystem32configSYSTEM
Reg Delete «HKLMBaseSystemCurrentControlSetControlSession Manager» /v SetupExecute
Reg Delete «HKLMBaseSystemControlSet001ControlSession Manager» /v SetupExecute
Reg Delete «HKLMBaseSystemControlSet002Control Session Manager» /v SetupExecute
Reg add «HKLMBaseSystemCurrentControlSetControlSession Manager» /v SetupExecute /t REG_MULTI_SZ
7. После окончания закройте окно командной строки
Исправляем ошибку 0xc0000034 при старте Windows 10. Пара рабочих способов!

» 2017 » Ноябрь » 22 » Исправляем ошибку 0xc0000034 при старте Windows
При работе с ОС Виндовс 10 (обычно при загрузке последней) пользователь может внезапно столкнуться с синим экраном смерти (BSoD). В сопровождающем BSoD сообщении указано, что система нуждается в исправлении, поскольку файлы BCD отсутствуют или повреждены, также приводится код ошибки — 0xc0000034. В данной статье я расскажу, в чём суть данной проблемы, и как её исправить.
Что это за ошибка 0xc0000034?Ошибка с кодом 0xc0000034 является ошибкой загрузки Виндовс 10, также известной как «The Boot Configuration Data file is missing». Обычно перед появлением данной ошибки пользователь замечает более длительную, по сравнению с обычной, загрузку системы, внезапные замедления и торможения, спорадический «вылет» различных приложений, проблемы с Интернетом и прочие схожие неисправности.Рассматриваемая ошибка обычно возникает во время загрузки Виндовс, после чего загрузка системы прекращается. При этом баг фиксируется не только на Виндовс 10, но и на более ранних операционных системах. Причины ошибки 0xc0000034 могут быть следующими:
Как исправить 0xc0000034 в Виндовс 10Для решения проблемы с кодом 0xc0000034 существует несколько общепризнанных способов, ниже я последовательно их опишу. При этом вам обязательно понадобится флешка или диск с находящимися на них установочными файлами Виндовс 10 (могут даже пригодиться инсталляционные файлы Виндовс 8 и 7), без которых исправление рассматриваемой в статье проблемы будет невозможным. Полный список способов по устранению ошибки 0xc0000034 описан на Сделайкомп. Если описанные далее способы не помогут исправить проблему, тогда вам следует перейти на сайт Sdelaicomp.ru. Способ №1. Используйте средство автоматического восстановления ВиндовсДля реализации данного способа необходимо перейти в БИОС вашего ПК, и выставить там очерёдность загрузки дисков таким образом, чтобы первой на загрузку стояла флешка (или диск), на которых имеются инсталяционные файлы вашей ОС.Затем выполните следующее:
Выберите вашу операционную систему из списка, после чего будет осуществлено поиск неисправностей на ней с их последующим устранением.Если данный способ не помог, переходим к следующему. Способ №2. Используем функционал команды bootrecЗагрузитесь с установочного диска или флешки, как рекомендовано выше. В начальном экране нажмите на Shift+F10 для запуска функционала командной строки.В данной строке последовательно наберите следующие команды, не забывая нажимать на «Enter» после каждой из них:Bootrec /fixmbrBootrec /fixbootBootrec /scanosBootrec /rebuildbcdexitЗатем перезагрузите компьютер, ошибка 0xc0000034 после этого бывает устранена. Надеемся что наша статья помогла вам решить ваш вопрос. Оставайтесь с нами! |
| Категория: Новости Software(софт) | 11799 | Добавил: Спец-комп | запуск Windows, ошибка 0xc0000034, 0xc0000034, Windows 10 | : 3.4/5 |
| Всего комментариев: 0 Есть вопросы? Задавайте их на форуме. |
Перевод и причины ошибки в Виндовс 10
В переводе текст ошибки звучит так «Ваш ПК/Устройство нуждается в восстановлении». Несмотря на то, что данная ошибка встречается в большинстве современных ОС, наиболее часто вы можете её увидеть при загрузке модерной Виндовс 10. Обычно в сообщении об ошибке также находится код данной ошибки (0xc000000f, 0x0000098, 0xc000014C, 0xc0000034, 0xc0000225 и др.), рекомендации использовать установочные носители типа флешки и обратиться за помощью к администратору ПК.
Вызывающими ошибку Your PC/Device needs to be repaired факторами обычно являются повреждение или отсутствие необходимых для загрузки ОС системных файлов. В частности, это может быть следующее:
- BCD-загрузчик отсутствует или повреждён. Наиболее распространённая причина проблемы. Обычно возникает из-за ошибок записи диска, внезапного выключения питания ПК, действий вирусов, некорректных операций пользователя и др.;
- Файловая система повреждена. Может быть вызвано множеством причин, от наличия на диске «битых» секторов до неправильного выключения питания PC;
- Некорректное изменение аппаратных или программных компонентов. Аппаратная начинка ПК недавно изменена на несовместимую, пользователем установлен некорректный софт, зафиксированы злокачественные действия вирусов и др.;
- Менеджер загрузки устарел. Пользователь проапгрейдил систему, но подобные новации не коснулись менеджера загрузки, который не был обновлён.
Критическая системная ошибка во время функционирования компьютера
Ошибку во время работы Windows 10 вызывает огромное число факторов, среди которых чаще всего фигурируют: использование старого оборудования, несовместимость или конфликтность какого-либо программного продукта с ОС, неполадки оборудования (битые секторы на HDD, перегрев процессора или видеоадаптера).
Microsoft предлагает пару методов решения проблемы:
- удаление нового подключенного устройства, после начала использования которого стал появляться синий экран;
- выполнение обновлений Windows 10 порой помогает не только залатать дыры в безопасности системы, но и устранить конфликтность или исправить недочеты в работе компьютера или его элементов.
Если деактивация аппаратного компонента через «Диспетчер устройств» не помогает, выключаем ПК, отключаем или извлекаем новый компонент и проверяем, не появляется ли синий экран.
Возникновение ошибки «The boot configuration data file is missing some required information» часто встречается в операционных системах Windows 8 и выше. Если вы допустили появление этой ошибки, то я вам помогу ее решить. Кстати, вот предыдущая статья об ошибке 0xc0000034.
О загрузчике Windows мы уже немного знаем из предыдущих статей, если система не может найти нужные файлы, которые предназначены для запуска системы, то, в итоге система вообще не запуститься. Файл может либо отсутствовать, либо он повреждён.
Действия по устранению проблемы в Windows 7
Чтобы устранить проблему, воспользуйтесь описанными ниже способами, начиная с первого. Способ 2 предназначен только для опытных пользователей.
Способ 1. Восстановление более раннего состояния системы с помощью средства восстановления системы
Это средство восстанавливает работоспособное состояние системы, в котором она находилась до возникновения проблемы, а затем перезагружает компьютер. Для восстановления системы выполните указанные ниже действия.
- Перезапустите компьютер и нажмите клавишу F8 несколько раз. Клавишу F8 необходимо нажать до появления эмблемы Windows. В случае появления эмблемы Windows необходимо повторить перезагрузку после вывода приглашения войти в систему Windows.
Примечание. На компьютере, настроенном для загрузки нескольких операционных систем, клавишу F8 можно нажать после появления меню загрузки.
- С помощью клавиш со стрелками выберите пункт Восстановить компьютер в разделе Дополнительные варианты загрузки, а затем нажмите клавишу ВВОД. При появлении запроса укажите экземпляр Windows 7, который нужно восстановить, и нажмите кнопку Далее.
- Выберите язык и метод ввода с клавиатуры и нажмите кнопку Далее.
- Выберите имя пользователя, введите пароль и нажмите кнопку ОК.
- В разделе Параметры восстановления системы выберите пункт Восстановление системы.
- В окне средства восстановления системы нажмите кнопку Далее.
- Выберите точку восстановления для программного обеспечения Пакет обновления 1 (SP1) для Windows 7, если она доступна. Если ее нет, выберите другую точку восстановления, созданную до возникновения проблемы, и нажмите кнопку Далее.
Примечание. Если точки восстановления отсутствуют, установите флажок Показать другие точки восстановления.
- В окне Подтверждение точки восстановления нажмите кнопку Готово и при появлении запроса — кнопку Да.
- При появлении сообщения о завершении работы средства восстановления системы нажмите кнопку Перезагрузить.
Примечание. Если после перезагрузки компьютера появляется черный экран с тем же или сходным сообщением об ошибке, следует повторить указанные выше действия, выбрав более раннюю точку восстановления.
Способ 2. Удаление записи poqexec из параметра реестра SetupExecute (только для опытных пользователей
Примечание. Способ 2 предназначен только для опытных пользователей.
Внимание! В данный раздел, описание метода или задачи включены сведения об изменении параметров реестра. Однако их неправильное изменение может привести к возникновению серьезных проблем. Поэтому при выполнении этих действий рекомендуется строго соблюдать инструкции
Чтобы обеспечить дополнительную защиту, создайте резервную копию реестра. В этом случае при возникновении неполадок реестр можно будет восстановить. Дополнительные сведения о создании резервной копии и восстановлении реестра см. в следующей статье базы знаний Майкрософт: Создание резервной копии и восстановление реестра Windows XP
Поэтому при выполнении этих действий рекомендуется строго соблюдать инструкции. Чтобы обеспечить дополнительную защиту, создайте резервную копию реестра. В этом случае при возникновении неполадок реестр можно будет восстановить. Дополнительные сведения о создании резервной копии и восстановлении реестра см. в следующей статье базы знаний Майкрософт: Создание резервной копии и восстановление реестра Windows XP
Чтобы удалить запись poqexec из параметра реестра SetupExecute (REG_MULTI_SZ), необходимо удалить этот параметр. Для этого выполните указанные ниже действия.
- Перезапустите компьютер и нажмите клавишу F8 несколько раз. Клавишу F8 необходимо нажать до появления эмблемы Windows. В случае появления эмблемы Windows необходимо повторить перезагрузку после вывода приглашения войти в систему Windows.
Примечание. На компьютере, настроенном для загрузки нескольких операционных систем, клавишу F8 можно нажать после появления меню загрузки.
- С помощью клавиш со стрелками выберите пункт Восстановить компьютер в разделе Дополнительные варианты загрузки, а затем нажмите клавишу ВВОД. При появлении запроса укажите экземпляр Windows 7, который нужно восстановить, и нажмите кнопку Далее.
- Выберите язык и метод ввода с клавиатуры и нажмите кнопку Далее.
- Выберите имя пользователя, введите пароль и нажмите кнопку ОК.
- В меню Параметры восстановления системы выберите пункт Командная строка и нажмите клавишу ВВОД.
-
Введите в командной строке следующие команды, нажимая после каждой из них клавишу ВВОД:
- Введите в командной строке команду exit и нажмите клавишу ВВОД.
- Перезагрузите компьютер.
Ошибка 0xc0000034 при запуске Windows 10

Вы как обычно включаете компьютер и вместо обычного запуска операционной системы Windows 10 получаете «синий экран смерти» BSOD с сообщением, что произошла непредвиденная ошибка 0xc0000034. Так же там можно встретить комметарий «The boot configuration data file is missing some required information» и ссылку на файл File:\BCD или File:\Boot\BCD. Что это означает? И главное — как иправить чтобы операционная система снова заработала?!
Самая основная причина, из-за которой в основном-то и появляется ошибка error code 0xc0000034 — это то, что повреждены или отсутствуют файлы загрузчика Windows 10 (так называемый Bootloader). Такое может произойти из-за ошибки записи на диск, перебоев в подаче электроэнергии, вредоносной деятельности вирусов загрузочного сектора, или ошибок, допущенных при настройке этих файлов вручную. Чтобы исправить ситуацию и венуть компьютер к нормальной работе, Вам потребуются запустить операционную систему в аварийном режиме. Для этого Вам понадобиться установочная флешка Windows 10, с которой необходимо будет загрузиться. После выбора языка, появится вот такое окно:
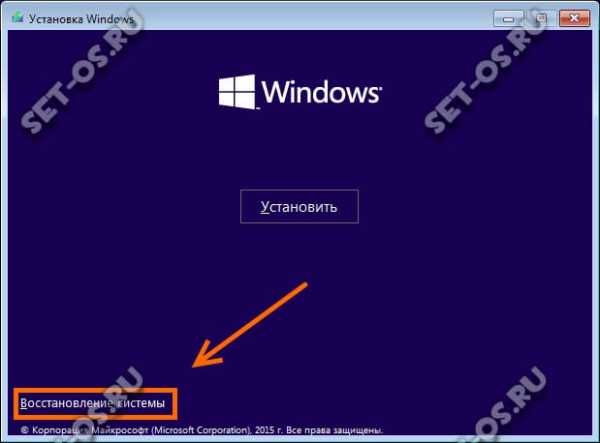
Кликаем на кнопку «Восстановление системы», которая находится в левом нижнем углу. Появится меню, в котором надо зайти в раздел «Диагностика»:
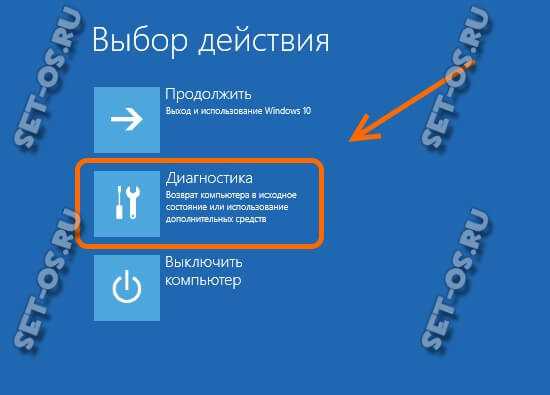
Открываем «Дополнительные параметры»:

Здесь нужно кликнуть по пункту «Командная строка»:
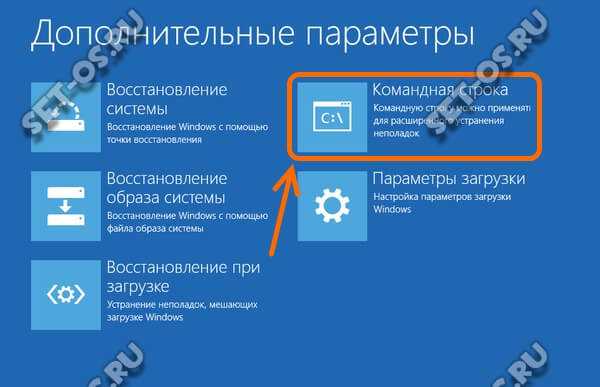
Появится черное окошко командной строки, в которое последовательно, то есть одну за другой, надо ввести следующие команды:
После ввода каждой из них — надо нажимать клавишу «Enter».

Немножно поясню — системная утилита Bootrec.exe используется в ОС Windows для исправления ошибок загрузки. Она подходит и для исправления ошибки 0xc0000034. Первая команда с ключом /FixBoot запишет в системный раздел новый загрузочный сектор; Вторая команда с ключом /FixMbr создаст основную загрузочную запись; В третьей команде ключ /ScanOs просмотрит все диски на предмет установленных операционных систем. Четвёртная команда самая интересная! Ключ /RebuildBcd создаст новую конфигурацию загрузчика на основе полученных выше данных. Здесь на запрос «Добавить систему в список загрузки?» надо ответить: Да(Y). После этого вводим команду exit и перезагружаемся. После этого ошибка 0xc0000034 при загрузке Windows 10 должна пропасть и процесс должен дойти до своего логического завершения без каких-либо проблем!
Удаление второй видеокарты и дополнительных дисков HDD / SSD
Для устранения ошибки 0xc0000221 попробуйте отключить вторую видеокарту (если задействована технология SLI / CrossFire) или дополнительные жесткие диски. Вполне возможно, что неполадка возникает из-за того, что блок питания не имеет достаточной мощности для поддержки всех подключенных устройств.
Попробуйте «разгрузить» компьютер до минимума путем отключения – дополнительного HDD, внешнего накопителя, оптического привода DVD, второй видеокарты от SLI или CrossFire, ненужные периферийные устройства.
После включите компьютер и посмотрите, удается ли загрузить систему без ошибки 0xc0000221. Если загрузка прошла без проблем, по очереди подключите устройства, пока не удастся определить виновника.





