Активация безопасной загрузки на пк для установки windows 11
Содержание:
- Содержание:
- Как включить быстрый запуск
- Переустановка батарейки
- Почему БИОС не видит загрузочную флешку
- Как отключить безопасную загрузку в Windows 10
- Частые вопросы
- Безопасная загрузка настроена неправильно
- Что такое Secure Boot (Безопасная загрузка) и когда может потребоваться ее отключение?
- Как отключить быстрый запуск в Windows 10 и зачем это нужно
- Как сбросить BIOS с помощью джампера или кнопки на плате
- Как зайти в BIOS на Windows 10
- Программный метод сброса
- Security boot fail acer что делать
- Отключить принудительное использование драйверов
- Как сбросить BIOS с помощью джампера или кнопки на плате
Содержание:
До тебя отключить безопасную загрузку в Windows 10. Давайте узнаем, что такое безопасная загрузка? Безопасная загрузка с помощью UEFI была введена для защиты вашей системы Windows от вредоносных программных приложений, а также от несанкционированной загрузки ОС во время запуска. Он также позволяет загрузчикам, ОС, служебным программам и драйверам UEFI работать синхронно с UEFI. После включения безопасной загрузки программное обеспечение или микропрограммное обеспечение, имеющее «подписанные утвержденные ключи», разрешается только для выполнения. Безопасная загрузка также предотвращает загрузку системы руткитами и вредоносными программами, блокируя их.
Как включить быстрый запуск
Если вам, наоборот, требуется включить быстрый запуск Windows 10, вы можете сделать это тем же образом, что и выключение (как описано выше, через панель управления или редактор реестра). Однако, в некоторых случаях может оказаться так, что опция отсутствует или недоступна для изменения.
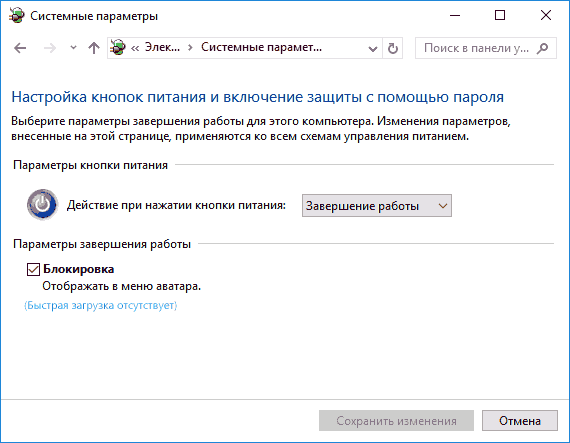
Обычно это означает, что ранее была выключена гибернация Windows 10, а для работы быстрой загрузки, ее требуется включить. Сделать это можно в командной строке, запущенной от имени администратора с помощью команды: powercfg /hibernate on (или powercfg -h on) с последующим нажатием Enter.
После этого вновь зайдите в параметры электропитания, как это было описано ранее, чтобы включить быстрый запуск. Если вы не пользуетесь гибернацией как таковой, но вам требуется быстрая загрузка, в упоминавшейся выше статье про гибернацию Windows 10 описан способ уменьшить файл гибернации hiberfil.sys при таком сценарии использования.
08.02.2018
Что такое быстрая загрузка Windows 10, и операции по её настройке.
Гибридная загрузка, она же гиперзагрузка Windows, включена в настройках системы по умолчанию и нацелена на то, чтобы помочь операционной системе загрузиться побыстрее после именно выключения компьютера. Windows проделывает это благодаря сохранению образа системного ядра и подгрузки драйверов в пресловутый файл hiberfil.sys
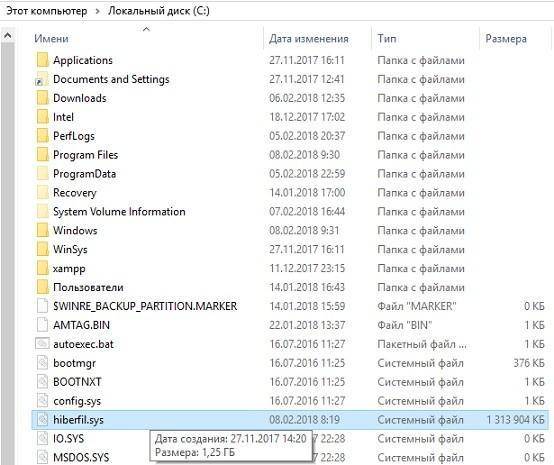
сразу после того, как пользователь завершает работу Windows. После включения компьютера или ноутбука Windows просто выгружает файл в память, вместо того, чтобы загружать систему обычным порядком, инициализируя последовательно все необходимые файлы и процессы, загружая последовательно необходимые службы. Схематично этот процесс можно изобразить так:

Таким образом, к перезагрузке системы функция быстрого запуска отношения не имеет. Так что порой загрузка “на холодную” заметно быстрее, нежели попытка избавиться от медленной работы Windows с помощью перезагрузки. Более того, на компьютерах и ноутбуках с UEFI вы начальное окно POST-диагностики, вполне вероятно, вообще не увидите (при условии, что в BIOS|UEFI включена опция Fast boot). Это в теории…
Здесь, кстати, зарыто некое “пасхальное яйцо”: при попытке принудительно ускорить выключение Windows командой:
shutdown /s /f /t 0
в консоли (напрямую или с помощью специально созданного ярлыка, чтобы завершать работу таким образом постоянно) время выключения с момента введения команды до полного выключения машины порой увеличивается до двукратного. А заявленные преимущества быстрой загрузки могут оказаться “пшиком”. По крайней мере, для вашего компьютера.
Переустановка батарейки
Память, в которой хранятся настройки БИОС, а также часы материнской платы не являются энергонезависимыми: на плате имеется батарейка. Снятие этой батарейки приводит к тому, что память CMOS (включая пароль на БИОС) и часы сбрасываются (правда иногда требуется подождать несколько минут, прежде чем это произойдет).
Примечание: иногда встречаются материнские платы, на которых батарейка не съемная, будьте осторожны и не применяйте лишних усилий.
Соответственно, для того, чтобы сбросить БИОС компьютера или ноутбука вам потребуется вскрыть его, увидеть батарейку, вынуть её, чуть подождать и поставить обратно. Как правило, для извлечения достаточно надавить на защелку, а для того, чтобы поставить обратно — просто слегка надавить, пока батарейка сама не защелкнется.
- https://lifehacker.ru/kak-sbrosit-bios/
- https://computerinfo.ru/kak-sbrosit-nastrojki-biosa/
- https://remontka.pro/reset-bios/
Почему БИОС не видит загрузочную флешку
Для начала Вам нужно правильно создать загрузочную флешку, для этого рекомендуем ознакомиться с этой статьей. После того как Вы правильно создали загрузочную флешку нужно в Биосе отключить Secure Boot и установить приоритет загрузки флешки перед Вашим жестким диском.
В общем как Вы могли догадаться если Биос не видит загрузочную флешку Вам стоит отключить опцию Secure Boot. Поскольку она разрешает данную проверку подлинности загрузчика.
Настройка Secure Boot может находиться в BIOS и UEFI по пути:
- Boot
- Boot Security
- System Configuration
А также Вам нужно включить режим загрузки в режиме совместимости Legacy OS или CMS OS.
Как отключить безопасную загрузку в Windows 10
Чтобы обеспечить защиту Windows 10 от вредоносных программ, Microsoft включила поддержку БЕЗОПАСНАЯ ЗАГРУЗКА, который работает через UEFI. Безопасная загрузка гарантирует, что ваш компьютер использует только прошивки что производитель доверяет во время загрузки. Однако во многих случаях вам потребуется отключить безопасную загрузку в Windows 10 из-за неправильной конфигурации оборудования.
Если вам интересно, что такое UEFI, он распространяется на унифицированный расширяемый интерфейс встроенного ПО и является следующим поколением популярных BIOS. Он безопасен, может хранить больше данных, намного быстрее, чем BIOS, и похож на крошечную операционную систему, которая работает на прошивке ПК, и может хранить гораздо больше, чем BIOS. Лучшая часть, это может быть обновлено OEM через Центр обновления Windows.
Благодаря UEFI Windows 10 предлагает такие функции безопасности, как безопасная загрузка, защита устройства защитника Windows, защита учетных данных защитника Windows, защита учетных данных защитника Windows и защита от эксплойтов защитника Windows. Ниже вы найдете список функций, которые вы получаете:
- Более быстрый запуск и перезапуск.
- Он легко поддерживает большие жесткие диски (более терабайт 2) и диски с более чем четырьмя разделами.
- Поддержка многоадресного развертывания, которая позволяет производителям ПК передавать образ ПК, который может быть получен несколькими ПК, без перегрузки сети или сервера изображений.
- Поддержка дополнительной прошивки UEFI драйверы, приложения и ПЗУ.
Частые вопросы
Вопрос эксперту
Как зайти в БИОС на Виндовс 10 с помощью горячих клавиш?
Для начала я Вам рекомендую узнать номер кнопки на клавиатуре, на которую следует нажимать для входа в BIOS после включения компьютера. Получить такие сведения возможно на официальном сайте комплектующего. Затем попробуйте несколько раз нажать на эту клавишу с клавиатуры перед стартом операционки.
Почему в BIOS у меня не получается выставить частоту работы ОЗУ выше 2400 МГц?
Скорее всего, Ваша оперативная память не может работать на более высокой частоте, либо центральный процессор не способен работать с такими частотами. Для повышения частоты ОЗУ Вам придётся поменять либо процессор, либо оперативку.
Что делать, если BIOS завис после входа в него, т.е. курсор мыши не двигается по экрану?
Попробуйте перезагрузить ПК, удерживая кнопку его питания в течение нескольких секунд. Если проблема не решится, то проверьте оперативную память на предмет наличия системных ошибок с помощью специальный программ.
Таким образом, выше были рассмотрены основные способы входа в BIOS на Виндовс десять. Каждый метод можно рекомендовать к выполнению.
Безопасная загрузка настроена неправильно

Встретить ошибку безопасная загрузка настроена неправильно можно после обновления с предыдущей версии операционной системы например до Windows 10.
В большинстве случаев помогает включение Secure Boot. Нужно всё сделать наоборот как мы сделали выше, чтобы включить её.
Ещё есть один способ, который поможет убрать надпись с рабочего стола. Его мы рассмотрели здесь, но он только уберет надпись, а саму проблему не исправит.
Если же не помогло для пользователей Windows 8.1 Майкрософт выпустили патч, который уберет эту надпись с рабочего стола и исправит проблему.
Выводы
В этой статье мы рассмотрели как отключить Secure Boot в Windows 10 и почему БИОС не видит загрузочную флешку.
Надеюсь эта статья будет для Вас полезной и поможет Вам разобраться с настройкой Secure Boot. Пишите в комментарии как Вы решили этот вопрос.
- https://remontka.pro/secure-boot-disable/
- https://pomogaemkompu.temaretik.com/1668811113315961514/secure-boot—chto-eto-za-utilita-i-kak-eyo-otklyuchit/
- https://windd.ru/kak-otklyuchit-secure-boot-v-windows-10/
Что такое Secure Boot (Безопасная загрузка) и когда может потребоваться ее отключение?
Secure Boot — одно из новшеств, привнесенных при внедрении UEFI. Это в свою очередь приемник БИОСа. Он, соответственно, отвечает за подготовку и загрузку ОС. BIOS можно считать очень простой утилитой с примитивным дизайном, которая прошита в материнскую плату. UEFI выполняет те же функции, но это уже весьма красивая и продвинутая программа. Например, при упорстве с помощью UEFI можно даже просматривать содержимое подключенных накопителей, что для BIOS считалось бы невероятным новшеством.
Не одними только эстетическими побуждениями руководствовались творцы UEFI. Одной из важных целей при разработке было обнаружить и ограничить влияние вредоносного ПО. Предполагалось, что технология станет препятствовать его загрузке вместе с операционной системой (ОС), а также исполнению на уровня ядра ОС после ее запуска. Честь исполнять эту важную миссию выпала на протокол Secure Boot. Техническая реализация была такой: использовалась криптографическая схема с открытыми и закрытыми сигнатурами (электронными цифровыми подписями, ЭЦП). В общем виде цели были достигнуты, но на практике это требовало определенных и правильных действий не только со стороны пользователей, но и со стороны производителей компьютерного оборудования. Описание всего процесса займет много времени, так что остановимся на ключевых особенностях:
- программные компоненты (драйвера, загрузчики ОС) имеют специальные ЭЦП, также они есть и в прошивке материнки, но характеристики этих ЭЦП отличается;
- при использовании ресурсов компьютера компоненты должны доказать при помощи ЭЦП, что они не вирусы;
- ключевой фактор безопасности — закрытый ключ, который в идеале должен быть уникальным у каждого ПК.
Сложности с технологией начались еще на этапе внедрения, когда Microsoft заявила, что с помощью протокола будет ограничивать установку других ОС на компьютеры с предустановленной Windows. Тогда от таких планов отказались под натиском общественности, но осадок остался. На сегодня основная сложность заключается в том, что производители материнских плат используют одинаковые закрытые ключи для всей своей продукции либо для отдельных линеек. В любом случае благие намерения привели к тупику.
В подавляющем большинстве случаев отключать Secure Boot стоит для решения двух проблем:
- Если не устанавливается или не загружается ОС.
- При невозможности загрузиться с загрузочной флешки.
Secure Boot сам по себе никаким образом не нагружает систему, так как работает на более низком программном уровне. Отключение протокола однозначно не улучшит отзывчивость системы и не повысит быстродействие процессора.
Как отключить быстрый запуск в Windows 10 и зачем это нужно
Быстрый запуск – функция, представленная изначально в Windows 8 и сохранившаяся в Windows 10. Она позволяет ускорить загрузку операционной системы при запуске компьютера.
Это полезная функция, которой пользуются множество пользователей, даже не зная о ее существовании. Тем не менее, некоторые пользователи предпочитает сразу же отключить ее при настройке нового компьютера.
Давайте разберемся, как работает быстрый запуск, почему вам нужно его включить или отключить и как это сделать.
Что такое быстрый запуск?
Компьютеры Windows работают в нескольких режимах усовершенствованного интерфейса управления конфигурацией и питанием (ACPI). Состояние питания S0 соответствует работающему ПК, который готов отвечать на запросы пользователя. Существует несколько состояний сна, в том числе S1, S2 и S3, а также гибридное состояние спящего режима.
«Спящий режим» (Гибернация) известен как состояние питания S4. При переходе в спящий режим кажется, что компьютер отключен, но файл спящего режима позволяет восстановить рабочее пространство вашей последней пользовательской сессии. Периферийные устройства продолжают получать питания, поэтому вы можете включить компьютер, кликнув мышью или нажав на любую клавишу.
Состояние S5 соответствует полному отключению и перезагрузке компьютера. В этом случае данные пользовательского сеанса не сохраняются и файл спящего режима не создается. В режиме G3 компьютер совсем не получает питания и находится в полностью выключенном состоянии.
При включенном быстром запуске вам может показаться, что вы полностью выключаете ваш ПК, но на самом деле он входит в промежуточное состояние между отключением и спящим режимом. Файл спящего режима используется, но он имеет меньший размер, потому что создается после выхода из системы и не содержит данные о сеансе. Прирост скорости загрузки достигается за счет сохранения ядра Windows на жестком диске и его загрузке при включении компьютера.
Ваш ПК действительно отключается?
Хотя быстрый запуск кажется довольно безвредным инструментом ускорения запуска, особенно для компьютеров с жесткими дисками (HDD), некоторые пользователи все же предпочитают полностью отключать компьютеры при выборе опции «Завершение работы».
Один из пользователей Reddit заметил, что быстрая загрузка была повторно активирована на его ПК Windows 10 после установки Fall Creators Update. Затем история повторилась, но уже с April 2018 Windows 10 update. По всей видимости, такая же ситуация складывается и с May 2019 Update.
Если вы относитесь к группе пользователей, который предпочитают отключать быстрый запуск, проверьте свои настройки, чтобы убедиться, что функция действительно неактивна.
Зачем отключать быстрый запуск?
Работа быстрой загрузки не должна наносить ущерб вашему компьютеру., ведь это функция, встроенная в Windows. Однако, есть несколько причин для отключения данного функционала.
Одна из основных причин – использование технологии Wake-on-LAN. Если вы используете Wake-on-LAN, то при выключении ПК с включенным быстрым запуском могут возникать различные проблемы. Также сложности наблюдаются при использовании двойной загрузки Windows и Linux и виртуализации. Кто-то захочет сэкономить место на жестком диске, которое обычно занято файлом спящего режима. Кроме того, некоторые пользователи даже сообщали, что кнопки питания на клавиатуре перестают работать, а вентиляторы ПК будут продолжают вращаться. Эти проблемы не носят массовый характер, но могут создать дополнительные трудности. Наконец, обновления Windows 10 могут быть установлены некорректно, если включен быстрый запуск.
Причиной отключения быстрого запуска может быть банальное желание видеть, что ваш компьютер действительно выключен, а время работы процессора сбрасывается. Загрузка и так будет быстрой при работе с высокоскоростным твердотельным накопителем.
Как включить или отключить быстрый запуск в Windows 10
Если вы хотите проверить работу компьютера без быстрой загрузки, вы можете отключить функцию за несколько простых шагов:
- Щелкните правой кнопкой мыши по меню Пуск.
- Выберите пункт Найти.
Введите Панель управления и нажмите Enter (Ввод).
Выберите раздел «Электропитание». Для быстрого перехода вы можете включить в меню «Панель управления» режим Просмотра: Крупные значки (Мелкие значки).
В меню слева выберите опцию «Действие кнопки питания»
Нажмите на ссылку «Изменение параметров, которые сейчас недоступны»
Отключите опцию «Включить быстрый запуск (рекомендуется)»
Нажмите кнопку «Сохранить изменения»
Если вы захотите повторно включить быстрый запуск в любой момент, просто повторите шаги и отметьте галочку «Включить быстрый запуск (рекомендуется)».
Как сбросить BIOS с помощью джампера или кнопки на плате
Выключите компьютер и отключите его от розетки и других устройств. Если у вас ноутбук, достаньте аккумулятор. Затем снимите крышку корпуса и осмотрите материнскую плату.
На некоторых новых моделях плат есть специальная кнопка для сброса настроек BIOS. Обычно прямо на ней или рядом можно увидеть надписи вроде CLEAR, CLR, PSSWRD или CLR_CMOS. Если найдёте такую кнопку на своей материнской плате, просто нажмите на неё. Настройки BIOS обнулятся, и вам останется только собрать и включить компьютер.

www.pcgameware.co.uk
Если такой кнопки нет, то рядом с батарейкой должен быть так называемый джампер — специальная перемычка, с помощью которой можно выполнить сброс. Она занимает два контакта из трёх. Снимите её и наденьте на два других контакта.
Пример: джампер (жёлтая перемычка в руках) соединял первый и второй контакты. Снимаем его и временно надеваем на второй и третий
Пока джампер находится в новом положении, нажмите на кнопку питания компьютера и удерживайте её 10–15 секунд. Компьютер не включится, так как он обесточен, но произойдёт сброс настроек BIOS. После этого можно вернуть джампер на старое место, а затем собрать и включить компьютер.
Если этот способ не сработает или вы не можете найти перемычку, попробуйте следующий.
Как зайти в BIOS на Windows 10
В зависимости от версии и производителя BIOS различаются и способы входа в меню его настроек. Если большинство версий классического BIOS предусматривают вход в меню настроек перед загрузкой операционной системы, то с UEFI все обстоит с точностью до наоборот: вход в настройки осуществляется при помощи загрузочного меню операционной системы.
Вход в BIOS при включении компьютера
При включении компьютера на мониторе появляется изображение экрана начальной загрузки, где отображаются тип процессора, объем оперативной памяти и подключённые накопители. В нижней строке экрана при этом появляется подсказка, какую клавишу нужно нажать для того, чтобы попасть в настройки BIOS. В зависимости от модели материнской платы это могут быть клавиши DEL, F1 или F2.
 Экран начальной загрузки рабочей станции HP ProLiant
Экран начальной загрузки рабочей станции HP ProLiant
Горячие клавиши BIOS
При запуске или перезагрузке компьютера кроме входа в меню настроек BIOS существуют также горячие клавиши для доступа к некоторым другим функциям, доступным до загрузки операционной системы. В большинстве современных ноутбуков доступна функция восстановления операционной системы со скрытого раздела жёсткого диска, которая тоже запускается при помощи клавиатурного сочетания BIOS.
Таблица: сочетания клавиш для вызова различных функций BIOS ноутбуков
| Производитель ноутбука | BIOS (модель) | Горячая клавиша | Функция |
| Acer | Phoenix | F2 | Вход в настройки BIOS |
| F12 | Выбор загрузочного носителя | ||
| Alt+F10 | Запуск восстановления системы | ||
| Alt+F11 | Запуск системы проверки дисков | ||
| Asus | AMI | F2 | Вход в настройки BIOS |
| ESC | Popup Menu | ||
| F4 | Easy Flash | ||
| Phoenix-Award | DEL | Вход в настройки BIOS | |
| F8 | Выбор загрузочного носителя | ||
| F9 | Запуск восстановления системы | ||
| Benq | Phoenix | F2 | Вход в настройки BIOS |
| Dell | Phoenix, Aptio | F2 | Вход в настройки BIOS |
| F12 | Выбор загрузочного носителя | ||
| Ctrl+F11 | Запуск восстановления системы | ||
| eMachines(Acer) | Phoenix | F12 | Выбор загрузочного носителя |
| F2 | Вход в настройки BIOS | ||
| FujitsuSiemens | AMI | F2 | Вход в настройки BIOS |
| F12 | Выбор загрузочного носителя | ||
| Alt+F10 | Запуск восстановления системы | ||
| Gateway(Acer) | Phoenix | Click mouse or Enter | Меню |
| F2 | Вход в настройки BIOS | ||
| F10 | Выбор загрузочного носителя | ||
| F12 | PXE Boot | ||
| Alt+F10 | Запуск восстановления системы | ||
| HP(Hewlett-Packard) / Compaq | Insyde | ESC | Выбор загрузочного носителя |
| F1 | Системная информация | ||
| F2 | Системная диагностика | ||
| F9 | Выбор загрузочного носителя | ||
| F10 | Вход в настройки BIOS | ||
| F11 | Запуск восстановления системы | ||
| Enter | Continue Startup | ||
| F12 | Запуск проверки дисков | ||
| Lenovo(IBM) | Phoenix SecureCore Tiano | F2 | Вход в настройки BIOS |
| F12 | Выбор загрузочного носителя | ||
| Alt+F10 | Запуск восстановления системы | ||
| MSI(Micro Star) | Phoenix | DEL | Вход в настройки BIOS |
| F11 | Выбор загрузочного носителя | ||
| TAB | Отображение экрана POST | ||
| F3 | Запуск восстановления системы | ||
| Alt+F10 | Запуск восстановления системы | ||
| PackardBell (Acer) | Phoenix | F2 | Вход в настройки BIOS |
| F12 | Выбор загрузочного носителя | ||
| Samsung | Phoenix | ESC | Выбор загрузочного носителя |
| Toshiba | Phoenix | Esc, F1, F2 | Вход в настройки BIOS |
| ToshibaSatellite A300 | Phoenix | F12 | Вход в настройки BIOS |
Вход в параметры UEFI из Windows 10
В операционной системе Windows 10 вход в параметры UEFI осуществляется через меню загрузки операционной системы. Чтобы попасть в него, произведите следующие действия:
- Вызовите меню «Пуск» при помощи клавиши WIN и нажмите в левом нижнем углу экрана пиктограмму выключения питания.
- Из выпавшего меню вариантов (выключение питания, перезагрузка или гибернация) щёлкните по пункту «перезагрузка», удерживая при этом клавишу Shift.
- Операционная система перезагрузится и выведет на экран меню загрузки.
- Щёлкните по пункту UEFI firmware settings, чтобы попасть в параметры UEFI.
Программный метод сброса
1 вариант – сброс с помощью BIOS
В старых вариантах биоса обычно мы видим синий экран с различными пунктами. Так вот, все, что мы должны сделать – выбрать пункт Load BIOS Setup Defaults. Он может называться по-разному в зависимости от производителя вашего ноутбука или материнской платы. Например, есть еще такие названия: Load Optimized Defaults, Load Fail-Safe Defaults.
Допустим, в ноутбуках мы можем сбросить биос, если зайдем во вкладку Exit и найдем там пункт Load Setup Defaults.
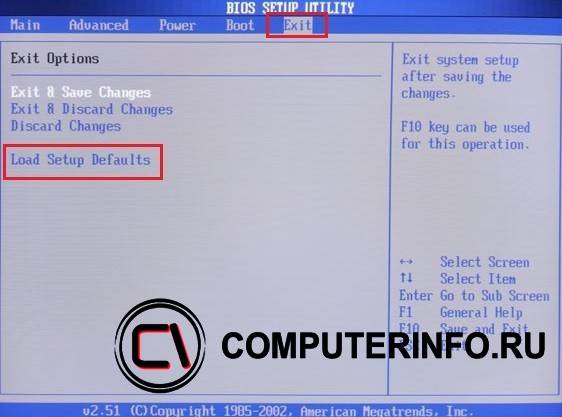
Как видите, этот параметр почти везде одинаково выглядит, просто где-то переставлены слова или добавлены другие. В BIOS UEFI, сброс почти такой же, пункт называется Load Defaults и находится во разделе Save and Exit.
2 вариант – сбросить bios с помощью утилиты Debug
Данная утилита присутствует в семействе Windows, вам нужно всего лишь открыть окно «Выполнить» с помощью клавиш Win+R и ввести туда команду debug. Откроется окно, в которое мы по очереди вводим следующие команды (для AWARD и AMI BIOS):
|
О 70 17
О 73 17 Q |
Для Phoenix BIOS вводим следующее:
|
O 70 FF
O 71 FF Q |
Security boot fail acer что делать

В определенных ситуациях у пользователей может возникнуть необходимость запустить компьютер или ноутбук с загрузочной флешки.
Если она создана правильно, никаких проблем с этим возникнуть не должно, когда на компьютере отключен Secure Boot.
Если данная опция активирована, неавторизованная операционная система не может быть запущена во время загрузки компьютера. Также из-за нее могут возникать проблемы с установкой Windows.
Что такое Secure Boot
Ошибочно считать, что Secure Boot является опцией операционной системы Windows. Данная функция относится к UEFI – аналогу BIOS.
Операционная система Windows лишь пользуется данной функцией для дополнительной защиты компьютера от нежелательных сторонних действий – взлома, самопроизвольного запуска программного обеспечения или нелицензионных приложений.
Отключить Secure Boot можно на любом компьютере. В качестве исключения можно выделить планшеты, работающие под управлением Windows 10.
Как узнать, активна ли функция Secure Boot на компьютере
Можно назвать 3 основных способа, как определить, работает ли функция Secure Boot на компьютере:
- Самый простой способ – это запустить строку «Выполнить», нажав Windows+R на клавиатуре и ввести в ней команду msinfo32. Откроется окно со сведениями о системе, где в графе «Состояние безопасной загрузки» будет указано, отключена или включена в данный момент функция Secure Boot;
- Также проверить, активна ли функция Secure Boot на компьютере, можно через Powershell. Для этого необходимо ввести соответствующий запрос в поиск и запустить утилиту. Далее в ней требуется ввести команду Confirm-SecureBootUEFI. Если опция включена, в командной строке появится сообщение True, если отключена – False. Любое другое сообщение укажет, что установленная в компьютере материнская плата не поддерживает функцию Secure Boot;
- Самый очевидный способ узнать, работает ли Secure Boot, это попробовать выполнить действие, на которое данная опция накладывает ограничения, например, попытаться загрузить с флешки Windows.
Как отключить Secure Boot
Чтобы отключить Secure Boot, необходимо зайти в настройки UEFI, они же настройки BIOS. Сделать это можно двумя способами:
- При включении компьютера до начала загрузки операционной системы нажимать на кнопку Del (или F2), чтобы перейти в BIOS. Стоит отметить, что на некоторых материнских платах (часто в ноутбуках) может потребоваться для перехода в BIOS нажимать сразу несколько кнопок, например, FN+F2. Чаще всего на экране указано, какие кнопки нужно жать для перехода в BIOS;
- Если на компьютере установлена операционная система Windows 8 или 8.1, можно достать в правой части экрана панель, перейти через нее в «Параметры». Далее выбрать пункт «Изменение параметров компьютера». Нажать «Обновление и восстановление» — «Восстановление», а следом «Перезагрузить», настроив в дополнительных параметрах, что перезагрузка должна происходить в «Настройки по UEFI».
Отключить принудительное использование драйверов
Если выше способ не помог, то нужно отключить принудительную проверку подписи драйверов. Для этого вам нужно попасть в «Дополнительные параметры загрузки«. Эта функция находится точно там же, где и безопасный режим. Просто нажмите клавишу F7, чтобы отключить «обязательную проверку подписи драйверов«. После отключения ошибка «Secure Boot Violation Invalid Signature Detected. Check Secure Boot Policy in Setup» больше не появится.
Это руководство поможет вас сориентировать, как зайти в эти параметры.

Дополнительные рекомендации
1. Microsoft заявила, что ошибка подписи драйверов может быть вызвана патчем KB3084905 в сиcтемах Windows Server 2012 и Windows 8.1. просто удалите этот патч.
2. Откройте командную строку от имени администратора и введите по порядку команды, чтобы отключить подпись драйверов:
Как сбросить BIOS с помощью джампера или кнопки на плате
Выключите компьютер и отключите его от розетки и других устройств. Если у вас ноутбук, достаньте аккумулятор. Затем снимите крышку корпуса и осмотрите материнскую плату.
На некоторых новых моделях плат есть специальная кнопка для сброса настроек BIOS. Обычно прямо на ней или рядом можно увидеть надписи вроде CLEAR, CLR, PSSWRD или CLR_CMOS. Если найдёте такую кнопку на своей материнской плате, просто нажмите на неё. Настройки BIOS обнулятся, и вам останется только собрать и включить компьютер.

www.pcgameware.co.uk
Если такой кнопки нет, то рядом с батарейкой должен быть так называемый джампер — специальная перемычка, с помощью которой можно выполнить сброс. Она занимает два контакта из трёх. Снимите её и наденьте на два других контакта.
Пример: джампер (жёлтая перемычка в руках) соединял первый и второй контакты. Снимаем его и временно надеваем на второй и третий
Пока джампер находится в новом положении, нажмите на кнопку питания компьютера и удерживайте её 10–15 секунд. Компьютер не включится, так как он обесточен, но произойдёт сброс настроек BIOS. После этого можно вернуть джампер на старое место, а затем собрать и включить компьютер.
Если этот способ не сработает или вы не можете найти перемычку, попробуйте следующий.




