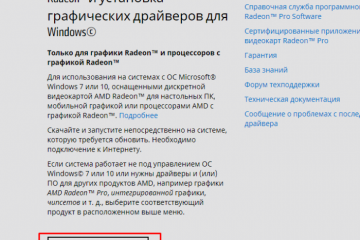Что лучше для ssd: gpt или mbr
Содержание:
- Как узнать тип жёсткого диска
- Как узнать GPT или MBR в «Управлении дисками»
- Почитать в разделе: диски
- Как преобразовать из MBR в GPT в оснастке Управления дисками
- Способ первый: анализ в утилите Disk Management tool
- Совместимость
- Что такое MBR и GPT?
- 2. Создание EFI-раздела на пустом жёстком диске утилитой Bootice
- Конвертирование с потерей данных средствами Windows
- Разделение диска стандартными средствами Windows
- Процесс загрузки mbr
- Как узнать тип разметки диска в Acronis Disk Director
- Как узнать разметку диска GPT или MBR в AOMEI Partition Assistant
- Тип bios
- Почему бывает необходимо GPT диск преобразовать в MBR
- Преимущества GPT
- Определение стандарта винчестера
- Ограничения MBR
Как узнать тип жёсткого диска
Жёсткие диски в основном делятся на два типа:
- MBR — диск, который имеет планку в объёме — 2 ГБ. Если этот размер памяти будет превышен, то все лишние мегабайты останутся в резерве незадействованными, распределить их между разделами диска будет нельзя. Но к преимуществам данного типа относится поддержка как 64-х битных, так и 32-х битных систем. Поэтому, если у вас установлен одноядерный процессор, поддерживающий только 32-х битную ОС, можно использовать только MBR;
- диск GPT не имеет столь маленького ограничения в объёме памяти, но при этом на него можно установить только 64-х битную систему, а не все процессоры поддерживают такую разрядность. Установку системы на диск с разбивкой GPT можно произвести только при наличии более новой версии BIOS — UEFI. Если плата, установленная в вашем устройстве, не поддерживает нужную версию, то данная разметка вам не подойдёт.
Чтобы узнать, в каком режиме работает ваш диск в данный момент, необходимо пройти следующие шаги:
Разверните окошко «Выполнить», зажав комбинацию кнопок Win+R.
Открываем окошко «Выполнить», зажав Win+R
Используйте команду diskmgmt.msc для перехода к стандартной программе по управлению дисками и их разделами.
Выполняем команду diskmgmt.msc
Разверните свойства диска.
Открываем свойства жесткого диска
В открывшемся окошке нажмите на вкладку «Тома» и, если все строки пусты, используйте кнопку «Заполнить» для их заполнения.
Нажимаем кнопку «Заполнить»
В строке «Стиль раздела» указана нужная нам информация — тип разбивки жёсткого диска.
Смотрим на значение строки «Стиль раздела»
Как узнать GPT или MBR в «Управлении дисками»
Самый простой способ узнать стиль разделов диска: войти в оснастку «Управление дисками».
В Windows 10 кликните правой кнопкой мыши по меню «Пуск», выберите «Управление дисками». В Windows 7 кликните правой кнопкой мыши по «Компьютер», выберите пункт контекстного меню «Управление», в окне «Управление компьютером» выберите раздел «Управление дисками».
В управление дисками в Windows можно войти другим способом: нажмите на клавиатуре на «Win» + «R», в окне «выполнить» введите команду «diskmgmt.msc» (без кавычек), а затем нажмите на кнопку «ОК».
После этого, откроется окно «Управление дисками», в котором отображены все диски, подключенные к данному компьютеру.

В нижней части окна оснастки вы увидите все физические диски, подключенные к компьютеру, которые имеют обозначения: «Диск 0», «Диск 1» и т. д
Обратите внимание, что на одном физическом жестком диске может быть несколько разделов (диски «С», «D» и т. д.)
Нажмите правой кнопкой мыши на название диска, в данном случае на «Диск 0», а в контекстном меню выберите пункт «Свойства».
В открывшемся окне «Свойства XXX диска» откройте вкладку «Тома». В разделе «Сведения о диске» вы увидите параметр «Стиль раздела: Таблица с GUID разделов (GUID)». Это значит, что данный диск имеет стиль разделов GPT.

После того, как я вошел в свойства «Диска 1», и открыл вкладку «Тома», я увидел, что на этом диске находится таблица MBR — «Стиль раздела: основная загрузочная запись (MBR)».

Почитать в разделе: диски
- Всего статей в разделе: 10
- Показано статей в списке: 9
- Сортировка: название по алфавиту
AHCI, как его запустить и настроить Advanced Host Controller Interface (AHCI) — механизм, используемый для подключения накопителей информации по протоколу Serial ATA, позволяющий пользоваться расширенными функциями, такими, как встроенная очерёдность команд (NCQ) и горячая замена.
Самое главное – при наличии включенного режима ANCI активируется режим TRIM в SSD. Кроме того, без включенного режима ANCI иногда невозможно обновить прошивку в SSD (например у KINGSTON). Режим работы ACHI позволяет использовать функцию TRIM для уборки “мусора” на SSD.
Как преобразовать из MBR в GPT в оснастке Управления дисками
Эта инструкция подходит, если на компьютере имеются два жестких диска, один из дисков необходимо конвертировать в GPT. Все действия проходят в работающей операционной системе Windows.
Выполните следующие последовательные действия:
- Нажмите на клавиши «Win» + «R».
- В диалоговом окне «Выполнить» введите команду: «diskmgmt.msc» (без кавычек), а затем нажмите «ОК».
- Откроется окно «Управление дисками», в котором необходимо кликнуть правой кнопкой мыши по названию нужного диска («Диск 0», «Диск 1» и т. д.).
- Пункт контекстного меню «Преобразовать в GPT-диск» будет неактивен, если на диске есть данные. Всю информацию необходимо удалить для включения возможности конвертации диска.

- Кликните правой кнопкой мыши по области диска, выберите пункт «Удалить том…».
- Снова щелкните по названию диска, а затем нажмите на пункт «Преобразовать в GPT-диск».

- Проделайте все необходимые действия.
В управлении дисками потребуется создать новый том, чтобы он был готов для использования. Щелкните по диску, который был преобразован, правой кнопкой мыши, выберите «Создать простой том». Пройдите предложенные шаги в мастере для создания тома.
После преобразования, жесткий диск имеет таблицу разделов GPT. На диск можно установить 64-битную ОС Windows, или использовать для других целей.
Способ первый: анализ в утилите Disk Management tool
Узнать информацию о стандарте разделов жесткого диска можно с помощью утилиты Disk Management tool (Управление дисками).
- Для того, чтобы запустить утилиту в Windows 7, кликните правой клавишей мышки по ярлыку «Компьютер» на рабочем столе и в контекстном меню выберите пункт «Управление»:
- Далее в списке системных утилит выберите «Disk Management» или «Управление дисками».
- В некоторых случаях запустить утилиту можно проще – просто нажмите комбинацию клавиш Windows Key+X и выберите «Управление дисками».
- Еще один вариант запуска. Нажмите одновременно клавиши Windows Key и R для запуска диалогового окна «Выполнить». В строку ввода вставьте или наберите «diskmgmt.msc», а затем нажмите «Enter».
- В графическом окне утилиты «Управление дисками» найдите тот жесткий диск, таблица разделов которого вас интересует. Кликните по нему правой клавишей мышки и выберите в контекстном меню пункт «Properties» или «Свойства».
- В новом окне свойств диска выберите вкладку «Volumes» (Тома). В свойствах тома найдите параметр «Partition Style» (Стиль раздела). Именно здесь можно узнать, GPT или MBR диск вы используете. В нашем примере видно, что таблица разделов диска соответствует стандарту MBR – «Основная загрузочная запись MBR». На английском это пишется как «Master Boot Record (MBR)», иначе — «GUID Partition Table (GPT)».
Совместимость
Диски GPT содержат определённую разновидность MBR, называемую «защитной». Она заставляет операционную систему считать несколько отдельных разделов одним огромным.
Попытка настроить диск GPT с помощью технологий, поддерживающих только MBR, ни к чему не приведёт – таким образом, защитный вариант главной загрузочной записи предотвращает случайную перезапись и разметку по старому стандарту.
Системы Windows загружаются с размеченных по технологии GPT дисков только на устройствах, поддерживающих интерфейс UEFI – то есть на ноутбуках и ПК с Виндоус от Vista до 10-й.
Если прошивка материнской платы содержит только БИОС, разделы будут читаться, но загрузки, скорее всего, не произойдёт.
Хотя эти же операционные системы способны работать с GPT-дисками в качестве хранилища информации.
Следует знать: Стандарт GPT поддерживается и другими операционными системами – в том числе, Linux. А на компьютерах марки Apple эта технология заменила старую таблицу разделов APT.
Что такое MBR и GPT?
Для пользователей, которые хотят все в одной статье я напишу немного теории о данных понятиях.
Чтобы нормально работать с диском он должен быть разбит на разделы. Информация о них хранится двумя способами:
- С помощью главной загрузочной записи – MBR
- С помощью таблицы разделов – GUID
MBR – самый первый тип разметки диска, который появился еще в 80-х. Недостатком использования на сегодняшний день является то, что MBR не может работать с дисками, превышающие объем 2 Тб. Следующий недостаток – поддержка всего 4-х разделов, то есть будут у вас разделы, например, C, D, F, E и все, больше создать невозможно.
GPT – использование этой разметки наиболее предпочтительно, так как все те недостатки, которые есть в MBR отсутствуют в GPT.
Также у GPT наличествует довольно существенный плюс: за повреждением MBR следуют проблемы при загрузке системы, потому что данные разметки хранятся в каком-то определённом месте. GPT имеет много копий, расположенных в разных местах диска, поэтому при повреждении, есть возможность восстановиться из другой копии.
Сейчас все больше внедряется современная версия BIOS – UEFI и стиль GPT очень хорошо с данной системой работает, что повышает скорость работы и облегчает её.
2. Создание EFI-раздела на пустом жёстком диске утилитой Bootice
Кто не любит командную строку, для создания EFI-разметки пустого носителя может воспользоваться утилитой Bootice с графическим интерфейсом. Она бесплатная, её можно скачать на любом софт-портале Интернета. В главном окне выбираем второй жёсткий. Кликаем «Parts Manage».

Затем – «Re-Partitioning».

Первым делом ставим галочку GPT в графе «Partition table type». Затем галочку ставим «Create ESP partition». И вверху в графе «Settings» убираем все значения «Size» кроме последнего. Жмём «Ок».

В итоге получим разметку диска с EFI-разделом на 128 Мб и разделом, вместившим в себя остальное дисковое пространство.
***
А как быть, если жёсткий диск не пустой? Если на нём есть структура и хранящиеся пользовательские данные. Или мы хотим восстановить Windows, лишившуюся загрузочного EFI-раздела после выхода из строя или отключения жёсткого диска, на котором ранее существовал её загрузчик. И на этот случай есть решения. Для восстановления системы без загрузчика нам, естественно, понадобится среда для выполнения определённых операций. В одном из случаев сгодится и обычный установочный носитель Windows. В другом случае будем работать с менеджером дискового пространства, потому нам понадобится функциональный и надёжный LiveDisk WinPE. Одним из таких является LiveDisk Стрельца. Сайт загрузки образа — Sergeistrelec.Ru.
Примечание: приведённые ниже операции не могут быть проведены на дисках динамического типа. Диск оставшегося без загрузчика зеркала Windows необходимо прежде преобразовывать в базовый тип. Сделать это можно только сторонними средствами.
Конвертирование с потерей данных средствами Windows
Бесплатно преобразовывать диски из одного стиля в другой можно с помощью средств Windows. Но только с ущербом для имеющейся разметки и хранящихся данных. Лишь в Windows 10 есть возможность избежать потерь, но только при направлении из MBR в GPT. Об этой возможности будем говорить детально в пункте статьи 3. Что же касается остальных версий системы и направления из GPT в MBR, то в них возможно преобразование только пустых носителей информации. На оперируемом жёстком диске придётся удалить все разделы и перенести куда-то ценную информацию, а с неценной – попрощаться. В среде работающей Windows это возможно, соответственно, только для других подключённых жёстких дисков, отличных от того, на котором установлена система. В системном управлении дисками удаляем все разделы на диске, у нас должно остаться цельное нераспределённое пространство. Далее на диске делаем клик правой клавишей мышки и указываем «Преобразовать в GPT», если изначально стиль MBR. И наоборот – «Преобразовать в MBR», если изначально стиль GPT.

После этого можно приступать к созданию новой структуры разделов.
Часто бывает так, что проблема не того стиля разметки проявляется в процессе установки Windows, конкретнее — на этапе выбора места её установки.

Такая ошибка обычно возникает из-за того, что неверно создана установочная флешка – не для BIOS UEFI или не для BIOS Legacy. Либо в случае с флешкой UEFI она не выбрана в приоритете загрузки BIOS как UEFI-носитель. Но если мы говорим о случаях, когда установочная флешка сделана верно, правильно выбрана в приоритете загрузки BIOS, и вопрос принципиально стоит в смене стиля разметки диска, то этот вопрос можно решить прямо на этапе установки Windows. Но, опять же, с потерей существующей структуры разделов диска и хранящихся на нём данных. Необходимо на этапе выбора места установки Windows удалить все разделы диска.

И установить систему на незанятое пространство.

Разделение диска стандартными средствами Windows
В операционной системе Windows есть стандартная оснастка Консоли управления MMC для работы с разделами дисков, которая называется «Управление дисками». С помощью этой оснастки можно создавать и удалять разделы, форматировать диски, создавать виртуальные диски и изменять буквы дисков.
Разделение диска на разделы с помощью оснастки «Управление дисками»
1. Откройте оснастку «Управление дисками»: нажмите сочетание клавиш <Win+R> и наберите команду diskmgmt.msc.

2. Выделите раздел диска C: и через контекстное меню (вызывается правой клавишой мыши) выберите пункт «Сжать том..».

3. Укажите размер сжимаемого пространства (по умолчанию указан весь размер доступный для сжатия)Например, доступно для сжатия 67364 МБ ( в Гигабайтах 67364/1024 = 65,79ГБ, можно делить на 1000 для удобства — разница будет незначительной). Чтобы получить дополнительный диск объемом 20ГБ, укажите размер сжимаемого пространства 20480 (или 20000) и нажмите кнопку .

4. Отформатируйте созданный раздел. После выполнения операции среди разделов диска появится новый неформатированный раздел, заданного размера. Если вы указали размер 20000, то вероятно получите раздел размером 19,53ГБ.Кликните правой клавишей мыши по разделу и выберите пункт «Создать простой том…»

5. В мастере создания томов укажите размер тома, букву диска, файловую систему или оставьте все значения по умолчанию.

6. Убедитесь в создании раздела.Среди разделов физического диска появится новый логический диск.

Откройте проводник Windows и убедитесь в том, что диск с заданной буквой присутствует в списке дисков.

Как разбить диск на разделы в командной строке
Для работы с дисками в командной строке Windows есть программа Diskpart. У малоопытных пользователей могут возникнуть трудности при работе с программой, так как потребуется знание команд утилиты и понимание структуры дискового пространства.
Для разделения диска на разделы с помощью DiskPart потребуется выполнить следующие шаги:
1. Запустите командную строку от имени администратора.
2. Введите имя программы
3. Просмотрите список имеющихся томов
В списке будут показаны тома всех дисков, в том числе тома скрытых разделов и съемных дисков
Стоит обратить внимание на колонку «Имя» — здесь будут обозначения буквы диска
4. Выберите том, имеющий имя «C» (в моем примере «Том 2», диск с операционной системой)

5. Укажите в мегабайтах размер, на который необходимо сократить выбранный том, например на 10GB (1024MB)
Дождитесь сообщения об успешном выполнении команды.

6. Посмотрите список дисков.
Обратите внимание на тот диск, который имеет свободное дисковое пространство в 10ГБ (в моем случае это Диск 0)

7. Выберите диск со свободным пространством.
8. Создайте раздел на выбранном диске
9. Отформатируйте созданный раздел
10. Присоедините букву к разделу диска

11. Убедитесь в том, что новый том успешно создан с помощью команды list volume. В списке должен присутствовать том с заданной буквой и размером.

12. Для выхода из программы DiskPart набирите exit.

Для тех, кто не имеет достаточного опыта с работы с командной строкой и утилитой DiskPart процесс может показаться сложным. Поэтому новичкам лучше пользоваться программами с графическим интерфейсом, где все происходит более наглядно.
Чтобы разбить диск на разделы можно воспользоваться одной из множества сторонних программ для работы с дисками. Преимущество сторонних программ перед стандартными средствами Windows в том, что они предлагают более понятный интерфейс и имеет больше функционала. Из неудобств использования таких программ стоит отметить то, что при работе с разделами системного диска c:\, на котором расположена операционная система, потребуется перезагрузка компьютера и длительность операции может составлять десятки минут.
Процесс загрузки mbr
Вернёмся к процессу загрузки. Если в вашей системе используется структура разделов MBR, то первый процесс выполнения загрузит BIOS. Базовая структура ввода-вывода (Basic Input/Output System) включает в себя микропрограмму загрузчика. Микропрограмма загрузчика содержит низкоуровневые функции, такие как ввод с клавиатуры, доступ к видеодисплею, осуществление дисковых операций ввода-вывода и код для загрузки начальной стадии загрузчика.
- Самотестирование при включении питания.
- Обнаружение и инициализация видеокарты.
- Отображение стартового экрана BIOS.
- Осуществление быстрой проверки памяти (RAM).
- Конфигурация устройств plug and play.
- Определение загрузочного устройства.
Как только BIOS определил загрузочное устройство, он считывает первый дисковый сектор этого устройства в память. Первый сектор диска — это главная загрузочная запись (MBR) размером 512 байт. В этот размер поместились три объекта:
- Первая стадия загрузчика (446 байт).
- Таблица разделов диска (16 байт на раздел × 4 раздела) — MBR поддерживает только четыре раздела, подробнее об этом ниже.
- Подпись (2 байта).
На этом этапе MBR сканирует таблицу разделов и загружает в оперативную память загрузочный сектор — Volume Boot Record (VBR).VBR обычно содержит начальный загрузчик программ — Initial Program Loader (IPL), этот код инициирует процесс загрузки. Начальный загрузчик программ включает в себя вторую стадию загрузчика, который затем загружает операционную систему. На системах семейства Windows NT, таких как Windows XP, начальный загрузчик программ сначала загружает другую программу под названием NT Loader (аббревиатура NTLDR), которая затем загружает операционную систему.Для операционных систем на ядре Linux используется загрузчик GRUB (Grand Unified Bootloader). Процесс загрузки похож на описанный выше, единственная разница в наименовании загрузчиков на первой и второй стадии.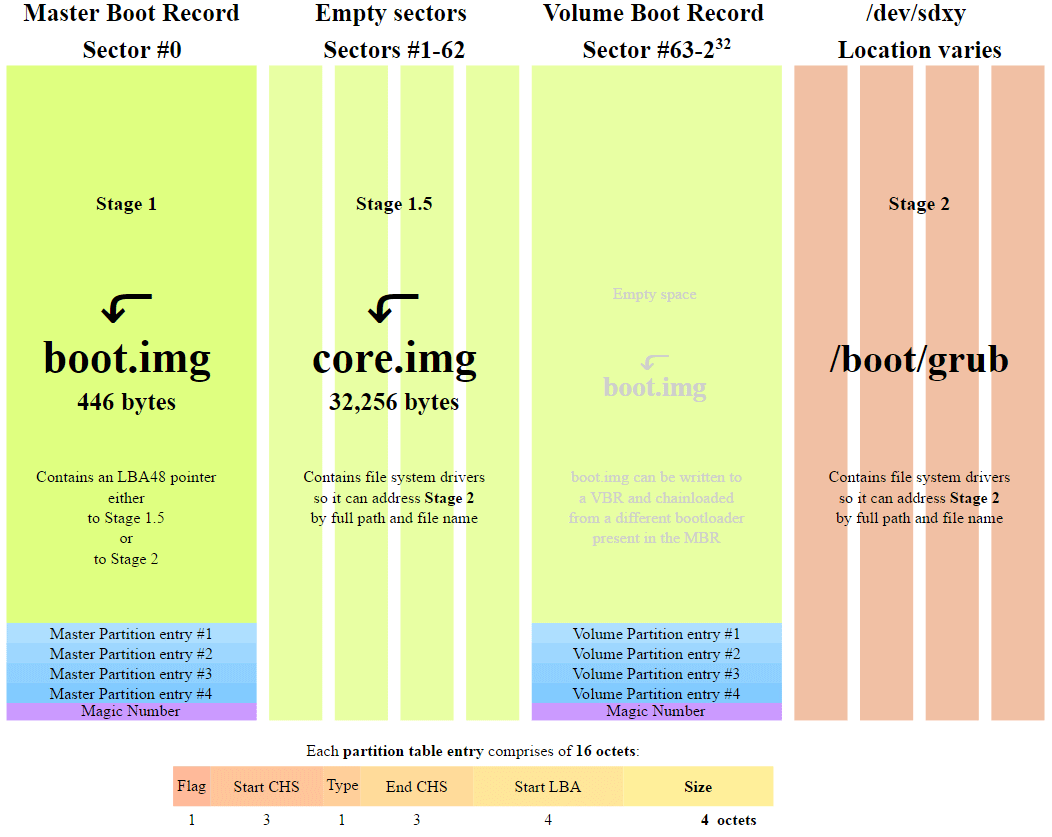
Как узнать тип разметки диска в Acronis Disk Director
Определить, MBR или GPT диск используется на вашем компьютере, можно с помощью любой утилиты, предназначенной для работы с HDD. Одним из наиболее популярных приложений подобного формата является Acronis Disk Director. Узнать стиль разделов здесь проще простого, достаточно лишь запустить программу. Диски отобразятся в виде списка, а разметка будет указана в отдельном столбце.

Обратим внимание на наличие скрытого системного раздела «EFI system partition» с файловой системой FAT32 – это обязательный атрибут GPT-диска, который однозначно позволяет установить способ его разбиения

На этом все. Надеемся, что данная статья была для вас полезной.
Как узнать разметку диска GPT или MBR в AOMEI Partition Assistant
Программа AOMEI Partition Assistant (бесплатная версия — AOMEI Partition Assistant Standard) предназначена для работы и управления дисками. Программа имеет конвертировать (преобразовывать) диски GPT в MBR и MBR в GPT.
Вам также может быть интересно:
- Как преобразовать GPT в MBR системными средствами
- Как преобразовать MBR в GPT системными средствами — 3 способа
После запуска программы, в главном окне AOMEI Partition Assistant отобразятся диски компьютера. В нижней части окна приложения, под именем каждого физического диска, показан тип разметки: GPT или MBR.

Узнать стиль разметки диска можно и в других подобных приложениях, используемых на компьютерах, работающих под управлением Windows, в качестве менеджеров дисковой системы.
Тип bios
Работать с незагрузочными дисками GPT и MBR можно на любых компьютерах. А вот загружать с них операционную систему – нет. Чтобы была возможна загрузка с GPT-диска, материнская плата компьютера должны быть с BIOS UEFI. Ну или как минимум с гибридным BIOS с реализацией ПО EFI в части поддержки дисков GPT.
А чтобы компьютер мог загружаться с MBR-дисков, в BIOS должен быть выставлен либо, опять же, режим совместимости двух типов BIOS, если предусматривается, либо только Legacy.
В скором будущем производители материнок ПК и ноутбуков, наконец откажутся от совместимости с BIOS Legacy, и устройства будут поставляться только с прошивкой UEFI. Например, компания Intel заявляет, что сделает это уже после 2020 года. Так что таймер отсчёта отправки MBR на свалку истории уже запущен.
Почему бывает необходимо GPT диск преобразовать в MBR
С течением времени появляются новые технологии, поэтому на смену привычному БИОС пришел UEFI, в котором по-другому реализована технология инициализации и передачи загрузки операционной системы Windows. В частности, в UEFI имеется безопасная загрузка Secure Boot.
Производители жестких дисков стали выпускать изделия с таблицей GPT, поддерживающие новый интерфейс БИОС. Диски GPT имеют некоторые отличия от дисков с MBR.
Основные различия между дисками с GPT и MBR для обычных пользователей:
- диски с MBR имеют ограничения по размеру до 2 ТБ и по количеству разделов на диске до 4 разделов;
- диски с разметкой GPT поддерживают 128 разделов и гораздо больший размер жесткого диска;
- на диск с GPT нельзя установить 32 разрядную версию Windows;
- диски с GPT для установки Windows используются только с UEFI БИОС.
Пользователь может самостоятельно решить, в каких ситуациях будет предпочтительно использование того или иного варианта разметки жесткого диска.
Например, у вас довольно слабый компьютер, поэтому использование 64-битной Windows вместо 32 битной, не имеет смысла из-за того, что вы не получите никаких преимуществ, а в большинстве случаев, система x64 будет пожирать больше ресурсов системы. Для установки или переустановки операционной системы на диск с MBR подойдет любая загрузочная флешка Windows. В случае с диском GTP есть некоторые нюансы, из-за которых не получится загрузиться с USB флешки и установить ОС.
В этой статье мы рассматриваем, как поменять стиль разделов GPT на главную загрузочную запись MBR. В других ситуациях, наоборот, потребуется MBR преобразовать в GPT.
В инструкциях я расскажу, как изменить GPT на MBR средствами операционной системы Windows: с помощью оснастки Управление дисками и командной строки. Поменять GPT на MBR системными средствами можно только с потерей данных на диске, в том числе на всех логических разделах данного диска.
Существуют способы перевести HDD диск из GPT на MBR без потери данных. Для этого используется стороннее программное обеспечение (Acronis Disk Director, Paragon Hard Disk Manager, AOMEI Patition Assistant, EaseUS Partition Master, MiniTool Partition Wizard и т. д.), запускаемое с загрузочного носителя.
Конвертация GTP в MBR системными средствами становится возможна в случае, если на диске нет разделов с данными. Поэтому сначала необходимо удалить все разделы на жестком диске, а затем приступить к конвертации таблиц разделов. Вся информация будет потеряна.
Преимущества GPT
Это новый стандарт. Он ассоциируется с UEFI, который вытесняет громоздкий и неповоротливый BIOS. А GPT, в свою очередь, заменяет отживший свое MBR на нечто более современное. Называется он GUID Partition Table, т.е. таблица разделов с глобально уникальными идентификаторами. И каждый раздел диска в самом деле имеет такой идентификатор. Этот идентификатор – произвольная строка такой длины, что без труда можно каждому разделу на Земле такой идентификатор сделать уникальным.
Ограничений, присущих MBR у GPT нет. Иначе говоря, диски могут быть гораздо больше. Размеры их ограничены операционной системой и ее файловой системой. Также GPT позволяет создавать, практически, неограниченное количество разделов. Опять же ограничением будет операционная система. Так Windows позволяет создать до 128 разделов на GPT-диске. И не надо создавать расширенный раздел, чтобы система заработала.
В случае MBR данные о разделе диска и загрузочные команды хранятся в одном месте. Если происходит повреждение этой информации, либо что-либо поверх нее записывается, начинаются проблемы. А GPT наоборот хранит несколько копий указанных данных в разных местах на диске, поэтому эта технология более надежна: гораздо легче восстановить систему в случае сбоя.
В конце 1990-х голов корпорация Intel разработала новый стандарт таблицы разделов как часть прогрессивной технологии Unified Extensible Firmware Interface (UEFI). На сегодняшний день это часть спецификации UEFI. Технология GPT также предусматривает циклический избыточный контроль (cyclic redundancy check или CRC). Сохраняются контрольные суммы для проверки сохранности данных. Если данные претерпели непредусмотренные изменения, GPT идентифицирует проблему и пытается восстановить поврежденные данные из другого места на диске. В случае MBR нет возможности понять, что данные повреждены. Поэтому о проблеме вы узнаете, только когда операционная система не сможет загрузиться, или данные о разделе исчезнут.
Определение стандарта винчестера
Если вы не знаете, какой у вас винчестер, MBR или GPT, это можно по-простому определить при помощи инструмента по управлению дисками или из командной строки.
Выполните следующее:
Проверить, какой у вас винчестер, можно также из командной строки:
Запустите командную строку от имени администратора.
Введите diskpart и нажмите клавишу Enter.
Теперь напишите list disk и снова Enter.
Далее, выведется список всех дисков компьютера
Обратите внимание на столбик GPT, если носитель такого типа, в нём будет отмечена звёздочка.. Узнать информацию о типе диска требуется при решении обновить ПО или оборудование, потому что операционными системами и специальными приложениями предусмотрена возможность конвертации дисков MBR в GPT и обратно
Например, если вы хотите преодолеть ограничения MBR, ставите новую 64-битную Windows 10 либо, наоборот, хотите использовать диск объёмом более 2 ТБ на старой версии Windows, не поддерживающей GPT. В этом случае, однако, вы потеряете часть объёма в неразмеченной области
Узнать информацию о типе диска требуется при решении обновить ПО или оборудование, потому что операционными системами и специальными приложениями предусмотрена возможность конвертации дисков MBR в GPT и обратно. Например, если вы хотите преодолеть ограничения MBR, ставите новую 64-битную Windows 10 либо, наоборот, хотите использовать диск объёмом более 2 ТБ на старой версии Windows, не поддерживающей GPT. В этом случае, однако, вы потеряете часть объёма в неразмеченной области.
В общем, в каждом конкретном случае необходимо оценивать целесообразность конвертации, не забывать о потере данных в ходе такой процедуры и о том, что и MBR, и GPT имеют свои плюсы и минусы.
Ограничения MBR
MBR – Master Boot Record, что в переводе означает «главная загрузочная запись». Впервые спецификация появилась на IBM PC для DOS 2.0 в 1983 году. Формат получил свое название в виду того, что задается специальный загрузочный сектор, расположенный в «начале», т.е. операционная система знает, где его найти, а сделать это нужно первым делом.
В этом секторе содержится загрузчик установленной операционной системы и информация о разбиении физического диска на разделы. Программа начальной загрузки (boot loader) небольшая. Здесь задаются буквально начальные данные для загрузки, а в дальнейшем процесс загрузки передает управление более мощному загрузчику. Т.е. это первые биты информации, необходимые для работы загрузчика операционной системы.
У MBR есть недостатки. Например, пресловутое ограничение в 2 ТБ для размера логического диска. MBR поддерживает только четыре основных раздела. И если надо больше, придется делать один из основных разделов расширенным (extended partition) и уже в нем создавать логические разделы. По нынешним временам это выглядит диковато, как доставать правой рукой левое ухо.