Windows boot manager
Содержание:
- Технология работы с меню загрузок на ноутбуках Lenovo
- Что делать, если войти в Boot Menu не получается?
- Как зайти в Boot Menu на ноутбуках Lenovo
- Bottom Line
- HP Boot Menu Key in Windows 10/8.1/8
- How to Boot Asus Laptop from bootable USB & Boot Menu Key
- Как вызвать (попасть) загрузочное меню
- Таблица №1: горячие клавиши для компьютеров
- Boot Menu в Windows 10, Windows 8 и 8.1. Несколько нюансов
- Таблица №2: горячие клавиши (Bios/Boot Menu и пр.) для ноутбуков
- Остальные модели ноутбуков и материнских плат
- Как вызвать boot menu — клавиши вызова меню загрузки BIOS
- Загрузочное меню на Windows 10 или 8
- How to Get Asus UEFI Boot from USB in Windows 10/8.1/8?
- Common Asus Boot Menu Key Windows 8/8.1/10 for Different Asus Models
- Выбор загрузочных устройств в BIOS или в Boot Menu: отличия между двумя способами
- Краткий итог
Технология работы с меню загрузок на ноутбуках Lenovo
Перед началом проведения операций с компьютерной техникой следует подключить провод электропитания. Если во время работы в boot menu в ноутбуке Lenovo закончится заряд и он внезапно прекратит выполнение поставленных задач, то это отрицательно скажется на его техническом состоянии.
При удержании во время включения техники кнопки F12 пользователь попадает в раздел QuickBoot, ответственный за определения приоритета загрузки. В таблице устройств можно настроить разделы источников установочной информации к которой будет обращаться ноутбук в процессе восстановления или переустановки windows.
Войти в menu boot в lenovo можно воспользовавшись кнопкой F2. В основном меню доступны настройки к параметрам различных устройств.
BIOS ноутбука Lenovo в отличие от компьютеров позволяет выполнение дополнительных функций в том числе:
- Настройку функций систем безопасности;
- Калибровку аккумулятора
- Получение информации касательно серийного номера компьютерной техники, системной платы и всего подключенного оборудования;
- Изменение характеристик сенсорного экрана;
- Корректировка вида изображения на экране.
Что делать, если войти в Boot Menu не получается?
Для лэптопов или ПК, первоначально поставлявшихся с Win 8.1/8/10, активировать меню загрузки при помощи упомянутых горячих кнопок может и не представляться возможным. Все дело в том, что рабочие станции на базе этой ОСи по сути даже не выключаются, а лишь входят в статус гибернации. Оттого, Boot Menu может не активироваться после нажатия F12, F11, Esc и прочих клавиш.
При данных обстоятельствах вы вправе прибегнуть к одному нижеследующих способов:
1. Во время выбора пункта меню «Выключение» в Вин 8/8.1 удерживайте в нажатом состоянии кнопку Shift. В данном случае произойдет полноценное выключение ПК и во время следующего включения кнопки для активации загрузочного меню будут активны.
2. Вместо того, чтобы выключать и включать заново ПК, воспользуйтесь перезагрузкой, для чего стоит нажать соответствующую кнопку.
3. Дезактивируйте экспресс-запуск. С этой целью откройте панель управления, выберите опцию «Система и безопасность» -> «Электропитание» -> «Действия кнопок питания».
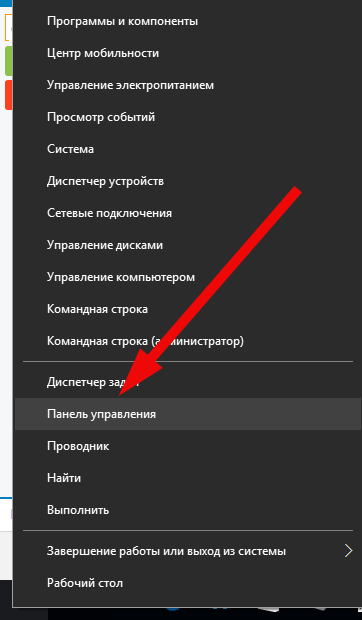
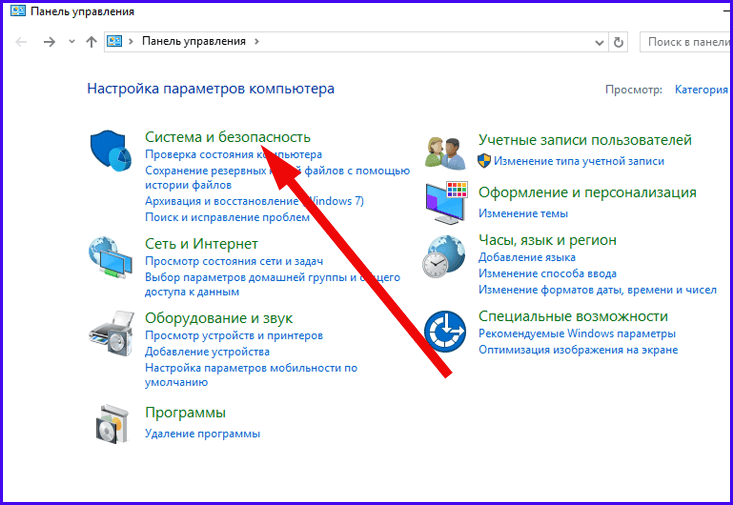
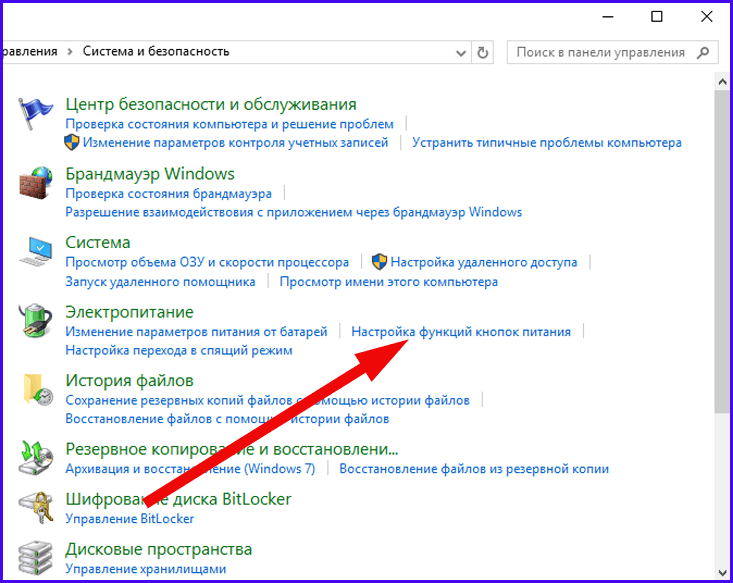
Далее щелкните в поле «Изменение параметров, которые сейчас недоступны» и на подраздел «Включить быстрый запуск», — птичку в последнем подразделе следует снять.
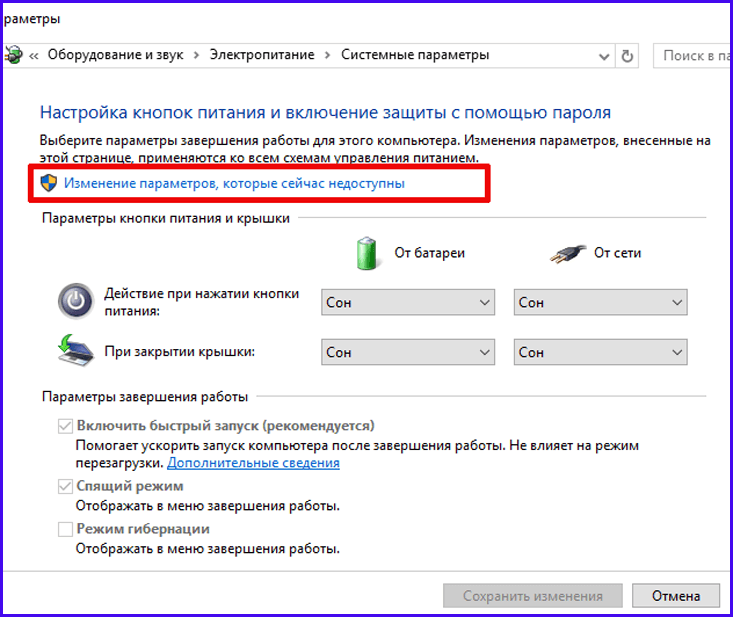
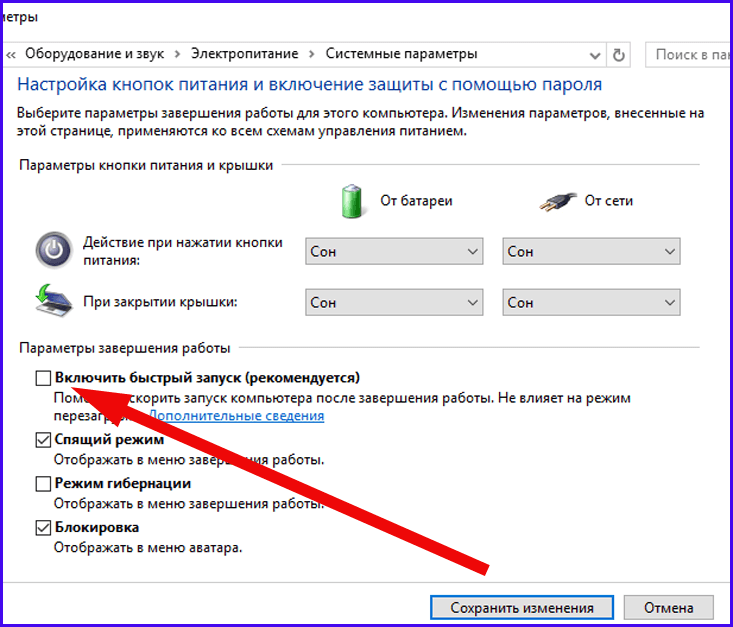
Один из приведенных выше методов непременно должен помочь в решении проблемы активации меню загрузки, если все остальные итерации вы осуществили верно.
Как зайти в Boot Menu на ноутбуках Lenovo
Практически для всех ноутбуков и моноблоков марки Lenovo для входа в Boot Menu можно использовать клавишу F12 при включении.

Также дополнительные варианты загрузки для ноутбуков Lenovo можно выбрать, нажав маленькую кнопку со стрелкой рядом с кнопкой питания.
Следующая по популярности модель ноутбуков и моноблоков у нас — это Acer. Вход в Boot Menu на них для разных версий BIOS осуществляется путем нажатия клавиши F12 при включении.
Однако, на ноутбуках Acer есть одна особенность — часто, вход в Boot Menu по F12 на них не работает по умолчанию и для того, чтобы клавиша заработала, необходимо сначала зайти в БИОС, нажав клавишу F2, а потом переключить параметр «F12 Boot Menu» в состояние Enabled, после чего сохранить настройки и выйти из БИОС.

Bottom Line
Last but not least, once you lose or forget the local or domain account login password of HP Windows computer by accident, Windows Password Key software is your better choice. It does well in HP password reset, supports all HP laptop series and Windows 10/8.1/8/7/Vista/XP. You can’t miss it!
Recommended Product
Windows Password Key
- Reset/Remove Windows admin and other user password for local/domain account.
- Create a new local/domain admin account to unlock your computer.
- Change your Microsoft account password offline.
- Fully support Windows 10/8.1/8/7/Vista/XP, Windows Server 2012 (R2)/2008 (R2)/2003 (R2).
Free Download
- Related Articles
- Forgot Windows 10 Password on HP Laptop, What to Do
- 2 Ways to Reset/Remove HP BIOS Password
- How to Recover/Reset Login Password on UEFI Based HP Computer
HP Boot Menu Key in Windows 10/8.1/8
All HP desktops and laptops that are manufactured with Windows system can use Secure Boot, which is enabled by default. If your system is Windows 8/8.1/10, you are able to use Secure Boot that is compatible with UEFI (Unified Extensible Firmware Interface).
Here is the USB flash drive boot reference list of 16 kinds of Boot Menu Keys for HP Windows system computers, depending on the type and models of the computer or motherboard.
|
Manufacturer |
Type |
Models |
Boot Menu |
Boot Once |
BIOS/UEFI Key |
Change Priority |
|
HP |
generic |
Esc, F9 |
Esc, F10, F1 |
|||
|
HP |
desktop |
Pavilion Media Center a1477c |
Esc |
F10 |
BIOS «Advanced» tab, Boot Order, Move «USB Device» before «Hard Drive» |
|
|
HP |
desktop |
Pavilion 23 All In One |
Esc |
Select boot media from the menu. |
F10 |
UEFI/BIOS «Advanced» tab, Boot Order, Move «USB Device» before «Hard Drive». For non-UEFI media, disable secure boot and enable legacy support. |
|
HP |
desktop |
Pavilion Elite e9000, e9120y, e9150t, e9220y, e9280t |
Esc, F9 |
F10 |
||
|
HP |
desktop |
Pavilion g6 and g7 |
Esc |
F10 |
UEFI/BIOS «Advanced» tab, Boot Order, Move «USB Device» before «Hard Drive» |
|
|
HP |
desktop |
Pavilion HPE PC, h8-1287c |
Esc |
Then F9 for «Boot Menu» |
Esc |
F10, Storage tab, Boot Order, Legacy Boot Sources |
|
HP |
desktop |
Pavilion PC, p6 2317c |
Esc |
Then F9 for «Boot Menu» |
Esc |
F10, Storage tab, Boot Order, Legacy Boot Sources |
|
HP |
desktop |
Pavilion PC, p7 1297cb |
Esc |
Then F9 for «Boot Menu» |
Esc |
F10, Storage tab, Boot Order, Legacy Boot Sources |
|
HP |
desktop |
TouchSmart 520 PC |
Esc |
Then F9 for «Boot Menu» |
Esc |
F10, Storage tab, Boot Order, Legacy Boot Sources |
|
HP |
laptop |
2000 |
Esc |
Then F9 for «Boot Menu». Select «Patriot Memory» on the Boot Option Menu. |
Esc |
Then F10, Storage tab, Boot Order, Legacy Boot Sources |
|
HP |
notebook |
Pavilion g4 |
Esc |
F10 |
BIOS «Advanced» tab, Boot Order, Move «USB Device» before «Hard Drive» |
|
|
HP |
notebook |
ENVY x2, m4, m4-1015dx, m4-1115dx, sleekbook m6, m6-1105dx, m6-1205dx, m6-k015dx, m6-k025dx, touchsmart m7 |
Esc |
Then F9 for «Boot Menu» |
Esc |
Then F10, Storage tab, Boot Order, Legacy Boot Sources |
|
HP |
notebook |
Envy, dv6 and dv7 PC, dv9700, Spectre 14, Spectre 13 |
Esc |
Then F9 for «Boot Menu» |
Esc |
Then F10, Storage tab, Boot Order, Legacy Boot Sources |
|
HP |
notebook |
2000 — 2a20nr, 2a53ca, 2b16nr, 2b89wm, 2c29wm, 2d29wm |
Esc |
Then F9 for «Boot Menu» |
Esc |
Then F10, Storage tab, Boot Order, Legacy Boot Sources |
|
HP |
notebook |
Probook 4520s, 4525s, 4540s, 4545s, 5220m, 5310m, 5330m, 5660b, 5670b |
Esc |
F10 |
BIOS «Advanced» tab, Boot Order, Move «USB Device» before «Hard Drive» |
|
|
HP |
tower |
Pavilion a410n |
Esc |
F1 |
BIOS «Boot» tab, Boot Device Priority, Hard Drive Boot Priority, Move «USB-HDD0» up to #1 position. |
After that, when you have no idea about HP boot menu key and HP UEFI boot from USB at the next time, you can refer this tablet and successfully enter secure boot menu, and finally enable or dis able secure boot in BIOS settings.
How to Boot Asus Laptop from bootable USB & Boot Menu Key
Hello! Guys today I am exactly going to show you How to Boot Asus F550 Laptop from Windows Bootable USB Drive or Pendrive to Install Windows 7, 8, or 10. The New Asus laptop comes with pre-installed dos or windows 10, But if you want to reinstall a custom fresh Windows 10 Operating System or if you like to install older versions of Windows like 7 or 8.
The first thing you have to do some changes in the bios setup to enable the boot option to boot from USB or DVD and also you need to know, What is the Asus boot menu key as well as. In this article, I will show you exactly how to do such things. You can also install, Mac or Linux with the same process.
In default mode, you can’t be able to see the boot from USB or DVD option in the boot menu. That means you have to enter the bios setup and enable them, to enter the setup you have to open the boot menu first. The Asus boot menu key in this laptop is the ESC button which you have to press right after turning on your laptop by using the power button.
Follow my steps to go further, Benefits of custom OS, you can install fresh windows according to your desirable partition sizes. If you have a 750GB Hard or 1TB Drive, you can make C: Drive of 250GB and the rest of the space as a D: Drive. Let’s follow the below steps and boot the Asus laptop from USB.
Как вызвать (попасть) загрузочное меню
Необходимо помнить, что загрузочное меню является частью BIOS, а следовательно, зайдя BIOS Setup, можно назначить и там порядок загрузки с подключенных к компьютеру носителей.
Если вам доведётся столкнуться с очень старым компьютером (до 2006 года выпуска), то отдельно вызываемого загрузочного меню на столь раритетном ПК вы можете и не найти – в этом случае все настройки производятся исключительно в самом BIOS.
Как правило, задаётся список загрузочных носителей в разделе под названием Boot. Там устанавливается соответствующий приоритет, то есть, расположив устройства в определённом порядке, система поочередно будет искать загрузочную область операционной системы (или загрузочную запись LiveCD, диагностической флешки и т.д) на каждом из них.
Но давайте допустим такой вариант, что вы по тем или иным причинам не можете зайти в BIOS или просто не желаете тратить на это своё время. В этом случае вам на помощь и приходит загрузочное меню, которое оперативно позволяет выбрать устройство, с которого необходимо произвести соответствующую загрузку.
Зайти в Boot Menu не составляет особого труда – во время включения компьютера необходимо несколько раз нажать определённую клавишу. Это делается в момент включения компьютера, по аналогии с нажатием клавиши для входа в BIOS Setup.
Единого стандарта нет, а посему производители вольны сами выбирать клавишу, которая бы вызывала соответствующее меню. Вызов загрузочного меню может осуществляться по нажатию клавиши F8, F11, F12 или даже Esc. Это зависит от разработчика материнской платы и используемого в ней BIOS-а. Посему наиболее правильным решением будет обратиться к документации на материнскую плату. Если документация утеряна, то марку и название материнской платы можно выяснить, прочитав данную статью, а после подчеркнуть необходимый мануал в интернете.
Либо в момент включения компьютера или ноутбука подчеркнуть необходимую клавишу, которая иногда отображается с другой технической информацией на дисплее.
Однако данный способ не всегда действенен на ноутбуках т.к. там техническая информация отображается либо очень быстро, либо не отображается вовсе и сразу по включении происходит загрузка операционной системы.
В данной ситуации можно попробовать нажать клавишу F12, которая весьма распространена среди производителей ноутбуков. Если не поможет – то воспользуйтесь мануалом (руководством) к вашему ноутбуку.
Примите во внимание ещё вот какой момент, единого дизайна у Boot Menu также нет, как и заголовка, что отображается в пункте меню или заголовке окна – он может называться «MultiBoot Menu», «BBS Popup», «Boot Agent» и т. п. Ниже приведён список типовых клавиш, которые используют производители материнских плат и ноутбуков для вызова загрузочного меню:
Ниже приведён список типовых клавиш, которые используют производители материнских плат и ноутбуков для вызова загрузочного меню:
производитель материнской платы\ноутбука (разработчик BIOS) – клавиша
| Стационарные компьютеры | Ноутбуки |
|
Foxconn – Esc Intel (Phoenix-Award) – Esc Asus (AMI) – F8 BioStar (Phoenix-Award) – F9 MSI (AMI) – F11 AsRock (AMI) – F11 ECS\EliteGroup (AMI) – F11 Gigabyte (Award) – F12 ChainTech – нет меню |
Samsung – Esc (примечание – нажать один раз в момент включения) Asus (AMI) – Esc Asus (Phoenix-Award) – F8 HP – Esc, затем F9 Dell – F12 Fujitsu – F12 Lenovo – F12 Acer – F12 Toshiba – F12 MSI – F11 Sony – F11 |
Таблица №1: горячие клавиши для компьютеров
Чтобы использовать таблицу — Вам необходимо знать какая у вас материнская плата, версию BIOS. Узнать это можно несколькими путями, приведу самые быстрые:
- воспользоваться документацией, которая шла к вашему ПК/ноутбуку (если она еще сохранилась );
- воспользоваться какой-нибудь спец. утилитой для определения характеристик компьютера. Порекомендую Speccy .
Speccy
Простая бесплатная программа, которая расскажет о вашем железе довольно много. Например, можно узнать информацию о: процессоре (CPU), оперативной памяти (Ram), материнской плате (Motherboard), видеокарте (Graphics), накопителях HDD, SSD (Storage) и пр. Кроме этого, можно узнать и контролировать в режиме онлайн температуру основных компонентов: жесткого диска, видеокарты, процессора.
Скриншот работы данной утилиты показан на рис. 2.

Рис. 2. Speccy — получение информации о материнской плате
Таблица №1
| Материнская плата | Версия BIOS | Горячая клавиша | Какое меню будет открыто |
| Acer | Del | Enter Setup | |
| F12 | Boot Menu | ||
| ASRock | AMI | F2 or DEL | run Setup |
| F6 | Instant Flash | ||
| F11 | Boot Menu | ||
| TAB | switch Screen | ||
| Asus | Phoenix-Award | DEL | BIOS Setup |
| TAB | Display BIOS POST Message | ||
| F8 | Boot Menu | ||
| Alt + F2 | Asus EZ Flash 2 | ||
| F4 | Asus Core Unlocker | ||
| BioStar | Phoenix-Award | F8 | Enable System Configuration |
| F9 | Select Booting Device after POST | ||
| DEL | Enter SETUP | ||
| ChainTech | Award | DEL | Enter SETUP |
| ALT+F2 | Enter AWDFLASH | ||
| ECS (EliteGrour) | AMI | DEL | Enter SETUP |
| F11 | BBS POPUP | ||
| FoxConn (WinFast) | TAB | POST Screen | |
| DEL | SETUP | ||
| ESC | Boot Menu | ||
| GigaByte | Award | ESC | Skip memory test |
| DEL | Enter SETUP/Q-Flash | ||
| F9 | Xpress Recovery Xpress Recovery 2 | ||
| F12 | Boot Menu | ||
| Intel | AMI | F2 | Enter SETUP |
Boot Menu в Windows 10, Windows 8 и 8.1. Несколько нюансов
Если у вас установлена Windows 7, то все сразу должно получится. А вот для входа в Boot Menu на компьютере с установленной Windows 10, или Windows 8 (8.1), скорее всего понадобится выполнить несколько дополнительных действий.
Все дело в том, что выключив компьютер, или ноутбук на этих операционных системах, он не совсем выключается. Это сделано для быстрой загрузки при повторном включении. Поэтому, загрузочное меню может не открыться.
Если у вас не открывается Boot Menu, то попробуйте сделать следующее:
- Перезагрузите компьютер и нажмите необходимую клавишу. Сделайте именно перезагрузку, а не выключение и включение.
- В Windows 8 попробуйте зажать клавишу Shift и выключите компьютер удерживая эту клавишу. Затем включите компьютер и нажмите клавишу для входа в Boot Menu.
Если это не помогло, то нужно отключить быстрый запуск. Делаем так (на примере Windows 10):
- Откройте Панель управления\Все элементы панели управления\Электропитание. Или нажмите правой кнопкой мыши на значок батареи и выберите «Электропитание».
- Слева нажмите на пункт «Действия кнопок питания».
- Нажмите на ссылку «Изменение параметров, которые сейчас недоступны».
- Уберите галочку возле пункта «Включить быстрый запуск»
Сохраните изменения. - Перезагрузите ноутбук и попробуйте зайти в загрузочное меню.
Надеюсь, все получилось.
Таблица №2: горячие клавиши (Bios/Boot Menu и пр.) для ноутбуков
Примечание : на современных ноутбуках так же работает комбинация клавиш в Windows: зажать кнопку SHIFT + выбрать мышкой кнопку перезагрузки.
Boot Menu представляет из себя небольшое окно, в котором при помощи мышки (стрелок на клавиатуре) вы сможете выбрать устройство, с которого произвести загрузку. Пример такого меню показан на рис. 3.
В зависимости от производителя вашего устройства — меню может несколько отличаться, но принцип работы везде одинаков .

Рис. 3. Классическое Boot Menu (Ноутбук Toshiba)
Таблица №2
| Производитель ноутбука | Версия BIOS | Горячая клавиша | Функция / вызов меню |
| Acer | Phoenix | F2 | Enter Setup |
| F12 | Boot Menu (Change Boot Device,Multi Boot Selection Menu) | ||
| Alt+F10 | D2D Recovery (disk-to-disk system recovery) | ||
| Asus | AMI | F2 | Enter Setup |
| ESC | Popup Menu | ||
| F4 | Easy Flash | ||
| Phoenix-Award | DEL | BIOS Setup | |
| F8 | Boot Menu | ||
| Benq | Phoenix | F2 | BIOS Setup |
| Dell | Phoenix,Aptio | F2 | Setup |
| F12 | Boot Menu | ||
| eMachines (Acer) | Phoenix | F12 | Boot Menu |
| Fujitsu Siemens | AMI | F2 | BIOS Setup |
| F12 | Boot Menu | ||
| Gateway (Acer) | Phoenix | Click mouse or Enter | Menu |
| F2 | BIOS Settings | ||
| F10 | Boot Menu | ||
| F12 | PXE Boot | ||
| HP (Hewlett-Packard)/ Compaq | Insyde | ESC | Startup Menu |
| F1 | System Information | ||
| F2 | System Diagnostics | ||
| F9 | Boot Device Options | ||
| F10 | BIOS Setup | ||
| F11 | System Recovery | ||
| Enter | Continue Startup | ||
| Next | F1 | Вызов Boot-Menu | |
| F2 | Настройка BIOS | ||
| Lenovo (IBM) | Phoenix SecureCore Tiano | F2 | Setup |
| F12 | MultiBoot Menu | ||
| MSI (Micro Star) | *** | DEL | Setup |
| F11 | Boot Menu | ||
| TAB | Show POST screen | ||
| F3 | Recovery | ||
| Packard Bell (Acer) | Phoenix | F2 | Setup |
| F12 | Boot Menu | ||
| Toshiba | Phoenix | Esc,F1,F2 | Enter Setup |
| Toshiba Satellite A300 | F12 | Bios |
Остальные модели ноутбуков и материнских плат
Производители похоже так и не пришли к единому мнению по поводу того, какую кнопку лучше использовать для Boot Menu и поэтому, каждый из них оставил наиболее удобный для себя вариант. В итоге практически не реально с первой попытки «угадать» нужную кнопку, не зная какой модели материнская плата. Дальше будет представлен список для самых распространенных
из них.
Иногда возникает потребность при запуске компьютера вызвать boot menu – меню загрузки. Это нужно в тех случаях, когда необходимо загрузить ПК с какого либо носителя (компакт-диска, флешки, внутреннего или внешнего жесткого диска и пр.), к примеру, для установки или переустановки операционной системы. В этой инструкции Вы узнаете, как зайти в Boot Menu со стационарного компьютера или с ноутбука.
Сразу хочу отметить, что в старых компьютерах с допотопными материнскими платами меню загрузки (Boot Menu) не предусмотрено. В таком случае, дабы загрузиться с любого другого устройства нужно зайти в БИОС компьютера (обычно за это отвечает клавиша Del или F2, редко – F1) и установить нужную очередность загрузки устройств в Boot разделе.
На разных материнских платах это делается по-разному, однако в названии такого раздела будет обязательно присутствовать слово Boot. Чтобы вызвать меню загрузки нужно практически сразу же после включения также нажать на специальную клавишу на клавиатуре. Обычно это клавиши Esc либо F11, F12. Но бывают и исключения в зависимости от производителя материнской платы персонального стационарного компьютера или ноутбука. При включении ПК на экране внизу можно увидеть какая клавиша отвечает за вызов БИОС, Boot Menu и пр.
Итак, с тем, что такое boot menu
в БИОСе, мы разобрались. Теперь расскажу с помощью каких
горячих клавиш оно вызывается. Тут какого-то стандарта нет.
Все зависит от производителя материнской платы ПК или
ноутбука и от версии установленного там
BIOS
.Так например вызов
boot menu asus
отличается от того,
как вызвать boot menu
на ноутбуке
acer
или sony
vaio
.
В большинстве случаев клавишей для вызова
меню выбора устройства загрузки служит
F12
, но некоторые производители
используют свои комбинации клавиш
Особое внимание можно
заострить на boot menu samsung
и
HP. Чтобы попасть в
boot menu
ноутбука
Samsung
нужно нажать
Esc
(только один раз!).
Если нажать на Esc
хотя бы два раза, то меню загрузки закроется, не успев
открыться
Поэтому нужно рассчитать и четко попасть по
времени с нажатием горячей клавиши вызова
boot menu
. Это бывает достаточно сложно сделать без
определенной сноровки.
Вызов boot menu
на ноутбуках HP
тоже
специфичен. Для этого сначала нужно нажать
Esc
, после чего появится
сервисное меню ноутбука. В нем мы уже выбираем нужный пункт
(с помощью нажатия горячей клавиши). Для вызова
boot menu HP
нажимаем
F9
.
У некоторых
производителей устройство для загрузки в меню выбирается
клавишами курсора, у других необходимо нажать клавишу с
цифрой, обозначающей порядковый номер устройства в списке.
Ниже приведена таблица, в которой несложно разобраться. Это
таблица соответствия горячих клавиш для вызова меню выбора
устройства загрузки, производителя материнской платы и БИОСа.
Да, и последнее уточнение. В некоторых случаях горячие
клавиши вызова меню загрузки по умолчанию отключены в БИОСе.
Чтобы появилась возможность пользоваться
boot
-меню, необходимо ее включить в настройках БИОСа.
Обычно эта функция называется F12
Boot Menu
. Чтобы включить эту функцию,
необходимо установить ее значение в
Enabled
.

Помимо клавиш вызова boot menu
, в
таблице указаны клавиши для входа в BIOS
.
|
Производитель / устройство |
Версия BIOS
|
Клавиша вызова меню загрузки |
Клавиша для входа в BIOS
|
|
Мат. платы MSI |
AMI |
F11 |
Del |
|
Мат. платы Gigabyte |
Award |
F12 |
Del |
|
Мат. платы Asus |
AMI |
F8 |
Del |
|
Мат. платы Intel |
Phoenix-Award |
Esc |
Del |
|
Мат. платы AsRock |
AMI |
F11 |
Del |
|
ноутбуки Asus |
Esc |
F2 |
|
|
ноутбуки Acer |
Inside H2O |
F12 |
F2 |
|
ноутбуки Acer |
Phoenix |
F12 |
F2 |
|
ноутбуки Dell |
Dell |
F12 |
F2 |
|
ноутбуки HP |
Esc -> F9 |
Esc -> F10 |
|
|
ноутбуки Lenovo |
AMI |
F12 |
F2 |
|
ноутбуки Packard Bell |
Phoenix Secure Core |
F12 |
F2 |
|
ноутбуки Samsung |
Phoenix Secure Core |
Esc(один раз, при повторном нажатии выходит из меню) |
F2 |
|
ноутбуки Sony Vaio |
Inside H2O |
F11 |
F2 |
|
ноутбуки Toshiba |
Phoenix |
F12 |
F2 |
|
ноутбуки Toshiba |
Inside H2O |
F12 |
F2 |
По привычке, либо из-за незнания, некоторые пользователи компьютеров и ноутбуков используют меню BIOS или UEFI, чтобы загрузиться с устройства, на котором находятся файлы для установки Windows, для запуска LiveCD или же резервная копия системы. А ведь для этого можно использовать Boot Menu, тем более, что данный вариант более практичный и прост. Достаточно вызвать меню специальной клавишей и выбрать устройство (жёсткий диск, флешку, DVD-привод), с которого будет осуществляться загрузка.
О том, как зайти в Boot Menu на ноутбуках и компьютерах, вы можете узнать из этого руководства.
Поскольку у производителей нет конкретного правила по назначению кнопки для вызова Boot Menu, каждый из них выбирает ту, которая, как им кажется, идеально подходит для этой задачи. В данной инструкции перечислены клавиши, которые в большинстве случаев позволяют вывести на экран меню загрузки. Кроме того, здесь упомянуты нюансы его вызова на ноутбуках с предустановленной Windows 10 и конкретно приведены примеры для ноутбуков Asus, Lenovo, Samsung и других, а также материнских плат Gigabyte, MSI, Intel и так далее.
Загрузочное меню на Windows 10 или 8
Если же на ПК или ноутбуке установлена Виндовс 8 или Виндовс 10, то включить Бут Меню Вы, скорее всего, не сможете.
Дело в том, что эти ОС имеют небольшую особенность – по умолчанию у них включен «Быстрый запуск», поэтому они выключаются не полностью. Это называется гибернацией (что-то вроде режима сна). Поэтому при загрузке ПК или ноутбука открыть это меню на Windows 10 не получится.
Исправить это можно тремя способами:
- Зажать Shift при выключении ноутбука или ПК. После этого он выключится нормально (в привычном понятии этого слова). А далее Вы сможете запустить его на Windows 10 нажатием нужной клавиши.
- Вместо выключения ПК можно его перезагрузить. И в момент включения просто нажмите определенную клавишу, соответствующую вашей марке ноутбука или материнской плате.
- Отключите функцию «Быстрый запуск». Для этого:
- зайдите в «Панель управления» и выберите «Электропитание»;
- щелкните на строку «Действия кнопок питания»;
- в появившемся окне нажмите на строку «Изменение параметров» и уберите птичку «Быстрый запуск».

Уберите галочку с параметра «Включить быстрый запуск»
Все – теперь Вы сможете без проблем зайти в Boot Menu на Windows 10 или Виндовс 8.
How to Get Asus UEFI Boot from USB in Windows 10/8.1/8?
Step 1: Start your Windows 8/8.1/10 Asus computer, press “F2 key when the boot screen appear. Enter the BIOS interface, click the “Boot Menu” button or press “F8” key;
Step 2: In the Boot Menu, you need to scroll to your own USB option and press “Enter” to confirm choice;
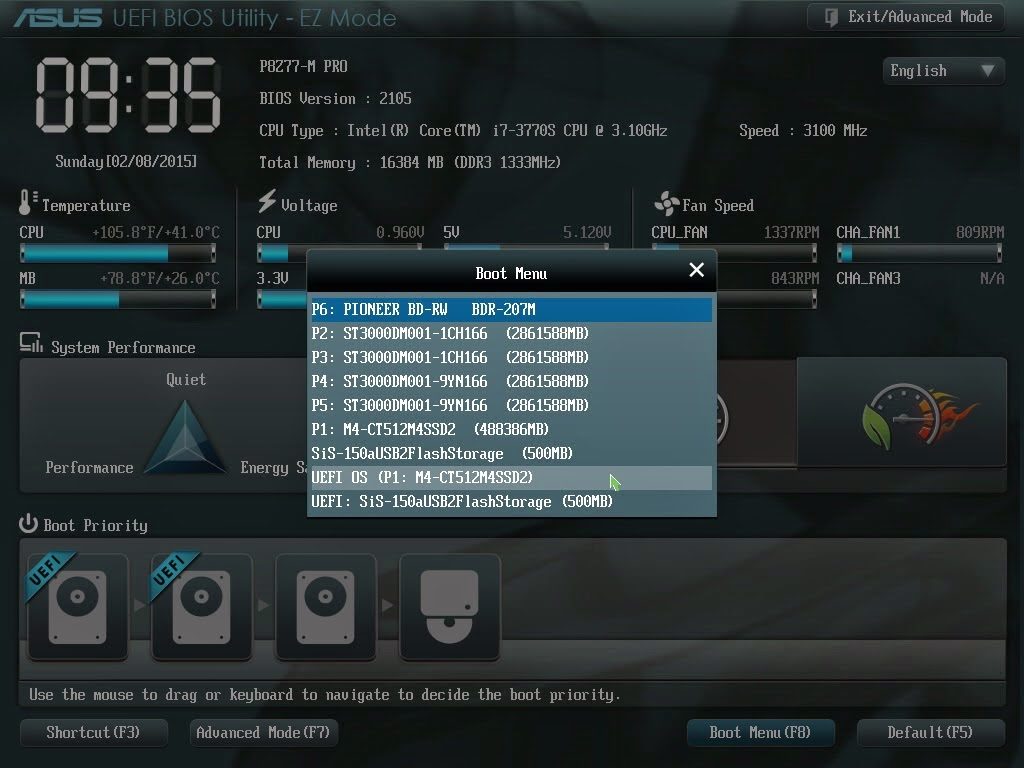
Tips: Don’t choose those names of USB with a “UEFI” at the beginning, at this moment, most of the USB device don’t support UEFI function mode.
Step 3: After the two steps above, don’t forget to press “F10” for saving the change, or what you’ve done will be in vain. Besides, if your USB support UEFI mode, you can also choose the target USB to set Asus UEFI boot menu key.
Common Asus Boot Menu Key Windows 8/8.1/10 for Different Asus Models
What influence the boot menu key of Asus computers, is greatly depend on the models rather than the Windows version. Thus we collect the information in chart, you can check the models of your Asus computer and find the match boot menu key.
|
Type |
Models |
Boot Menu |
BIOS/UEFI Key |
|
desktop |
F8 |
F9 |
|
|
laptop |
VivoBook f200ca, f202e, q200e, s200e, s400ca, s500ca, u38n, v500ca, v550ca, v551, x200ca, x202e, x550ca, z202e |
Esc |
Delete |
|
laptop |
N550JV, N750JV, N550LF, Rog g750jh, Rog g750jw, Rog g750jx |
Esc |
F2 |
|
laptop |
Zenbook Infinity ux301, Infinity ux301la, Prime ux31a, Prime ux32vd, R509C, Taichi 21, Touch u500vz, Transformer Book TX300 |
Esc |
F2 |
|
notebook |
k25f, k35e, k34u, k35u, k43u, k46cb, k52f, k53e, k55a, k60ij, k70ab, k72f, k73e, k73s, k84l, k93sm, k93sv, k95vb, k501, k601, R503C, x32a, x35u, x54c, x61g, x64c, x64v, x75a, x83v, x83vb, x90, x93sv, x95gl, x101ch, x102ba, x200ca, x202e, x301a, x401a, x401u, x501a, x502c, x750ja |
F8 |
DEL |
|
netbook |
Eee PC 1015, 1025c |
Esc |
F2 |
Выбор загрузочных устройств в BIOS или в Boot Menu: отличия между двумя способами
Сразу после включения компьютера, выбрать загрузочное устройство можно двумя способами:
- непосредственно из BIOS;
- из Boot Menu.
В первом случае потребуется войти в БИОС, а затем в соответствующей вкладке поменять приоритет загрузки, выполняемой с устройств компьютера. По умолчанию, загрузка системы осуществляется с жесткого диска компьютера.
В списке устройств, в зависимости от комплектации ПК, находится оборудование, с которого возможно выполнить загрузку: жесткий диск, привод CD/DVD, подключенные USB устройства и т. д. Пользователь, с помощью клавиш со стрелками на клавиатуре, выбирает нужное устройство, передвигает его на первое место в списке, а затем сохраняет изменения в настройках БИОС.
После применения изменений, компьютер начнет загружаться с самого первого устройства, установленного в БИОС Boot Menu. Если первое устройство не имеет загрузочного диска, загрузка начнется со следующего устройства и т. д. Например, на ПК был установлен приоритет загрузки с CD/DVD диска, а жесткий диск находится в качестве второго загрузочного устройства, если в дисководе отсутствует загрузочный CD/DVD диск, компьютер загрузится с жесткого диска. Соответственно, если в приводе вставлен диск с Windows, на ПК произойдет загрузка с DVD диска.
Выбор приоритета загрузки в БИОС — постоянная настройка, которую можно изменить, если такая потребность снова понадобится.
Загрузка Boot Menu, наоборот, временная настройка. В отдельном окне пользователь заходит в меню загрузки, выбирает загрузочное устройство для запуска на компьютере. Это действие носит однократный характер в текущий момент времени. Данный способ удобен тем, что пользователю не придется вызывать БИОС, для изменения настройки порядка загрузки системы.

Если понадобится снова загрузиться на компьютере с загрузочного диска (USB флешки или CD/DVD-диска), пользователю придется войти в Boot Menu, для выбора загрузочного устройства.
Краткий итог
Прочтя данный материал, вы теперь знаете, что из себя представляет Boot Menu, в чём его отличие от меню в BIOS, где задаётся приоритет загрузки и нет возможности оперативно выбрать загрузочный носитель.
Естественно, Boot Menu не является заменой меню, которое отображается при наличии на компьютере нескольких установленных операционных систем. Данное меню служит несколько для иных целей, о которых было рассказано в материале.
Boot Menu можно вызвать при включении компьютера, или ноутбука нажав на соответствующую клавишу. Клавиша для вызова Boot Menu (оно же меню загрузки) зависит от производителя ноутбука, или материнской платы вашего ПК. Если вы уже входили в BOIS, то меню загрузки вызывается примерно так же. Более того, это меню относится к системе BIOS (UEFI). Этот всего лишь функция.
На самом деле, это очень полезная штука. Загрузочное меню – это окно, в котором можно выбрать устройство для загрузки компьютера. Например, выбрать в меню CD/DVD привод, и загрузить компьютер с загрузочного диска. Или загрузится с флешки. Вы наверное знаете, что для установки, или восстановления Windows, проверки компьютера на вирусы с Live CD, или для запуска других программ, нужно загружать компьютер, или ноутбук с загрузочного диска, или флешки.
Да, можно зайти в BIOS и выставить загрузку с необходимого накопителя. Но дело в том, что компьютер будет всегда загружаться с этого накопителя, пока вы снова не зайдете в BIOS и не поменяете порядок загрузки. А это даже плохо, так как для той же установки Windows нужно загрузится с диска, или флешки всего один раз. И у многих даже возникают проблемы, когда в процессе установки, после первой перезагрузки компьютер снова загружается с диска, или USB-накопителя, и установка Windows не продолжается (если снова нажать любую клавишу в момент загрузки). А Boot Menu позволяет выполнить загрузку с определенного накопителя только один раз. Когда это необходимо. В дальнейшем компьютер будет загружаться с жесткого диска, или SSD накопителя.




