Как создать аккаунт на телефоне? инструкция для трех видов смартфонов
Содержание:
- Как сменить или удалить профиль
- Что вам дает аккаунт на смартфоне?
- Как защититься от взлома
- Подключитесь к Wi-Fi
- Сроки действия аккаунтов
- Как создать
- Какие настройки доступны
- Как выйти из аккаунта
- Как зарегистрировать и войти во второй аккаунт в Инстаграм
- Как восстановить аккаунт гугл
- Как отключить вход с аккаунтом Google
- Повышенная защита для аккаунтов, подключенных к Google
- В каких целях используются номера телефонов
- Аккаунт – зачем он нужен и как его сделать
- Типы профилей пользователей
- Ошибки и способы их решения
- Как создать адреса электронной почты для сотрудников, у которых уже есть аккаунт Google
- Как создать аккаунт на телефоне?
- Повышенная защита для аккаунтов, подключенных к Google
- Как добавить способ оплаты
- Настройка аккаунта
Как сменить или удалить профиль
Как удалить профиль пользователя
Инструкции для владельца устройства
- Откройте на устройстве приложение «Настройки».
- Нажмите Система Дополнительные настройки Несколько пользователей
Если настройки на вашем телефоне выглядят иначе, найдите в них пункт, позволяющий управлять пользователями.
.
- Рядом с именем пользователя нажмите на значок «Настройки» Удалить пользователя. Профиль будет удален.
Инструкции для пользователя, не являющегося владельцем устройства
Откройте на устройстве приложение «Настройки».
Нажмите Система Дополнительные настройки Несколько пользователей. Если настройки на вашем телефоне выглядят иначе, найдите в них пункт, позволяющий управлять пользователями.
Нажмите на значок «Ещё» .
Выберите Удалить пользователя .Важно! Это действие нельзя отменить.
Устройство переключится на профиль владельца.
Как переключаться между пользователями
- Проведите по экрану сверху вниз двумя пальцами (это действие доступно на всех главных экранах и почти во всех приложениях). Откроется меню быстрых настроек.
- Нажмите на значок «Сменить пользователя» .
- Выберите нужного пользователя. После этого он сможет войти в аккаунт.
Что вам дает аккаунт на смартфоне?
Многие пользователи считают лишним заморачиваться с регистрацией своего устройства в системе «Гугл». А зря. Аккаунт «Гугл» на телефоне предоставляет вам следующее:
- Синхронизацию всех записанных контактов с Google-облаком.
- Сохранение настроек загруженных вами приложений.
- Перемещение контактов и других данных на новый смартфон и другие устройства на базе «Андроид».
- Сохранение как истории, так и закладок браузера.
- Идентификацию во всем многообразии гугловских сервисов: социальной сети Google+, «Ютубе», «Гугл-диске», «Плэй музыке», «Плэй прессе», «Плэй фильмах» и проч.
- Идентификацию игрока в «Плэй играх» — со своим аккаунтом вы перейдете на новое устройство с сохранением всех своих достижений.
- Доступ к облаку и хранение в нем различной информации — фото, аудио, видео.

Как защититься от взлома
Что значит аккаунт и как его создать мы изучили. Осталось разобраться, каким образом, обезопасить профиль от злоумышленников. Мы рекомендуем придерживаться следующих правил:
- Применять сложные пароли длиной минимум 8-9 символов, желательно использовать буквы в разных регистрах, прописывать знаки процента, амперсанд, скобки и т.д. Задача – сделать комбинацию настолько трудной и бессмысленной, чтобы её было трудно дешифровать.
- Использовать разные комбинации для разных сервисов. Если один аккаунт взломают, то другие останутся под защитой.
- Менять пароли 1-2 раза в полгода или чаще.
- Хранить данные для авторизации в защищенном месте на ПК. Регулярно проверять компьютер на наличие вирусов.
- При регистрации на важных ресурсах указывать реальную информацию, чтобы можно было восстановить учетку по паспорту.
Профили взламывают с целью похитить информацию и для рассылки спама. Если обнаружили взлом, скорее оповестите об этом друзей и партнеров, с которыми связан аккаунт. Это поможет избежать недоразумений в период восстановления доступа.
Подключитесь к Wi-Fi
Вы можете настроить телефон так, чтобы функция Wi-Fi включалась автоматически и устанавливала соединение с надежной сетью. При этом ваше устройство будет подключаться к ближайшим сетям Wi-Fi, которые вы использовали раньше. Если Wi-Fi отключен, вам будет доступен только мобильный интернет. Подробнее о подключении устройства Android к сетям Wi-Fi…
Совет. Включите Wi-Fi, если хотите использовать следующие интернет-сервисы и функции:
- Обновления ОС Android (без подключения к мобильному интернету или устройству, выступающему в качестве модема).
- Возможности определенных приложений и сервисов, для работы которых нужно подключение к Сети.
Как включить сеть Wi-Fi и подключиться к ней
Важно! Некоторые из действий, перечисленных в этой статье, можно выполнить только на устройствах с Android 10 и более поздних версий. Подробнее о том, как узнать версию Android…
- Проведите по экрану сверху вниз.
- Нажмите на значок Wi-Fi и удерживайте его.
- Включите параметр Использовать Wi-Fi.
- Выберите сеть из списка. Сети, для подключения к которым нужен пароль, помечены значком замка .
Примечание. После установки соединения сеть сохраняется на телефоне. Когда вы снова окажетесь в зоне ее действия, телефон подключится к этой сети автоматически (если работает Wi-Fi).
Сроки действия аккаунтов
Аккаунты в других системах имеют срок действия. Так, в qiwi при отсутствии платежей в течение 6 месяцев, начинают списывать по 10 рублей в день. Как только кошелек опустеет, учетку удаляют.
Периодически чистят неактивные учетки социальные сети. В 2021 г. twitter объявил об удалении аккаунтов, неактивных более 6 месяцев.
Неиспользуемые профили не удаляются без предупреждения. Сервисы отправляют предварительное уведомление. В нем напоминают о наличии личного кабинета, сроках, условиях продления его существования. Если пользователь не воспользовался аккаунтом, через некоторый срок его удаляют.
Как создать
Процедура регистрации в Гугле была значительно упрощена разработчиками данного сервиса. Таким образом, современные пользователи могут создать аккаунт в Google в течение одной-двух минут. Сделать это можно как со смартфона, так и с ПК. Стоит отметить, что процедура регистрации на них имеет некоторые отличия. Поэтому ниже будут представлены сразу две пошаговые инструкции, подходящие под определённое устройство.
На компьютере
Если вы решили пройти регистрацию на компьютере, то вам потребуется выполнить следующие действия:
1.Для начала откройте главную страницу сервиса. Для этого запустите браузер Google Chrome либо воспользуйтесь следующей адресной ссылкой — www.google.ru.

2.Далее нажмите на кнопку «Войти».
3.В открывшемся окне авторизации выберите пункт «Создать».

4.После этого пользователю следует заполнить регистрационную анкету, в которой необходимо указать следующую информацию: имя и фамилия, логин (нельзя создать никнейм на русском, так как в нём доступны только латинские буквы, а также цифры и точки), пароль и подтверждение пароля. Заполнив все свободные поля, нажмите «Далее».

5.На следующем этапе следует указать номер телефона и адрес резервной электронной почты (вводить номер и вторую почту необязательно, однако это позволит обезопасить профиль от взлома), дату рождения и пол. После заполнения продолжите регистрацию.
6.Далее пользователю предоставят информацию об условиях использования сервиса. Ознакомившись с документом, нажмите «Принимаю» (если не согласны с правилами, то нажмите «Отмена»).
Аккаунт будет автоматически создан после выполнения всех перечисленных пунктов. Причём после регистрации сразу же будет произведена авторизация в созданной учётной записи. Там пользователь сможет произвести все необходимые настройки своего профиля.
Обратите внимание! Подобная процедура регистрации доступна и на мобильном телефоне. Однако там предусмотрен и другой способ создания учётной записи.
На телефоне
На современных смартфонах пользователям при первом включении устройства сразу же предлагается зарегистрировать новый аккаунт в Гугле. Если же вы по какой-либо причине пропустили регистрацию, то можете перейти к ней, выполнив следующие действия:
- Откройте настройки.
- Перейдите в раздел «Аккаунты».
- Нажмите на кнопку «Добавить».

После этого откроется окно авторизации, в котором можно перейти к регистрации новой учётной записи (это же окно открывается при первом запуске устройства). Процедура регистрации выглядит следующим образом:
- Создавайте аккаунт, нажав на соответствующую кнопку.
- Впишите в свободные поля свои Имя и Фамилию.
- Далее придумайте имя пользователя (логин для почты).
- Затем придумайте пароль и дважды впишите его в соответствующие поля.
- После этого откроется окно привязки мобильного телефона (можно пропустить). Если вы решили привязать свой номер, то впишите его в окно, а затем укажите код из SMS-сообщения.
- Ознакомьтесь с условиями конфиденциальности и использования сервиса и примите их, нажав на нужную кнопку.
- На последнем этапе будет предложено указать платёжные данные (необходимо для совершения покупок в приложениях Гугл). Если не собираетесь совершать покупки, то выберите пункт «Нет спасибо» и завершите регистрацию.
Внимание! Учётная запись пригодится, чтобы попасть в Гугл Плей.
Регистрация на русском
Сервисы Гугл определяют геолокацию пользователя по его IP-адресу. Из-за этого в некоторых случаях регистрационная анкета может быть представлена на иностранном языке (зависит от IP-адреса пользователя).
2.Нажмите на название языка внизу страницы. После этого откроется список со всеми доступными языками интерфейса.

3.Выберите в списке «Русский».
4.После этого страница автоматически перезагрузится, и язык интерфейса сменится на русский.
Далее можно будет пройти регистрацию на русском. Причём процедура регистрации в этом случае ничем не отличается от той, что была указаны выше.
Какие настройки доступны
Аккаунт
- В разделе «Аккаунт» выберите Управление аккаунтом Google.
- В верхней части экрана пролистайте вкладки до нужного раздела.
- Откройте вкладку:
- Главная.
-
Личные данные.
Здесь указана основная информация вашего аккаунта Google. Подробнее о том, как изменить имя и другие личные данные… -
Данные и персонализация.
В этом разделе можно посмотреть и изменить свои данные и действия, а также настройки, которые помогают делать сервисы Google более полезными для вас. Подробнее о том, как управлять данными в аккаунте Google… -
Безопасность.
Здесь вы найдете настройки и рекомендации, которые помогают защитить аккаунт. Подробнее о том, как усилить защиту аккаунта Google… -
Настройки доступа.
Здесь можно посмотреть контакты и настройки доступа к сведениям о вас в сервисах Google. Подробнее о том, какие данные о вас видны другим пользователям… -
Платежи и подписки.
В этом разделе можно изменить способы оплаты, а также посмотреть транзакции, подписки и бронирования. Подробнее о том, как найти покупки, бронирования и подписки…
Сервисы
В разделе «Сервисы на этом устройстве» прокрутите список вниз и выберите нужный вариант. Например:
-
Здесь можно изменить настройки рекламных объявлений в Google, например отключить персонализацию или сбросить рекламный идентификатор. Подробнее о том, как настроить рекламные предпочтения…
-
Подключенные приложения.
В этом разделе можно настроить приложения, в которые вы входите с аккаунтом Google. Подробнее о сторонних сайтах и приложениях с доступом к вашему аккаунту… -
Номер телефона, связанный с устройством.
Здесь можно выбрать, как ваш номер телефона должен использоваться в Google. Подробнее о том, как подтвердить номер телефона, связанный с устройством Android… -
Google Fit.
В этом разделе можно посмотреть, какие приложения и телефоны связаны с Google Fit, и отключить их. Подробнее о настройках Google Fit… -
Местоположение.
Здесь находятся настройки геолокации. Подробнее о том, как управлять историей местоположений… -
Поиск, Ассистент и голосовое управление.
В этом разделе можно изменить настройки Ассистента и приложения Google. Подробнее о Google Ассистенте… - Найти устройство С помощью этой функции вы можете дистанционно определить, где находится ваш телефон, и удалить хранящиеся на нем данные. Подробнее о том, как найти потерянный телефон, заблокировать его и удалить с него данные…
Как удалить данные приложений
Из аккаунта Google можно удалить данные сторонних приложений. Для этого откройте настройки Google и нажмите на значок «Ещё» Удалить данные приложений. Подробнее о том, как освободить место на устройстве…
Использование и диагностика
Хотите помочь нам улучшить платформу Android? Разрешите автоматически отправлять в Google данные об использовании и работе устройства. Для этого откройте настройки Google и нажмите на значок «Ещё» Использование и диагностика. Подробнее о том, как настроить функцию «Использование и диагностика»…
Как выйти из аккаунта
Важно! Прежде чем выйти из аккаунта, добавьте резервные способы подтверждения личности на случай, если в дальнейшем у вас возникнут сложности со входом
- На устройстве откройте сервис Google (например, сайт www.google.ru).
- В правом верхнем углу экрана нажмите на изображение профиля или значок с первой буквой вашего имени.
- В меню выберите Выйти или Выйти из всех аккаунтов.
Как удалить аккаунт со страницы входа
- На устройстве откройте браузер, в котором выполнен вход в аккаунт, например Chrome.
- Перейдите на страницу myaccount.google.com.
- В правом верхнем углу экрана нажмите на изображение профиля или значок с первой буквой вашего имени.
- Выберите Выйти или Выйти из всех аккаунтов.
- Нажмите Удалить аккаунт.
- Рядом с нужным аккаунтом нажмите на значок «Удалить» .
- Необязательно: если вы вошли в аккаунт в других браузерах (например, Firefox или Safari), повторите эти действия для каждого из них.
Как зарегистрировать и войти во второй аккаунт в Инстаграм
Все что для этого необходимо – ваш мобильный телефон или компьютер, несколько минут и ваше желание сделать это.
Порядок действий в мобильном телефоне
Для того, чтобы создать дополнительную учетную запись в Инстаграме, откройте в телефоне свой профиль и зайдите в настройки. В правом верхнем углу есть три вертикальные точки. Это они и есть.
В самом низу списка находится функция “Добавить аккаунт”. Находим его и нажимаем.
В открывшемся окне, вы увидите форму входа в уже существующую страницу
Она вам сейчас не нужна, поэтому не обращайте на него внимание и нажимайте в самом низу на фразу “Зарегистрируйтесь”.
Дальше также пропускаете все предложения продолжить работу с Инстаграм под существующим ником и нажимаете на “Регистрация с электронным адресом или номером телефона”
Затем по порядку вводите свои данные телефона и электронной почты. Электронную почту заранее создайте новую, потому что на один почтовый адрес можно зарегистрировать только одну учетную запись.
Вот и все, второй профайл готов
Дальше следуйте тем инструкциям, которые Инстаграм будет выводить на экран.
Как восстановить аккаунт гугл
Ситуации, когда вы не можете войти в свой аккаунт может быть две: забыли логин или не помните пароль.
Как восстановить аккаунт гугл, если вы не можете в него войти потому, что забыли логин:
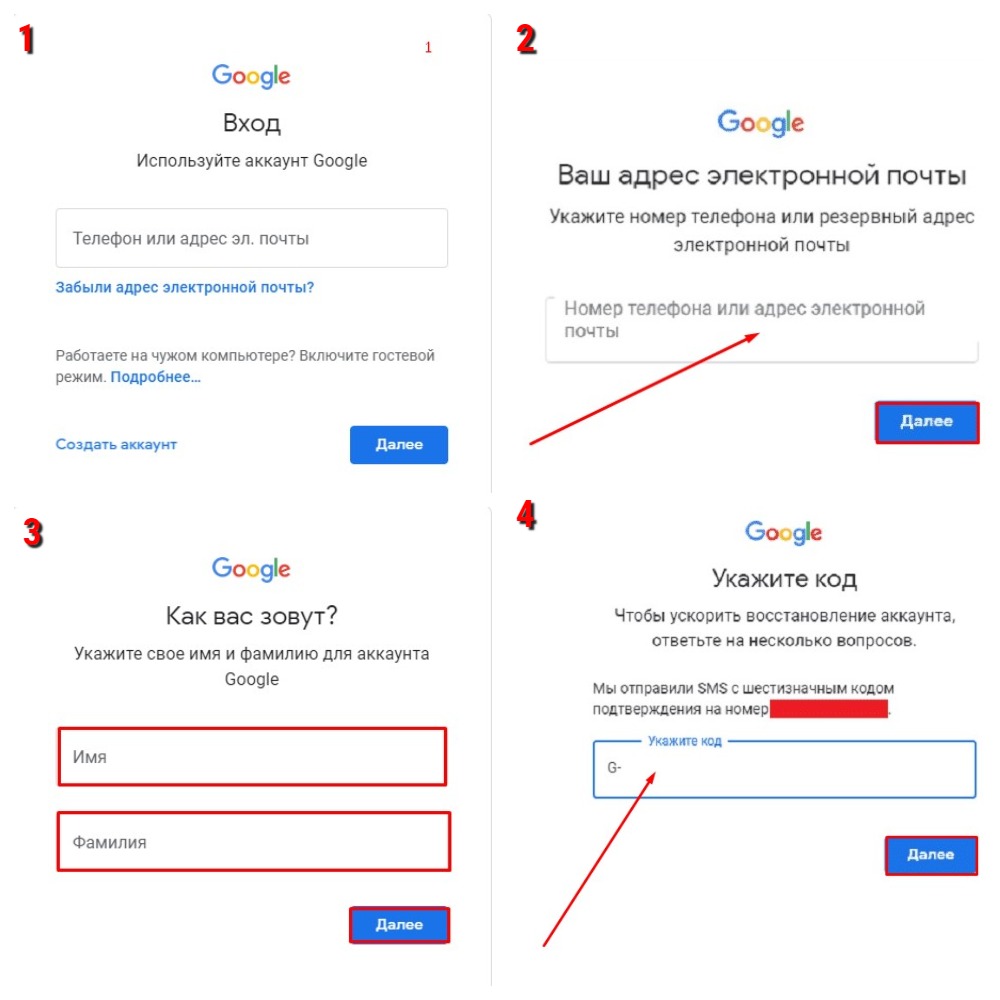 Способы восстановления доступа к аккаунту, если забыли логин или пароль.
Способы восстановления доступа к аккаунту, если забыли логин или пароль.
Для этого на этапе ввода логина нажмите на клавишу «Забыли адрес эл. Почты?».
Затем в окне введите телефон или резервный адрес электронной почты( при условии, что вы его указывали, как я рекомендовала в инструкции выше).
Для подтверждения принадлежности аккаунта введите свои имя и фамилию.
Если все данные указаны правильно, то на мобильный или почту будет отправлен код подтверждения, введя который в открывшееся окно вы попадете на начальную страницу выбора нужного аккаунта.
Восстановление доступа к аккаунту гугл, если вы не помните пароль (хотя я просила его записать!):
После того как вы ввели свой логин нужно нажать на кнопку “Забыли пароль?”.
Затем введите пароль, который помните или нажмите на клавишу “Другой способ”.
Укажите предпочтительный способ получения кода восстановления: телефон или электронная почта, которые нужно вписать в открывшееся окно
Далее также как и в предыдущем способе вводим код из СМС или из письма, присланного на электронную почту, это зависит от того, какой контакт для восстановления вы указали(телефон или почту)
Доступ к аккаунту восстановлен.
Как отключить вход с аккаунтом Google
Если вы больше не хотите входить в приложение или сервис с аккаунтом Google, закройте ему доступ к своему аккаунту.
- Откройте страницу Аккаунт Google. При необходимости выполните вход.
- Выберите Безопасность.
- Прокрутите экран вниз до раздела «Вход на другие сайты через аккаунт Google» и нажмите Вход через аккаунт Google.
- Выберите нужное приложение или сервис Закрыть доступ.
Важно! Даже если вы закроете доступ к аккаунту для стороннего приложения или сервиса, у него может остаться следующая информация:
- данные, которые вы использовали при входе через аккаунт Google;
- дополнительные сведения из аккаунта Google, к которым вы открыли доступ.
Повышенная защита для аккаунтов, подключенных к Google
Сторонние приложения и сервисы, которые пользователи подключают к аккаунту Google, могут участвовать в нашей программе защиты связанных аккаунтов и получать оповещения о безопасности. Такие оповещения вовремя предупреждают о подозрительных событиях в аккаунте и позволяют обеспечить более надежную защиту данных при работе в Интернете.
Как работает защита связанных аккаунтов
Какие приложения и сервисы получают оповещения о безопасности
Оповещения о безопасности получают приложения или сервисы, которые:
- Участвуют в программе защиты связанных аккаунтов.
-
Подключены к вашему аккаунту Google. Приложение или сервис получает доступ к вашему аккаунту Google, в следующих случаях:
- Вы входите в приложение или сервис, используя аккаунт Google
- Вы открываете приложению или сервису доступ к аккаунту Google
Когда отправляются оповещения о безопасности
Мы отправляем оповещения в случаях, когда безопасность аккаунта оказывается под угрозой. Это может быть:
- взлом аккаунта;
- блокировка или отключение аккаунта;
- выход из аккаунта на ваших устройствах или в браузере.
Для чего используются оповещения о безопасности
Google и сторонние сервисы, участвующие в программе, могут использовать оповещения о безопасности, чтобы:
- более точно выявлять подозрительные действия в вашем аккаунте;
- выполнять выход из аккаунта в целях защиты ваших данных.
В каких целях используются номера телефонов
Для связи с некоторыми сервисами Google
Ваш номер телефона может быть связан с сервисами Google.
-
На телефоне или планшете Android откройте приложение «Настройки» Управление аккаунтом Google.
- Вверху экрана нажмите Личная информация.
- В разделе «Контактная информация» выберите Телефон.
- Найдите нужный номер телефона. Рядом с надписью «Где и для чего используется» появятся названия некоторых сервисов, с которыми он связан. Чтобы внести изменения или получить дополнительную информацию, нажмите на название сервиса.
Обратите внимание, что этот список неполный. Номер телефона, связанный с перечисленными ниже и некоторыми другими сервисами, можно изменить в их настройках
- Двухэтапная аутентификация
- Календарь. Подробнее о том, для чего используется номер телефона…
- Chrome. Подробнее о том, для чего используется номер телефона…
- Google Мой бизнес
Как изменить способ использования номера
Чтобы посмотреть доступные параметры, откройте настройки нужного сервиса. Если вам потребуется помощь, посетите сайт support.google.com.
Для входа в аккаунт и восстановления доступа к нему
С помощью номера телефона вы можете:
- Войти в аккаунт. Подробнее…
- Восстановить доступ к аккаунту, например получить код для сброса пароля по SMS. Подробнее о резервном номере телефона…
Для связи с другими пользователями
Чтобы выбрать, кому будет виден ваш номер телефона, выполните следующие действия:
-
На телефоне или планшете Android откройте приложение «Настройки» Управление аккаунтом Google.
- Вверху экрана нажмите Личная информация.
- В разделе «Доступ к данным о вас» выберите Открыть страницу «О себе».
- В разделе «Личные контакты» выберите, кому будет доступна ваша информация.
Узнайте, как настроить поиск профиля по номеру телефона.
Как включить или отключить персонализацию рекламы и сервисов Google
Включая эту настройку, вы разрешаете нам использовать ваш номер телефона во всех сервисах Google для показа объявлений, которые могут вас заинтересовать. Чтобы отказаться от персонализированной рекламы, отключите эту настройку.
- На устройстве Android откройте «Настройки» Управление аккаунтом Google.
- Вверху экрана нажмите Личная информация.
- В разделе «Контактная информация» выберите Телефон.
- Выберите номер телефона.
- В разделе «Настройки» включите или отключите параметр «Персонализация рекламы и сервисов Google».
Примечание. Если этот параметр включен, в разделе «Где и для чего используется» появляется отметка «Во всех сервисах Google».
Как запретить использовать номер телефона во всех сервисах Google
- На устройстве Android откройте «Настройки» Управление аккаунтом Google.
- Вверху экрана нажмите Личная информация.
- В разделе «Контактная информация» выберите Телефон.
- Выберите номер телефона.
- Нажмите на значок «Удалить» Удалить номер.
- В левом верхнем углу экрана нажмите на значок «Назад» .
- В верхней части экрана нажмите Безопасность.
- В разделе «Способы подтверждения личности» выберите Номер телефона. Следуйте инструкциям на экране.
Примечание. Чтобы снова использовать номер в других сервисах Google, добавьте его в настройках этих сервисов.
Зная ваш номер телефона, мы можем делать сервисы Google удобнее для вас.
Как проверить, используется ли номер телефона в этих целях
-
На телефоне или планшете Android откройте приложение «Настройки» Управление аккаунтом Google.
- Вверху экрана нажмите Личная информация.
- В разделе «Контактная информация» выберите Телефон.
- Посмотрите, есть ли пункт «Во всех сервисах Google» в разделе «Где и для чего используется».
Как запретить использовать номер телефона во всех сервисах Google
-
На телефоне или планшете Android откройте приложение «Настройки» Управление аккаунтом Google.
- Вверху экрана нажмите Личная информация.
- В разделе «Контактная информация» выберите Телефон.
- Рядом с номером телефона нажмите на значок «Удалить» Удалить номер.
- В левом верхнем углу экрана нажмите на значок «Назад» .
- В верхней части экрана нажмите Безопасность.
- В разделе «Способы подтверждения личности» выберите «Номер телефона». Следуйте инструкциям на экране.
- Чтобы вернуть номер в другие сервисы Google, добавьте его снова в настройках этих сервисов.
Как подтвердить номер телефона на устройстве Android
При создании аккаунта вы можете сообщить Google свой номер телефона. В этом случае мы попросим вас подтвердить, что номер принадлежит вам, и время от времени будем повторять эту проверку. Подробнее…
Google никому не продает вашу личную информацию, в том числе номер телефона. Подробнее о том, как мы используем и защищаем ваши данные…
Аккаунт – зачем он нужен и как его сделать
При установке на ПК или ноутбук Windows OS, пользователи открывают учетные записи по числу лиц, использующих компьютер. Это делается для того, чтобы настройки системы соответствовали личным требованиям каждого пользователя индивидуально. Устройство платформы Андроид отличается от Винды, а каждый гаджет с этой системой является индивидуальным. Для запоминания персональных параметров применяются Гугл аккаунты. Что дает этот аккаунт:
- Синхронизирование контактного списка и облачного сервиса;
- Запоминание программных настроек;
- Облегчение переноса информации, включая контактные списки, на другие гаджеты;
- Запоминание браузерной истории посещений и закладок;
- Хранение данных о действующих программных приложениях;
- Единая авторизация в сервисной сети Гугл – Ютуб, Плей Маркет, Гугл Диск, Плей Музыка и других;
- Распознавание при входе в соцсеть Гугл+.
Кроме того, Гугл аккаунт применяется при авторизации геймеров в сервисе Плей Игры – это позволяет сохранять статистику игрового прогресса. При смене мобильного устройства, пользовательские настройки и информация могут быть полностью перенесены на новый гаджет, включая почтовые сервисы, фото, видео, контактный список и прочие данные. Также использование облачных хранилищ позволяет продуктивнее расходовать объем памяти устройства.
Синхронизирующие программы частично решали проблему, но были бесполезны при переносе между трубками разных фирм. Теперь, когда большинство производителей использует Андроид, перенесение контактного списка независимо от объемов, длится минуты, благодаря хранению в Гугл.
Типы профилей пользователей
Пользователь
Пользователь – это человек, которому вы часто разрешаете брать свой телефон (например, родственник).
У каждого пользователя есть свой профиль с собственным главным экраном, аккаунтами, приложениями, настройками и т. д.
Гость
Гость – это человек, которому вы разрешили ненадолго воспользоваться вашим телефоном.
У гостя есть личное пространство на устройстве, но удалить его проще, чем профиль пользователя.
Аккаунт
Аккаунт позволяет работать с тем или иным сервисом, например Gmail. Чтобы войти в него, требуется ввести имя пользователя и пароль. Подробнее о том, как добавить аккаунт в профиль пользователя…
Профиль с ограниченным доступом (только для планшетов)
Профиль с ограниченным доступом позволяет владельцу устройства выбрать контент и функции, которые будут видны пользователю. Например, вы можете запретить доступ к материалам для взрослых.
Ошибки и способы их решения
Теперь пришло время поговорить о ошибках, с которыми сталкиваться пользователи при создании и синхронизации аккаунта Google. Рассмотрим наиболее распространенные из них:
Как исправить ошибку синхронизации Gmail?
Если ваше приложение Gmail не синхронизируется автоматически, вы можете заметить следующие проблемы:
- Не могу отправить почту, или почта застряла в отправке
- Не получаю новую почту
- Не могу открыть или прочитать почту
- Ошибка «Аккаунт не синхронизирован»
- Приложение Gmail работает очень медленно
Для того, чтобы исправить эти проблемы выполните следующие действия:
- Обновите приложение Gmail. Чтобы получить последние исправления проблем с отправкой или получением почты, обновите свое приложение Gmail .
- Перезагрузите устройство. Проверьте ваши настройки: (Проверьте, если вы онлайн, выключить режим полета, проверьте настройки синхронизации Gmail, проверьте настройки телефона или планшета)
- Очистите хранилище
- Очистите данные Gmail.
Gmail не загружается (только для браузера)
Если вы входите в Gmail через веб-браузер, и веб-страница не загружается для вас, вам нужно попробовать несколько вещей, чтобы все снова заработало. Во-первых, вы должны убедиться, что используете поддерживаемый веб-браузер. Вы можете найти список поддерживаемых веб-браузеров на справочном сайте Google. Справедливо сказать, что большинство современных веб-браузеров будут работать, но я боюсь, что пользователям Opera не повезет.
Зачастую расширения браузера или приложения также могут мешать работе Gmail. Быстрый способ проверить это — опробовать Gmail в приватном или инкогнито режиме веб-браузера. Если Gmail работает там, попробуйте отключить расширения браузера по одному, пока не найдете виновника. 
Иногда файлы cookie или временные файлы могут также нарушить работу Gmail. Тот же тест — с использованием режима инкогнито — это быстрый способ проверить это поведение. Если Gmail работает в режиме инкогнито, но отключение расширений не помогло, очистка кэша и файлов cookie должна помочь.
Наконец, вы можете попробовать отключить все лаборатории Google, которые у вас есть. Самый простой способ сделать это — посетить этот сайт. Это автоматически отключит все лаборатории, которые вы используете, чтобы вы могли протестировать клиент Gmail без них. Если это работает, снова попробуйте отключить все лаборатории и включить их по одному. Если Gmail снова не работает, у вас есть виновник.
Как создать адреса электронной почты для сотрудников, у которых уже есть аккаунт Google
Если у сотрудников уже есть аккаунты, вы можете создать для них адреса электронной почты бесплатно.
Как создать для пользователя дополнительный адрес
Подробнее о том, как предоставить пользователю псевдоним электронной почты… |
|
Как создать адрес для группы (список рассылки)
Подробнее о списках рассылки… |
Как создать аккаунт на телефоне?
Процедура будет довольно несложной. Итак, как создать аккаунт на телефоне:
- Подключите свой гаджет к интернету.
- Перейдите в «Настройки».
- Найдите пункт «Учетные записи».
- Нажмите на «Добавить учетную запись» или подобную строку.
- Устройство может предложить несколько систем, помимо «Гугл», — «Самсунг», «Майкрософт», «Дропбокс» и проч. Выберите нужную вам.
- Далее кликните на «Создать…».
- Как установить аккаунт на телефоне? Первым делом введите свое имя и фамилию.
- Нажмите на стрелочку «Далее».
- В следующем окне придумайте логин и пароль — уникальную комбинацию из цифр 0-9 и букв латинского алфавита различного регистра (строчных и заглавных). Что касается пароля, то в нем можно использовать и ряд специальных символов: №, %, тире, подчеркивание, восклицательный и вопросительный знаки, точку, запятую и проч.
- Надежным считается пароль, включающий в себя не менее 12 символов. Его на этом этапе для подтверждения нужно ввести дважды.
- Как настроить аккаунт на телефоне? В следующем окне необходимо указать номер своего мобильного телефона. Именно он поможет вам восстановить логин и пароль, если вы их подзабудете.
- На указанный номер придет сообщение со специальным кодом, символы из которого нужно ввести в окошко на следующем окне.
- Затем перед вами будут представлены условия использования аккаунта. Только приняв их, вы сможете пользоваться своей учетной записью в системе.
- Потом появится окошко с вашим логином и паролем — жмите «Далее».
- Если вы хотите получать новости от «Гугл» на свою электронную почту, то поставьте галочку в окошке.
- Нажмите на «Далее». Аккаунт создан!

Повышенная защита для аккаунтов, подключенных к Google
Сторонние приложения и сервисы, которые пользователи подключают к аккаунту Google, могут участвовать в нашей программе защиты связанных аккаунтов и получать оповещения о безопасности. Такие оповещения вовремя предупреждают о подозрительных событиях в аккаунте и позволяют обеспечить более надежную защиту данных при работе в Интернете.
Как работает защита связанных аккаунтов
Какие приложения и сервисы получают оповещения о безопасности
Оповещения о безопасности получают приложения или сервисы, которые:
- Участвуют в программе защиты связанных аккаунтов.
-
Подключены к вашему аккаунту Google. Приложение или сервис получает доступ к вашему аккаунту Google, в следующих случаях:
- Вы входите в приложение или сервис, используя аккаунт Google
- Вы открываете приложению или сервису доступ к аккаунту Google
Когда отправляются оповещения о безопасности
Мы отправляем оповещения в случаях, когда безопасность аккаунта оказывается под угрозой. Это может быть:
- взлом аккаунта;
- блокировка или отключение аккаунта;
- выход из аккаунта на ваших устройствах или в браузере.
Как добавить способ оплаты
- Откройте приложение Google Play .
- В правом верхнем углу экрана нажмите на значок профиля.
- Выберите Платежи и подписки Способы оплаты Добавить способ оплаты.
- Укажите данные нового способа оплаты.
- Следуйте инструкциям на экране.
Примечание.
Как добавить резервный способ оплаты подписок
В аккаунте Google Play можно добавить резервный способ оплаты для отдельных подписок. Он будет использоваться, если не удастся списать средства с основного счета. Вы можете удалить резервный способ оплаты в любой момент.
- Откройте приложение Google Play .
- В правом верхнем углу экрана нажмите на значок профиля.
- Выберите Платежи и подписки Подписки.
- Найдите нужную подписку.
- Нажмите Резервный способ оплаты Настройка.
- Следуйте инструкциям на экране.
Настройка аккаунта
Для настройки учетной записи нужно выполнить вход в браузере – ввести адрес почты Gmail и пароль. После этого в верхнем правом углу появится иконка с первой буквой имени. Нажимаем на нее и выбираем «Управление аккаунтом Google».
Откроются настройки.

Также в них можно попасть их из меню телефона – через «Настройки» в Android.
Личные данные. Здесь можно изменить информацию о себе и загрузить фотографию.

Данные и персонализация. Здесь находятся записи ваших действий: история поиска, местоположений, YouTube. А также через этот раздел можно настроить конфиденциальность, рекламу, интерфейс (язык и прочее).

А еще можно скачать свои данные: поисковые запросы, файлы (например, письма).

Безопасность. На этом пункте мы остановимся подробнее: рассмотрим, как максимально защитить учетную запись.

Пароль
Через этот раздел можно поменять пароль:
- Нажмите на пункт «Пароль».
- Введите текущий пароль.
- Укажите новый и подтвердите его.

Вход с помощью телефона
Данный пункт дает возможность выполнять вход без ввода пароля – с помощью телефона. Покажу, как это сделать на ПК.
1. Перейдите в раздел «Вход в аккаунт с помощью телефона».

2. Нажмите на кнопку «Настроить».

3. Введите пароль.

4. Откроется меню, из которого выберите пункт «Настройка телефона Android».

И выполните вход по инструкции:
- Откройте раздел «Настройки» на телефоне.
- Перейдите в «Аккаунт» – «Добавить аккаунт» – Google.
- Введите данные для входа: адрес почты Gmail или телефон, а также пароль.

5. Появится ваша модель телефона. Нажмите «Далее».

6. Система предложит выполнить вход. Нажмите «Далее».

На телефоне появится запрос на вход. Нажмите «Да».

На компьютере появится окно для включения функции. Нажмите «Включить».

Вот и все – телефон настроен и теперь можно входить в учетную запись без пароля.
Двухэтапная аутентификация
1. В настройках безопасности перейдите в раздел «Двухэтапная аутентификация».

2. Укажите номер телефона, на который будут поступать коды для входа. Выберите, каким образом будут приходить коды – в смс или через телефонный звонок.

3. На телефон придет смс с кодом. Введите его в окошко.

4. Откроется уведомление об успешной настройке. Нажмите «Включить».

Функция активирована и теперь после ввода пароля нужно будет также указывать код из смс. При каждой попытке входа на новом устройстве на телефон будет приходить новый код.
Желательно добавить еще один или два способа входа. Они пригодятся в случае, если возникнет проблема с доступом. Например, когда смс не доходят или телефон недоступен.

Настройка резервных кодов
- Под пунктом «Резервные коды» нажмите на ссылку «Создать».
- Откроется окошко со случайными числами. Запишите их и сохраните в надежном месте. Или нажмите «Загрузить» для получения текстового файла – его можно хранить на компьютере или распечатать.
Установка приложения для генерации кодов
1. Под пунктом «Приложение Authenticator» нажмите на ссылку «Создать».

2. Выберите систему телефона: Android или iPhone.

3. Появится штрих код, который нужно отсканировать приложением «Google Authenticator».

5. После установки откройте приложение и нажмите на кнопку «Начать».
Затем на пункт «Сканировать штрих код».
6. Наведите камеру телефона на штрих-код (п.3) и приложение сгенерирует число для входа.
7. Введите полученное число в окошко подтверждения.

В следующий раз при попытке входа в аккаунт Google запросит ввод пароля на первом этапе. А на втором этапе предложит выбрать один из настроенных вариантов дополнительной защиты.
Другие параметры безопасности
Способы подтверждения личности. Здесь можно изменить текущий номер телефона и добавить резервный адрес электронной почты.

Недавние события. В этом разделе показаны действия, которые происходили с учетной записью.

Устройства. Список всех устройств, с которых был выполнен вход.

Сторонние приложения с доступом. Здесь показаны приложения и сайты, у которых есть доступ к некоторым данным учетной записи.

Вход на другие сайты. Сведения о сохраненных паролях и связанных аккаунтах.





