Настройка интернет-подключения роутера tp-link
Содержание:
- Настройка WiFi на Archer
- Возможные проблемы при подключении и настройке
- Регистрация и авторизация личного кабинета TP-Link
- Что делать, если Wi-Fi повторитель теряет связь с роутером
- Панель администратора TP-Link TL-WR820N
- WiFi расширитель Tplink
- Настройка маршрутизатора tp link tl wr740n
- Популярные устройства, использующие адрес 192.168.1.1, альтернативные адреса входа и логин-пароль:
- Какие версии Web-интерфейса были у роутеров TP-Link
- Индикаторы и разъемы
Настройка WiFi на Archer
Роутеры серии Archer от TP-Link — это линейка новых, более мощных и совершенных маршрутизаторов. На многих из них уже используется новая версия программного обеспечения. Давайте рассмотрим как настроить Вай-Фай на ТП-Линк Арчер.
Вход в веб-интерфейс устройства выполняется аналогично предыдущим моделям. После авторизации открываем Дополнительные настройки и заходим в раздел меню «Настройки беспроводного режима»:
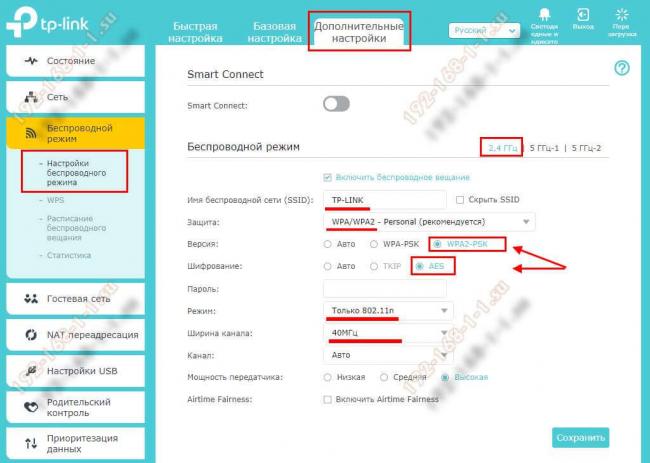
В поле «Имя беспроводной сети (SSID)» пропишите название сети, которое придумали ранее. В поле «Защита» выбираем пункт «WPA/WPA2 — Personal». Ниже ставим точки на режиме WPA2-PSK, шифровании AES и прописываем пароль на WiFi в соответствующее поле.
В поле «Режим» ставим значение «Только 801.11n», ширина канала — 40МГц (чтобы скорость была максимальной). Нажимаем на кнопку «Сохранить». Проверяем работу сети.
Настройка режима 5 ГГц
Для того, чтобы попасть в настройки WiFi 5ГГц на TP-Link Archer, необходимо в разделе «Настройка беспроводного режима» найти строку «Беспроводной режим» и кликнуть на ссылку 5 ГГЦ-1. Вообще, на ТП-Линк Арчер есть возможность запустить сразу 2 сети в этом диапазоне, если нужно. Для настройки второй сети Вай-Фай необходимо кликнуть на ссылку 5 ГГЦ-2.
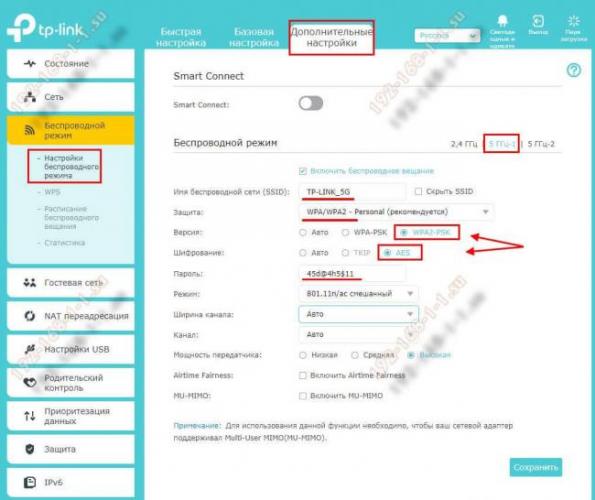
В поле «Имя беспроводной сети (SSID)» вносим придуманное выше название точки доступа. Оно может совпадать с тем, что Вы используете в диапазоне 2,4 ГГц, но чтобы самому не запутаться — лучше SSID для разных диапазонов делать разные. Защиту выбираем WPA/WPA2, а ниже ставим точки на WPA2-PSK и AES.Нажимаем на кнопку «Сохранить».
Возможные проблемы при подключении и настройке
Обычно самостоятельное подключение WiFi-роутера TP-Link не вызывает затруднений.
Но в отдельных случаях могут возникнуть следующие проблемы:
- Компьютер не распознает приставку. В этом случае нужно подключить маршрутизатор к другому гаджету или же выполнить его перезагрузку.
- Не открывается интерфейс роутера. Некоторые модели устройств несовместимы с браузером Google Chrome, и в этом случае целесообразно выполнять вход с другого гаджета.
- Не загружается меню настроек. В этом случае потребуется проверить параметры беспроводного подключения, адреса IP и DNS должны задаваться в автоматическом режиме, о чём свидетельствуют установленные напротив этих пунктов галочки. Если они сняты, нужно поставить их снова.
- Не получается войти в меню по указанному на панели роутера адресу. В таких ситуациях причина может заключаться в том, что данные вводятся некорректно, или же они изменялись после установки приставки. В первом случае потребуется проверить правильность записываемой комбинации, а во втором произвести «откат» настроек к заводским, нажав на панели кнопку «reset» и удерживая ее в течение 10-15 секунд. После этого при входе указываются данные, прописанные на панели устройства.
- После настройки приставки доступ к интернету не получен. Причина подобной неприятности может заключаться в проблемах со стороны провайдера. Чтобы подтвердить или опровергнуть это, нужно подключить ПК к сети напрямую и проверить активность соединения. В иных случаях вход в интернет не производится из-за того, что кабели подключены неправильно или повреждены, и нужно заменить их. Если это не помогло, возможно, роутер неисправен.
Приведённые рекомендации помогут настроить роутер tp-link любой модификации, отличия заключаются лишь в некоторых нюансах. Но если всё выполняется правильно, проблем с подключением не возникнет.
Регистрация и авторизация личного кабинета TP-Link
Регистрировать личный кабинет Link пользователям не потребуется. Изначально все роутеры, которые поступают в продажу и будут использоваться потребителями, уже введены в систему. И для каждого из них имеется собственный личный кабинет. Поэтому пользователю нужно только выполнить вход в личный кабинет TP-Link. С этим возникают сложности, неопытный человек не сможет справиться с задачей, если под рукой нет инструкции.
Подключение
Для начала потребуется подключиться к сети. Сделать это можно 2-мя способами. В первом случае используется стандартный LAN-кабель, если у устройства, например, рядового компьютера, нет Wi-Fi модуля. Далее уже выполняются настройки через интернет.
Второй способ – воспользоваться сетью вай-фай. Этот вариант удобнее, поскольку можно выполнять настройку не только с компьютера или ноутбука, но и планшета или смартфона.
Другая важная деталь работы заключается в том, что к роутеру TP-Link должно подключаться только одно устройство, все остальные подключения нужно отключить.
Авторизация
Теперь нужно заниматься непосредственно входом в личный кабинет роутера TP-Link, который выполняется по инструкции:
Внимание: сначала нужно рассмотреть сам роутер. На обратной стороне производитель указывает адрес для авторизации в личном кабинете
На данный момент используются 2 адреса, поэтому необходимо уточнить тот, что требуется для настройки конкретного маршрутизатора.
- Открыть браузер на подключенном к интернету устройстве.
- Ввести в адресную строку: http://tplinkwifi.net/, либо http://192.168.0.1/. Первый вариант используется только для новых моделей, второй – для старых.
- Ввести имя пользователя и пароль. Вход в роутер TP-Link выполняется с тем логином и паролем, которые указываются на обратной стороне устройства. Обычно это «админ» и «админ». Если же пользователь ранее входил в личный кабинет, то он мог сменить эти данные для авторизации. Когда такая процедура выполнялась, потребуется входить с тем логином, который вводился самостоятельно.
- Нажать кнопку «Приступим к работе».
Теперь потребитель может войти в личный кабинет ТЕПЕ-Линк. На официальном сайте представлено много сведений о том, как нужно настраивать устройство. Интерфейс персонального раздела отличается в зависимости от того, какой именно роутер TP-Link используется. Если версия старая или современная, но бюджетная, тогда и интерфейс будет предельно простым. Чем новее и дороже модем, тем красочнее интерфейс. Однако принципы настройки везде одинаковые.
Что делать, если Wi-Fi повторитель теряет связь с роутером
В случае, когда связь с роутером постоянно теряется, пользователь желает как можно скорее устранить проблему. Ниже можно ознакомиться с различными способами, которые могут помочь в решении данной неприятности. Столкнувшись с потерей связи с роутером, специалисты рекомендуют пользователям:
- Провести перезагрузку каждого устройства. Это наиболее распространенный вариант, который помогает решить множество неприятностей. Роутер необходимо отключить на пару минут и заново подключить. Аналогичные действия проделываются с ноутбуком, телефонами, планшетами и усилителями, подключенными к сети. Часто данных манипуляций хватает для устранения нестабильной связи.
- Найти источник проблемы. Первым делом следует провести проверку роутера. Целесообразно подключить его к другим устройствам и понаблюдать. В случае, когда с иными устройствами подобной неприятности не возникает, значит, проблема в маршрутизаторе. Если сигнал снова пропадает, причиной может быть неисправность роутера.
- Подключить сетевой кабель к устройству, с которым возникают проблемы. В этом случае необходимо подсоединить к ноутбуку интернет напрямую от провайдера. Участия роутера в данном случае не требуется. Нередко плохое соединение с интернетом возникает по вине провайдера.
- Сменить канал своей сети. Часто устройства, настроенные на одну частоту и работающие в одном радиусе, начинают создавать помехи, которые приводят к проблемам с интернетом. Особенно часто неприятность возникает, если кто-то из живущих по соседству людей, установил роутер, функционирующий на том же канале. Смена собственного канала в данном случае поможет устранить неисправность.
- Обновить программное обеспечение роутера. Использование устаревшей прошивки провоцирует возникновение глюков. Добиться стабильного функционирования устройств можно после того, как пользователь выполнит обновление прошивки.
Если связь с роутером теряется в моменты, когда происходит загрузка с торрента, с сетью работает множество устройств одновременно либо во время прохождения уровней новой онлайн игры, причина может быть в мощности роутера.
 Когда пропадает связь с роутером, следует перезагрузить каждое из используемых устройств
Когда пропадает связь с роутером, следует перезагрузить каждое из используемых устройств
Устройство не может справиться с задачами, которые возложены на него. Решением неприятности в этой ситуации может стать только приобретение нового роутера, мощность которого будет значительно выше старого устройства. Также можно снизить нагрузку, отказавшись от онлайн игр и загрузки информации с торрента.
Ретранслятор станет настоящим спасением владельцев больших коттеджей и офисных помещений, которые часто страдают от проблем с интернетом, возникающих в помещениях, отдаленных от места расположения основного роутера. Предложенные в статье способы подключения усилителя к роутеру, помогут справиться с данной задачей каждому пользователю ПК.
Последнее обновление — 14 сентября 2021 в 14:43
Все о IT
Самое интересное и полезное. информационно-коммуникационные технологии Ежедневно новое ПЕРЕЙТИ телеграмм канал ITUMNIK
Панель администратора TP-Link TL-WR820N
После применения всех настроек маршрутизатор перезагрузится. И нужно будет подключиться к его уже новой сети wifi.


Попадаем в панель управления, или как его еще называют, «личный кабинет» маршрутизатора TP-Link TL-WR820N. На главной странице отображается список подключенных устройств с указанием их IP адресов. Сразу здесь же можно заблокировать любого клиента, кроме администратора. Указывается также текущая скорость соединения с каждым компьютером, ноутбуком или смартфоном.

В верхнем меню мы имеем быстрый доступ к основным конфигурациям роутера.
Сеть
В разделе «Сеть» отображаются текущие данные интернет-подключения. Можно, например, поменять его тип при смене провайдера.

Беспроводной режим
В меню «Беспроводной режим» меняются настройки wifi соединения. Можно также его выключить, чтобы интернет работал только через кабельное подключение.

Дополнительные настройки
В «Дополнительных настройках» находятся более детальные параметры. Их немного, поэтому пройдемся по основным.
- Настройка локальной сети — здесь можно сменить IP адрес самого роутера. По умолчанию он выглядит как «192.168.0.1»
- В Настройке MAC адреса есть возможность клонировать его с основного компьютера, если провайдер привязывает подключение к интернету к определенному одному компьютеру.
- DHCP-сервер — тут можно вручную настроить DHCP сервер, то есть назначение IP адресов для пользователей, которые подключаются к TL-WR820n. По умолчанию все происходит в автоматическом режиме, но можно поменять начальный и конечный адреса, прописать DNS сервера. Плюс дополнительные второстепенные параметры.
- Привязка IP и MAC адресов — в этой рубрике можно закрепить за тем или иным клиентом свой IP адрес, который не будет меняться. Это удобно при настройке удаленного доступа из интернета к компьютеру или сетевому ресурсу, типа FTP сервера или IP камеры.
- В расширенных настройках Беспроводного режима есть возможность поменять тип шифрования, канал wifi, ширину канала и мощность сигнала
- Присутствует на TP-Link TL-WR820N и функция Гостевой сети. Здесь можно выставить ограничение по входящей и исходящей скорости и время подключения к ней. А также открыть или запретить доступ к локальным ресурсам сети — общим папкам, принтерам и т.д.
- Родительский контроль — назначение определенного времени, в которое будет ограничен выход в интернет для отдельного пользователя
- Контроль доступа — еще одна разновидность блокировки компьютера по mac адресу через черный или белый список
- DDNS — настройка удаленного доступа к маршрутизатору через сервисы динамической подмены внешнего IP адреса. К сожаленью, в TL-WR820N нет поддержки облачного сервиса TP-Link ID, через который работать намного проще.
WiFi расширитель Tplink
Во-первых, есть только маршрутизаторы для доступа в интернет. В зонах, где нет доступа к Интернету или если ваш маршрутизатор не может охватить всю область, вам придется установить другой маршрутизатор той же стоимости. Но в наши дни доступны расширители, которые используются для расширения текущего диапазона маршрутизатора. Расширители Tplink WiFi являются одними из лучших удлинителей, которые способны охватить весь ваш дом или офис.
Пароль роутера/маршрутизатора AppleАвтор статьиЮрий Санаев
Маршрутизаторы ТП-Линк предназначены для установки проводного и беспроводного подключения к Интернету. Чтобы создать соединение и получить доступ к Сети, нужно знать, как зайти в настройки роутера TP-Link. О способах входа в веб-интерфейс и причинах сбоев при выполнении операции поговорим в статье.
Если все сделано правильно, пользователь сможет зайти в настройки маршрутизатора TP-Link.
По Wi-Fi
Этот способ удобен тем, что войти в настройки вай-фай роутера ТП-Линк можно не только с ПК или ноутбука, но и со смартфона или планшета. При первом включении прибор автоматически создает беспроводную сеть, название и пароль к которой обычно указаны на наклейке снизу.
Если такая информация отсутствует, включить Wi-Fi на подключаемом устройстве и в списке доступных сетей найти такую, название которой похоже на название роутера. В этом случае пароль может не потребоваться.
Если удалось подключиться к беспроводной сети, нужно войти в настройки роутера tp link – ввести IP 192.168.1.1. или 192.168.0.1 или веб-адреса сайтов http://tplinkwifi.net или http://tplinklogin.net. Учетные данные – «admin».
Через приложение TP-Link Tether
Приложение ТП-Линк Tether можно скачать на телефон или планшет под управлением Android или iOS. Программа подходит не для всех роутеров производителя – в списке поддерживаемых устройств Archer C1200, Archer C59, TL-WR841N, TL-WR741N, TL-WR940N и т.д. Узнать, для каких моделей утилита доступна, а для каких роутеров TP-Link нет, можно на странице TP-Link Tether в App Store и в Play Market. В описании есть список поддерживаемых маршрутизаторов.
Чтобы попасть в меню роутера TP-Link через приложение, нужно:
- Подключить к прибору кабель поставщика услуг, включить устройство в розетку и запустить.
- Включить Wi-Fi на смартфоне или планшете, дождаться появления новой беспроводной сети, подключиться к ней. Учетные данные указаны на наклейке на нижней стороне корпуса роутера ТП-Линк.
- Скачать программу из Play Market или App Store.
- Запустить, познакомиться со списком возможностей, кликнуть «Начать».
- Перейти к правилам использования, нажать «Согласен».
- Если смартфон подключен к беспроводной сети, созданной роутером TP-Link, появится название устройства и MAC-адрес.
- Ввести имя и пароль, чтобы зайти в админку роутера («admin»/«admin», если веб-интерфейс загружается впервые). Если пользователь входил в систему ранее, скорее всего, учетные данные изменены. Нужно ввести придуманные им логин и пароль.
Откроется главная страница приложения, на которой видно состояние интернет-соединения.
В разделе «Инструменты» настраивают доступ к Сети, создаются новое имя и кодовое слово для домашней Wi-Fi сети или вносятся другие изменения в работу устройства.
Читайте подробную инструкцию, как настроить роутер ТП-Линк.
Настройка маршрутизатора tp link tl wr740n
После осуществления подсоединения самое время задуматься о том, как настроить роутер tp link tl wr740n. При необходимости можно установить свежую прошивку. Для этого рекомендуется обратиться к сетевому ресурсу заранее и скачать необходимые файлы.
Знаете, как настроить роутер Ростелеком ? Описаниенастройкиздесь
Важно! Если для осуществления подключения требовалось проводить запуск высокоскоростного варианта, то теперь необходимость отпадает: оно будет устанавливаться роутером после настройки. Также важно учесть, что в случаях, когда интернет функционирует через роутер wr740n без запуска разнообразных сред и протоколов, то поставщиком услуг используется технология динамического ip
В таком случае конфигурация требуется лишь в целях создания беспроводной сети.
Для решения поставленной задачи необходимо рассмотреть основные установки маршрутизатора tp link wr740n. Обратимся к адресной строке любого доступного браузера и введем цифровую комбинацию – 192.168.0.1. Нередко вместо 0 требуется вписывать 1, т.к. старые модели роутера поддерживают именно комбинацию с 1. Стандартные пароль и логин для входа в меню конфигураций – admin/admin
 логин и пароль на задней стороне роутера
логин и пароль на задней стороне роутера
 адресная строка браузера, скопируйте и введите http://192.168.0.1 или http://192.168.1.1. и вы войдете в интерфейс роутера
адресная строка браузера, скопируйте и введите http://192.168.0.1 или http://192.168.1.1. и вы войдете в интерфейс роутера
Рассмотрим подробно, как настроить роутер tp link wr740n для различных типов протоколов. Для корректной настройки оборудования рекомендуется предварительно уточнить у поставщика услуг необходимые данные: имя пользователя, комбинацию для входа — пароль, ip и т.п.
 Окно ввода логина и пароля. Обычно admin/admin
Окно ввода логина и пароля. Обычно admin/admin
Настройка PPPOE подключения
 Настройка PPPOE подключения
Настройка PPPOE подключения
 Настройка PPPOE подключения
Настройка PPPOE подключения
Обратившись к меню настроек, выбираем пункт «Network», далее «WAN». В разделе «тип соединения» или «Connection type» выбираем значение «PPPOE/Russia PPPOE». Также потребуется указать данные пользователя — имя и пароль с его последующим подтверждением.
После заполнения необходимых полей потребуется установить подтверждение напротив полей «Динамический ip» и «Подключаться автоматически» (или dynamic ip и connect automatically).
Сохранить конфигурации можно путем нажатия на «Сохранить» либо «Save».
Протокол PPPOE со статическим IP-адресом
 PPPOE со статическим IP-адресом
PPPOE со статическим IP-адресом
 PPPOE со статическим IP-адресом, прописываем IP-адрес
PPPOE со статическим IP-адресом, прописываем IP-адрес
Рассмотрим, как настроить подключение PPPOE со статическим ip адресом в роутере wr740n. Порядок тот же, только вместо «Динамического ip» потребуется выбрать «Статический» или же «Static ip». Дополнительно потребуется указать непосредственно ай-пи адрес и маску подсети.
Настройка соединения PPTP
Чтобы осуществить настройку роутера wr740n для работы с протоколом PPTP, вновь обращаемся к меню «Network», а затем переходим во вкладку «WAN». Выбрав уже знакомый нам вариант, но для протокола PPTP – «Russia PPTP», указываем другие необходимые данные – имя пользователя, пароль, адрес сервера.
Прочие значения выставляются по аналогии с PPPoE протоколом.
Важно! Если тариф на пользование услугами сети – лимитный, то рекомендуется значение «Connect Automatically» изменить на «Connect on demand». Такой вариант означает следующее: подключение осуществляется по требованию, то есть в момент начала использования
В завершение – «Save».
Протокол PPTP со статическим IP-адресом
Порядок конфигурации тот же, что и для динамического ip, за одним лишь исключением – требуется выбор «Static ip», а затем указание адреса сервера и ай-пи адреса, а также маски подсети.
Прочие параметры выставляются аналогичным PPPOE образом.
Настройка протокола L2TP
Работаем уже знакомым нам образом:
- «WAN Connection type» — «L2T/Russia L2T»;
- Далее указываем имя пользователя и пароль, его подтверждение;
- После этого вводим адрес сервера;
- Выбираем способ подключения – автоматический, по требованию – тот, что необходим исходя из тарифного плана.
Настройка соединения L2TP со статическим IP-адресом
Все шаги аналогичны процедуре настройки роутера wr740n для работы с протоколом L2TP, однако потребуется дополнительно задать значения маски подсети, осинового шлюза, адреса сервера и напротив строки «Static ip» установить подтверждающую «галочку».
Популярные устройства, использующие адрес 192.168.1.1, альтернативные адреса входа и логин-пароль:
| Роутер | Альтернативный вход | Логин (login) | Пароль (password) |
| Asus | |||
| RT N10, RT N11, RT N11p, RT N12, RT N16, RT N66u, RT N300, RT G32, RT AC 51u, RT N56u, RT N58u, RT AC750, RT AC1200 | router.asus.com | admin | admin |
| 192.168.2.2 | |||
| 192.168.1.2 | |||
| 192.168.1.3 | |||
| D-Link | |||
| dir 100, dir 300, dir 320, dir 615, dir 625, dir 632, dir 655, dir 815, dir 825 ac, dir 853, dir n150, dap 1155, dap 1360u, DSL 2500u, DSL 2600u, DSL 2640u, DSL 2750u | admin | admin | |
| admin | password | ||
| admin | нет пароля | ||
| D-Link | D-Link | ||
| user | user | ||
| user | нет пароля | ||
| без логина | admin | ||
| без логина | public | ||
| без логина | private | ||
| Huawei | |||
| b310, b315, b525, b593, hg532e, hg8245h, e3372, e5372, e5573, e8245, e8372, ws319, ws329 | admin | admin | |
| user | user | ||
| TMAR#HWMT8007079 | нет пароля | ||
| Linksys | |||
| wrt32x, wrt54gl, wrt160nl, wrt610n, e1000, e1200, e4200, ea2700, ea6500, ea6700, ea9500 | admin | admin | |
| admin | нет пароля | ||
| Administrator | admin | ||
| comcast | 1234 | ||
| без логина | нет пароля | ||
| без логина | admin | ||
| Netis | |||
| wf2404, wf2409e, wf2411e, wf2419e, wf2710, wf2780, wf2880, mw5230 | admin | admin | |
| admin | нет пароля | ||
| admin | password | ||
| Tenda | |||
| ac5, ac6, ac7, ac8, ac9, ac10u, ac1200, f9, f300, n3, n300, n301, n318, n350, w308r, w316r, 4g630 | 192.168.0.1 | admin | admin |
| 192.168.0.2 | |||
| 192.168.0.10 | |||
| 192.168.0.11 | |||
| 192.168.0.20 | |||
| 192.168.0.100 | |||
| 192.168.0.150 | |||
| 192.168.1.2 | |||
| 192.168.1.100 | |||
| 192.168.1.110 | |||
| TP-Link | |||
| Archer D2, Archer D5, Archer D7, Archer D9, Archer MR200, Archer VR2600, Archer VR900, TD-8616, TD-8811, TD-8817, TD-8840, TD-8840T, TD-VG3631, TD-W8151N, TD-W8901G, TD-W8901N, TD-W8910G, TD-W8950ND, TD-W8951NB, TD-W8951ND, TD-W8960N, TD-W8960NB, TD-W8961N, TD-W8961NT, TD-W8980, TD-W9970, TD-W9980, TD864W, TL-MR3240, TL-MR3420, TL-R402M, TL-R480T Plus, TL-WA500G, TL-WR1043N, TL-WR1043ND, TL-WR340G, TL-WR340GD, TL-WR541G, TL-WR542G, TL-WR641G, TL-WR642G | admin | admin | |
| admin | ttnet | ||
| root | admin | ||
| Zyxel | |||
| keenetic lite 3 (III), keenetic 4g, keenetic (i | 1), keenetic 2 (II), keenetic extra 2 (II), keenetic 3 (III), keenetic giga, keenetic giga 2 (II), keenetic air, keenetic ultra, keenetic omni 2, keenetic omni, omni ADSL, omni ADSL 2 | admin | admin | |
| без логина | 1234 | ||
| root | 1234 | ||
| admin | 1234 | ||
| 1234 | 1234 | ||
| webadmin | 1234 | ||
| без логина | admin | ||
| supervisor | supervisor |
Термины: серые IP-адреса — https://ru.wikipedia.org — частный IP-адрес
Дипломированный специалист по безопасности компьютерных сетей. Навыки маршрутизации, создание сложных схем покрытия сетью, в том числе бесшовный Wi-Fi.
Метки: 192.168.1.1, ip-адрес роутера, вход в роутер, личный кабинет
Какие версии Web-интерфейса были у роутеров TP-Link
На современных моделях TP-Link, как правило, единый интерфейс, оформленный в зеленых тонах. Основное его преимущество заключается в том, что он сразу идет на русском языке, поэтому и работа в настройках не вызовет больших сложностей.
Обратите внимание! На чуть более старых моделях может встретиться интерфейс, оформленный в синих тонах. Вот он изначально идет на английском, но панель при желании можно переключить на русский и точно так же работать
Последний вариант — ADSL + Modem Router — имеет бело-оранжевое оформление и идет только на английском. Данный тип встречается при использовании ADSL-соединения. Идет в основном на английском языке, но можно поменять настройки.
Если вариант интерфейса не подходит пользователю, его можно просто обновить, соответственно, поставить современный формат, с которым намного удобнее взаимодействовать. Делается это через вкладку «WEB-интерфейс».
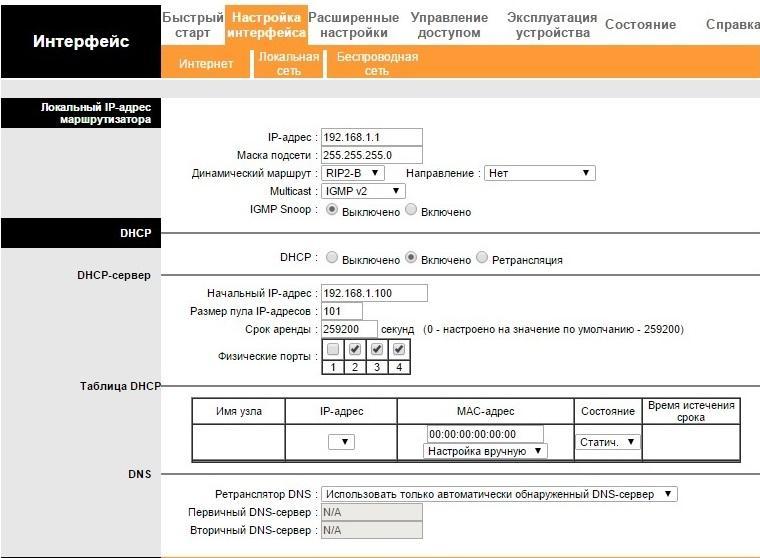
Интерфейс ADSL
Индикаторы и разъемы
На передней панели ADSL роутера, слева направо, находятся такие индикаторы:
- Питание. Если индикатор горит, значит, маршрутизатор включен в электрическую сеть;
- ADSL. Включенный индикатор говорит о том, что соединение установлено, если он мигает, значит идет подключение роутера к ADSL;
- Internet. Этот индикатор загорается при подключении к всемирной сети;
- WLAN. Горит, когда Wi-Fi включен, но данные не передаются, мигающий индикатор говорит, что в данный момент происходит передача данных;
- WPS, данный индикатор загорается после подключения к нему другого устройства с помощью WPS, через 5 минут он погаснет. Мигающий индикатор сигнализирует о том, что сейчас происходит подключение мобильного гаджета к маршрутизатору;
- четыре индикатора, которые показывают состояние LAN портов.

На задней панели ADSL роутера находится:
- разъем «POWER», который предназначен для подключения источника питания;
- кнопка ON/OFF включает и отключает питание;
- кнопка WPS используется для настройки WPS;
- кнопка RESET отвечает за сброс настроек к стандартным. Чтобы вернуться к исходным параметрам, нужно при включенном маршрутизаторе удерживать эту кнопку в течение 5 секунд;
- с помощью переключателя Wi-Fi можно включить или выключить беспроводную сеть;
- порты LAN 1, 2, 3, 4 используются для подключения роутера к ПК и другим устройствам;
- порт ADSL используется для подключения гаджета к телефону.

Задняя панель




