Настройка роутера tp-link tl-wr841n (русская прошивка)
Содержание:
- Настройка Wi-Fi сети
- Настройка маршрутизатора tp link tl wr740n
- Настройка интернета
- Настройка интернета – просто
- Создание и настройка OneMesh сети между роутером и компьютером TP-Link с компьютера
- Смена стандартного пароля пользователя admin
- Настройка Wi-Fi на роутере TP-LINK TL-WR841N
- Настройка IPTV телевидения
- Выполнение подключения к сети
- Как настроить роутер: MAC- адрес
- Что делать, если не удается войти в настройки TP-Link?
- Подключение
- Перед настройкой
- Обзор модели
- Индикация
- Как зайти в настройки TP-Link TL-WR841N
- Вход в веб-интерфейс
- Вход в веб интерфейс (через ПК или телефон)
- Вывод
- Заключение
Настройка Wi-Fi сети
Для настройки параметров беспроводной сети, откройте пункт меню «Беспроводный режим» (Wireless), а затем — Настройки беспроводного режима. На открывшейся странице задайте имя для вашей Wi-Fi сети (SSID). Имя может быть любым, по нему вы будете отличать свою сеть от других. Только не используйте кириллицу. Сохраните настройки.

Откройте пункт «Защита беспроводного режима» (Wireless Security) и установите пароль на Wi-Fi:
- Выберите пункт WPA-Personal/WPA2-Personal
- В пункт «Пароль PSK» (PSK Password) введите пароль, состоящий не менее чем из 8 символов, не содержащий русских букв.
- Сохраните настройки.

После применения настроек вы можете подключаться к роутеру с ноутбука, планшета или телефона по Wi-Fiи пользоваться Интернетом.
Настройка маршрутизатора tp link tl wr740n
После осуществления подсоединения самое время задуматься о том, как настроить роутер tp link tl wr740n. При необходимости можно установить свежую прошивку. Для этого рекомендуется обратиться к сетевому ресурсу заранее и скачать необходимые файлы.
Знаете, как настроить роутер Ростелеком ? Описаниенастройкиздесь
Важно! Если для осуществления подключения требовалось проводить запуск высокоскоростного варианта, то теперь необходимость отпадает: оно будет устанавливаться роутером после настройки. Также важно учесть, что в случаях, когда интернет функционирует через роутер wr740n без запуска разнообразных сред и протоколов, то поставщиком услуг используется технология динамического ip
В таком случае конфигурация требуется лишь в целях создания беспроводной сети.
Для решения поставленной задачи необходимо рассмотреть основные установки маршрутизатора tp link wr740n. Обратимся к адресной строке любого доступного браузера и введем цифровую комбинацию – 192.168.0.1. Нередко вместо 0 требуется вписывать 1, т.к. старые модели роутера поддерживают именно комбинацию с 1. Стандартные пароль и логин для входа в меню конфигураций – admin/admin
 логин и пароль на задней стороне роутера
логин и пароль на задней стороне роутера
 адресная строка браузера, скопируйте и введите http://192.168.0.1 или http://192.168.1.1. и вы войдете в интерфейс роутера
адресная строка браузера, скопируйте и введите http://192.168.0.1 или http://192.168.1.1. и вы войдете в интерфейс роутера
Рассмотрим подробно, как настроить роутер tp link wr740n для различных типов протоколов. Для корректной настройки оборудования рекомендуется предварительно уточнить у поставщика услуг необходимые данные: имя пользователя, комбинацию для входа — пароль, ip и т.п.
 Окно ввода логина и пароля. Обычно admin/admin
Окно ввода логина и пароля. Обычно admin/admin
Настройка PPPOE подключения
 Настройка PPPOE подключения
Настройка PPPOE подключения
 Настройка PPPOE подключения
Настройка PPPOE подключения
Обратившись к меню настроек, выбираем пункт «Network», далее «WAN». В разделе «тип соединения» или «Connection type» выбираем значение «PPPOE/Russia PPPOE». Также потребуется указать данные пользователя — имя и пароль с его последующим подтверждением.
После заполнения необходимых полей потребуется установить подтверждение напротив полей «Динамический ip» и «Подключаться автоматически» (или dynamic ip и connect automatically).
Сохранить конфигурации можно путем нажатия на «Сохранить» либо «Save».
Протокол PPPOE со статическим IP-адресом
 PPPOE со статическим IP-адресом
PPPOE со статическим IP-адресом
 PPPOE со статическим IP-адресом, прописываем IP-адрес
PPPOE со статическим IP-адресом, прописываем IP-адрес
Рассмотрим, как настроить подключение PPPOE со статическим ip адресом в роутере wr740n. Порядок тот же, только вместо «Динамического ip» потребуется выбрать «Статический» или же «Static ip». Дополнительно потребуется указать непосредственно ай-пи адрес и маску подсети.
Настройка соединения PPTP
Чтобы осуществить настройку роутера wr740n для работы с протоколом PPTP, вновь обращаемся к меню «Network», а затем переходим во вкладку «WAN». Выбрав уже знакомый нам вариант, но для протокола PPTP – «Russia PPTP», указываем другие необходимые данные – имя пользователя, пароль, адрес сервера.
Прочие значения выставляются по аналогии с PPPoE протоколом.
Важно! Если тариф на пользование услугами сети – лимитный, то рекомендуется значение «Connect Automatically» изменить на «Connect on demand». Такой вариант означает следующее: подключение осуществляется по требованию, то есть в момент начала использования
В завершение – «Save».
Протокол PPTP со статическим IP-адресом
Порядок конфигурации тот же, что и для динамического ip, за одним лишь исключением – требуется выбор «Static ip», а затем указание адреса сервера и ай-пи адреса, а также маски подсети.
Прочие параметры выставляются аналогичным PPPOE образом.
Настройка протокола L2TP
Работаем уже знакомым нам образом:
- «WAN Connection type» — «L2T/Russia L2T»;
- Далее указываем имя пользователя и пароль, его подтверждение;
- После этого вводим адрес сервера;
- Выбираем способ подключения – автоматический, по требованию – тот, что необходим исходя из тарифного плана.
Настройка соединения L2TP со статическим IP-адресом
Все шаги аналогичны процедуре настройки роутера wr740n для работы с протоколом L2TP, однако потребуется дополнительно задать значения маски подсети, осинового шлюза, адреса сервера и напротив строки «Static ip» установить подтверждающую «галочку».
Настройка интернета
Так как эта часть вызывает больше всего вопросов, раздел будет писаться в виде пошаговых инструкций на русском языке с детальным указанием всех настроек для Tl Wr841n.
Все параметры, в том числе и настройка IPTV, о которой чуть ниже, находятся в четвертом блоке левого меню.
«Сеть»

У беспроводной сети свой блок в меню. Для интернета — страница WAN.
Динамический тип подключения
Если доступ к сети интернет провайдер предлагает посредством динамического подключения (когда он выдаёт все необходимое сам), в строке «Тип подключения WAN» выбирается «Динамический IP-адрес» и страница принимает следующий вид:

Иногда нужно пару раз нажать «Определить», чтобы подключение заработало. Остаётся нажать кнопку «Сохранить», чтобы все параметры вступили в силу.
Статический
Этот вариант чуть посложнее, потому как все параметры придётся вводить руками. «Тип подключения WAN» — «Статический IP-адрес».

Все данные есть в договоре, и если быть внимательным, проблем не возникает. Интернет поднимается сразу.
PPPоE
Для Ростелеком PPPоE настраивается не сложнее. Для типа подключения выбирается «PPPoE» или «Россия PPPoE» (часто они совмещены).
Стандартно вводится «Имя пользователя» и «Пароль», который повторяется. Их выдаёт поставщик — нужно смотреть договор с ним.
Если есть, устанавливается «Вторичное подключение». Для Ростелекома – «Статический IP».

На следующем шаге устанавливается «Режим подключения WAN». Чаще всего пользователи ставят переключатель в положение «Подключить автоматически». Вариантов тут много, выбирают на своё усмотрение.
Другие провайдеры, использующие этот же тип подключения, могут потребовать дополнительные настройки. Если этот так, в договоре будут какие-то обозначения со следующего скрина.

Этот экран открывается нажатием копки «Дополнительно» на странице. Пояснений не будет: надо просто выставить всё, что требует поставщик. Обновление настроек — кнопка «Сохранить».
PPTP
Мобильные операторы предлагают пользователям VPN соединение по протоколам Pptp или L2tp. Для этих соединений характерно указание адреса сервера для соединения в дополнение к имени пользователя и паролю.
Если поставщик предлагает такое соединение, в выпадающем списке «Тип подключения WAN» ставится значение «PPTP/ Россия PPTP».

Заполняются поля. Обычно адрес сервера настраивать и не надо, да поставщик и не даёт этих данных. Но если у пользователя уникальный тип подключения, для полностью ручной настройки нужно выставить переключатель в середине страницы в положение «статический IP» и настроить все параметры вручную.
L2TP
Хорошим примером и для предыдущего случая станет настройка L2tp для Билайн на Tp-Link Tl Wr841n. «Тип подключения WAN» — «L2TP/ Россия L2TP».
- «Имя пользователя» — из договора;
- «Пароль» — там же;
- IP-адрес/Имя сервера — tp.internet.beeline.ru
- Подтверждение — кнопка «Сохранить».
Клонирование МАС
Если соединение настроено правильно, а страницы всё равно не грузятся, руководство пользователя рекомендует зайти на страницу «Клонирование MAC-адреса» и сменить адрес маршрутизатора. Честные провайдеры обычно указывают это в бумагах, но некоторые «забывают», и если адрес устройства, ранее связанного с провайдером, изменился, вопрос доступа решается только общением с техподдержкой.

Но зачем кому-то знать, что пользователь купил роутер? На этой странице нажатием одной кнопки можно восстановить (для провайдера) адрес подключённого устройства.
Настройка интернета – просто
Любой современный модем сейчас снабжается удобным мастером настройки, да к тому же на русском языке. У меня сейчас в моей модели так и написано – «Быстрая настройка». Там действительно все очень подробно показано и рассказано, прям совсем для чайников. Поэтому здесь не буду широко останавливаться на этом, просто приведу пошаговую инструкцию, что он делает обычно:
- Приветствует вас.
- Просит узнать, как хотите использовать модем – ставим что-то вроде «Подключить к интернету».
- Он спросит, как вы хотите это сделать – обычно выбирают режим PPPoE.
- Вводим логин и пароль от интернет-провайдера.
- Обычно здесь же он спрашивает об активации Wi-Fi сети. Просит создать пароль для нее.
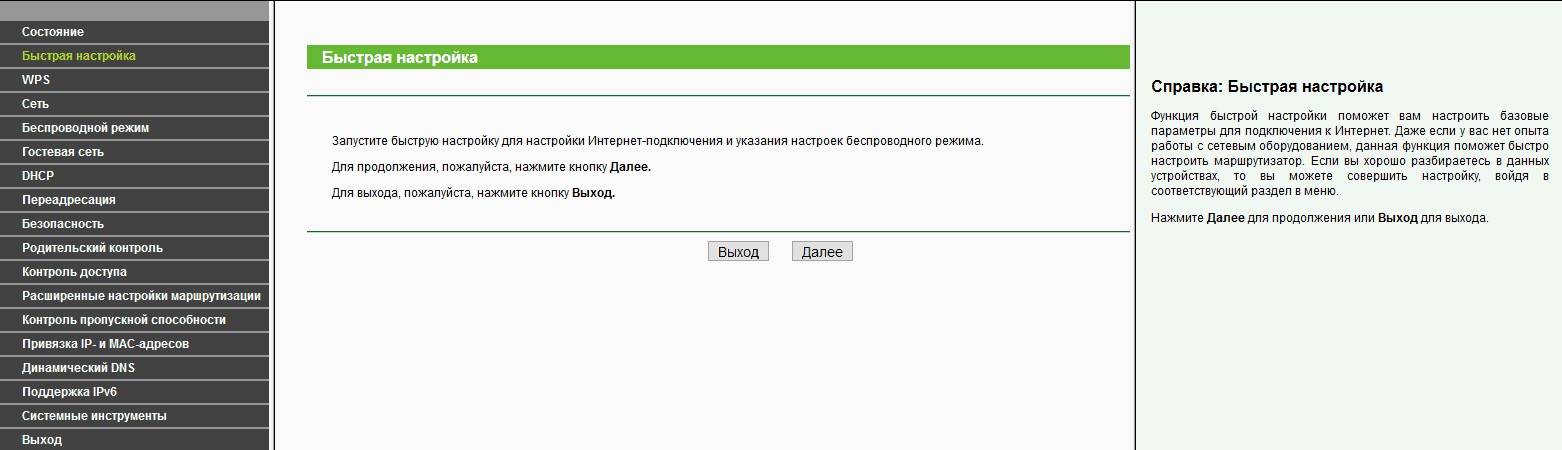 Начало настройки через мастера
Начало настройки через мастера
И все! Все настройки. Сплошные далее-далее-далее. Так что далее покажу чуть больше на старом модеме со скринами. Вдруг понадобится подобное использовать. Что классно – все модели TPLink так или иначе имеют очень схожий интерфейс.
Создание и настройка OneMesh сети между роутером и компьютером TP-Link с компьютера
Не знаю, кто как, а лично я продолжаю пользоваться старым дедовским способом при подключении того или иного устройства — через веб-интерфейс с компьютера или ноутбука. Он позволяет более детально выставить все настройки и от и до контролировать весь процесс. Пожалуй, с него и начнем.

Создание бесшовной сети OneMesh начинается с подключения wifi репитера к розетке электропитания.

Сразу после этого он начнет транслировать беспроводной сигнал, который никак не защищен. А значит мы можем запроста открыть список wifi сетей на компьютере или ноутбуке и подключиться к нему без ввода пароля.

После этого запускаем на компьютере браузер и вводим в адресную строку tplinkrepeater.net для входа в настройки усилителя ТП Линк. Первым делом требуется придумать пароль администратора для защиты веб-конфигуратора.

На следующем шаге откроется список беспроводных сигналов, к которым можно подключиться. Как уже отмечалось, соединиться и расширить можно любую сеть. Но бесшовный роуминг будет работать только с теми, которые помечены значком «Mesh». В нашем случае это «TP-Link_355E»

Вводим поочередно пароли от wifi в диапазоне 2.4 GHz и 5 GHz

И подтверждаем соединение

После этого на странице отобразится инструкция по правильной установке wifi ретранслятора в помещении. Если коротко, то его надо поставить примерно посередине между роутером и тем место, где вам нужно ловить сигнал.

И наконец, финальные сведения о вашей сети. После выхода из меню беспроводной усилитель перезагрузится и больше не будет доступен по своему адресу. Все управление им будет передано на основной роутер.

Смена стандартного пароля пользователя admin
Tp-link TL-WR841N
Откройте вкладку System Tools — Password. Укажите сначала старые имя пользователя и пароль (по умолчанию — admin). Затем, ниже укажите новое имя пользователя (можно оставить admin) и новый пароль. Советую где-то записать этот пароль, что бы не забыть. Сохраните настройки кнопкой Save.
Вот и все, настройка маршрутизатора Tp-link TL-WR841N завершена.
Осталось только перезагрузить роутер. Это можно сделать отключением/включением питания, или из настроек, на вкладке System Tools — Reboot, нужно нажать на кнопку Reboot.
После настройки, и перезагрузки, появится Wi-Fi сеть, с именем, которое мы установили в процессе настройки. А для подключения к беспроводной сети, используйте пароль, который мы так же установили при настройке роутера.
В следующей статье я Вам расскажу, как обновить ПО (прошивку) на роутере TL-WR841N(d)
Настройка Wi-Fi на роутере TP-LINK TL-WR841N
Перед тем как настраивать WiFi, убедитесь что интернет на компьютере работает. Для этого в том же браузере откройте новую вкладку и попытайтесь открыть любой сайт. Если все нормально, то приступаем к настройке WiFi. Дальше я подробно объясню не только как настроить вай фай, но и какие возможности есть у роутера тп линк тл в841н. Самое главное, проверьте включен ли вай фай на роутере. За это отвечает переключатель на задней панели роутера, нужно чтобы он стоял в положений «ON».
Настройка имени Wi-Fi сети
Первым этапом настройки беспроводной сети будет настройка названия сети. Это то имя, которое будет отображаться в списке доступных беспроводных подключений. Для начала перейдем в раздел «Беспроводной режим»-> выберем пункт «Настройки беспроводного режима». На открывшейся странице заполним поля:
- Имя сети — любое, латинскими буквами, с цифрами.
- Регион — здесь выбираем страну, в которой вы проживаете, для стран бывшего СНГ подойдет «Россия». Но можно указать и свою страну, если она есть в списке.
- Режим — 11bgn смешанный.
- Ширина канала — ставим «Авто».
- Канал — выберем один из последних, так как рядом могут быть другие роутеры и лучше чтобы ваши каналы не совпадали.
- Максимальная скорость передачи (Тх) — оставляем по умолчанию.
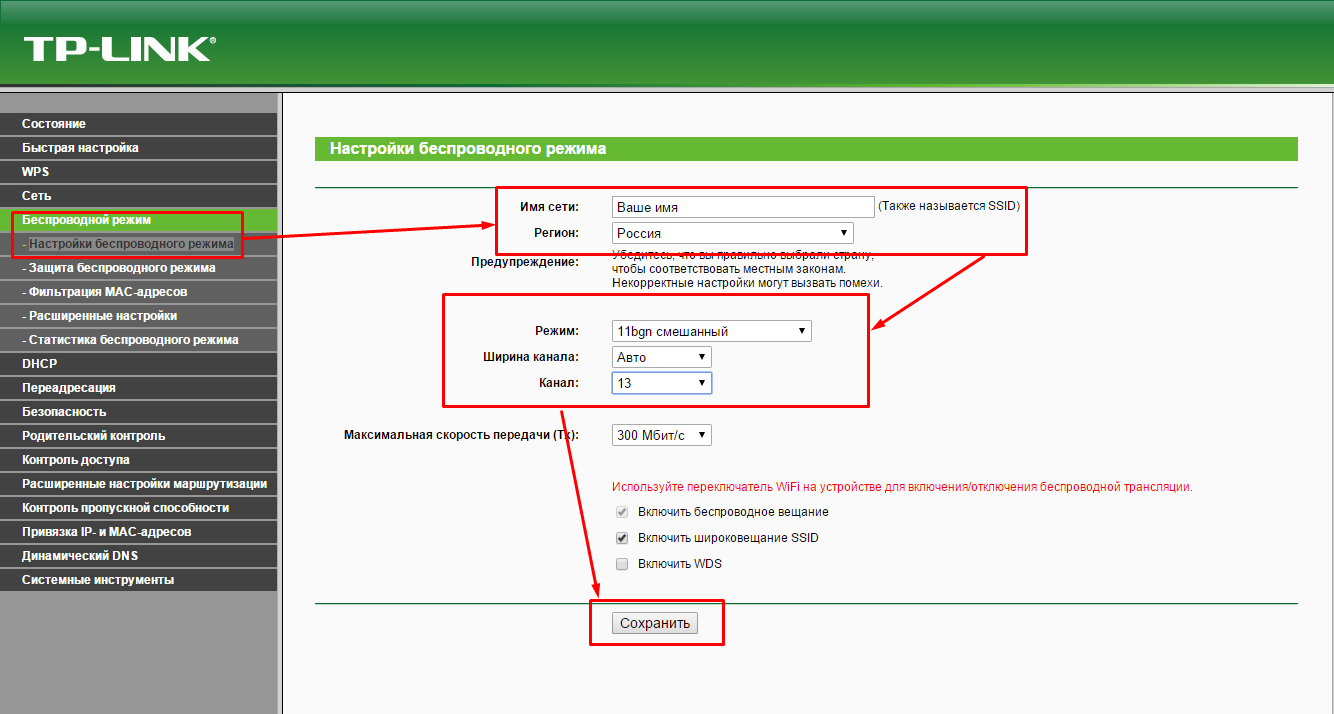
Затем жмем кнопку «Сохранить».
Настройка пароля на Wi-Fi сеть
Мощность WiFi данного роутера позволяет перенимать сигнал, в радиусе 300 метров на открытой местности. В панельном доме радиус передачи — минимум по одной квартире в радиусе от роутера. Это значит, что если не поставить пароль на вай фай, то все ваши соседи смогут пользоваться вашим интернетом, что приведет к снижению качества. Поэтому обязательно нужно запаролить ваш роутер TP-LINK TL-WR841N. Для этого нам нужно перейти в раздел «Беспроводной режим»-> выберем пункт «Защита беспроводного режима». Откроется странница, на которой нам нужно будет поставить точку напротив «WPA-PSK/WPA2-PSK» , и заполним поля:
- Версия — оставляем по умолчанию «Автоматическая»
- Шифрование — оставляем по умолчанию «Автоматическая»
- Пароль PSK — здесь и будет наш пароль к WiFi. Он должен состоять не менее чем из 8 букв (латиницей) и цифр. Старайтесь ставить пароль, который вы легко запомните, либо обязательно запишите его.
- Период обновления группового ключа — здесь ставим «ноль»
- Жмем на кнопку «Сохранить».
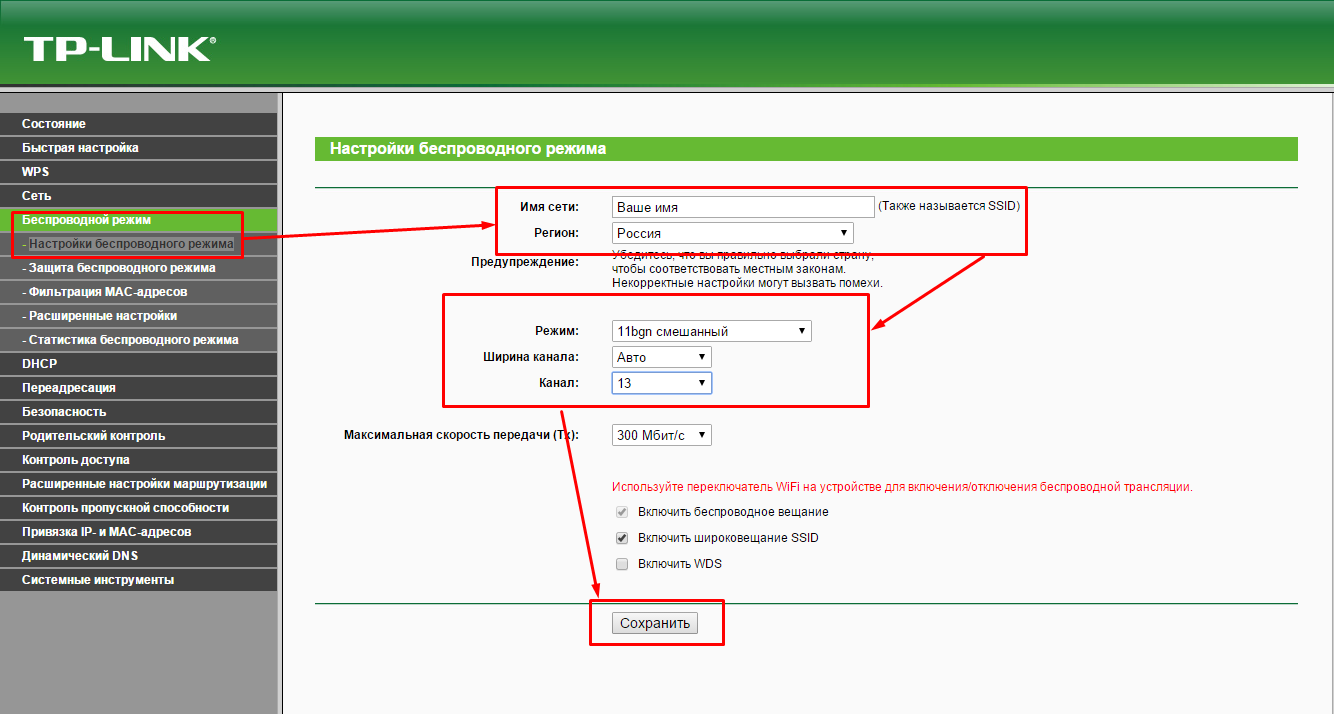
После настройки пароля настройку вашего роутера можно считать завершенной !!!
Настройка IPTV телевидения
l http-equiv=»Content-Type» content=»text/html;charset=UTF-8″>oading=»lazy» class=»aligncenter size-full wp-image-425″ src=»https://nastroika.pro/wp-content/uploads/iptv-tl-wr841nd.png» alt=»Настройка IPTV на TP-Link TL-WR841ND» width=»696″ height=»370″ srcset=»https://nastroika.pro/wp-content/uploads/iptv-tl-wr841nd.png 696w, https://nastroika.pro/wp-content/uploads/iptv-tl-wr841nd-300×159.png 300w, https://nastroika.pro/wp-content/uploads/iptv-tl-wr841nd-600×319.png 600w» sizes=»(max-width: 696px) 100vw, 696px»>
Для того, чтобы настроить телевидение IPTV Билайн или Ростелеком, откройте пункт меню «Сеть» — «IPTV», выберите режим «Мост» и в поле порт для IPTV укажите номер порта LAN, к которому будет подключена ТВ приставка. Сохраните настройки.
Может быть полезным и интересным:
- Новый Браузер Brave, который платит пользователю
- Wi-Fi без доступа к Интернету, соединение ограничено
- Если не заходит на 192.168.0.1 или 192.168.1.1
Выполнение подключения к сети
Подключение роутера TP-Link TL-WR841N выполняется напрямую или по беспроводной сети. Кабельное подключение позволяет получать более быструю скорость передачи данных, чем при раздаче интернета по Wi-Fi. При втором способе наблюдается небольшое урезание скорости в силу технических особенностей. Сразу оговорюсь, что по Wi-Fi режут скорость все роутеры, а не только эта модель.
Чтобы выполнить подключение к сети напрямую, делаем следующее:
- Взять кабель сетевого типа, проверить его целостность;
- Один конец подключить к ноутбуку в разъём, предназначенный для сетевой карты. Также рекомендуется проверить работоспособность и исправность разъема.

Второй конец подключить в LAN-разъём роутера.

Подключить кабель поставщика услуг интернета в WAN-разъём роутера.

Организация Wi-Fi сети
Подключение напрямую обладает рядом преимуществ, но тем не менее, комфорта от использования такого способа достаточно мало. Хотя бы потому, что приходится иметь дело с проводами, о которые можно споткнуться. Особенно это неудобно потому, что нет возможности свободно передвигаться по дому, например, с ноутбуком. Если подключение через кабель для вас неудобно, используйте беспроводное подключение, которое даст вам больше возможностей.
Но замечу, что первоначальные настройки роутера все-таки лучше делать по кабелю.
Чтобы подключить и настроить ТП-Линк TL-WR841N через Wi-Fi нужно:
- включить маршрутизатор;
- выполнить подключение к сети Wi-Fi с любого устройства;
- один вариант воспользоваться диском, который поставляется вместе с роутером. Потребуется последовательно выполнять шаги мастера настройки и тогда вам удастся достаточно оперативно настроить подключение. Другой вариант сделать это самостоятельно, с помощью веб-интерфейса маршрутизатора.
Как настроить роутер: MAC- адрес
Некоторые провайдеры предоставляют доступ к интернету только с привязкой к MAC-адресу сетевой карты компьютера пользователя. Этот факт обязательно нужно учитывать, перед тем как настроить роутер. Если в такой ситуации не прописать в роутере нужный MAC-адрес, то доступ к интернету будет запрещен (при этом все другие настройки могут быть правильными) и Вы не сможете пользоваться Вашим роутером по назначению. Выяснить, нужна ли Вашему провайдеру привязка к MAC-адресу можно при заключении договора. Также в любой момент можно позвонить оператору службы поддержки и уточнить этот важный момент.
Зайдите в раздел «Сеть» —> «Клонирование МАС-адреса» и нажмите кнопку «Клонировать МАС-адрес компьютера». После этой простой процедуры МАС-адрес роутера станет таким же, как на компьютере и интернет подключение будет работоспособным
Обратите внимание, что если настройка роутера происходит с другого компьютера (не с того, который был подключен к интернету), то МАС-адрес необходимо прописать вручную в соответствующем поле

Что делать, если не удается войти в настройки TP-Link?
Иногда бывает такое, что не удается зайти в настройки ТП-Линк. Причин может быть две:
- Если изменен стандартный IP адрес для входа в роутер TP-Link, который выглядит как 192.168.0.1, либо логин и пароль. Для восстановления значения по умолчанию необходимо просто на включенном в розетку маршрутизаторе зажать на 10-15 секунд кнопку «Reset».
- Если введены неверные параметры для подключения к сети на компьютере. Для этого нужно зайти в настройки кабельного соединения компьютера в «Центре управления сетями > Изменение параметров адаптера»
В зависимости от модификации операционной системы, путь, который нужно проделать к ним, будет разным.
Windows 10
- На Windows 10, чтобы попасть в этот раздел настроек, нужно кликнуть правой кнопкой мыши по иконке «Пуск» и зайти в «Сетевые подключения»
- Откроется новое окно — ищем в нем ссылку «Центр управления сетями и общим доступом»
- И тут так же сбоку ищем ссылку «Изменение параметров адаптера».
- Далее, одинаково во всех версиях Windows, будет список соединений — если у компьютера только одна сетевая карта, то оно называется «Подключение по локальной сети» — нажимаем на него правой кнопкой мыши и открываем «Свойства».
- И заходим в пункт «Протокол интернета версии 4» и выставляем параметры IP и DNS адресов на автоматическое получение. Если там были какие-то значения, то аккуратно переписываем их на бумагу, они пригодятся при дальнейшей настройке подключения роутера к провайдеру.
Подключение
Перед тем как подключить роутер, нужно правильно его установить в помещении. Если планируется настраивать беспроводную сеть, устройство рекомендуется расположить в ее центре. Так будет обеспечен равномерный сигнал во всех комнатах. При необходимости роутер можно повесить на стену – на нижней стороне большинства моделей есть отверстия для вертикального монтажа.
Прибор должен быть размещен так, чтобы кабель Ethernet или питания не был натянут – так его можно выдернуть неосторожным движением. Не нужно убирать устройство в нишу, крепить слишком высоко или придвигать вплотную к стене – так будет затруднен доступ к кнопкам на корпусе.

После установки к роутеру нужно подвести кабель от поставщика. Телефонный провод подключается к разъему ADSL, Ethernet-кабель – к порту WAN. Далее от разъемов LAN проводится сетевой кабель к аналогичным входам на системном блоке ПК или других устройствах. Адаптер питания подключается к разъему на корпусе, а затем вставляется в розетку. Если есть кнопка включения, нужно нажать на нее, чтобы запустить роутер, иначе он заработает сразу после подключения к сети.
Перед тем, как приступить к настройке, нужно подготовить договор, полученный от провайдера, и найти в нем данные для установки подключения. Если его нет, уточнить необходимую информацию можно, позвонив в службу поддержки поставщика услуг.
Перед настройкой
Нам понадобится:
- Роутер
- Кабель подключения роутера в сеть питания
- Сетевой кабель подключения от роутера к компьютеру/ноутбуку
- Кабель интернет-провайдера в квартире (Ethernet или ADSL)
- Компьютер или ноутбук с возможностью подключения по проводу (можно, конечно, смартфон или планшет, но некоторые модели такого не любят, чего и просил искать под свою модель)
- Логин и пароль для подключения к интернету
- Логин и пароль для подключения к роутеру
Небольшие пояснения. Если с самим устройством все понятно, то нужно обязательно найти свой логин и пароль для интернета. Обычно он идет прямиком в договоре. Если нет – обращайтесь к провайдеру по телефону или лично. Бывает, поймут.
Другая проблема – данные для подключения к маршрутизатору для его дальнейшей настройки. Здесь нужно раздобыть:
- Адрес для подключения
- Логин
- Пароль
Обычно это все располагается на наклейке под самим роутером. Примерно вот так:

Если вдруг наклейки нет, попробуйте вот эти значения:
- Адрес: 168.0.1 или 192.168.1.1 или http://tplinklogin.net
- Логин: admin
- Пароль: admin
Если в процессе настройки значения не подойдут, значит есть вариант, что маршрутизатором пользовался кто-то другой (даже если он новый). Просто сбросьте настройки и все будет как надо (про сброс будет ниже). Иногда даже лучше сбросить настройки на дефолт, чем перенастроить.
Обзор модели
 Устройства компании Tp-link, включая tl wr841n, обладают похожим и узнаваемым внешним видом. Говоря конкретно про беспроводной маршрутизатор wr841n, отмечается, что он обладает отличными техническими показателями, обеспечивая создание сети со скоростью в 300 Mbps.
Устройства компании Tp-link, включая tl wr841n, обладают похожим и узнаваемым внешним видом. Говоря конкретно про беспроводной маршрутизатор wr841n, отмечается, что он обладает отличными техническими показателями, обеспечивая создание сети со скоростью в 300 Mbps.
Внешний вид
Если описывать форму, «Tп-линк» сделал все стильно и привлекательно. Роутер tl wr841n имеет прямоугольные контуры, плавно изгибающиеся в углах. Как и в других моделях бюджетного сегмента, в комплект поставки входят только самые необходимые компоненты:
- адаптер, предназначенный для включения в сеть 220В;
- диск с ПО, как правило, уже устаревшей версией на момент продажи;
- мануал, содержащий в себе необходимые сведения;
- кабель, предназначенный для соединения «вай фай»-роутера с компьютером;
- гарантийный талон с печатью и росписью продавца.
На задней панели роутера tl wr841n находятся следующие элементы:
- кнопка включения;
- разъем для подсоединения;
- кабели адаптера питания;
- порт WAN для подключения к роутеру кабеля оптоволокна;
- четыре порта LAN для подключения роутера к компьютеру или другим устройствам; кнопка WPS и кнопка, позволяющая сбросить настройки до заводских;
- кнопка переключения сети в положение ON и OFF.
Вверху установлены две несъемные антенны, обеспечивающие высокую скорость интернета.
Подключение и подготовка к работе
Никаких проблем, когда производится подключение роутера tp-link версии tl wr841n, не возникает. Предварительно подключается адаптер питания. Затем в один из разъемов вставляется кабель, проведенный провайдером в квартиру. После того как был подключен WAN-вход, роутер отреагирует цветовой индикацией.
 Далее компьютер или ноутбук соединяется с роутером. Сделать это можно либо при помощи кабеля, содержащегося в комплекте поставки tl wr841n, либо купленного собственноручно. Стандартный имеет маленькую длину, из-за чего часто возникают неудобства.
Далее компьютер или ноутбук соединяется с роутером. Сделать это можно либо при помощи кабеля, содержащегося в комплекте поставки tl wr841n, либо купленного собственноручно. Стандартный имеет маленькую длину, из-за чего часто возникают неудобства.
После всех манипуляций нажимается кнопка включения, а спустя 30 секунд роутер tl wr841n должен заработать. Об этом сообщит цветовая индикация, установленная на крышке корпуса.
Индикация

Больше для справки. Основные индикаторы на панели. Могут различаться от модели к модели, но все примерно везде одинаково. Очень полезно смотреть, когда нужно быстро проанализировать проблему.
- Питание. Есть отдельная лампочка. Даже если ничего не подключено, не работает Wi-Fi, при включенном питании она все равно будет гореть.
- Internet. Активное подключение к интернету. Изначально выключена. При подключении загорается, при активном использовании обычно очень быстро мерцает.
- WAN (это и подключение Ethernet, и телефонного ADSL, и USB модема) – показывает наличие самого подключения (без интернета). Подключили провод провайдера – она загорелась. Иногда объединяют с предыдущей лампой. Например, в ADSL она изначально моргала при установлении линии, а после подключения просто горела. Но если не горит, значит нужно смотреть провод.
- Wi-Fi – обычно включается изначально, но можно и отключить в настройках. Если есть беспроводная сеть, будет гореть/мерцать/моргать.
- WPS. Установление быстрого подключения по ключу. Обычно начинает мигать при нажатии на специальную кнопку на устройстве с WPS. Есть почти везде, но может отсутствовать.
- Сетевые порты. Тоже частые лампы – на задней стороне имеются LAN порты для подключения проводных устройств к маршрутизатору. Так вот, при подключении сразу же загорается и соответствующий индикатор. Обычно портов около 4, столько же и ламп.
- USB. Аналогично, если подключено, то горит. Могут быть и другие лампы, тут уже смотреть по модели. А что-то может и отсутствовать.
Все. Предварительную процедуру провели. Далее подключаемся к компьютеру/ноутбуку.
Как зайти в настройки TP-Link TL-WR841N
Для входа в настройки роутера, запустите любой браузер (Google Chrome, Internet Explorer, Microsoft Edge и т.п.) и в адресной строке браузера 192.168.0.1 или tplinklogin.net (несмотря на то, что Интернет-подключение разорвано, вы все равно должны будете зайти в параметры роутера).
После ввода адреса вы увидите запрос логина и пароля для входа в настройки TL-WR841N. Стандартные логин и пароль — admin и admin (и указаны на наклейке на нижней части роутера). После их ввода вы должны попасть на главную страницу настроек беспроводного маршрутизатора.
Примечание: если после ввода адреса в адресную строку вы не видите запроса логина и пароля, выполните проверку параметров подключения по локальной сети на компьютере или ноутбуке
Также обратите внимание: у некоторых интерфейс настроек роутера отображается не на русском, а на английском языке. В этом случае, не пугайтесь, все пункты располагаются точно так же, как на скриншотах с русским интерфейсом настроек
Вход в веб-интерфейс
Манипуляции с модемом выполняются только в веб-интерфейсе. Попасть в него можно с компьютера при подсоединенном сетевом кабеле или через вайфай на беспроводной модели
Внимание! Использовать интерфейс можно в любой момент, даже при неработающем Интернете. Для входа следуйте пунктам приведенной инструкции:
- Откройте любой браузер на своем компьютере (Firefox, Google Chrome, Internet Explorer и так далее). Введите в адресной строке 192.168.0.1 (если не сработает, используйте 192.168.1.1). Этот IP – «родной адрес» роутера.
- Вас перебросит на страницу авторизации. В полях следует ввести логин и пароль.
- Если данные введены правильно, вы попадете на стартовую страницу. Отсюда можно перейти в основные разделы меню.
Вход в веб интерфейс (через ПК или телефон)
Есть два пути как зайти в настройки роутера tp link, используя:
- кабель (через ПК, портативный компьютер);
- Wi-Fi (через телефон, планшет, компьютер).
Открывая личный кабинет, придерживайтесь следующего алгоритма:
 Вход в web-интерфейс роутера.
Вход в web-интерфейс роутера.
- Введите в адресной строке браузера компьютера, ноутбука или смартфона: 192.168.0.1 или 192.168.1.1 или http://tplinkwifi.net
- Перейдя на страницу идентификации, введите пароль и логин. Их смотрите на обратной стороне роутера.
- Правильный ввод данных откроет стартовую страницу. С нее перейдите в главные подразделы меню, которые помогут вести управление роутером.
Для тех кто не любит читать :), смотрите видео по настройке:
Вывод
Роутер tl wr841n имеет характеристики, присущие куда более дорогостоящим моделям от других производителей. По соотношению «цена/качество» wr841n получился практически идеальным. Никаких особых проблем с ним не возникает.
Плюсы
К достоинствам роутера относятся следующие показатели:
- сильный сигнал даже в больших по площади квартирах/домах,
- кнопка WPS,
- отличное охлаждение,
- высокая надежность.
Минусы
 К отрицательным сторонам потребители относят:
К отрицательным сторонам потребители относят:
- стандартный для производителя дизайн,
- более сложный интерфейс администратора, нежели у прямых конкурентов,
- невозможность снять антенны,
- отсутствие USB-порта.
Последний пункт является значительным, ведь роутер лишается многих возможных функций, однако для бюджетного tl wr841n это вполне логично. В противном случае он стоил бы существенно дороже.
Заключение
Вход в панель роутера TP-link выполняется просто по стандартным данным в том случае, если до этого не меняли логин и пароль входа. В противном случае надо использовать новые данные, а при их утере — сбрасывать настройки роутера TP-Link до заводских.
В этой статье я покажу, как выполнить вход в личный кабинет TP-Link для настройки роутера, чтобы поменять пароля (заводской admin, или к Wi-Fi сети), имя сети и т. д. Следуя этой инструкции, вы сможете получить доступ к настройкам любого роутера (любой модели) этого производителя. Не знаю почему, но многие почему-то называют веб-интерфейс (страницу с настройками) роутера личным кабинетом. Наверное просто привыкли, что личный кабинет есть у интернет-провайдера, операторов и т. д. Это не совсем правильно, но по сути, это ничего не меняет. У нас задача получить доступ к настройкам маршрутизатора TP-Link, и сейчас мы это сделаем!
Главное – правильно подключить устройство (с которого будем выполнять вход в личный кабинет) к роутеру. Подключиться можно двумя способами: по кабелю (с ПК, ноутбука), или по Wi-Fi (с компьютера, телефона, планшета).
Важно! Ваше устройство должно быть подключено только к роутеру TP-Link! Только одно активное подключение
- Либо по кабелю (LAN):
- Либо по Wi-Fi с любого устройства, на котором есть такая возможность.Если на вашем роутере уже изменено имя сети и пароль, то подключаетесь к своей сети и со своим паролем. Если роутер новый (на заводских настройках), то после включения он сразу начнет транслировать беспроводную сеть с именем, которое указано на наклейке снизу (SSID). Там же будет указан заводской пароль для подключения к этой сети. Если вы не знаете, как подключить свое устройство к Wi-Fi – поищите инструкции на нашем сайте через поиск по сайту.
После подключения к роутеру, возможно, будет статус «Без доступа к интернету». Это нормально! Чтобы зайти в личный кабинет роутера, доступ к интернету не нужен!




